A a Windows gomb megnyomásával nem csinál semmit a Windows 11 rendszerű számítógépén? Számos oka lehet annak, hogy ez a kulcs nem működik. Leggyakrabban a probléma oka egy szoftver vagy egy beállítási lehetőség, amelyet egy beállítás be- vagy kikapcsolásával oldhat meg. Megmutatjuk, hogyan javíthatja ki a Windows-kulcsot.
Egyes okok a Windows kulcs nem működik az, hogy a játékbillentyűzet vagy a játékmód kikapcsolta a billentyűt, a számítógépén kisebb hiba van, a billentyűzet illesztőprogramjai elavultak stb.

Mielőtt követné az alábbi szoftverhibaelhárítási tippeket, győződjön meg arról, hogy a Windows-kulcs nem ragadt be fizikailag. Ha ez a helyzet, az alábbi módszerek nem működnek, mivel fizikailag meg kell javítania a kulcsot.
Kapcsolja be a Windows Key opciót a játékbillentyűzeten
Egyes játékbillentyűzetek, például a Logitech billentyűzetei tartalmaznak egy gombot, amely lehetővé teszi a játékmód és a kapcsolja ki a Windows kulcsot engedélyezését. Ezek a billentyűzetek ezt teszik, hogy ne szakítsa meg a játékélményt a Windows billentyű véletlen megnyomásával.
Ebben az esetben úgy tudja működésbe hozni a Win gombot, hogy kikapcsolja a kapcsolót a játék billentyűzetén. Nézzen körül a billentyűzet különböző funkcióbillentyűi között, keresse meg a a Windows gombot leállító billentyű elemet, engedélyezze a játékmódot, majd kapcsolja ki ezt a kapcsolót.
A Windows-kulcs ezután működni kezd.
A játékmód letiltása Microsoft Windows 11 rendszeren
Amellett, hogy engedélyezi a Windows billentyűt a játék billentyűzetén, tiltsa le az A Windows 11 játékmódja billentyűt, hogy működjön a Windows gomb. Ez a mód optimalizálja számítógépét a játékteljesítményhez, ami néha befolyásolhatja a billentyűzet különböző billentyűinek működését.
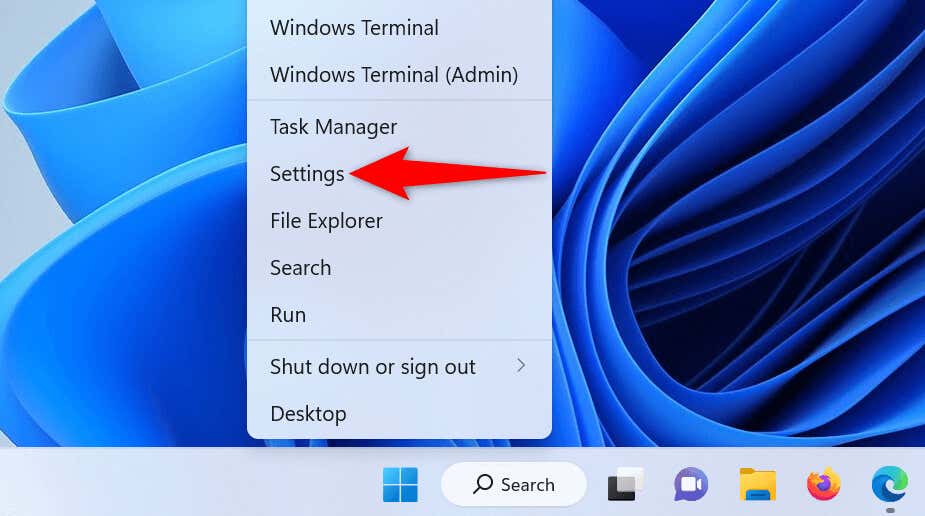
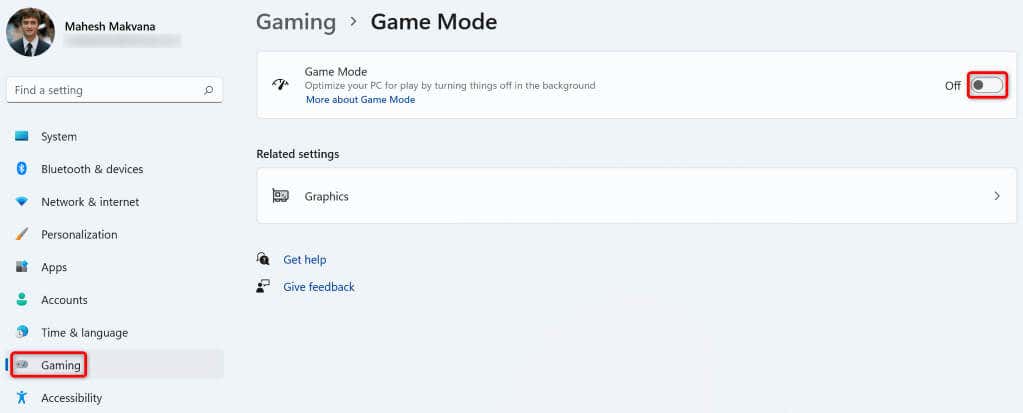
Indítsa újra Windows 11 rendszerű számítógépét
A számítógép apróbb hibái miatt előfordulhat, hogy a billentyűzet billentyűi nem működnek. Ezek a kisebb problémák gyakran váratlanul jelentkeznek. Ezek kijavításának egyik módja a kapcsolja ki, majd vissza a Windows 11 számítógépet..
Ezzel kikapcsolja a számítógép összes funkcióját, majd újra betölti azokat, megoldva a rendszerrel kapcsolatos esetleges kisebb problémákat.
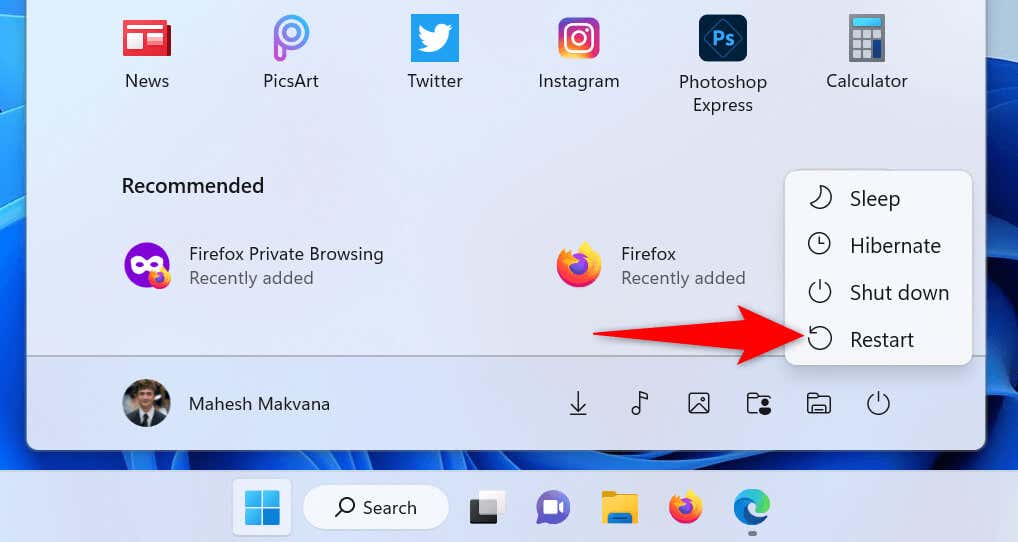
Szüntesse meg, majd csatlakoztassa újra a billentyűzetet a számítógéphez
Néha a hibás fizikai kapcsolat a billentyűzet és a számítógép között működésképtelenné teheti a kulcsokat. Ebben az esetben megpróbálhatja megoldani a problémát úgy, hogy leválasztja, majd újra csatlakoztatja a billentyűzetet a számítógéphez.
Egyszerűen húzza ki a billentyűzetet a számítógépből, várjon körülbelül 30 másodpercet, majd csatlakoztassa vissza a billentyűzetet a számítógéphez. Ha a Windows billentyű továbbra sem működik, használja a számítógép másik portját a billentyűzet csatlakoztatásához.
Használja a Windows 11 billentyűzet-hibaelhárítóját
A Windows 11 számos hibaelhárítót kínál, amelyek segítségével megtalálhatja és kijavíthatja a számítógépén lévő különféle eszközökkel kapcsolatos problémákat. Ezek egyike a billentyűzet hibaelhárítója, és ahogy a neve is sugallja, ez az eszköz lehetővé teszi a megoldja a számítógép billentyűzetével kapcsolatos problémákat megkeresését.
Az eszköz nagyrészt önállóan fut, és automatikusan észleli és kijavítja a billentyűzettel kapcsolatos problémákat.
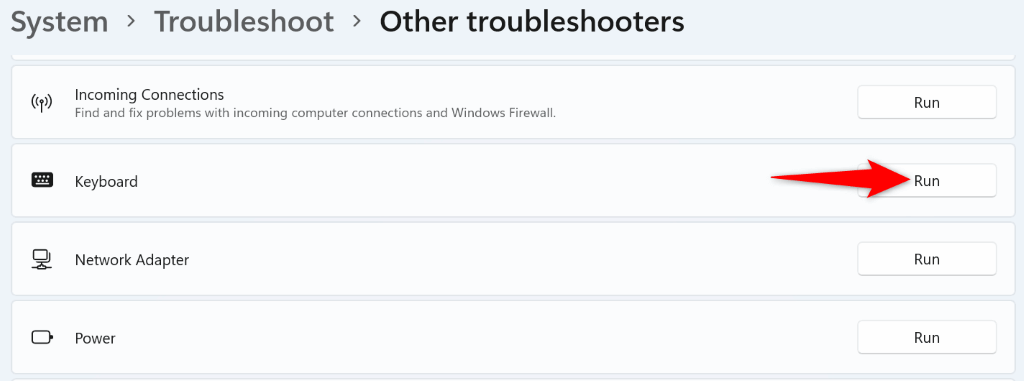
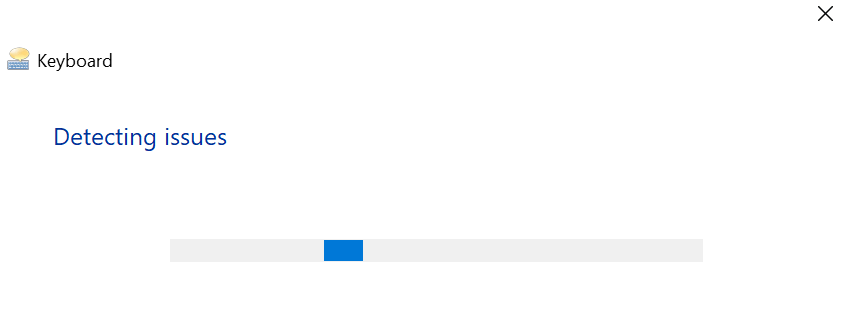
Frissítse a billentyűzet illesztőprogramjait Windows PC-jén
A billentyűzet egy illesztőprogramnak nevezett szoftvert használ a számítógépével való kommunikációhoz. Néha ezek az illesztőprogramok megsérülnek, ami különféle problémákat okoz az eszközökkel. Az elavult illesztőprogramok azt is okozhatják, hogy bizonyos billentyűk nem működnek a billentyűzeten.
Ebben az esetben frissítse a billentyűzet illesztőprogramjait a számítógépen, és a probléma megoldódik.
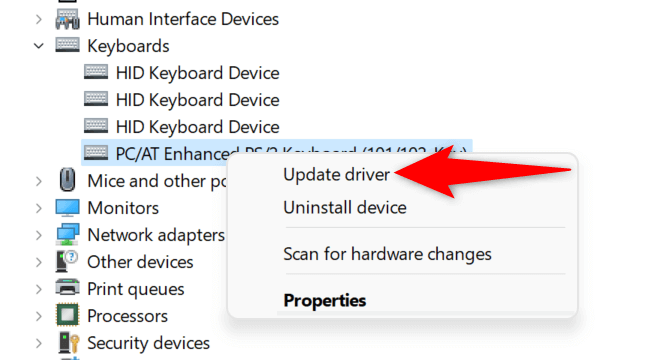
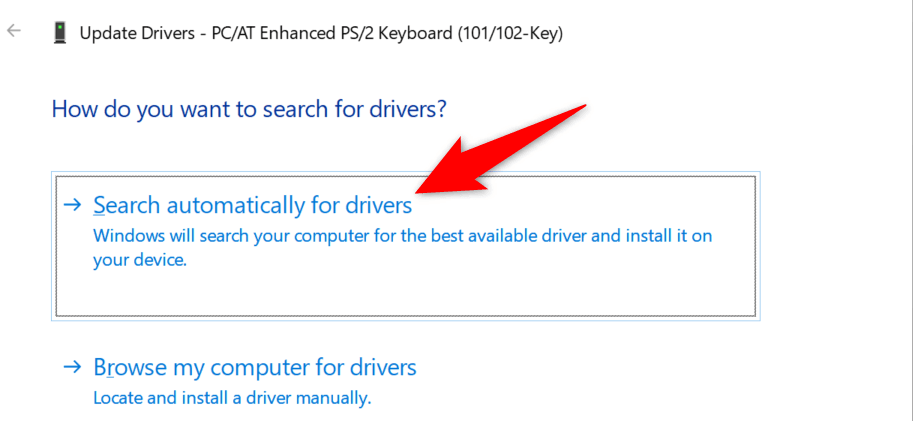
Javítsa ki a Windows kulcsot a Windows 11 szűrőkulcsainak letiltásával
A Filters Keys funkció megváltoztatja a billentyűk viselkedését Windows 11 rendszerű számítógépén. Érdemes kikapcsolni ezt a funkciót, ha azt tapasztalja, hogy a billentyűzet billentyűi nem a várt módon működnek.
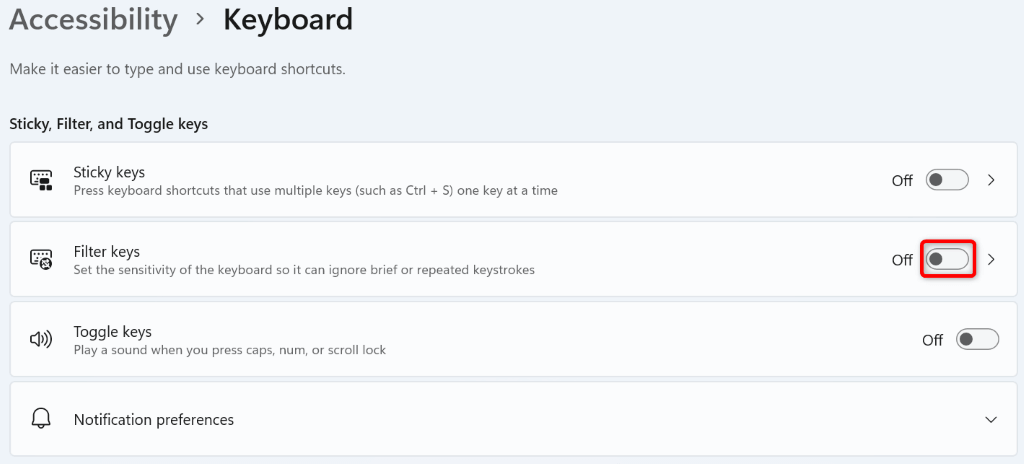
Kényszerítse a Windows 11-et a billentyűzetkiosztás újraolvasására
A Windows 11 átvizsgálja a billentyűzetet, és a billentyűleképezési adatokat a beállításjegyzékben tárolja. Lehet, hogy ez a beállításjegyzék-bejegyzés megsérült, ezért a Windows-kulcs nem működik.
Ebben az esetben törölje a rendszerleíró adatbázis bejegyzését és a A Windows újraellenőrzi a billentyűzetet bejegyzést, és hozzon létre egy hibamentes új bejegyzést.
regedit
Computer\HKEY_LOCAL_MACHINE\SYSTEM\CurrentControlSet\Control\Keyboard Layout
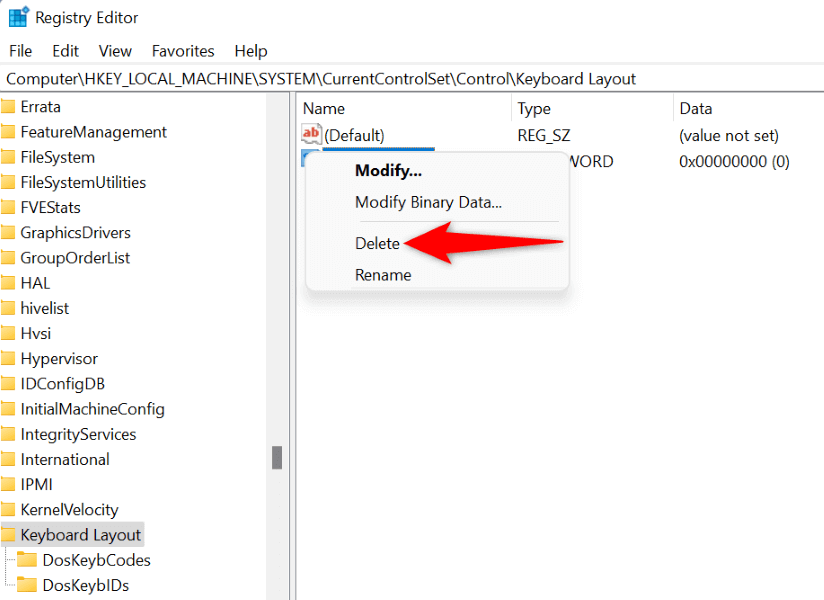
Ne feledje, hogy semmit sem kell tennie, ha nem találja a Scancode Mapbejegyzést a Windows rendszerleíró adatbázisában..
A Windows 11 operációs rendszer tiszta rendszerindítása
A számítógépére telepített rosszindulatú alkalmazás miatt előfordulhat, hogy a Windows-kulcs nem működik. Ha a kulcs leállt, miután telepített egy adott alkalmazást a számítógépére, akkor ez az alkalmazás lehet a tettes.
Ezt a Windows PC tiszta indításával ellenőrizheti. A tiszta rendszerindítás biztosítja, hogy a számítógép csak a rendszer bekapcsolásához szükséges fájlokat töltse be, így megtudhatja, hogy a harmadik féltől származó alkalmazásai nem okoznak-e problémát.
Nézze meg a Hogyan tisztítsuk meg a Windows PC-t című útmutatónkat. Ha a Windows gomb ebben a módban működik, távolítsa el a nemrég telepített alkalmazásokat a számítógépről a Beállítások>Alkalmazások>Alkalmazások és funkciók.
Cserélje ki a billentyűzetet
Ha a Windows-billentyű továbbra sem működik, akkor valószínűleg a billentyűzet vagy a kulcs fizikailag sérült. Ebben az esetben a fenti módszerek egyike sem oldja meg a problémát, mivel a kulcsot vagy a teljes billentyűzetet ki kell cserélni.
Van sok jó billentyűzet opció a piacon, és beszerezhet egyet a hibás billentyűzet cseréjéhez. Ezzel megoldja a problémát, és használhatja Windows-kulcsát.
Tegye működőképessé a Windows kulcsot Windows 11 rendszerű számítógépén
A Win kulcsa különböző okok miatt nem működik Windows 11 rendszerű számítógépén. Lehetséges, hogy olyan opciót konfigurált, amely letiltja a billentyűt, vagy a billentyűzet kikapcsolta a billentyű funkcióját. Az októl függetlenül a fenti útmutató segít a probléma megoldásában, és a Windows-kulcs ismételt működésében.
.