A Start menü a Windows operációs rendszer egyik alapvető része. Valójában szinte mindent meg lehet tenni a Start menüből. Amikor a Windows Start gombja leáll, a számítógép használata hirtelen sokkal nehezebbé válik.
Ebben a cikkben 11 módszert mutatunk be a Start gomb kijavítására, ha az nem működik Windows 10 és Windows 11 rendszerben.
1. Indítsa újra a számítógépet
Számos megoldhatatlannak tűnő probléma gyorsan megoldható egy újraindítással. Ha a Start menü nem működik (nem nyílik meg, amikor megnyomja a Start gombot), akkor a számítógép házán lévő gombokat kell használnia az újraindításhoz.
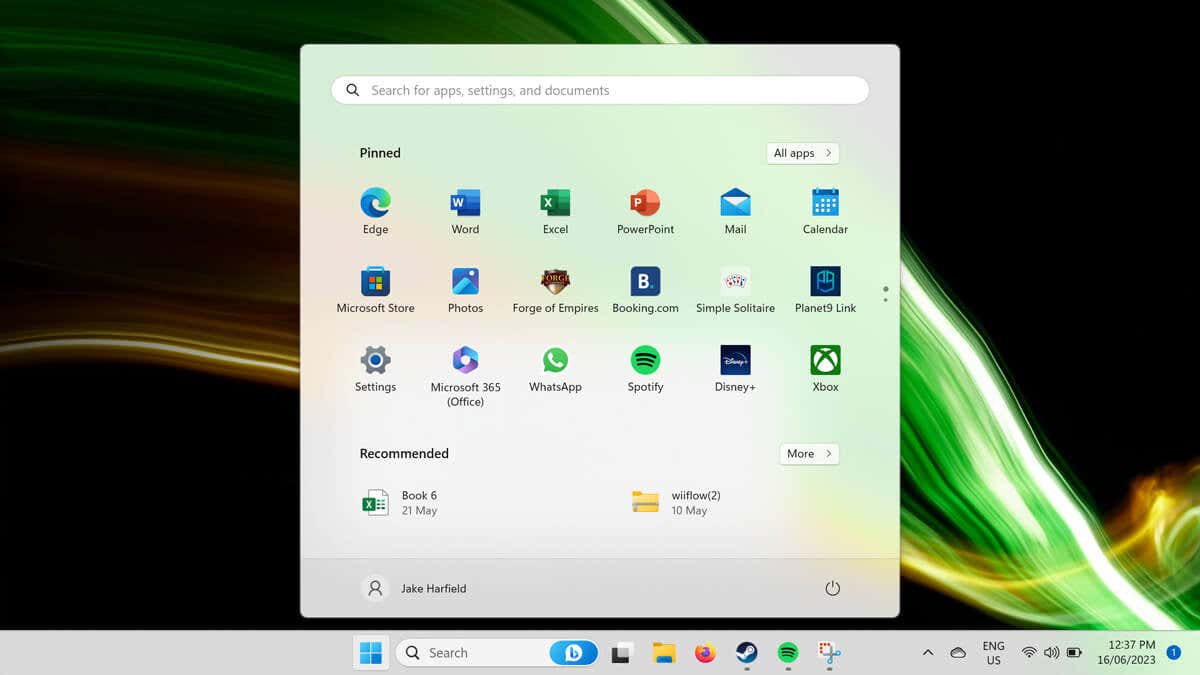
Ehhez nyomja meg az Újraindításgombot. Ha nincs újraindítás gombja, nyomja meg és tartsa lenyomva a bekapcsológombot 5-10 másodpercig. Várjon 30 másodpercet, majd nyomja meg újra a bekapcsológombot az újraindításhoz.
Ha a Windows Start gombja még mindig nem működik a számítógép újraindításakor, folytassa a következő lépéssel.
2. Ellenőrizze, hogy a Start menü el van-e rejtve
Ha nem látja a Start menüt vagy a tálcát, előfordulhat, hogy véletlenül elrejtette őket. Ha meg szeretné tudni, hogy ez a helyzet, zárolja a tálcát:
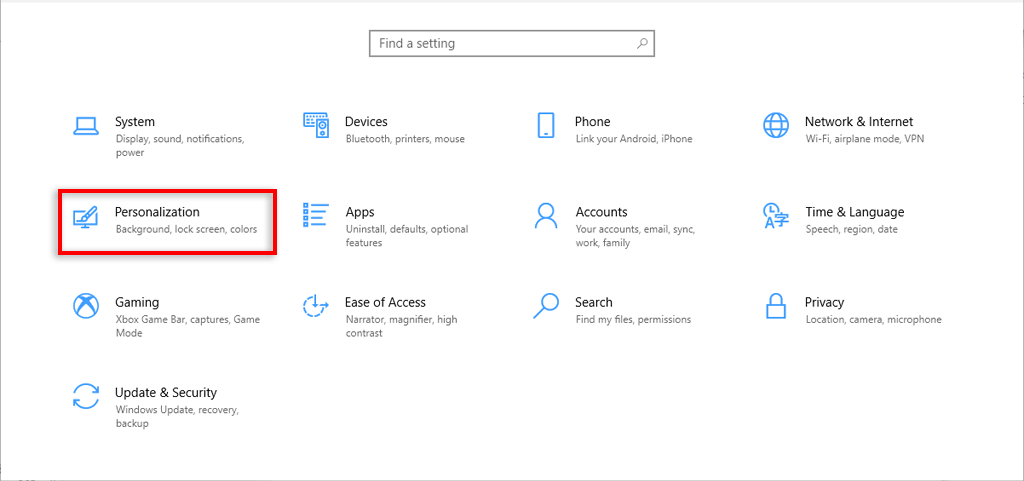
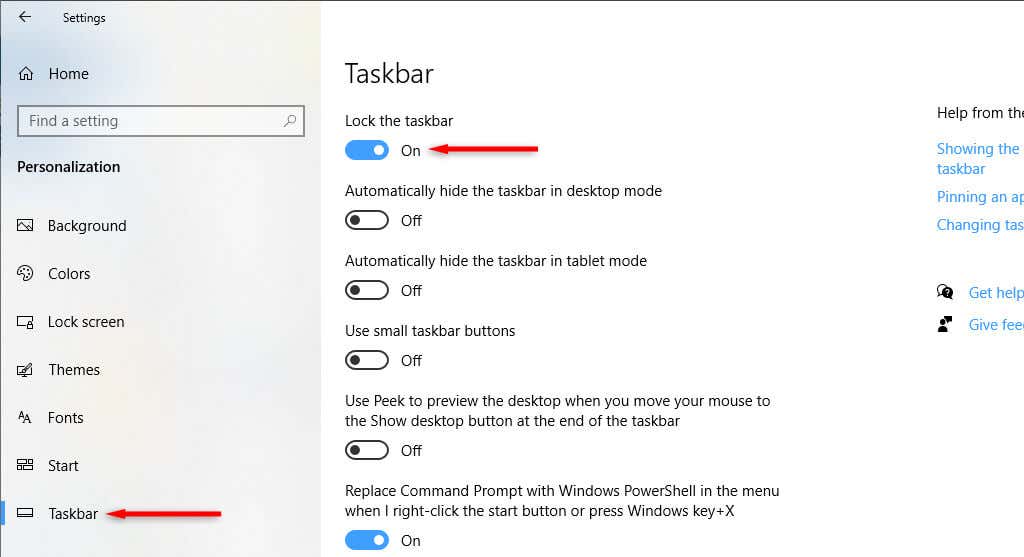
3. Ellenőrizze a rosszindulatú programokat és vírusokat
A rosszindulatú programok gyakran okozzák a számítógép hibás működését. Ha ellenőrizni szeretné, hogy számítógépén van-e rosszindulatú program, nyissa meg a víruskereső szoftvert, és válassza a Vizsgálat mostlehetőséget. Ha nincs telepítve harmadik féltől származó víruskereső, akkor a következőképpen használhatja a Windows Defendert:
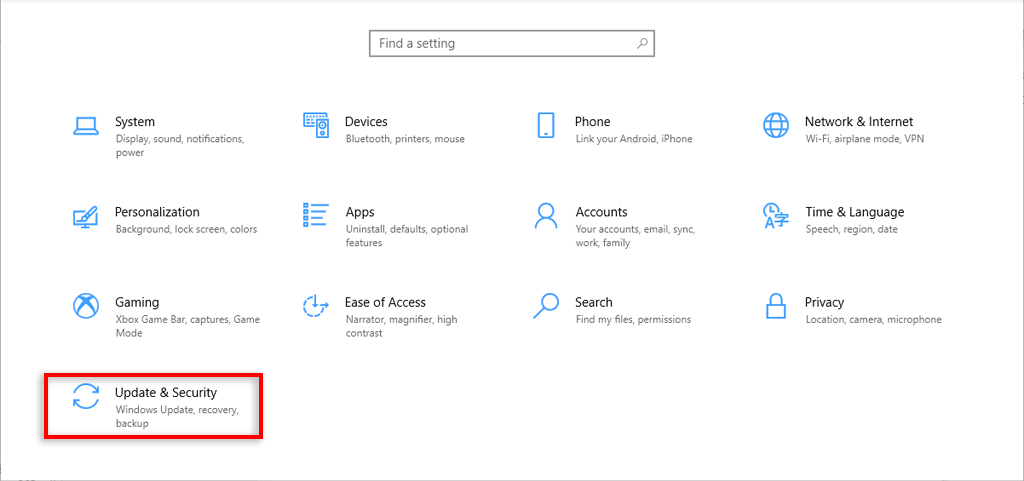
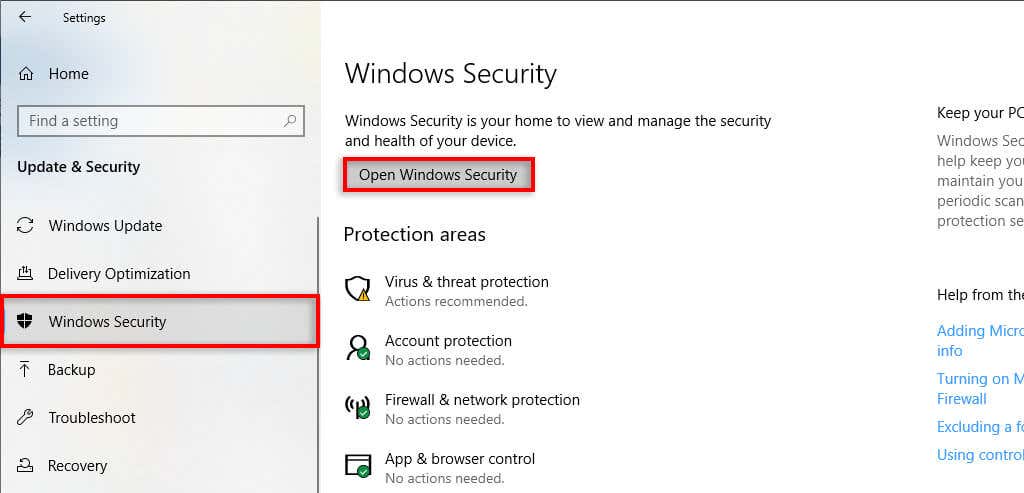
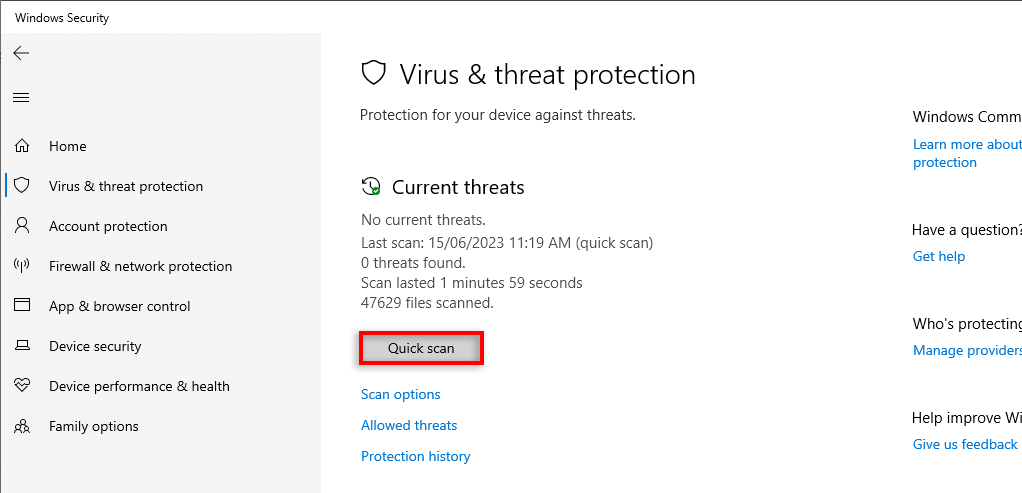
4. Frissítse a Windows rendszert a legújabb verzióra
A Windows frissítése gyakran új funkciókat ad hozzá, és megoldja a fennmaradó hibákat. Esetenként a Start menü hibáját egy hibás Windows frissítés okozhatja, és a legújabb verzióra való frissítés segíthet.
A Windows frissítése:
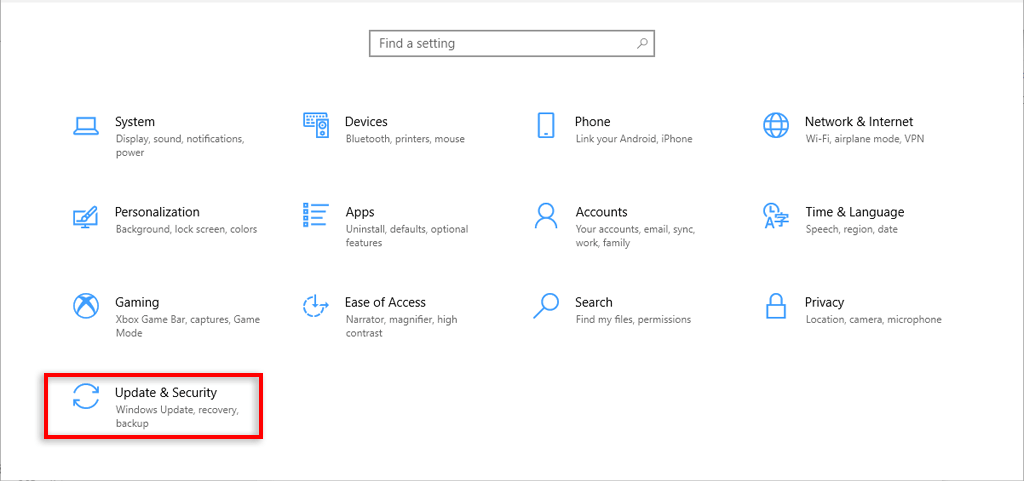
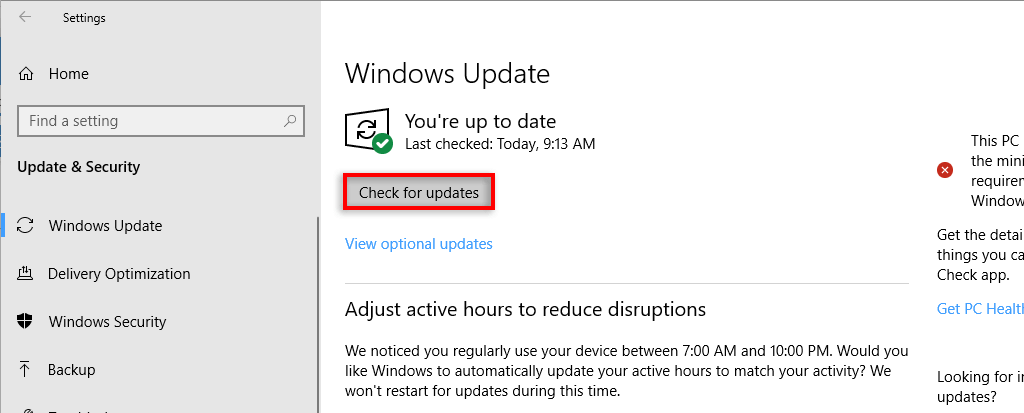
5. Indítsa újra a Windows Intéző folyamatát
Gyakran átmeneti hibákat okoz a rendszerfolyamatok helytelen működése. Annak ellenőrzéséhez, hogy ez a helyzet, indítsa újra a folyamatot a Feladatkezelővel. A Start menü meghibásodása esetén általában a Windows Intéző a hibás.
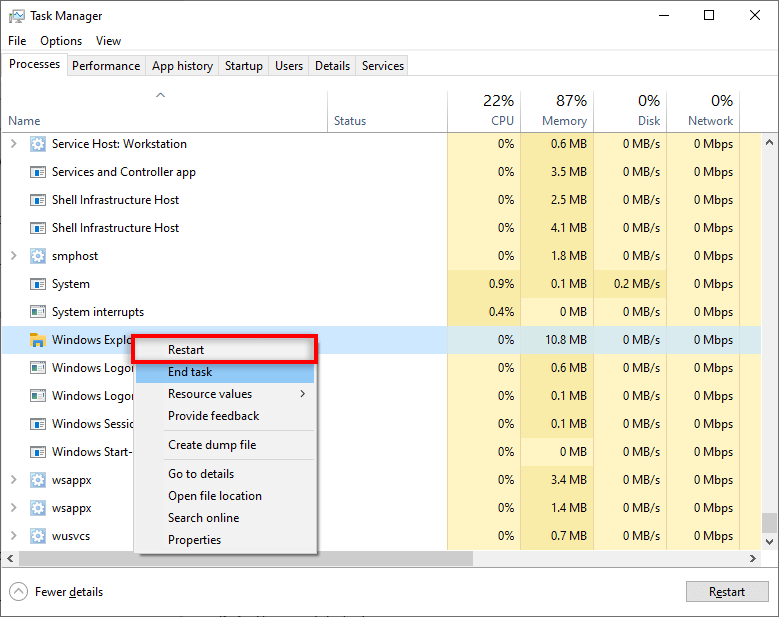
6. Felhasználói fiók módosítása
Valamilyen oknál fogva a meghibásodott Start menü gyakran egy adott felhasználói fiókhoz kapcsolódik. Az ellenőrzéshez jelentkezzen ki, és adjon meg egy másik fiókot – még akkor is, ha vendégfiókról van szó. Mivel nem tudja elérni a Start menüt, ehhez újra kell indítania.
Ha a Start menü működik a másik fiókban, akkor ez felhasználói fiókkal kapcsolatos probléma. Sajnos a Windows frissítése mellett nem vagyunk biztosak abban, hogy miért fordul elő ez a hiba, és nem tudjuk, hogyan lehet javítani.
Egy kevésbé tökéletes megoldás egy új felhasználói fiók létrehozása és a fájlok áttelepítése. Bár ez fájdalmas lehet, egy új fiók megoldja a Start menü hibáját, és lehetővé teszi a Windows szokásos használatát..
Ehhez tegye a következőket:
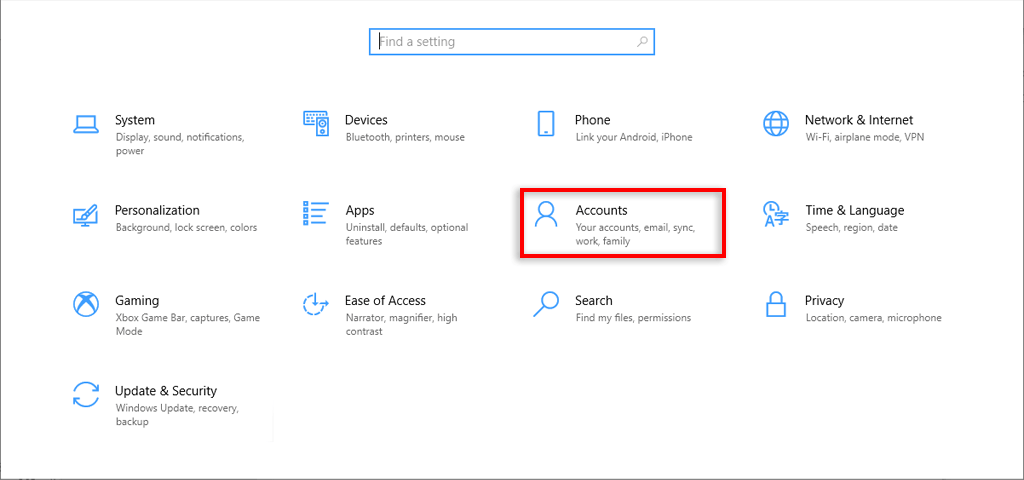
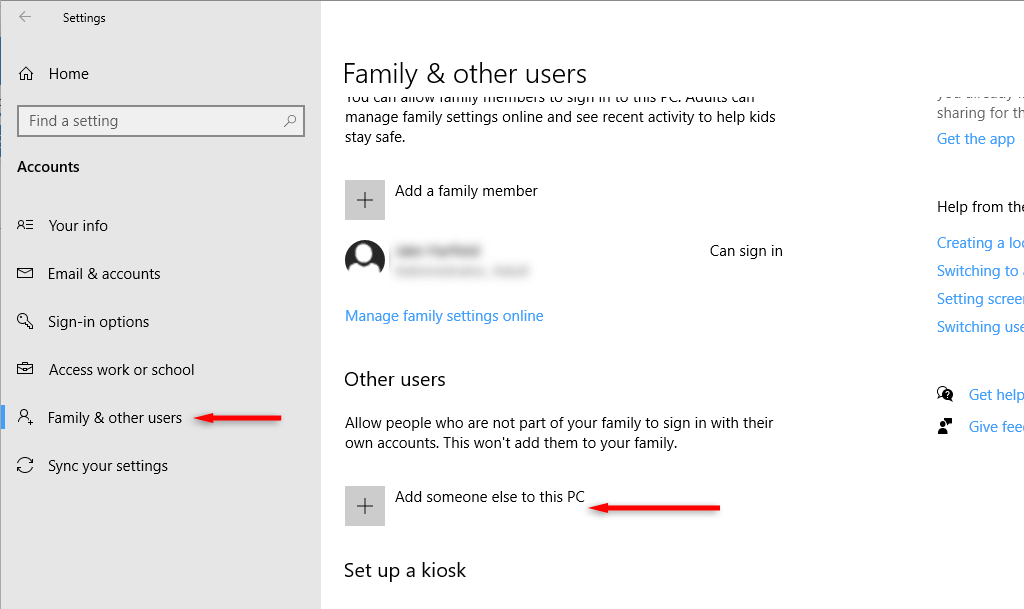
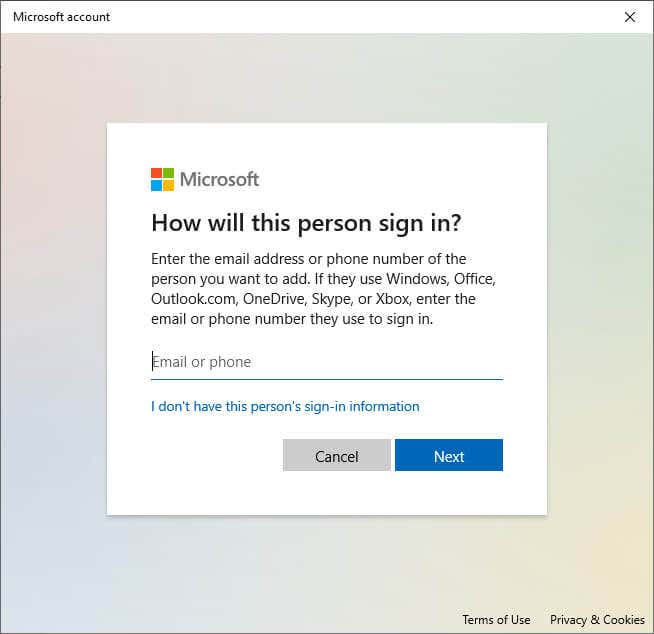
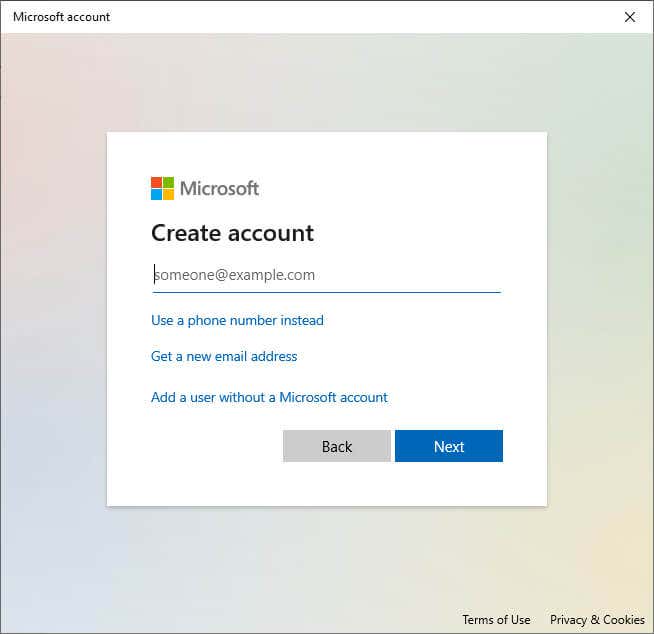
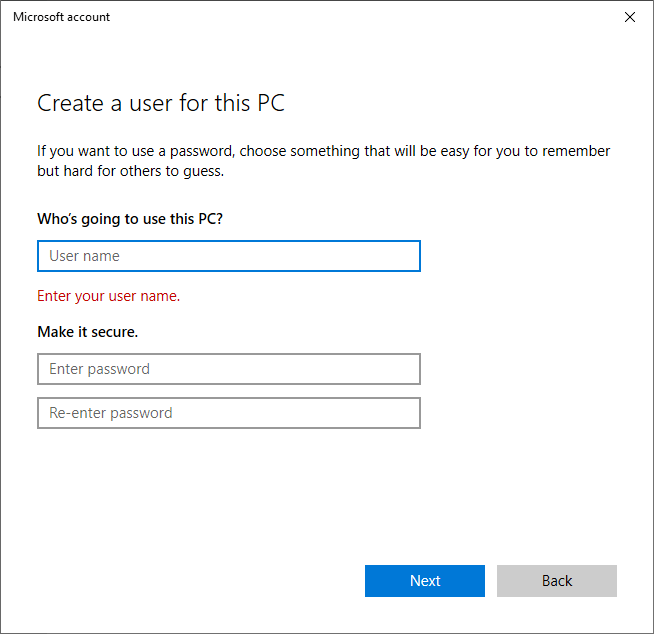
7. A Windows PowerShell segítségével regisztrálja újra a beépített alkalmazásokat
Az alkalmazások újraregisztrálása a PowerShell értékkel egy ideiglenes megoldás, amely segít a Start menü újraindításában. Ezzel az alkalmazásait (például a Start menüt) a gyári alapértékekre állítja, és megoldja a gyakori hibákat.
A Start menü újbóli regisztrálása:
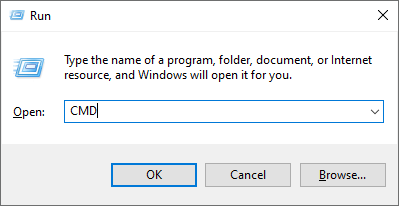
Get-AppXPackage -AllUsers | Foreach {Add-AppxPackage -DisableDevelopmentMode -Register “$($_.InstallLocation)\AppXManifest.xml”}

Megjegyzés:Mivel ez csak egy ideiglenes javítás, előfordulhat, hogy ezt a folyamatot minden alkalommal meg kell ismételnie, amikor újraindítja a számítógépet.
8. Tiltsa le a Cortana ideiglenes fájljait
AzCortana a Windows Intéző és más alapvető Windows-szolgáltatások hibás működését okozhatja, különösen Windows 10 rendszeren. A Start gomb nem működő problémájának megoldásához a parancssor segítségével letilthatja az ideiglenes Cortana-fájlokat.
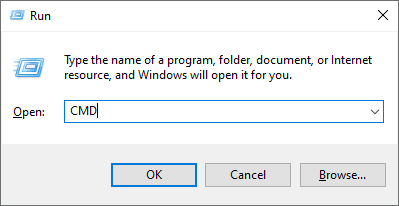
CD/d „C:\Users\USER\AppData\Local\Packages\Microsoft.Windows.Cortana_cw5n1h2txyewy”
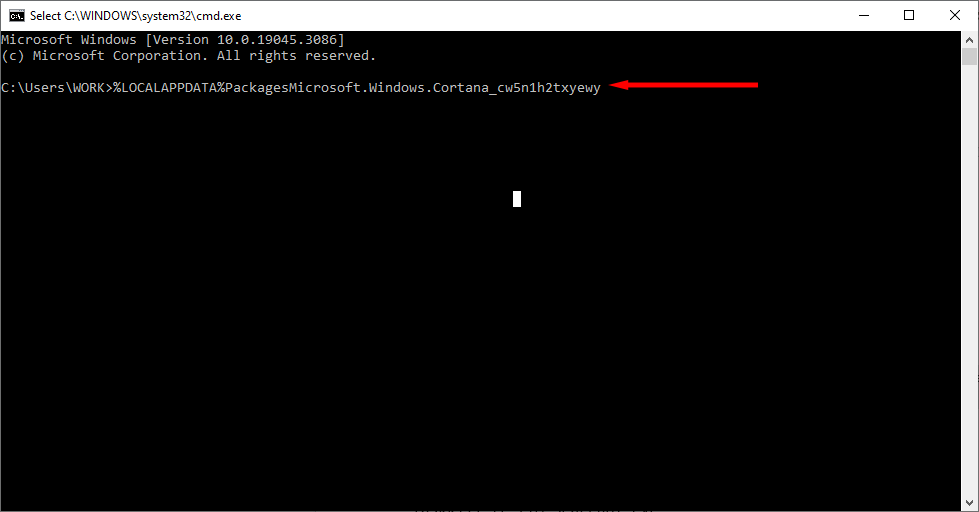
Ha a fájl elérési útja nem található, próbálkozzon:
CD/d „C:\Users\USER\AppData\Local\Packages\Microsoft.Windows.Search_cw5n1h2txyewy”
Taskkill /F /IM SearchUI.exe
RD /S /Q beállítások
Megjegyzés:Ha a fenti fájl elérési utak nem találhatók, vagy a parancsok nem működnek, megpróbálhatja manuálisan átnevezni a mappákat a fájl elérési útjára navigálva a Windows Fájlkezelőben. Ez a Cortana alaphelyzetbe állítását okozhatja, ami megoldja a problémát.
9. A Rendszerfájl-ellenőrző
használataA Windows rendszerfájl-ellenőrzőt (SFC) kínál a sérült rendszerfájlok hibaelhárításához és kijavításához. Ha a fenti módszerek egyike sem működött, akkor ennek segítségével megtudhatja, mi okozza a Start menü hibáját.
SFC /scannow
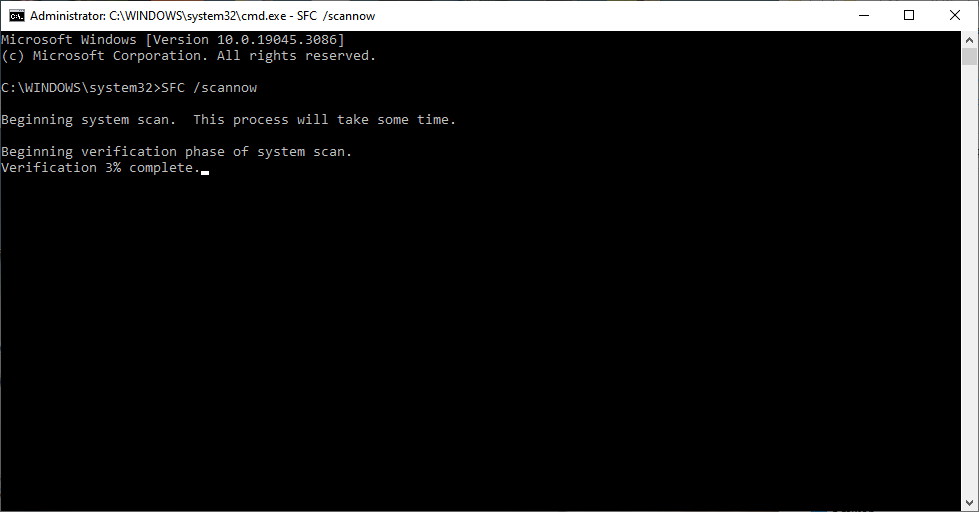
10. Hozzon létre új beállításjegyzéket a Start menü
számáraHa a Windows-kulcs még mindig nem működik, próbálkozzon új beállításjegyzék-bejegyzés létrehozásával a Start menüben:
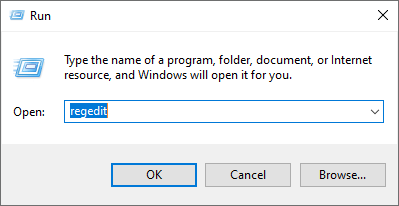
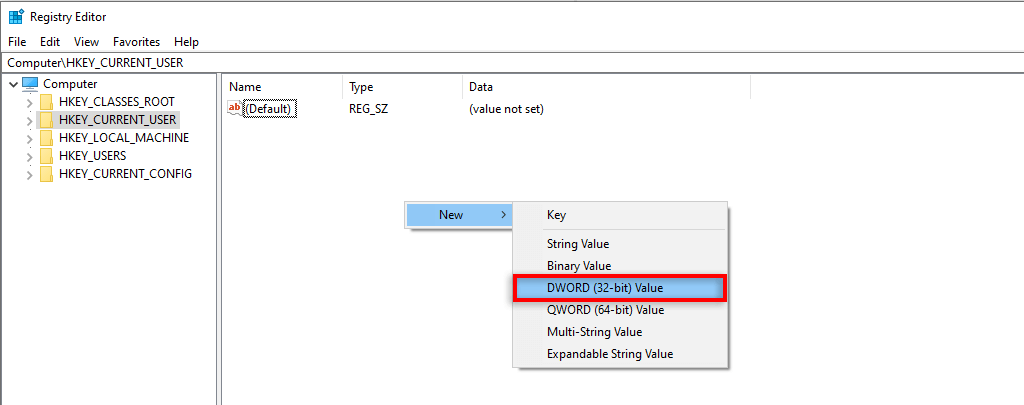
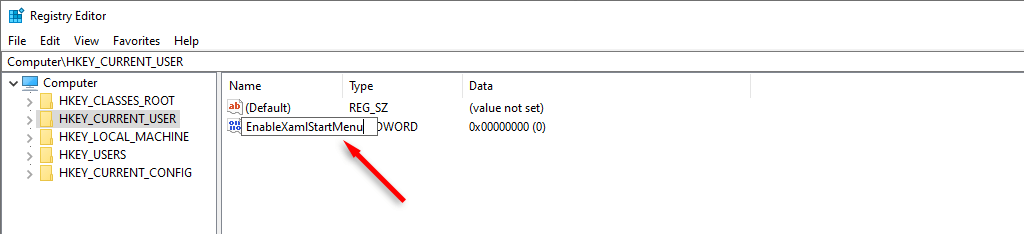
11. Hajtsa végre a rendszer visszaállítását
Ha minden más nem segít, a végső megoldás a Windows alaphelyzetbe állítása. A rendszer visszaállítása:
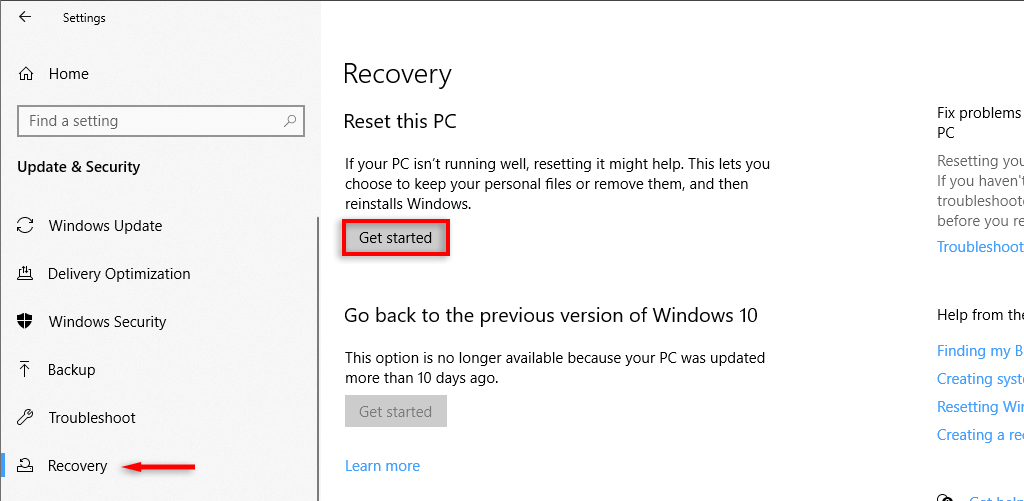
Megjegyzés:Ha még ez a lépés sem sikerül, az egyetlen lehetőség az eltávolítás és a telepítse újra a Windowst teljes eltávolítás. Friss telepítéssel teljesen megszabadulhat a Start menü gomb hibáitól.
Indítsa el és indítsa újra a Start menüt
Fusztráló lehet, ha valami alapvető, például a Start menü leáll. Főleg azért, mert enélkül még a hiba elhárításához szükséges eszközökhöz is nehezebb hozzáférni.
Remélhetőleg ezek a javítások segítettek abban, hogy a Windows 11 vagy a Windows 10 Start menü gombja ismét működjön.
.