A 0x8007003b hiba történt egy fájl másolása közben a Windows 11 vagy Windows 10 számítógépről jelet eljuttatja egy hálózati helyre? Valószínűleg a céllemez fájlformátuma nem kompatibilis a fájllal, vagy a számítógép tűzfala blokkolta a fájlátvitelt. Számos módot mutatunk a probléma megoldására számítógépén.
Gondjai lehetnek a fájl másolásakor is, mert a céllemezen fájlrendszer-hibák vannak, a vírusirtó szerint a fájl potenciális fenyegetést jelent, a Windows rendszerfájljai sérültek stb..
1.Módosítsa a céllemez fájlformátumát
Ha 4 GB-nál nagyobb fájlt próbál átvinni, győződjön meg arról, hogy a céllemez nem FAT32 formátumot használ. Ennek az az oka, hogy a FAT32 formátum csak legfeljebb 4 GB-os fájlokat támogat; a lemez nem fogad ennél nagyobb fájlokat, így az átvitel sikertelen lesz.
A lemez fájlformátumának ellenőrzésével ellenőrizheti, hogy ez a helyzet:
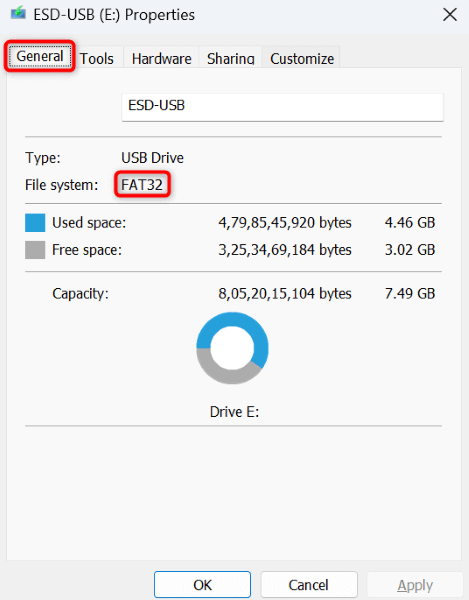
Ha 4 GB-nál nagyobb fájlt kell a lemezére mentenie, tömörítse a fájlt, hogy a fájl mérete a megengedett korlát alá csökkenjen. A fájlok tömörítéséhez használhat ingyenes fájlarchiváló eszközt, például a 7-Zip-et.

Ha nem szeretné tömöríteni a fájlt, hogy a céllemez egy fájlformátumot használjon teheti meg, amely támogatja a 4 GB-nál nagyobb fájlméretet. Az NTFS egy ilyen formátum, és használhatja a céllemezhez. Vegye figyelembe, hogy a lemezen tárolt összes adat elveszik, ha módosítja a lemez fájlformátumát. A folytatás előtt készítsen biztonsági másolatot a szükséges fájlokról egy biztonságos helyre az eszközön..
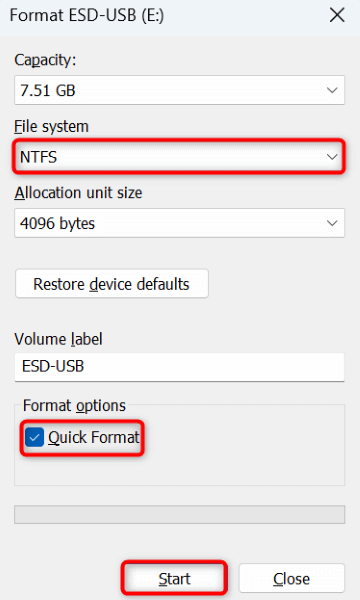
A lemez formázása után 4 GB-nál nagyobb fájlokat is tárolhat a lemezén.
2.Javítsa ki a lemez fájlrendszer-hibáit
A 0x8007003b hibaüzenet másik oka az, hogy a céllemezen fájlrendszer-problémák vannak. Ezek a problémák különböző okok miatt fordulnak elő, és megoldásuk egyik módja a használja a Windows beépített lemezellenőrzőjét.
A Windows tartalmaz egy lemezellenőrző eszközt, amellyel megkeresheti és kijavíthatja a lemezeken lévő összes fájlrendszeri problémát.
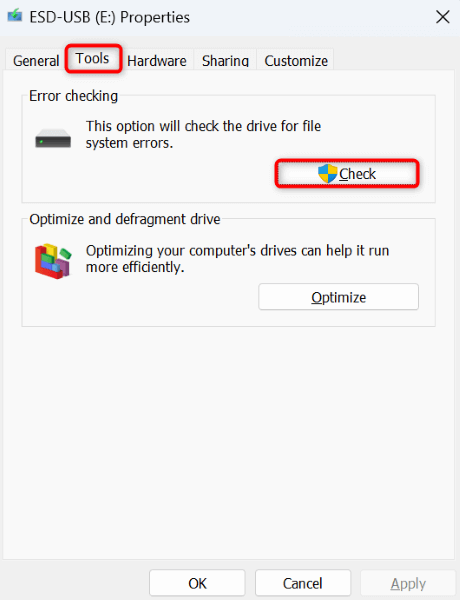
3.Ellenőrizze, hogy Windows számítógépén vannak-e vírusok és rosszindulatú programok
Egy vírus vagy rosszindulatú program akadályozhatja a fájlmásolási feladatokat, és néha meghiúsíthatja az átvitelt. Ebben az esetben használhatja a Windows beépített víruskereső eszközét az keresse meg és távolítsa el az összes fenyegetést a gépéről programhoz.
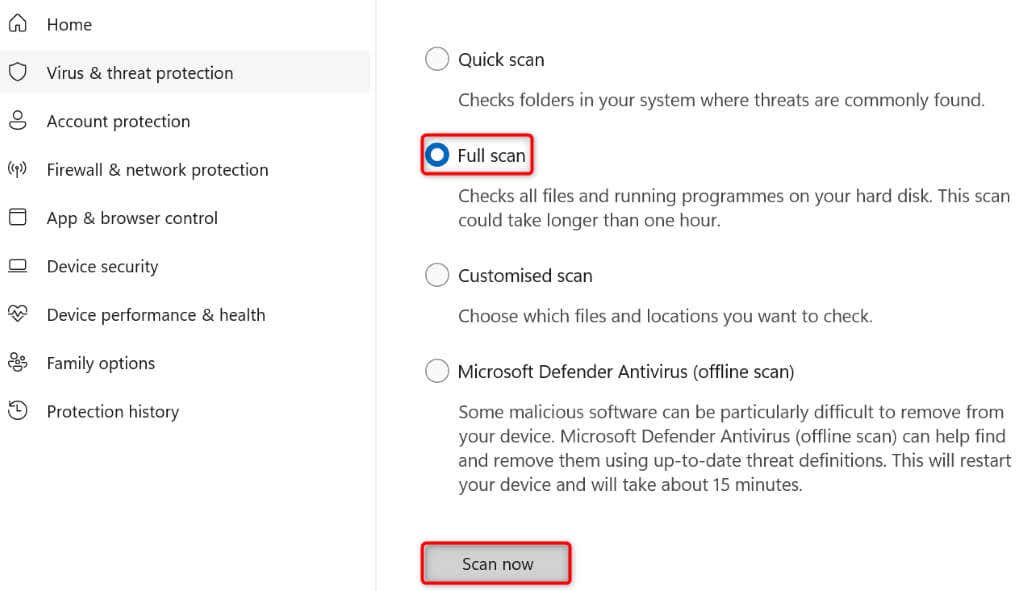
4. Javítson ki egy váratlan hálózati hibát a víruskereső és a tűzfal letiltásával
Néha víruskereső programja vagy tűzfala potenciális fenyegetésként érzékeli a fájlt vagy a kapcsolatot, blokkolja a hozzáférést az adott elemhez. A téves pozitív jelentések nem ritkák, ami előfordulhat a fájlátviteli feladatnál..
Ebben az esetben ideiglenesen kapcsolja ki a víruskereső és a tűzfalat a probléma megoldásához. A fájlok másolása után ezeket az elemeket újra bekapcsolhatja.


5.Javítsa ki a Windows sérült rendszerfájljait
A Windows hibás alapfájljai miatt számos rendszerfunkció nem működik, beleértve a fájlmásolás funkciót is. Ezek az alapvető fájlok különböző okok miatt, például vírusok és rosszindulatú programok miatt megsérülnek.
A fájlok kijavításának egyik módja a használja a Windows beépített SFC (System File Checker) eszközét. Ez az eszköz automatikusan észleli a hibás fájlokat a rendszeren, és kijavítja azokat.
DISM.exe /Online /Cleanup-image /Restorehealth
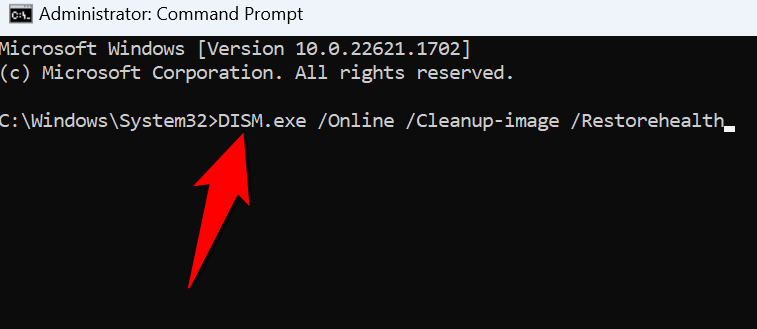

6. A fájlok másolása során fellépő hiba javítása visszaállítási pont használatával
Ha egy 0x8007003b hibaüzenetet kezdett látni, miután végrehajtott egy bizonyos változtatást a számítógépén, akkor ez a változás okozhatta a problémát. Ezenkívül előfordulhat, hogy a telepített alkalmazások módosításokat hajtottak végre a rendszeren, amelyek közül az egyik okozhatja a problémát..
Ebben az esetben visszaállíthatja a rendszerét egy múltbeli pontra megteheti, visszavonhatja a módosításokat, és kijavíthatja a módosítások által okozott problémát.
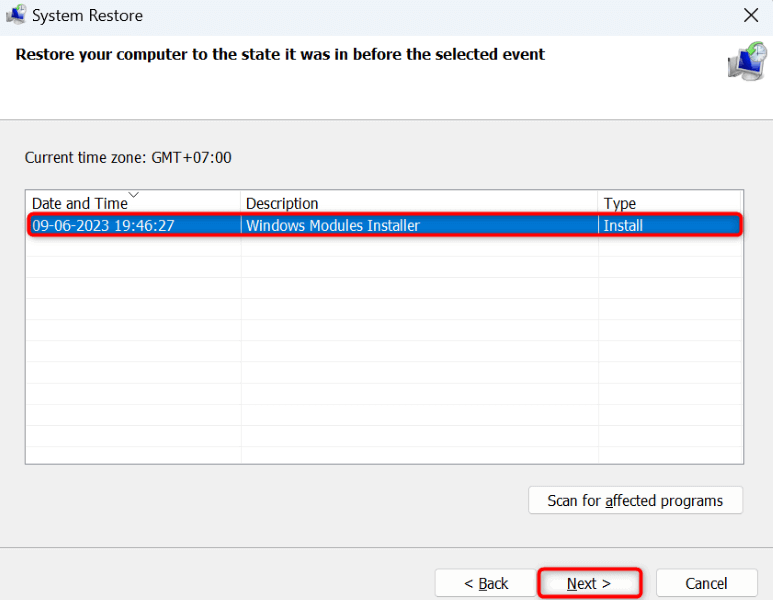
Hálózati fájlmásolási hiba sokféle megoldása Windows rendszeren
A Windows 0x8007003b hibakódja megakadályozza, hogy fájljait a kívánt hálózati helyre másolja. Sok elem okozhatja ezt a problémát. Ha többszöri próbálkozás ellenére sem tudja átmásolni a fájlokat, használja a fenti módszereket az összes probléma megoldásához.
Ezután az összes fájlt hiba nélkül átviheti a kiválasztott hálózati meghajtóra.
.