A „Helyi biztonsági hatóság védelem ki van kapcsolva” üzenetet a Windows Security alkalmazásban üzenetet lát? Előfordulhat, hogy Ön vagy valaki más letiltotta a funkciót, ami miatt az alkalmazás megjelenítette a hibát. Újra engedélyezheti a funkciót Windows 11 vagy Windows 10 rendszerű számítógépén, és megszabadulhat a problémától. Ennek többféle módját is bemutatjuk.
A fent említett funkciót többféleképpen is bekapcsolhatja. Mindegyik módszer ugyanazt az eredményt éri el, így szabadon használhat bármilyen módszert, amelyről úgy gondolja, hogy kényelmes.
A „Helyi biztonsági hatóság védelem ki van kapcsolva” hiba kijavítása a Rendszerleíróadatbázis-szerkesztő használatával
A „Helyi biztonsági hatóság védelem ki van kapcsolva” probléma megoldásának egyik módja az LSA funkció bekapcsolása a Rendszerleíróadatbázis-szerkesztővel. Ez a módszer létrehoz néhány bejegyzést a Windows rendszerleíró adatbázisában, lehetővé téve az LSA számára a probléma megoldását.
AVéletlen módosítások végrehajtása a rendszerleíró adatbázisban instabillá teheti számítógépét. Gondosan kövesse az alábbi lépéseket, hogy elkerülje a Windows rendszerleíró adatbázisának összezavarását.
regedit
Computer\HKEY_LOCAL_MACHINE\SYSTEM\CurrentControlSet\Control\Lsa
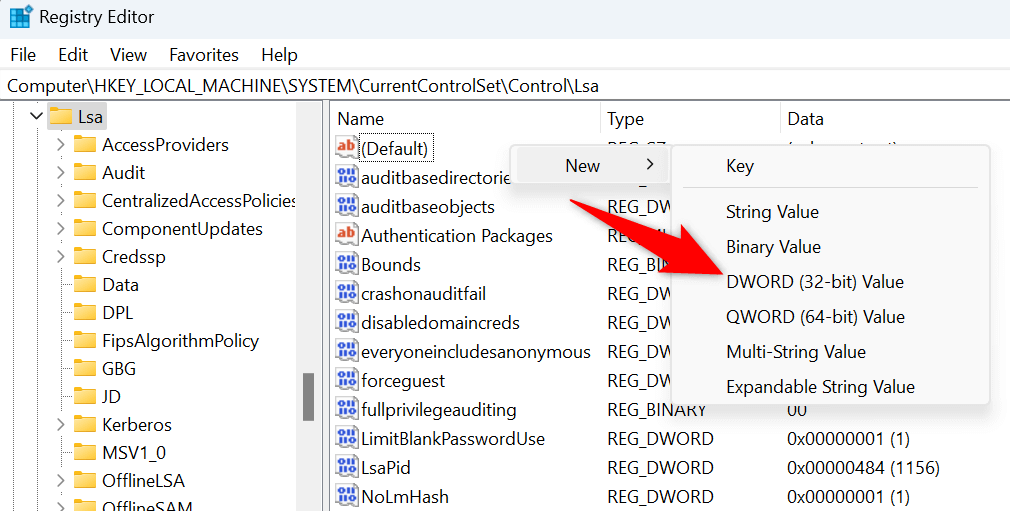
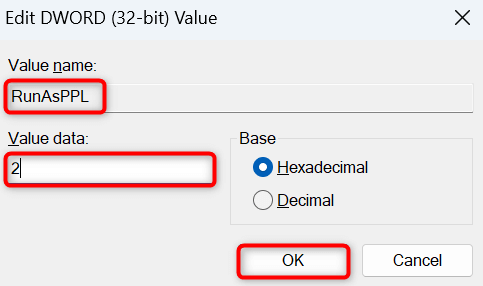
A PowerShell segítségével engedélyezze a helyi biztonsági hatóságok védelmét
Az LSA bekapcsolásának másik módja a Windows PC-n a a Windows PowerShell használatával. Ha nem szeretné használni a fenti Rendszerleíróadatbázis-szerkesztő módszert, vagy valamilyen okból nem tudja használni, akkor ez a PowerShell-módszer segít..
reg add HKLM\SYSTEM\CurrentControlSet\Control\Lsa /v RunAsPPL /t REG_DWORD /d 2 /f
reg add hozzá a HKLM\SYSTEM\CurrentControlSet\Control\Lsa /v RunAsPPLBoot /t REG_DWORD /d 2 /f
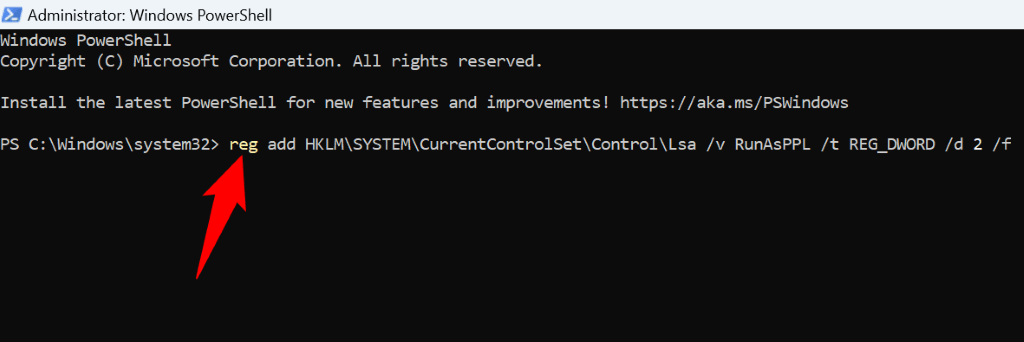
A helyi biztonsági hatóság házirendjének engedélyezése a helyi csoportházirend-szerkesztőből
Ha a 3-athasználja, akkor a Helyi csoportházirend-szerkesztő eszközzel aktiválhatja az LSA-t a számítógépén. Ez a módszer viszonylag könnyen használható, mivel nem kell új bejegyzéseket létrehoznia a Windows rendszerleíró adatbázisában vagy parancsokat futtatnia.
gpedit.msc
Számítógép konfigurációja >Felügyeleti sablonok >Rendszer >Helyi biztonsági hatóság
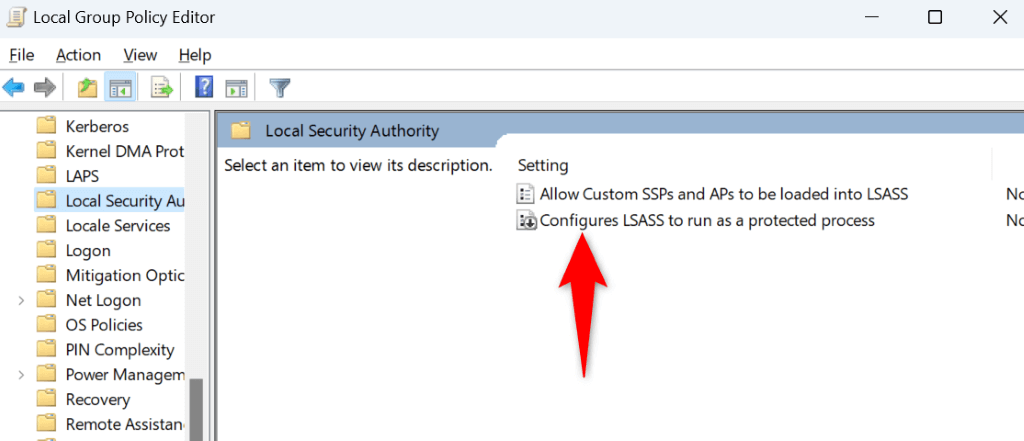
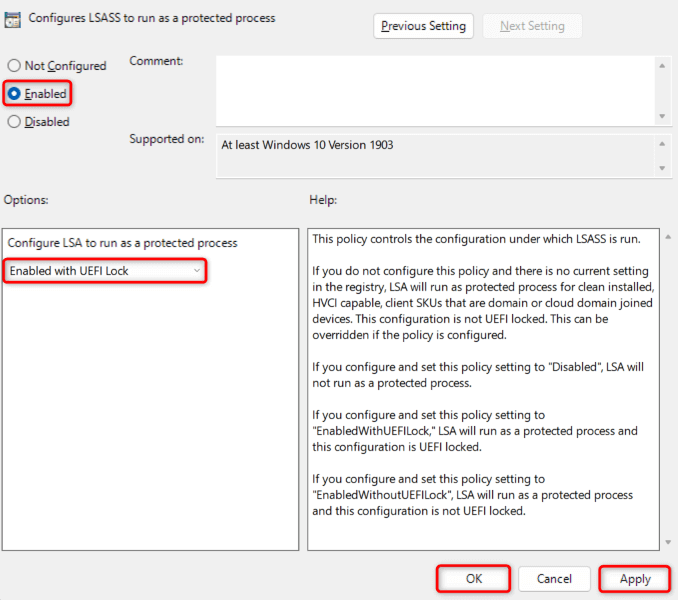
Távolítsa el a legutóbbi Windows-frissítést
A „Helyi biztonsági hatóság védelem ki van kapcsolva” hibaüzenet egyik oka az, hogy a legutóbbi Windows-frissítés hibás volt. Az ilyen frissítések miatt a számítógép véletlenszerű hibákat jeleníthet meg, beleértve az Ön által tapasztalt hibákat is.
Ezt megkerülheti, ha a legutóbbi frissítés visszagörgetése telepíti a számítógépére. Ezzel eltávolítja a frissítés által végrehajtott módosításokat a számítógépén.
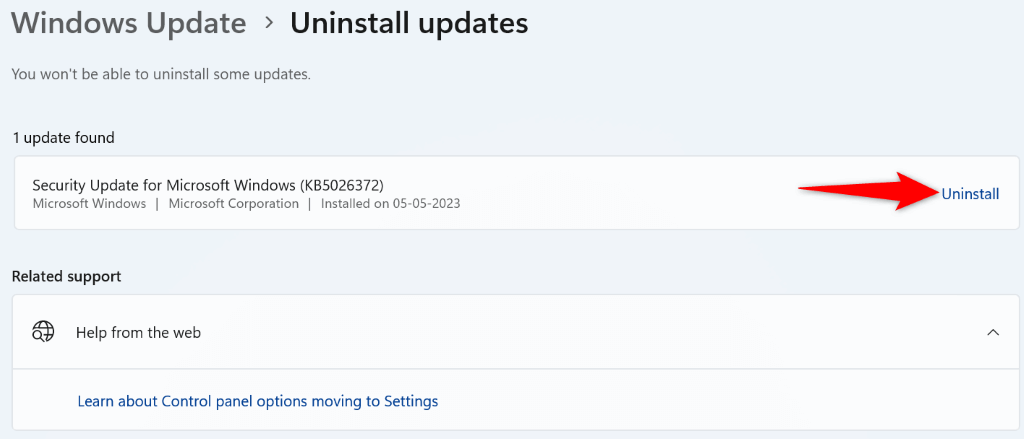
Meg kell tennie szüneteltesse a Windows frissítéseit, mivel rendszere automatikusan újra letöltheti és újratelepítheti a nagyon hibás frissítést a számítógépére. Akkor folytathatja a frissítéseket, ha a Microsoft elismeri a problémát, és azt mondja, hogy biztonságos a frissítések telepítése a számítógépére.
Windows 11 rendszeren
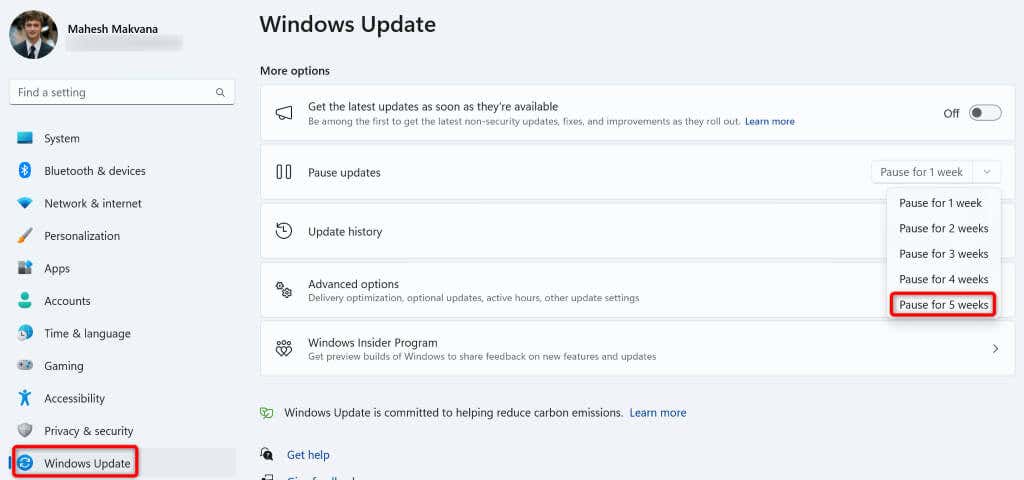
Windows 10 rendszeren
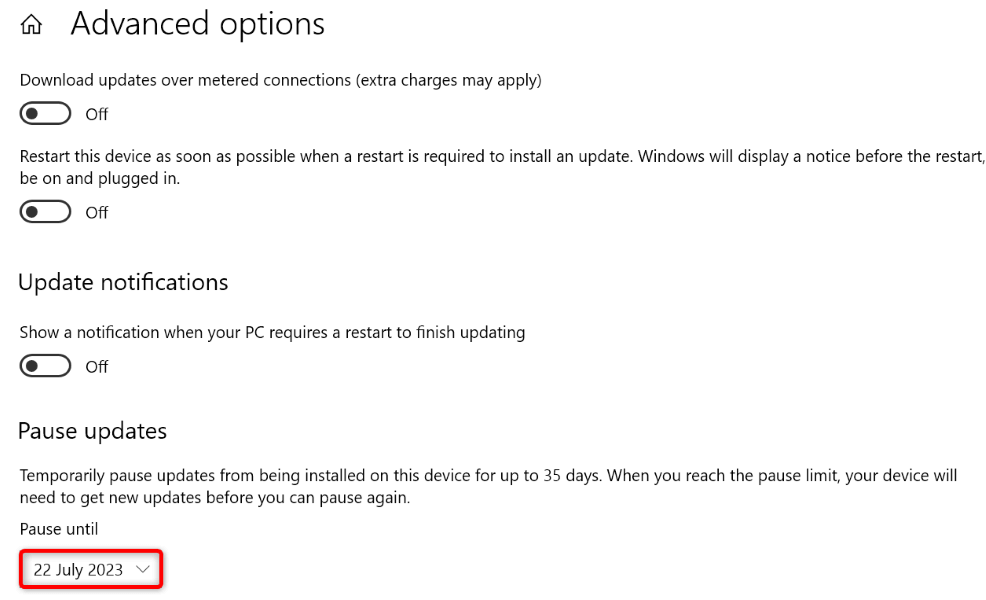
Kapcsolja be a biztonságos rendszerindítást Windows rendszerű számítógépén
Győződjön meg arról, hogy engedélyezte a Biztonságos rendszerindítást a Windows PC-n a „Helyi biztonsági hatóság védelem ki van kapcsolva” hiba megoldásához. A Secure Boot aktiválása biztosítja, hogy a számítógép csak az OEM-gyártó által megbízható firmware-t töltse be.
Első teendő, hogy ellenőrizze, hogy a Secure Boot engedélyezve van-e a számítógépen. Ha nem ez a helyzet, engedélyezze a lehetőséget a BIOS-beállítások oldalán.
Annak ellenőrzéséhez, hogy a Biztonságos rendszerindítás engedélyezve van-e:
- .
msinfo32
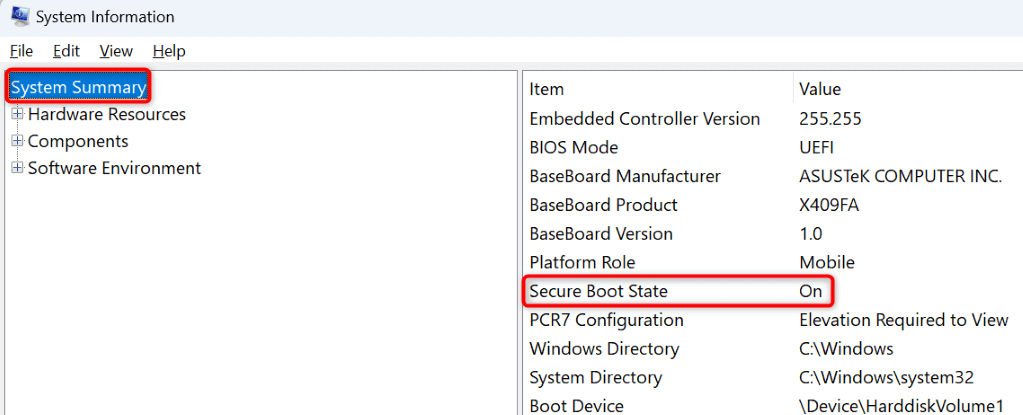
Ha a Biztonságos rendszerindítási állapotértéke Ki, kapcsolja be a funkciót a számítógép BIOS-menüjében, az alábbiak szerint:
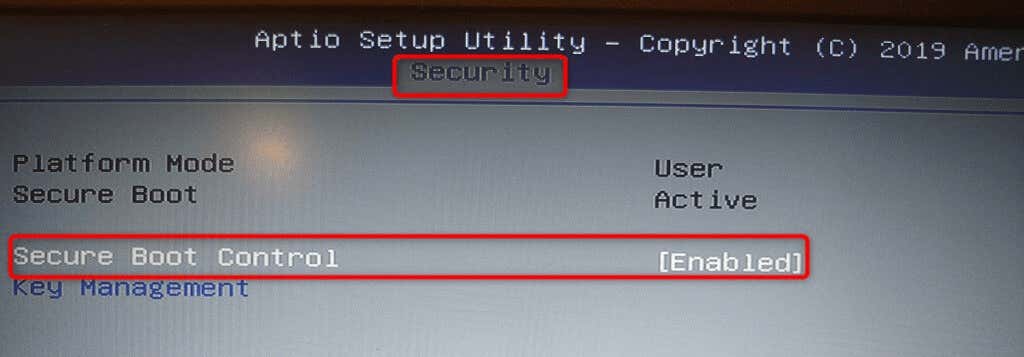
A helyi biztonsági hatóság hibáinak kiküszöbölése Windows PC-jén
A Windows „A helyi biztonsági hatóság védelme ki van kapcsolva” hibaüzenet jelenik meg, ha a számítógép LSA funkciója le van tiltva. A probléma megoldásához többféle módon is bekapcsolhatja a funkciót, a fent leírtak szerint.
Ha ezt megtette, A Windows Security többé nem jeleníti meg ezt az üzenetet jelzi, hogy a probléma megoldódott. Jó szórakozást!
.