A „Hibakód: 0xc0000185” A halál kék képernyője (BSOD) akkor jelenik meg, ha probléma van a számítógép rendszerindítási konfigurációs adataival (BCD). Rendszerfájlok sérülése, rosszindulatú programok fertőzése és külső USB-meghajtók által okozott interferencia is kiválthatja a hibát.
Ez az oktatóanyag két dolgot tesz: jobb betekintést nyújt a 0xc0000185 hibakódba, és megoldásokat kínál. Kövesse az alábbi utasításokat a számítógép megfelelő újraindításához.
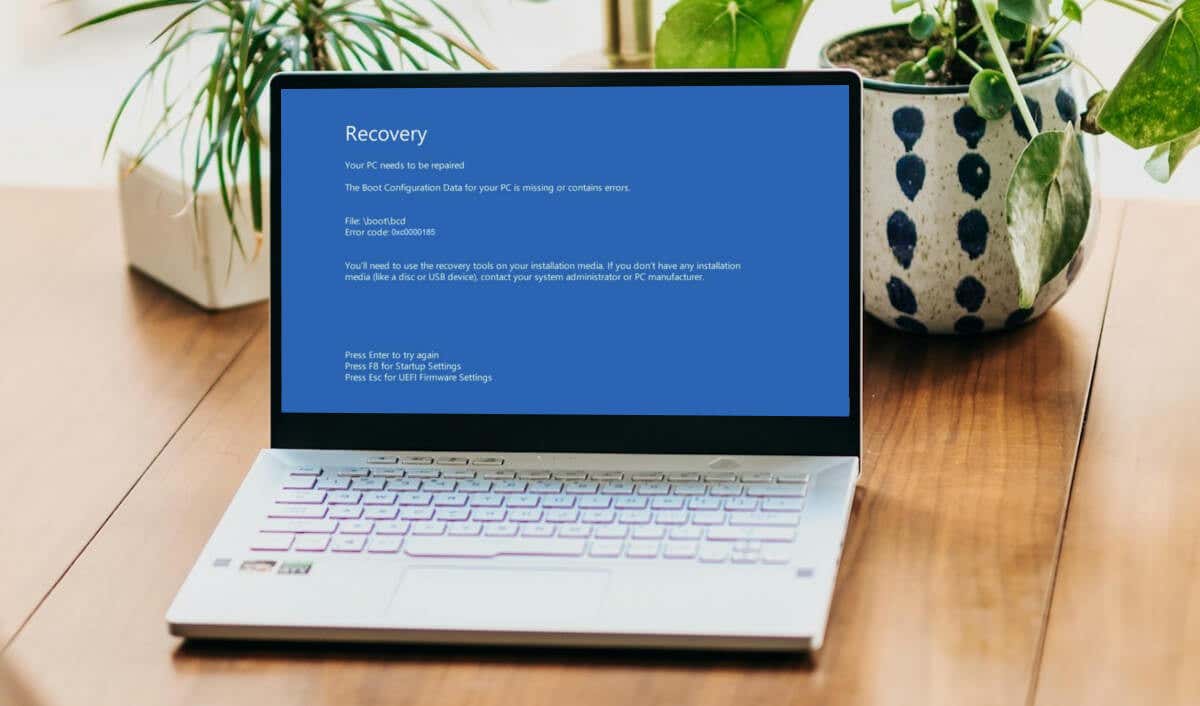
Szüntesse meg a külső tartozékok csatlakozását, és indítsa újra a számítógépet
A 0xc0000185 számú kékképernyő-hiba időnként megjelenik, ha a számítógép (sikertelenül) megpróbál elindulni egy USB-meghajtóról. Kapcsolja ki a számítógépet (nyomja le és tartsa lenyomva a bekapcsológombot10-15 másodpercig), és húzza ki a tárolóeszközöket az USB-portokból.
Ha a számítógép akkumulátora eltávolítható, vegye ki, várjon néhány percet, majd helyezze vissza. Kapcsolja be a számítógépet, és várja meg, amíg elindul a Windows.
Futtassa az Indítási javítóeszközt
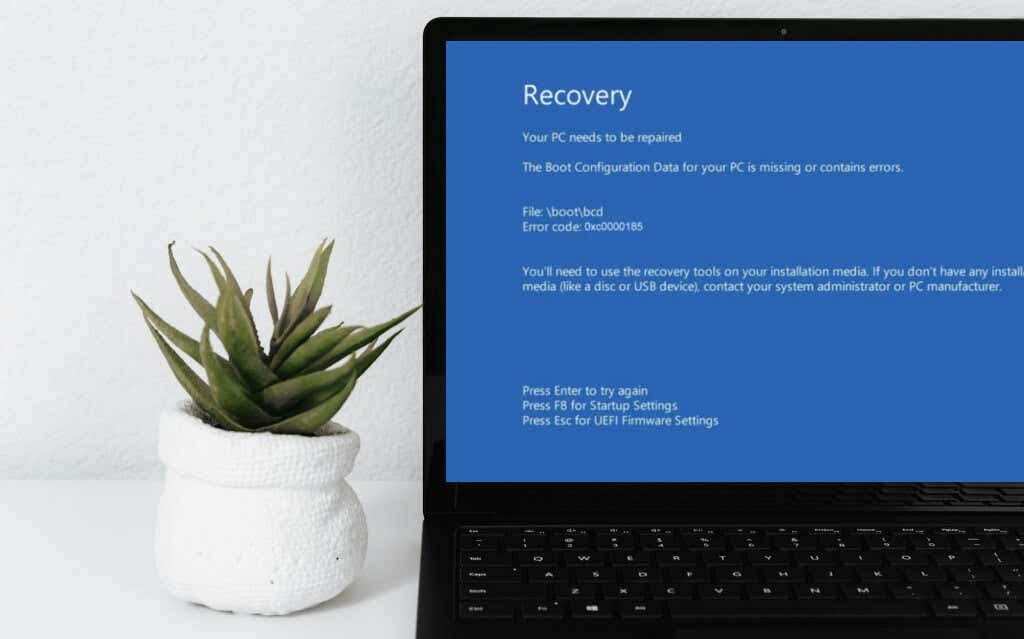
A Windows indítási javító eszköze (korábbi nevén Automatikus javítás) elemzi a számítógép indítási naplófájljait, hogy automatikusan diagnosztizálja és kijavítsa az összetett indítási problémákat. Kövesse az alábbi lépéseket az Indítási javító eszköz futtatásához az Windows helyreállítási környezet (WinRE) webhelyről.
A számítógép márkájától vagy modelljétől függően a WinRE-t a Delvagy az Escbillentyű ismételt megnyomásával is elérheti. A számítógép 3-4 egymást követő újraindítása egy másik módja annak, hogy elinduljon a speciális indítási beállítások menüből.
Kapcsolja ki a számítógépet, kapcsolja be újra, majd kapcsolja ki, amikor a Windows logó megjelenik a képernyőn. Ezt 3-4 alkalommal végezze el, és a számítógépének automatikusan be kell lépnie a helyreállítási környezetbe.
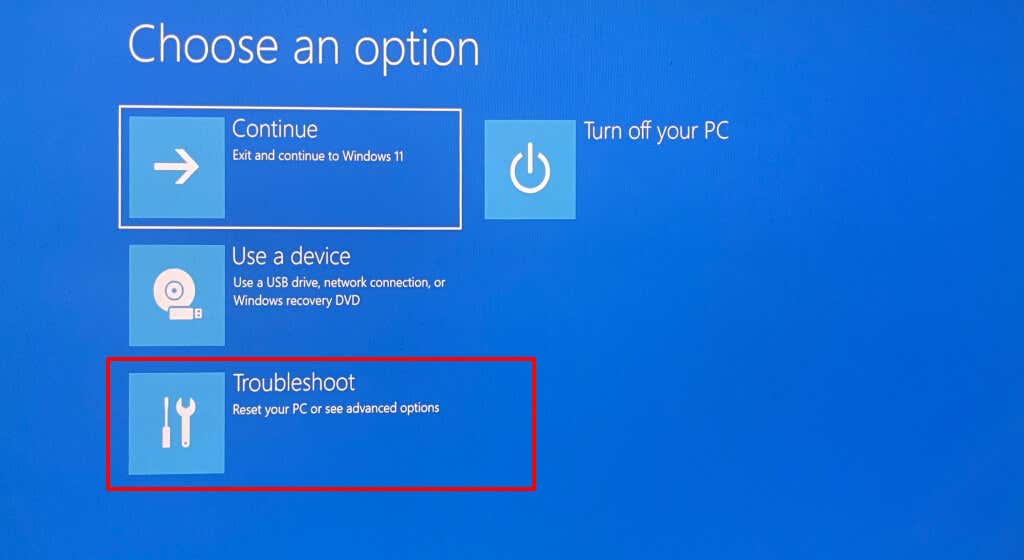
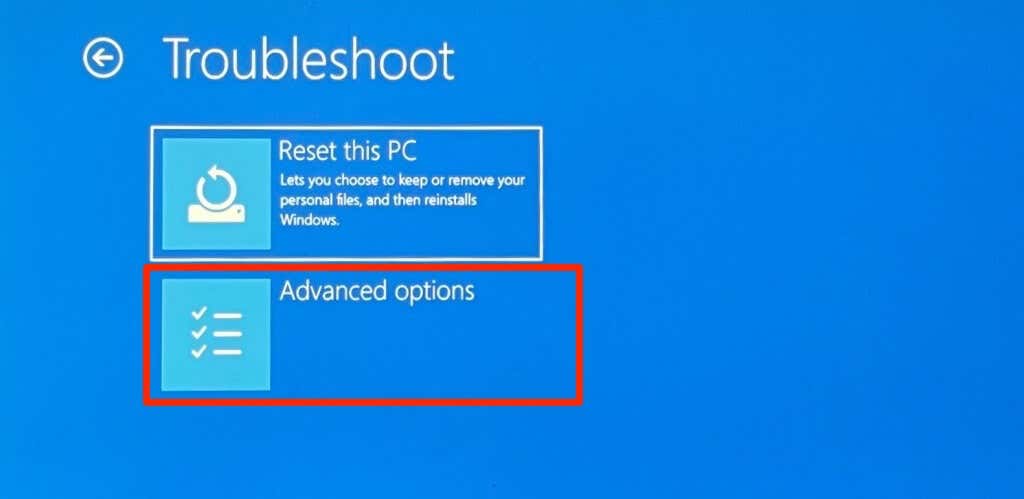
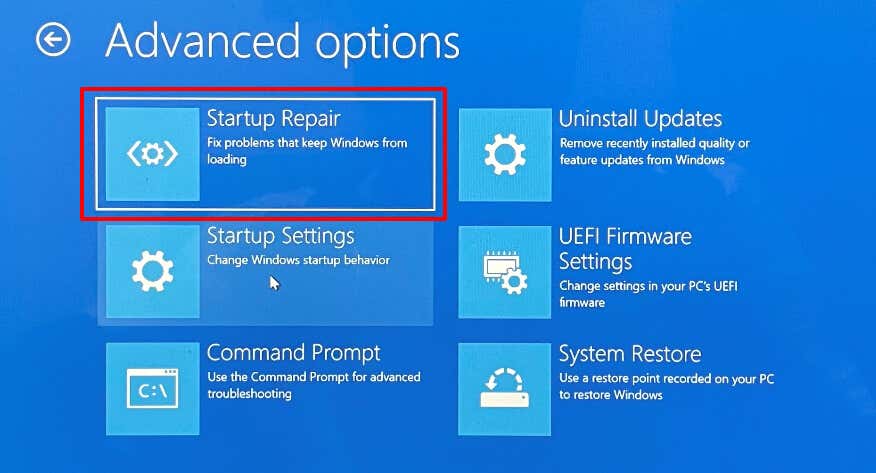
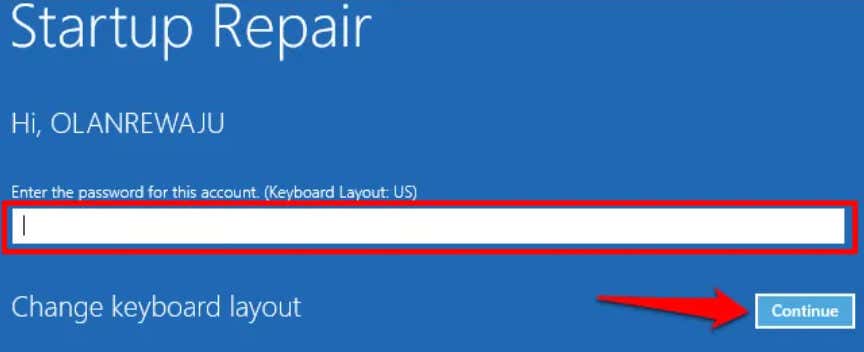
Lépjen ki a helyreállítási környezetből, és indítsa újra a számítógépet, amikor az eszköz diagnosztizálja/javítja az indítási naplófájlokat.
A 0xc0000185-ös hibakód elhárítása vagy javítása csökkentett módban
AMakacs malware és a nem kompatibilis/elavult illesztőprogramok megakadályozhatják a Windows elindulását. Indítsa el a számítógépet csökkentett módban, és futtasson egy teljes rendszervizsgálatot a rosszindulatú programok eltávolításához.
Javasoljuk a Windows rosszindulatú szoftvereket eltávolító eszköz és Microsoft Defender használatát. Ezenkívül meg kell keresnie az elavult illesztőprogramokat, és telepítenie kell az eszköz-illesztőprogramokhoz elérhető frissítéseket.
Indítsa el a fejlett helyreállítási környezetet, és kövesse az alábbi lépéseket a csökkentett módba lépéshez.
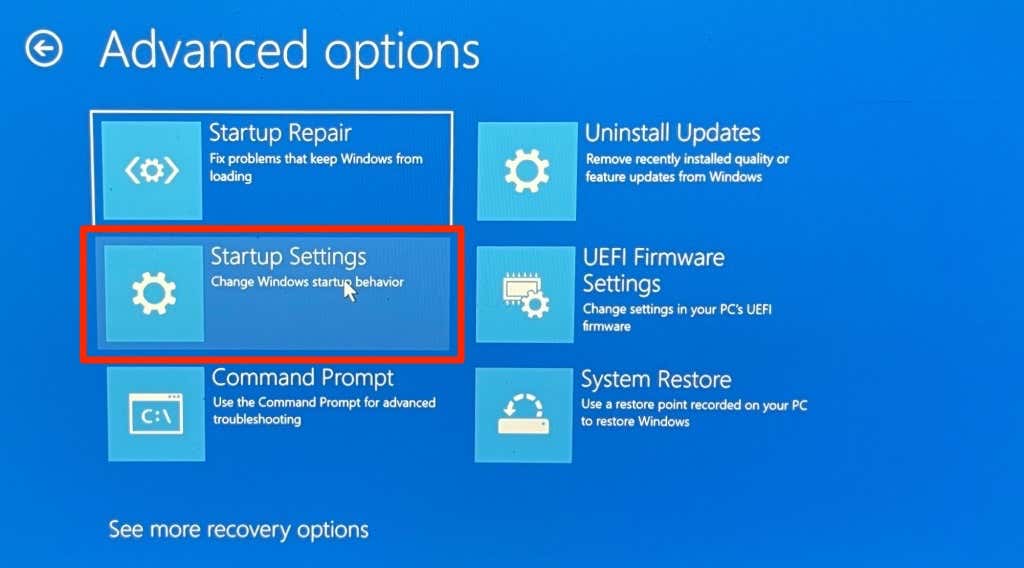
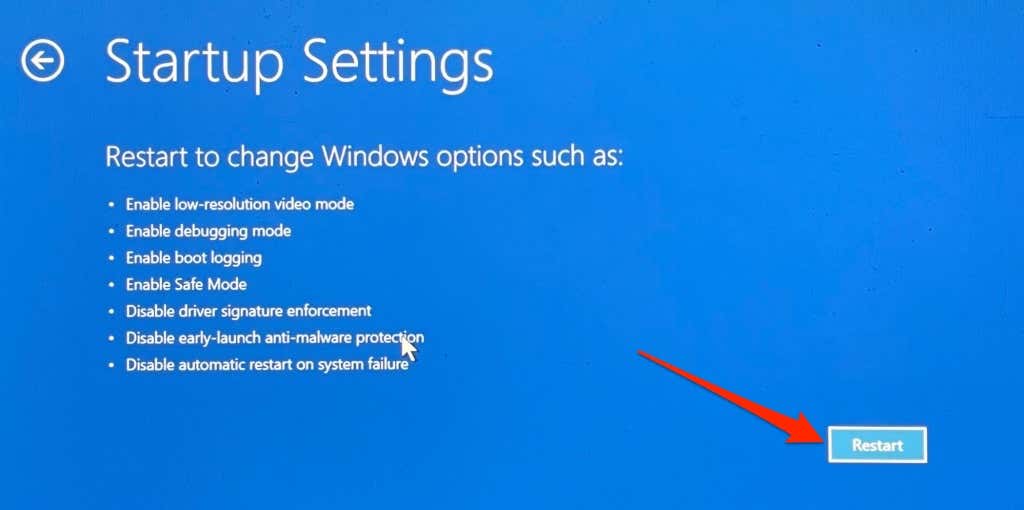
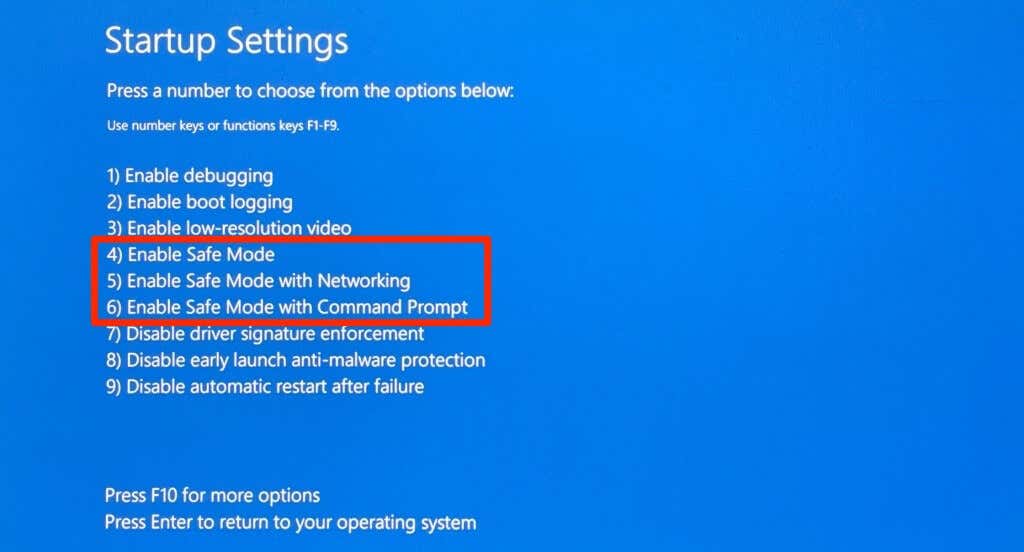
Javasoljuk a „Csökkentett mód hálózattal” rendszerindítást, hogy internet-hozzáféréssel rendelkezzen az illesztőprogram-frissítések letöltéséhez.
Futtassa a ChkDsk segédprogramot
A számítógép merevlemez-meghajtójának (HDD) fájlrendszerének sérülése megakadályozhatja a Windows rendszerindítását. Használja a ChkDsk segédprogramot a merevlemez sérüléseinek és hibáinak megkeresésére és javítására. Indítsa el számítógépét az Advanced Recovery környezetbe, és kövesse az alábbi lépéseket.
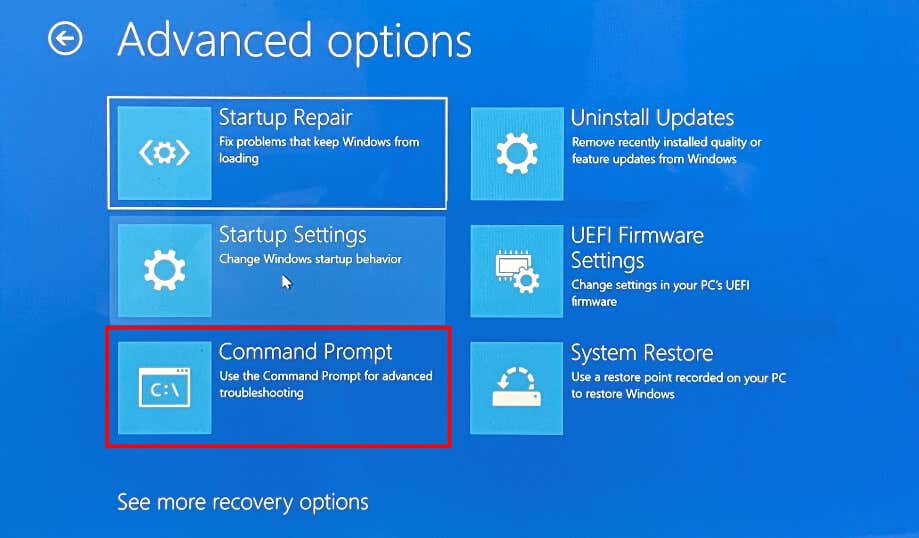
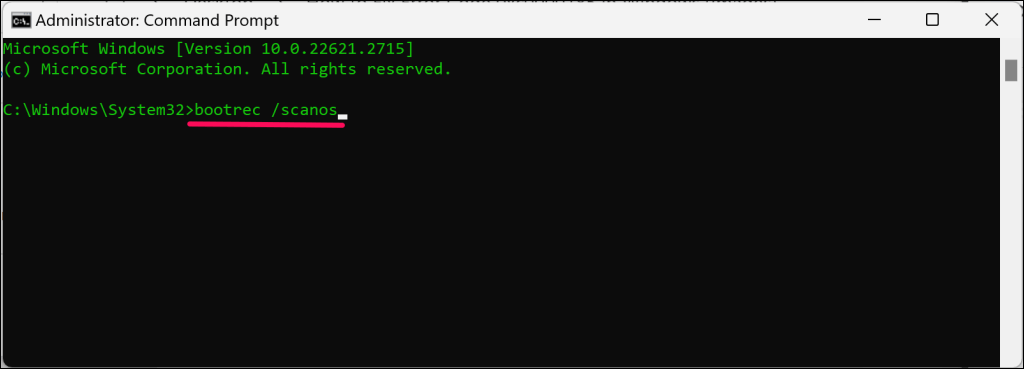
A ChkDsk megvizsgálja a merevlemezt fizikai hibák, hibás szektorok és sérülések szempontjából. A segédprogramnak automatikusan újra kell indítania a számítógépet a hibák keresése és kijavítása után. Ellenkező esetben zárja be a parancssort, lépjen ki a helyreállítási környezetből, és manuálisan indítsa újra a számítógépet.
A számítógép rendszerindítási konfigurációs adatainak újraépítése
A számítógép rendszerindítási konfigurációs adatainak (BCD) megsértése a 0xc0000185 hibakódot váltja ki. Ez megmagyarázza a „Számítógép rendszerindítási konfigurációs adatai hiányoznak vagy hibákat tartalmaznak”. üzenetet a BSOD képernyőn..
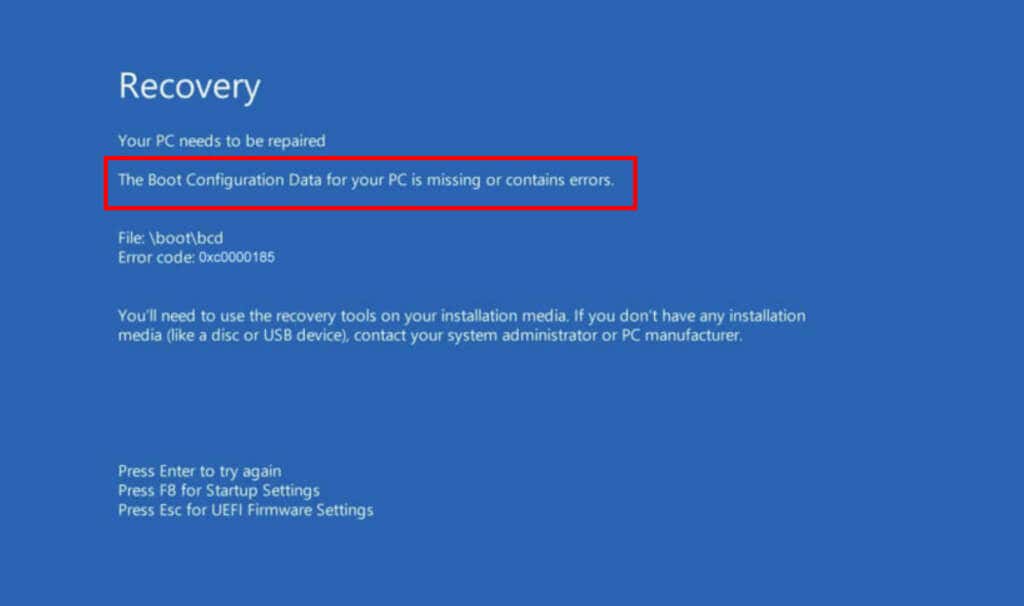
A számítógép rendszerindítási alkalmazásai és beállításai a rendszerindítási konfigurációs adatok (BCD). Indítsa el számítógépét a Windows helyreállítási környezetbe, és kövesse az alábbi lépéseket a BDC újraépítéséhez.
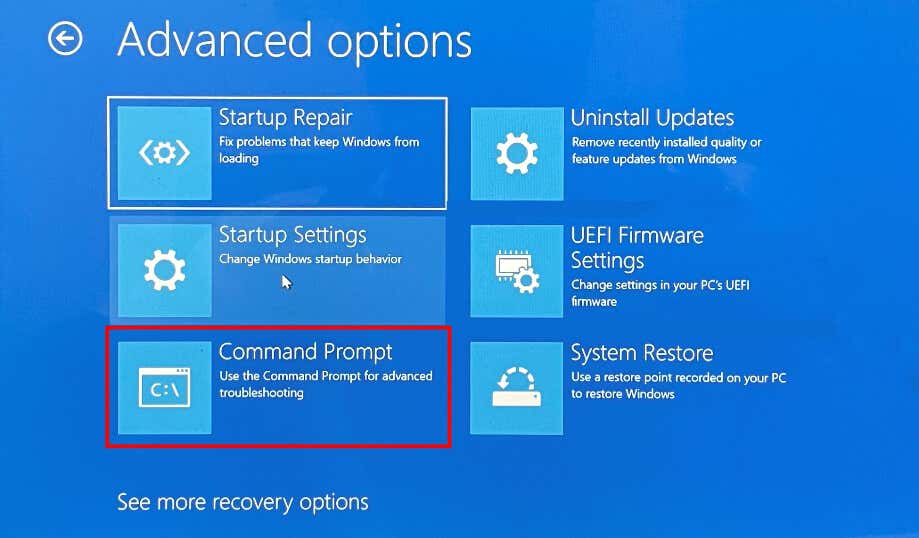 >
>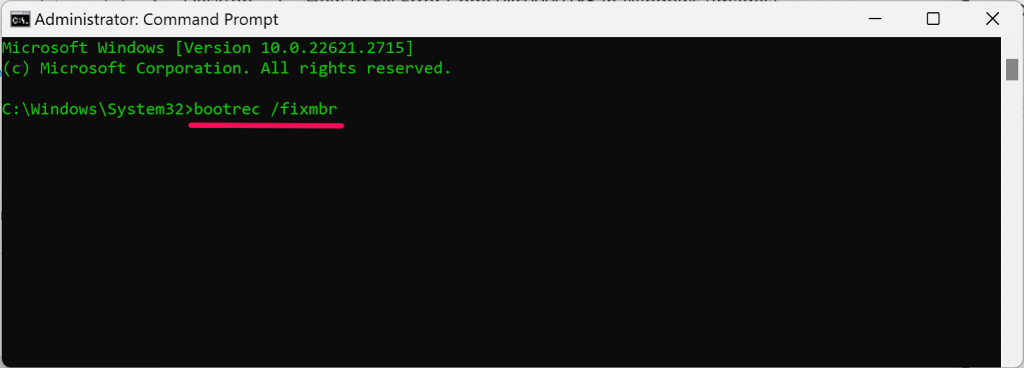
Zárja be a parancssort, lépjen ki a helyreállítási környezetből, és indítsa újra a számítógépet. Nyissa meg újra a Parancssort a helyreállítási környezetben, és folytassa a 3. lépéssel, ha a 0xc0000185 hibakód továbbra is fennáll.
bcdedit /export c:\bcdbackup
attrib c:\boot\bcd -r -s -h
ren c:\boot\bcd bcd.old
bootrec /rebuildbcd
bcdedit /export C:\BCD_Backup
c:
cd rendszerindítás
attrib bcd -s -h -r
ren c:\boot\bcd bcd.old
bootrec /RebuildBcd
Zárja be a parancssort, és indítsa újra a számítógépet. Ha a 0xc0000185 BSOD hiba továbbra is fennáll, futtassa eszköze fő rendszerindítási rekordjának javítását (lásd a következő szakaszt).
Javítsa meg számítógépe fő rendszerindítási rekordját
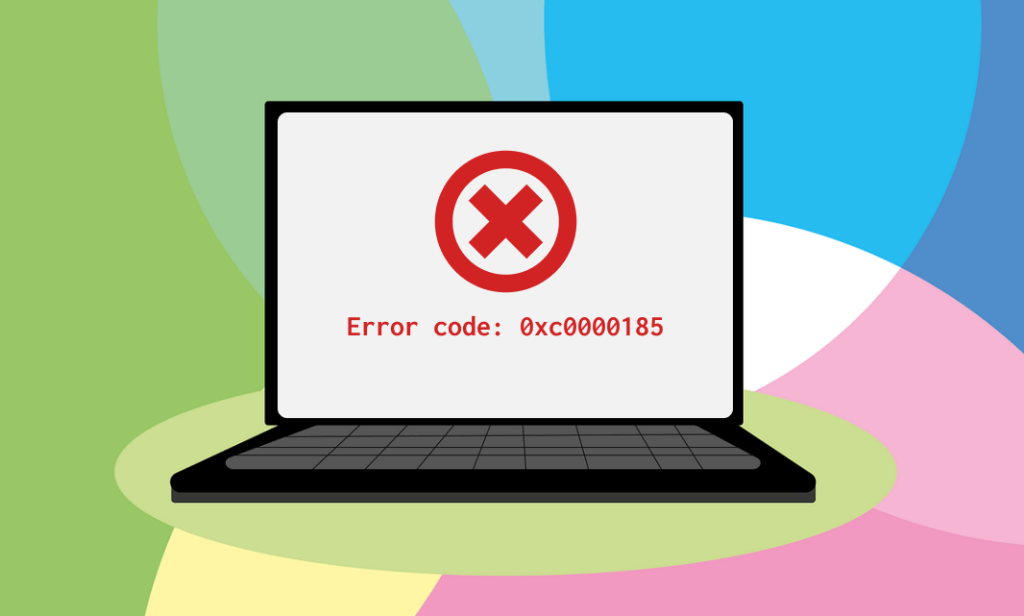
A számítógép merevlemezének első szektorában lévő adatok a Master Boot Record (MBR). Az MBR segít a számítógépének megtalálni és elindítani a Windows operációs rendszert. Az MBR hibája a Windows rendszerindítási hibáit és hibakódokat, például 0xc0000185-öt okozhat.
Indítsa el számítógépét a helyreállítási környezetbe, és kövesse az alábbi lépéseket az MBR esetleges sérüléseinek kijavításához.
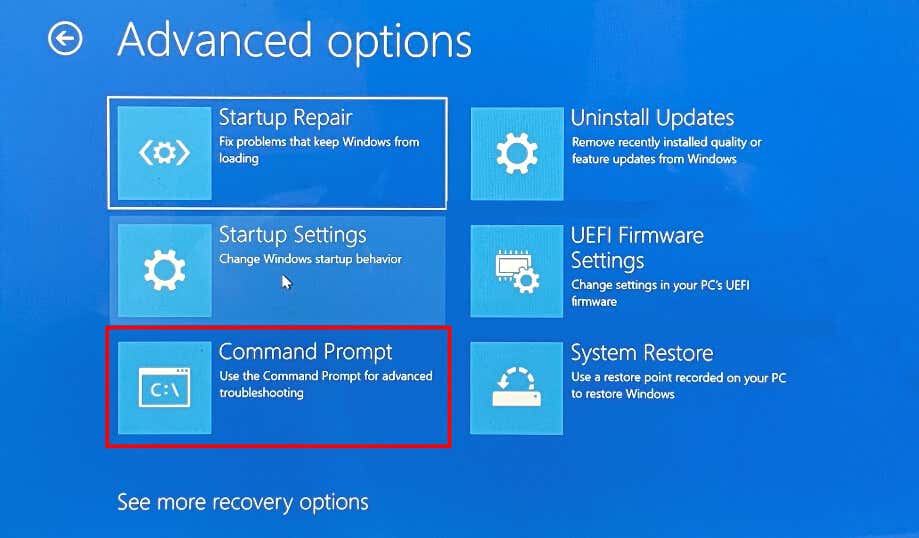
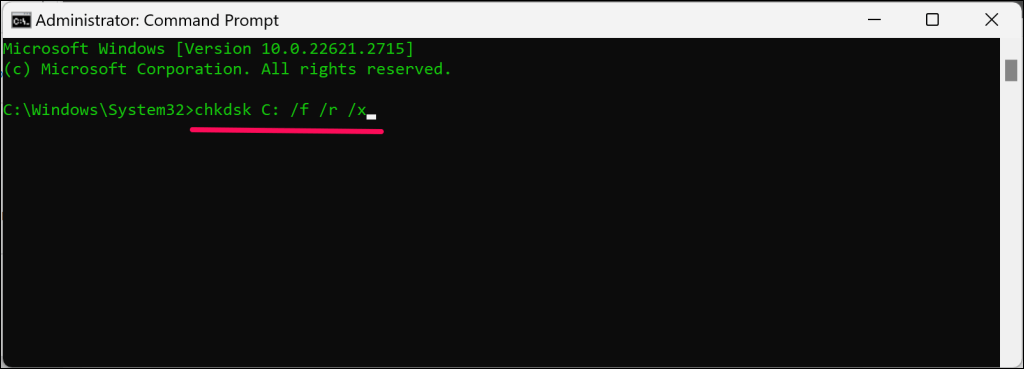
Zárja be a parancssort, lépjen ki a Windows helyreállítási környezetből, és indítsa újra a számítógépet.
Rendszer-visszaállítás végrehajtása.
Ha engedélyezve van a rendszervédelem vagy manuálisan hozott létre egy visszaállítási pontot, akkor visszavonhatja a 0xc0000185 hibát okozó rendszermódosításokat. A Rendszer-visszaállítás visszaállítja a Windows PC-t egy korábbi pontra, amikor helyesen indult.
Ha a 0xc0000185 hibakód megjelenik egy alkalmazás, illesztőprogram vagy Windows-frissítés telepítése után, hajtson végre rendszer-visszaállítást. Indítsa el a helyreállítási környezetet, és kövesse az alábbi lépéseket.
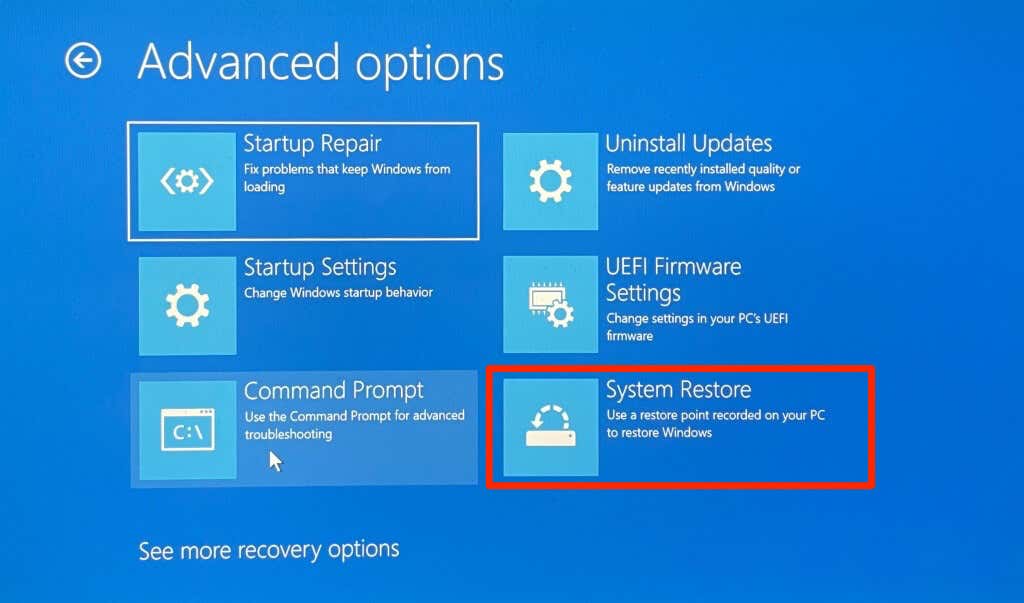 >
>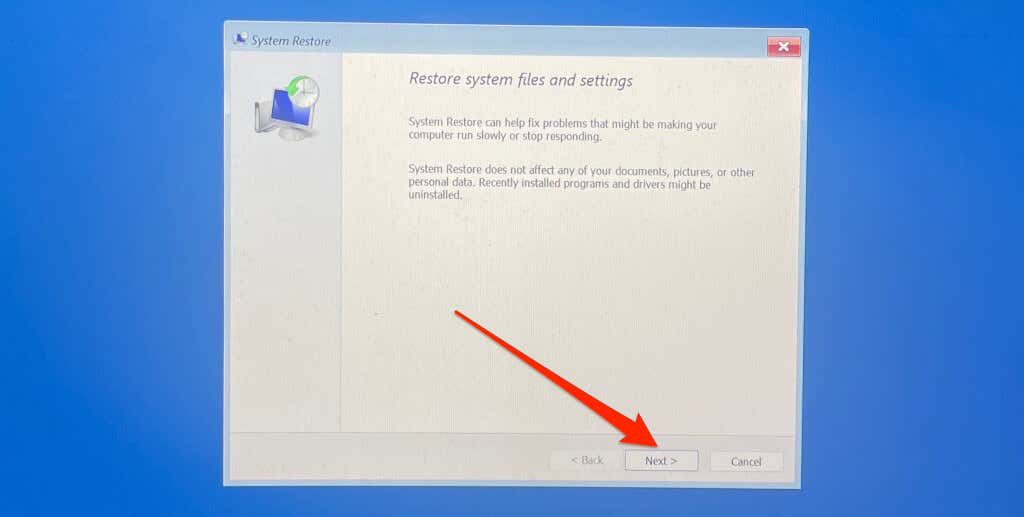
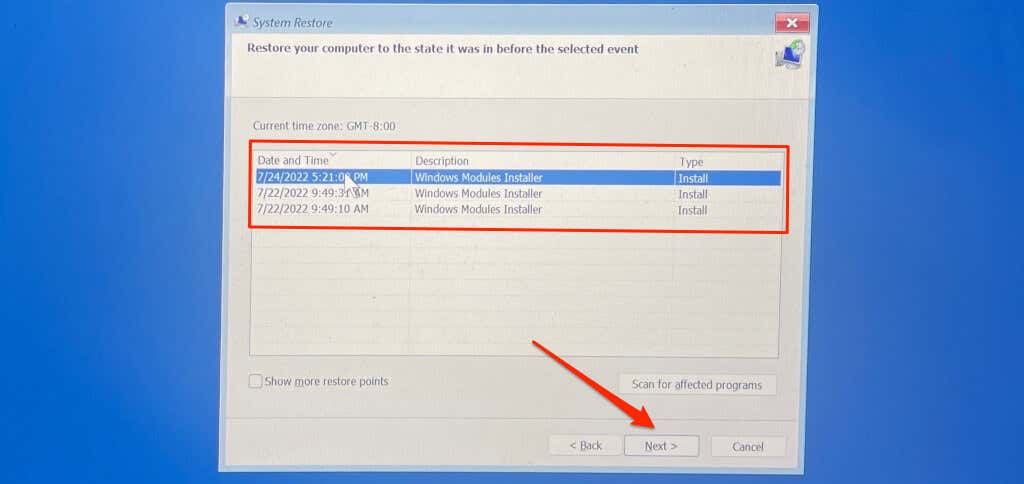
Megjegyzés:A rendszer-visszaállítás végrehajtása eltávolítja a visszaállítási pont létrehozása után telepített alkalmazásokat, Windows-frissítéseket és illesztőprogramokat. A merevlemezre mentett személyes fájlok és dokumentumok változatlanok maradnak.
Formázza meg merevlemezét, és telepítse újra a Windowst
Ha a 0xc0000185 hibakód továbbra is fennáll, lehet, hogy végső megoldásként újra kell telepítenie az operációs rendszert (Windows telepítő adathordozó használatával). A A Windows 10 törlése és újratelepítése és Windows 11 helyreállítási meghajtó létrehozása/használata című oktatóanyagunk lépésről lépésre tartalmazza.
Ne feledje, hogy a Windows tiszta újratelepítése mindent töröl a merevlemezről. Küldje el számítógépét a Microsoftnak vagy egy javítóműhelynek, ha fontos fájlok vannak a merevlemezen. Megjavíthatják a problémát (a számítógép törlése nélkül), vagy segíthetnek bontsa ki a fájlokat a merevlemezről.
.