Az „AMDRSServ.exe – rendszerhiba” üzenet jelenik meg Microsoft Windows PC-jén? Előfordulhat, hogy a telepített AMD illesztőprogramjai sérültek, vagy a Windows rendszerfájlok sérültek. Különféle elemek okozhatják ezt a hibát a számítógépén. Szerencsére van néhány egyszerű módja a probléma megoldására, és a szokásos módon használhatja Windows 11 vagy Windows 10 rendszerű számítógépét.
A Windows különféle okok miatt jeleníti meg a fenti hibát, például a telepített illesztőprogramok hibája, az illesztőprogram-frissítés okozza a problémát, stb.
Visszaállítás Az AMD illesztőprogram-frissítése
Ha a fenti hibaüzenet az AMD-illesztőprogramok frissítése után jelentkezett, akkor az az illesztőprogram frissítése lehet a bűnös. Néha hibás illesztőprogram-frissítéseket kap, amelyek különféle problémákat okoznak a számítógépen.
Ebben az esetben visszaállíthatja az illesztőprogram-frissítést a probléma megoldása érdekében. Az illesztőprogram-frissítés eltávolításához indítsa el a számítógépet a Windows csökkentett módjában -t kell végrehajtania, ha a számítógépe nem működik normál módban.

Nevezze át az „AMDRSServ.exe – rendszerhiba” hibát megjelenítő végrehajtható fájlt
A fenti AMD-hiba megoldásának egyik módja a nevezze át a fájlt, amely megjeleníti a hibát. A probléma megoldása érdekében átnevezheti alkalmazását vagy játékfájlját, amely a fenti hibát okozza.

Telepítse újra az AMD illesztőprogramokat az AMDRSServ hiba kijavításához.
A rendszerhiba javításának egyik biztos módja az AMD-illesztőprogramok eltávolítása és újratelepítése. Ezzel kijavítja az összes hibás illesztőprogram-fájlt, így megszabadulhat a hibától.
Frissítenie kell a Windows verzióját, és törölnie kell a meglévő telepített illesztőprogramokat, mielőtt új AMD-illesztőprogramokat telepíthet.
1. lépés: Frissítse Windows operációs rendszer
Az újabb illesztőprogramokhoz gyakran a legfrissebb Windows-verzió szükséges, és a számítógépének futnia kell a legújabb illesztőprogramok problémamentes telepítéséhez. Könnyen használható a frissítse a Windows rendszert 11 vagy Windows 10 rendszer, mi pedig megmutatjuk, hogyan.
Frissítse a Windows 11-et

Frissítse a Windows 10 rendszert
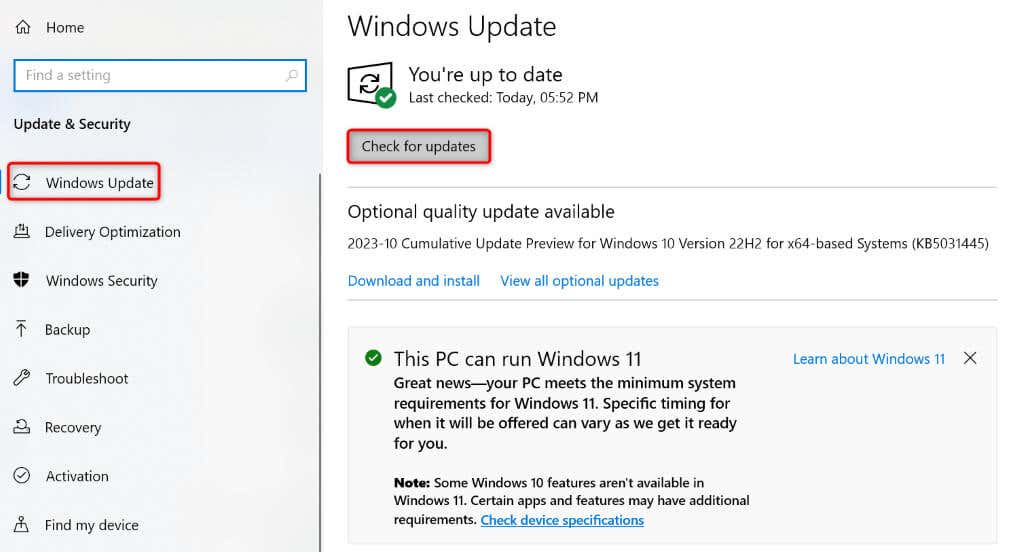
Indítsa újra a számítógépet a Windows-verzió frissítése után.
2. lépés: Távolítsa el a meglévő AMD-illesztőprogramokat a Windows-számítógéprőlspan>
A Windows frissítése után törölje a számítógépére telepített meglévő AMD illesztőprogramokat. Ez biztosítja, hogy minden hibás fájl eltávolításra kerüljön, mielőtt új illesztőprogramokat telepítene.
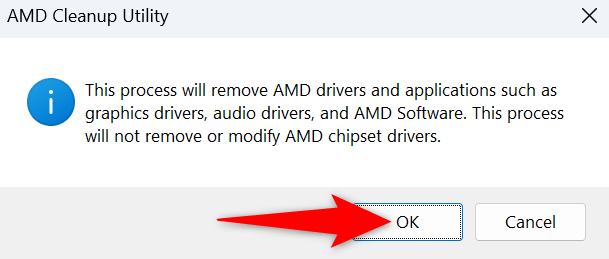 >
>3. lépés: Telepítse újra a friss AMD illesztőprogramokat a Windows rendszerű számítógépére.
Most, hogy a meglévő AMD-illesztőprogramjai eltűntek, telepítse a legújabb és friss illesztőprogramokat a számítógépére.
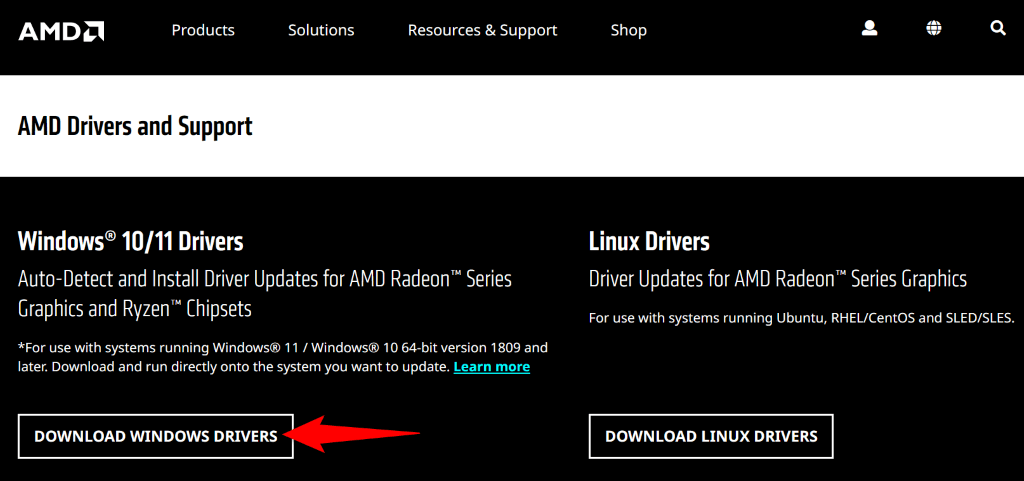
A Windows sérült rendszerfájljainak javítása
Ha az illesztőprogramok eltávolítása és újratelepítése nem oldotta meg a problémát, előfordulhat, hogy az alapvető Windows rendszerfájlok sérültek. Ez a sérülés különféle problémákat okozhat a gépén, beleértve azt is, amelyet Ön tapasztal.
Szerencsére nem kell telepítse újra a Windowst a rendszere sérült fájljainak kijavításához. Használhatja az SFC (System File Checker) nevű beépített segédprogramot keresse meg és javítsa ki az összes sérült fájlt a rendszeren -ig. Ez a segédprogram automatikusan megtalálja a hibás fájlokat, és működő fájlokra cseréli.
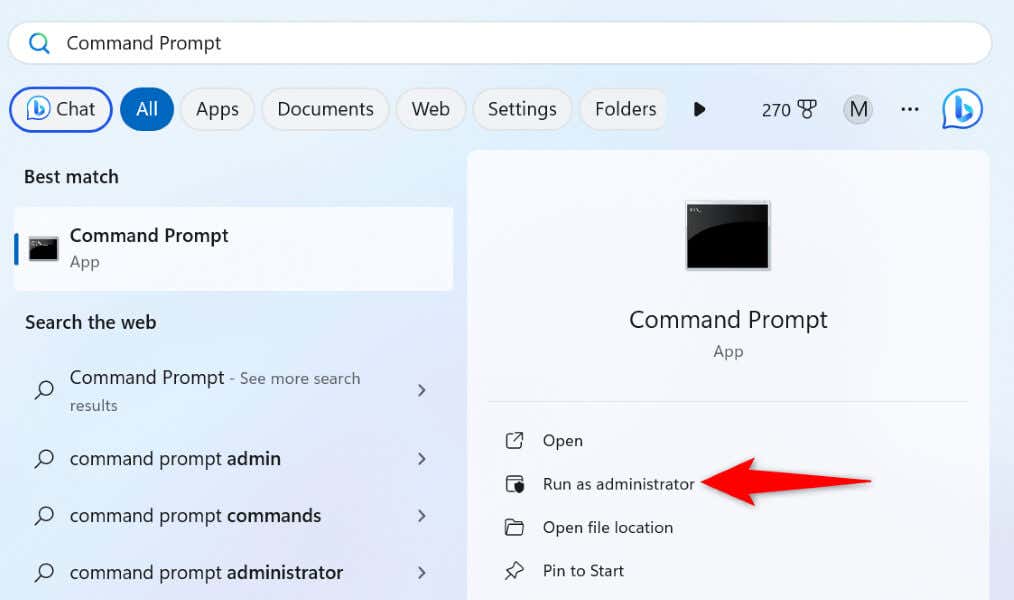
DISM.exe /Online /Cleanup-image /Restorehealth
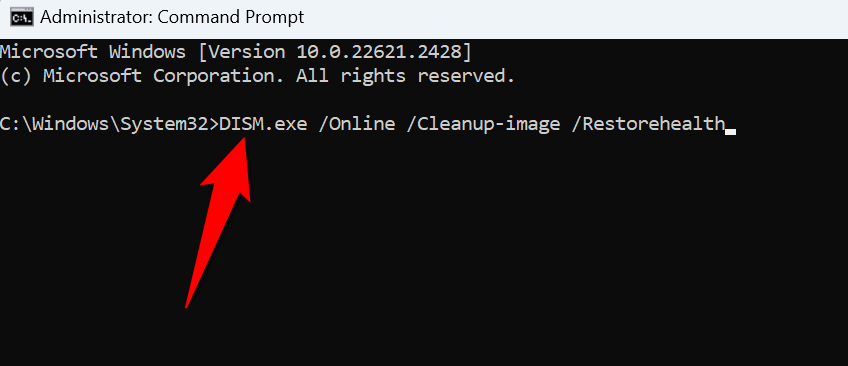
sfc /scannow
AMDRSServ.exe rendszerhiba elhárítása Windows 11/10 rendszeren
Ha hirtelen beleütközött egy AMD rendszer hiba -be, és nem tudja megoldani a problémát, a fenti útmutatóra van szüksége. Remélhetőleg segített megoldani a hibát.
.