Az illesztőprogram időtúllépése egy divatos módja annak, hogy elmondhassa, hogy a Windows többé nem tud kommunikálni az AMD grafikus kártya illesztőprogramjával. Attól függően, hogy ez miért történik, a probléma különböző megoldási módjai vannak.
A hardverhiba minden egyszerű javításon felül áll, de a hiba általában konfigurációs probléma. Hibás Windows-frissítés, sérült rendszerfájlok vagy akár túlmelegedés is kiválthatja ezt a hibát. Tekintsük át ezeket a lehetséges problémákat és azok javításait.
1. javítás: Frissítse a grafikus illesztőprogramokat
Az első dolog, amit mindenféle illesztőprogram-probléma kezelésekor meg kell tenni, a frissítse az illesztőprogramot. Tízből kilencszer ez teszi a dolgát.
Az AMD-illesztőprogram időtúllépési problémája pedig kifejezetten inkompatibilis illesztőprogramok által okozott problémát jelent. Néha az operációs rendszer elavult, de erre később térünk ki.
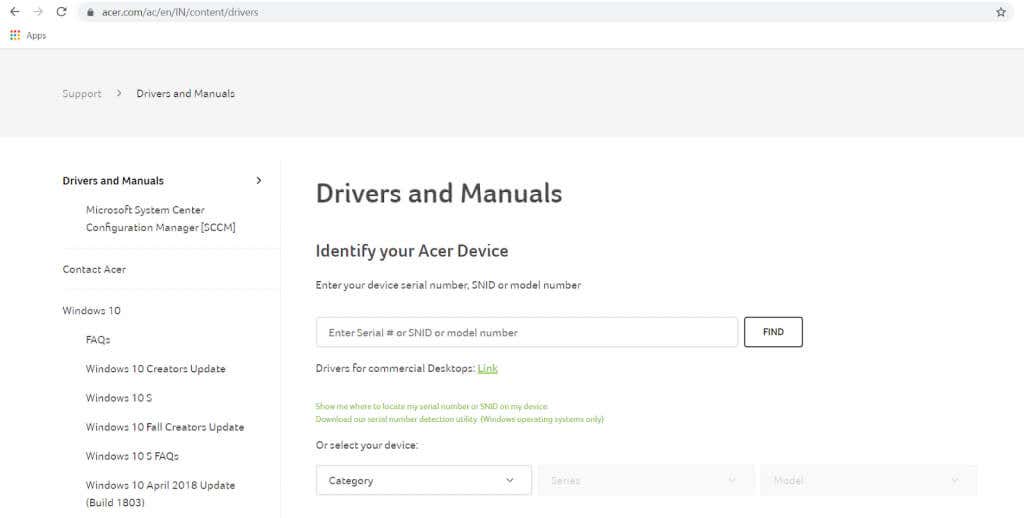
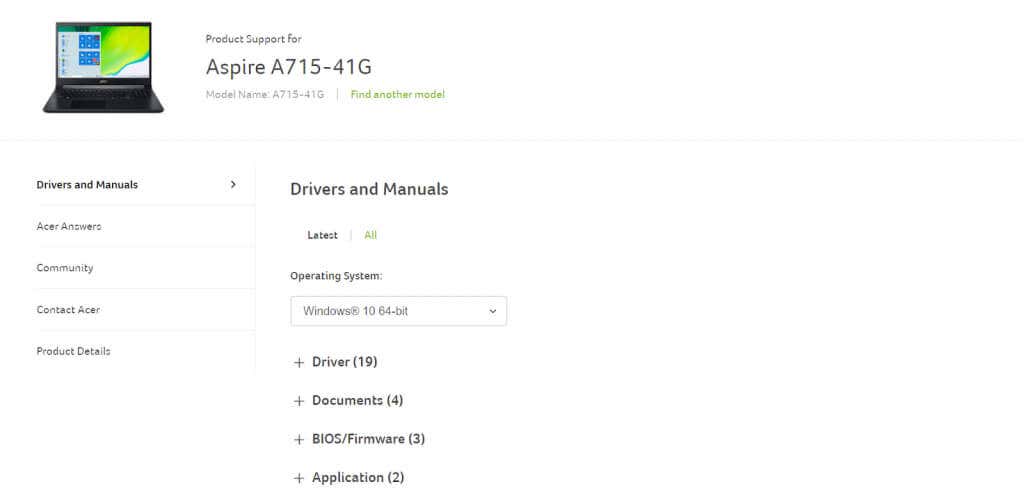
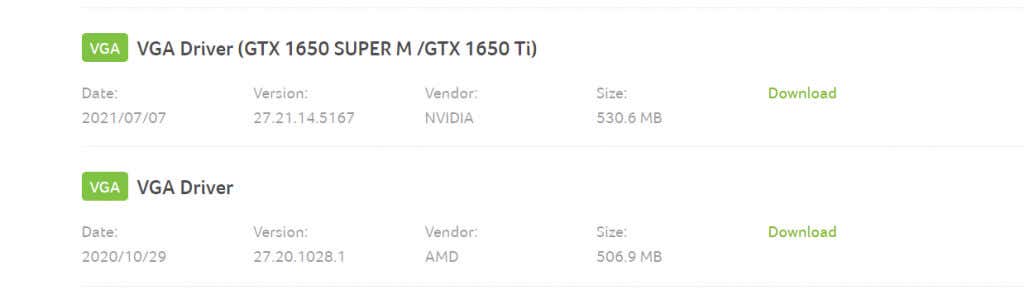
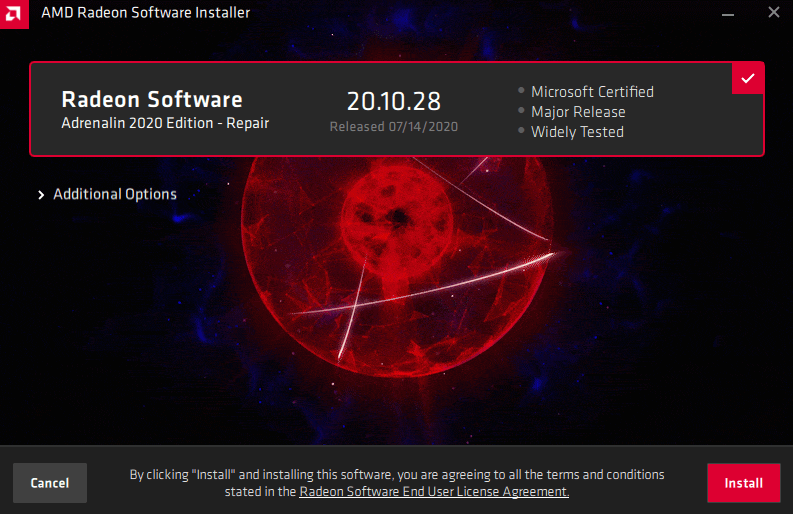
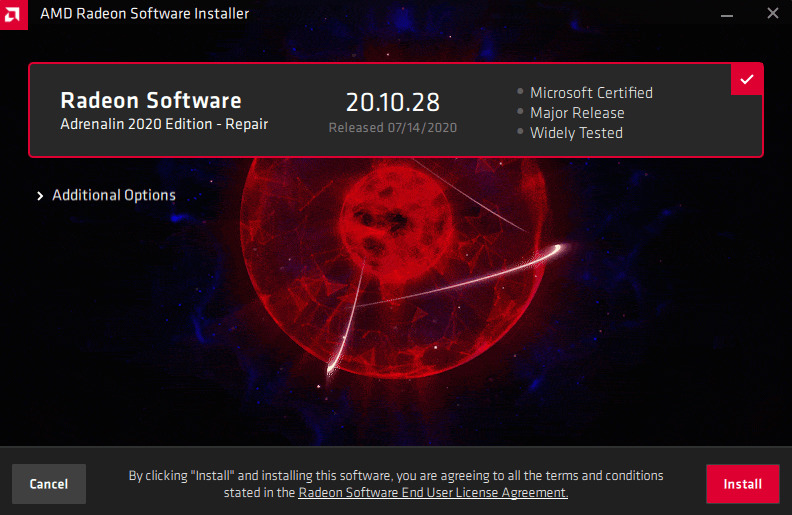
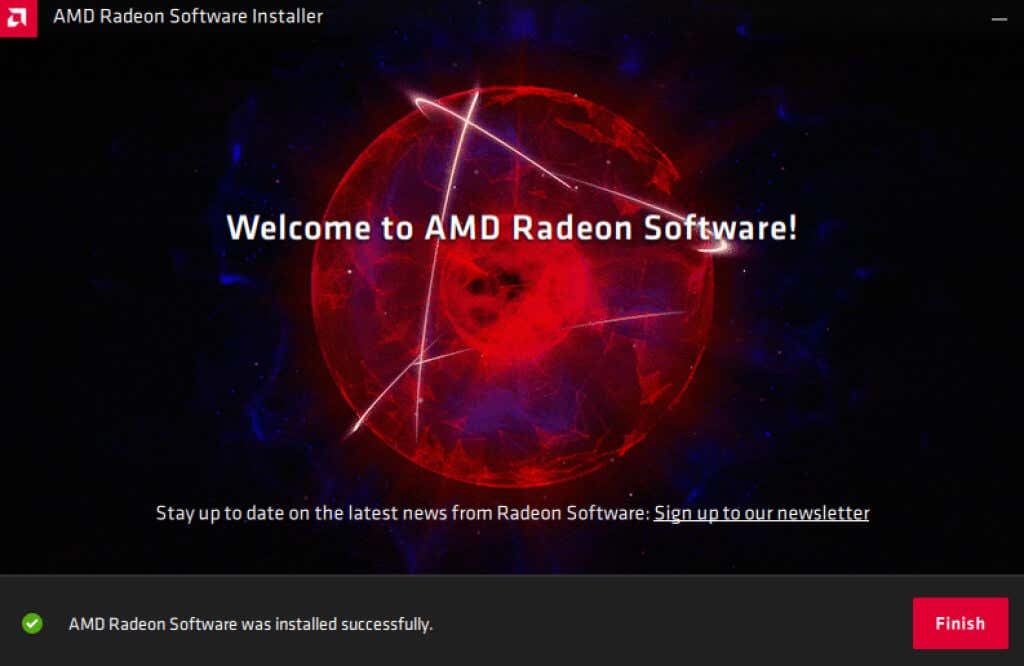
2. javítás: Frissítse a Windows rendszert
Ha az AMD illesztőprogram megfelelően működik, a probléma inkább az operációs rendszerrel van kapcsolatban. És ennek kijavítása általában csak a legújabb Windows frissítések telepítése kérdése..
Tudjuk, hogy a Windows Update telepítése egy másik olyan varázstabletta, amelyet a számítógépével kapcsolatos problémák megoldásaként kínálnak, de általában működik.
Gyakran először egy hibás Windows Update okozza a problémát, mivel a Microsoft a következő kiadásokban hibajavításokat ad ki. Megpróbálhatja a problémás frissítés visszaállítását is, de ez csak ideiglenes megoldás (bár ezt a következő részben még tárgyaljuk).
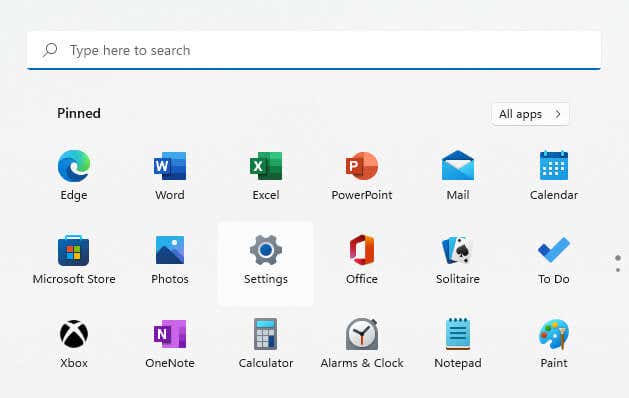
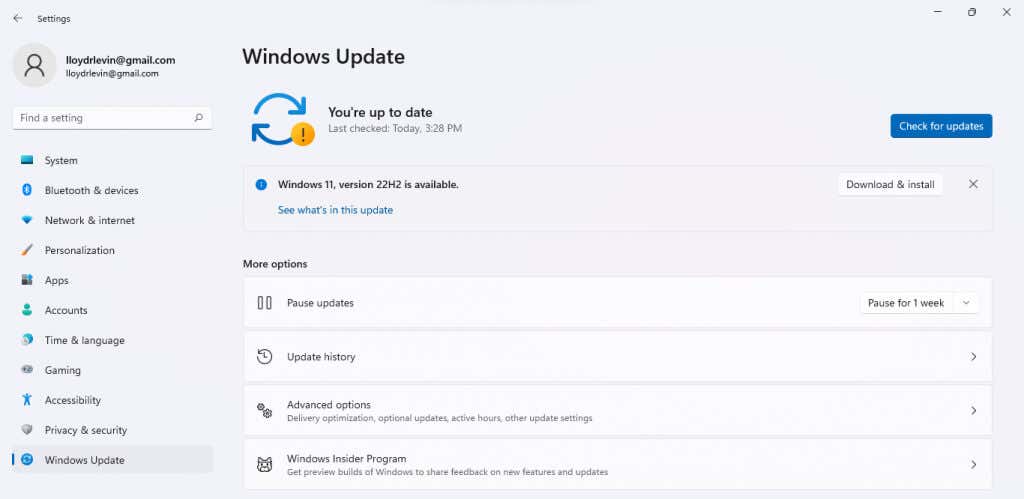
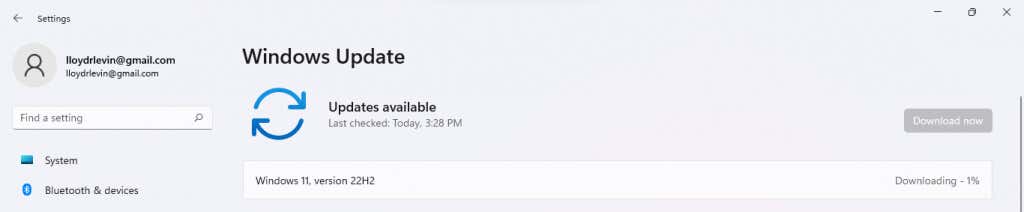
3. javítás: A Windows Update eltávolítása
Mivel az AMD illesztőprogram-időtúllépését gyakran egy hibás Windows Update okozza, ez a frissítés egyszerű eltávolításával is megoldható. Ez egy jó megoldás a következő frissítés megjelenéséig, amely ténylegesen megjavítja a problémát.
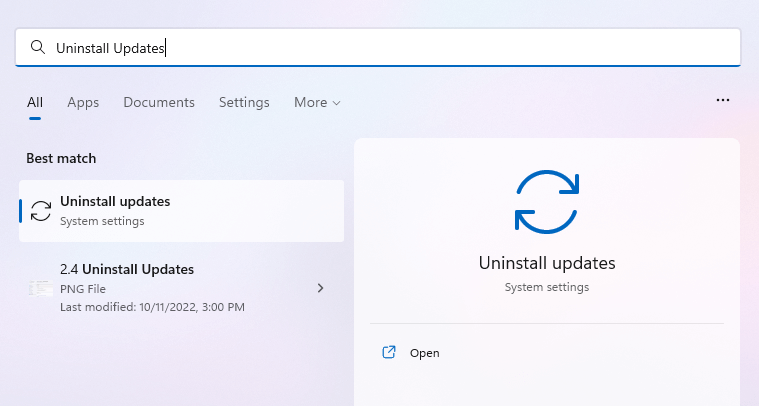
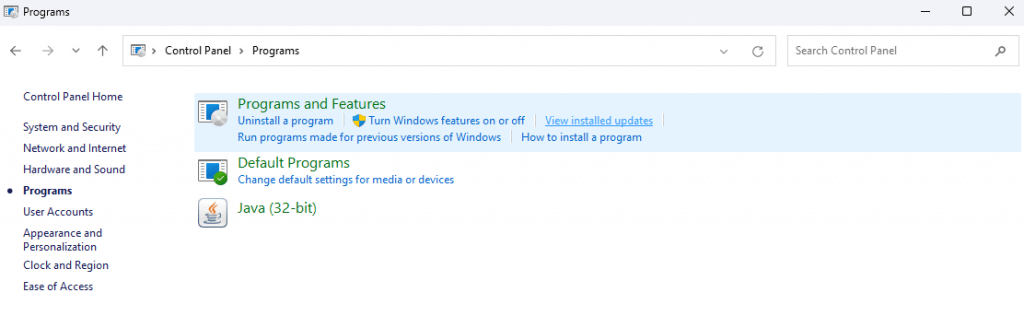
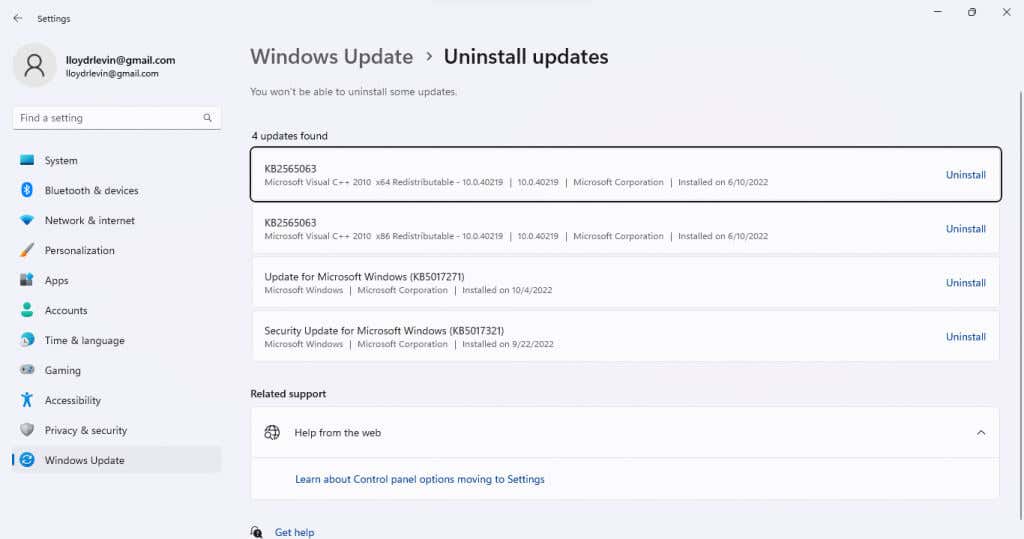
4. javítás: Sérült rendszerfájlok javítása
Nem a frissítések hiánya az egyetlen oka annak, hogy a Windows nem tud megfelelően kommunikálni az AMD-illesztőprogramokkal. A sérült rendszerfájlok is okozhatnak ilyen furcsa hibákat.
Szerencsére nem kell újratelepítenie az operációs rendszert a probléma megoldásához – A parancssori segédprogramok, mint például az SFC, könnyen kijavíthatják a sérült rendszerfájlokat.
- .
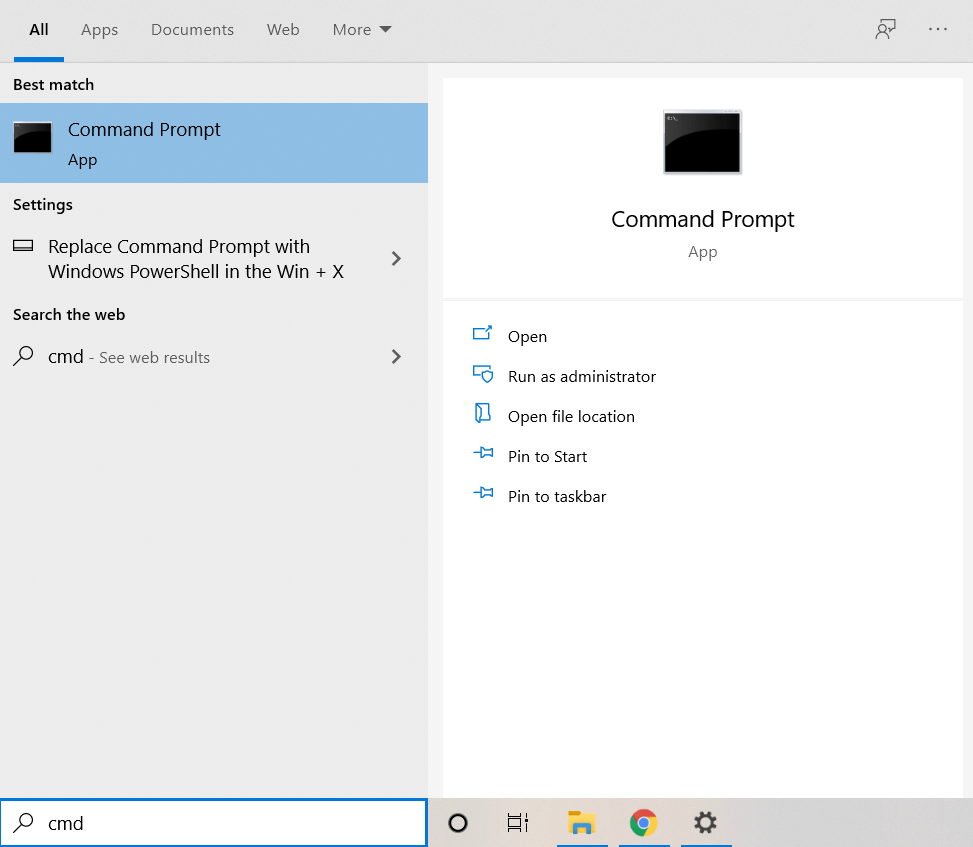
Dism /Online /Cleanup-Image /RestoreHealth

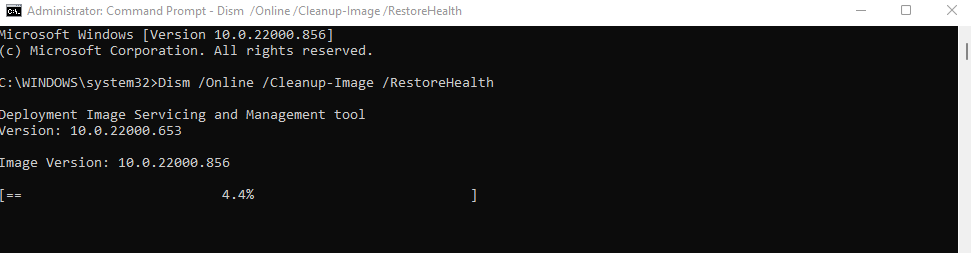
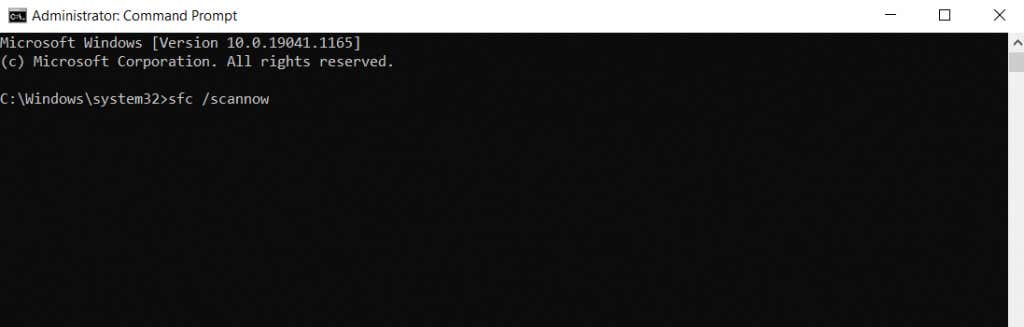
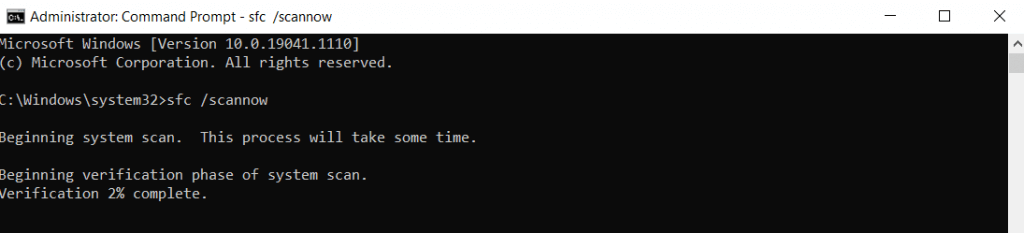
5. javítás: Frissítse a BIOS-t
Már kimerítettük az egyszerű szoftverjavítások birodalmát, és egyre inkább technikai területre lépünk. És az első lépés a BIOS frissítése.
Az alaplapra előre telepített BIOS-verzió általában nem igényel frissítést. Az AMD illesztőprogram időtúllépési hibáját azonban köztudottan az elavult BIOS – vagy a helytelen BIOS-beállítások – okozzák, és gyakran egy frissítéssel javítható.
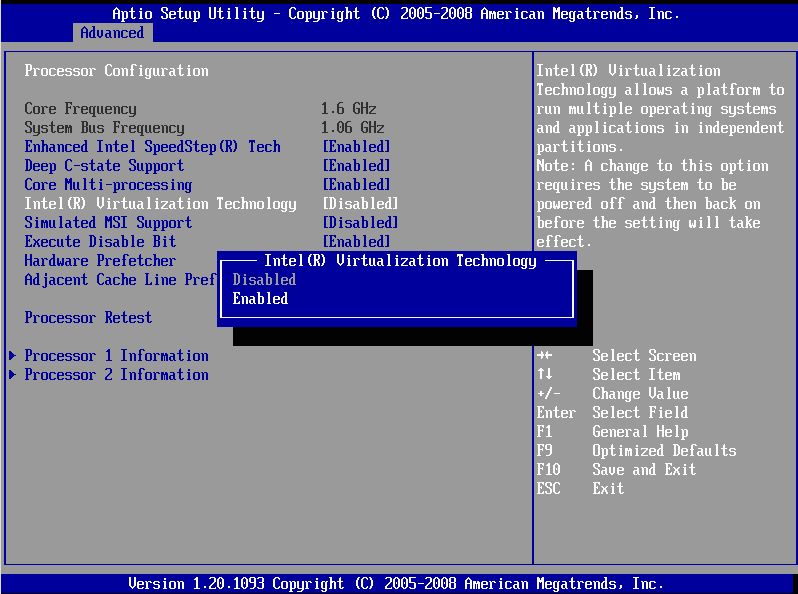
Mielőtt azonban a új BIOS-verzió telepítése -re lép, indítsa el a BIOS-t, és tekintse meg a beállításait. Egyes alaplapok 4G dekódoló funkcióval rendelkeznek, amely több memóriához biztosít hozzáférést a GPU számára.
6. javítás: A túlhajtás letiltása
A processzor – vagy a GPU – túlhúzása a megadott határokon túl növelheti a teljesítményt. De megfelelő hűtés hiányában kritikus meghibásodásokhoz is vezethet.
Természetesen ez nem olyan dolog, amely alapértelmezés szerint engedélyezett, így ezt kihagyhatja, ha nem túlhajtotta a rendszert. De ha van, érdemes lehet letiltani.
Most a hogyan érted el a túlhajtást -től függően a visszafordítás folyamata eltérő lesz. A GPU túlhajtható a BIOS-ból, egy harmadik féltől származó segédprogram -ból vagy az AMD saját illesztőprogram-beállításaiból. Csak állítsa vissza az alapértelmezett beállításokat, és a GPU újra normálisan fog működni.
7. javítás: A túlmelegedés megelőzése
A túlmelegedés komoly probléma a játék laptopoknál, amelyek gyakran rossz hőmérséklettel és nem hatékony hűtéssel járnak. Még a jó rendszerek is felmelegedhetnek az eltömődött ventilátorok és az eltömődött szellőzőnyílások miatt..
A túlmelegedéssel az a baj, hogy a tünetek nem egyértelműen észrevehetők. A számítógép egy bizonyos pontig jól működik, majd hirtelen lekapcsolja az áramellátást, furcsa összeomlásokat okozva.

Ellenőrizze a GPU hőmérsékletét nagy terhelés esetén egy külön segédprogrammal, és tegye meg az óvintézkedéseket, ha azt tapasztalja, hogy a hőmérséklet 90 ℃ fölé emelkedik. A por feltakarítása jó megoldás, a laptopokhoz való hűtőpárna beszerzése mellett.
A hőpaszta ismételt felvitele szintén hihetetlenül hasznos, különösen, ha a grafikus kártya a régebbi oldalon van. Sok útmutató a GPU alulfeszültségét is javasolja, de ez csak egy megoldás – jobb, ha közvetlenül a hőforrásokkal foglalkozik.
8. javítás: A beállítások módosítása a teljesítmény érdekében
Ha a szellőzőnyílások tisztítása és a hőpaszta újbóli felvitele nem oldja meg a problémát, megpróbálhatja inkább csökkenteni a GPU terhelését. Ha a vizuális beállításokat a minőség helyett a teljesítményre optimalizálja, még egy elöregedett grafikus kártya is zökkenőmentesen működhet.
Az egyes videojátékok vizuális beállításain kívül számos beállítás befolyásolja magában a Windows grafikus teljesítményét. Az energiagazdálkodástól a vizuális effektusokig vagy a monitor frissítési gyakoriságáig nem hiányoznak a lehetséges optimalizálások.
Azután vannak olyan AMD Radeon-funkciók, mint a FreeSync és a Virtual Super Resolution, amelyek hatalmas terhelést jelentenek a GPU-n. Míg ezek csak a legújabb grafikus kártyákon érhetők el, amelyek képesek kezelni a stresszt, letiltása előnyt jelenthet Önnek.
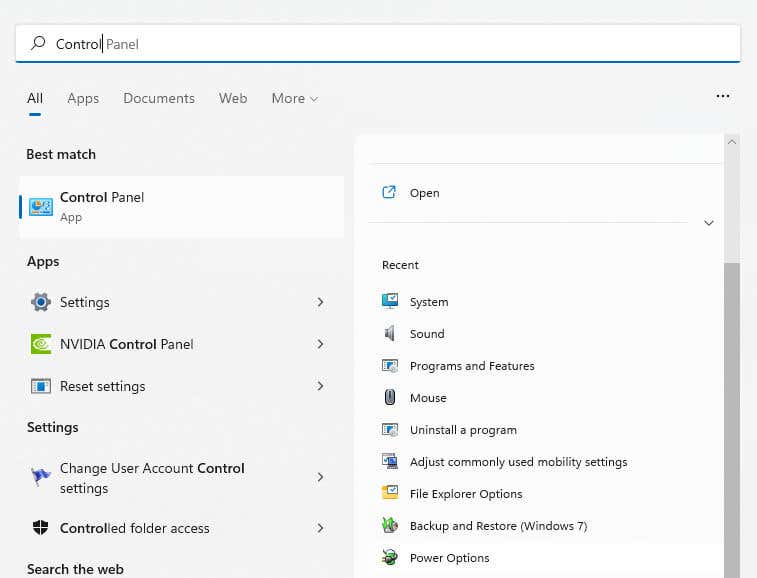
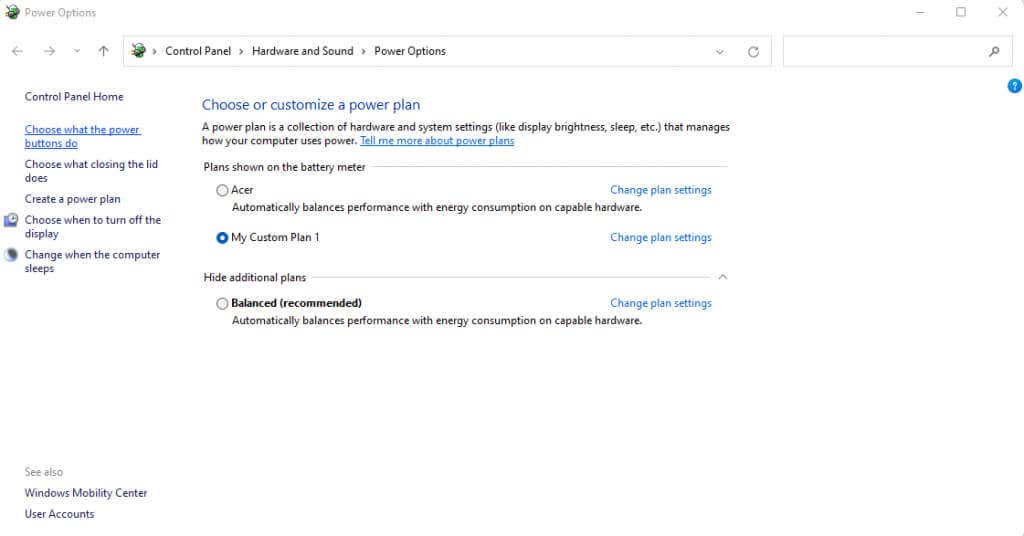
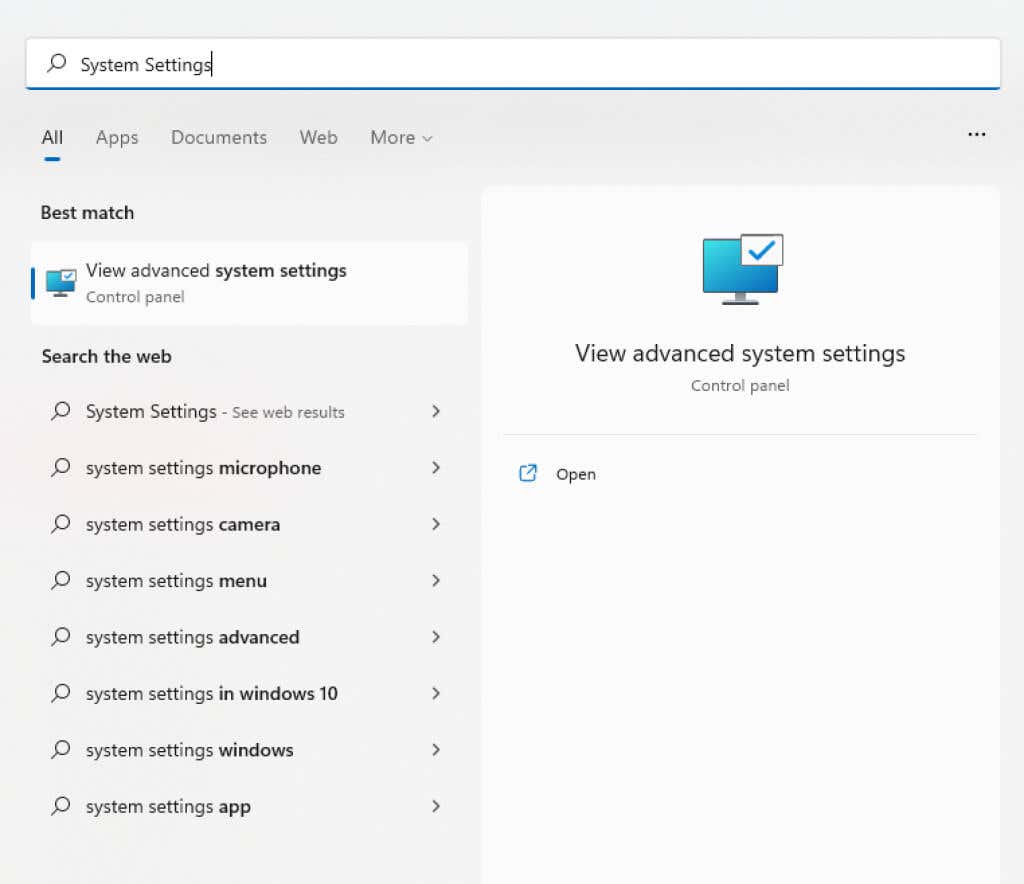
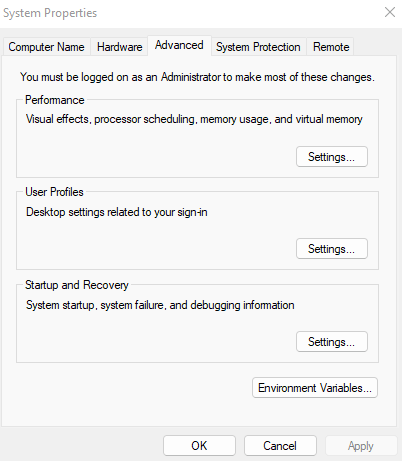
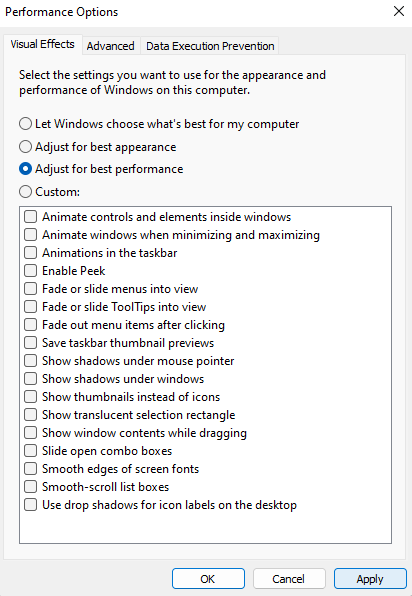
Ezek a beállítások csökkentik a GPU terhelését, és remélhetőleg megszakítás nélkül működhet. Abban az esetben, ha fejlett monitorral és nagy teljesítményű grafikával rendelkezik, a frissítési gyakoriság 60 Hz-re csökkentése és a funkciók, például a FreeSync deaktiválása is segíthet.
9. javítás: A hardverkonfiguráció módosítása
A hardver módosítása gyakran AMD-illesztőprogram időtúllépési hibájához vezethet. Más esetekben meg tudja oldani.
Az olyan dolgok, mint például az új RAM-modulok hozzáadása vagy az SSD-meghajtó telepítése, hatással lehetnek a grafikus kártya teljesítményére. Általában az eszköz képes gurulni az ütésekkel, de néha nem tud beállítani.

Ezekben az esetekben a PCI-E bővítőhelyek cseréje vagy a kártya egyszerű újratelepítése megoldhatja a problémát. Ezt azonban csak akkor szabad megtennie, ha ismeri a számítógép hardverének módosítását.
Mi a legjobb módszer az AMD illesztőprogram időtúllépési hibájának javítására a Windows rendszerben?
Az AMD illesztőprogram-időtúllépésének kijavításához legtöbbször csak frissítésekre van szüksége. Ez a grafikus illesztőprogramok és magának a Windowsnak a frissítését jelenti.
A hiba másik gyakori oka az elavult BIOS vagy a sérült rendszerfájlok. Ehhez frissítenie kell a BIOS-t a legújabb verzióra, és le kell futtatnia egy SFC-vizsgálatot a Windows telepítésének javításához.
Ha a fenti módszerek mindegyike nem oldja meg a problémát, akkor hardverproblémáról van szó. A túlmelegedés a szokásos bűnös, ezért a ventilátorok tisztítása és a hőpaszta újrafelvitele meg tudja csinálni a trükköt. Érdemes lehet megvizsgálni a teljesítménybeállítások módosítását, és esetleg a számítógép hardverkonfigurációjának módosítását is.
.