A „Valami hiba történt” hiba történt a Spotify alkalmazás elérése közben üzenet jelenik meg Windows PC-jén? Ha igen, akkor valószínű, hogy az alkalmazás hibás, vagy a számítógép konfigurációjában problémák vannak. Megmutatjuk, hogyan javíthatja ki ezeket a problémákat, hogy a Spotify újra működjön.
Gyakran egy kisebb alkalmazáshiba miatt a Spotify megjeleníti a fenti hibát. Az egyéb okok közé tartozik a nem kompatibilis VPN, a gyorsítótár-fájlok és a hálózati konfigurációs problémák.
Indítsa újra a Spotify-t a számítógépén
Amikor a fenti hibaüzenetet kapja, először zárja be, majd nyissa meg újra a Spotify alkalmazást a számítógépén. Ezzel kijavítjuk a zenei streaming szolgáltatás alkalmazásának kisebb problémáit, lehetővé téve a zenelejátszás folytatását.
A Spotify bezárásához válassza ki az Xikont az alkalmazásablak jobb felső sarkában.
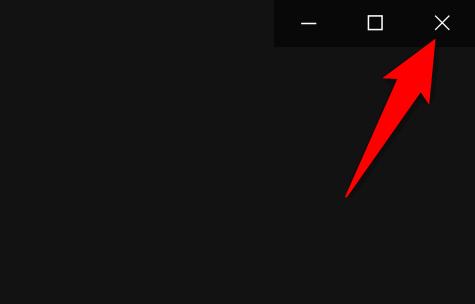
Ezután újraindíthatja az alkalmazást a Startmenü megnyitásával, rákeresve a Spotifykifejezésre, és kiválasztva az alkalmazást a keresési eredmények között.
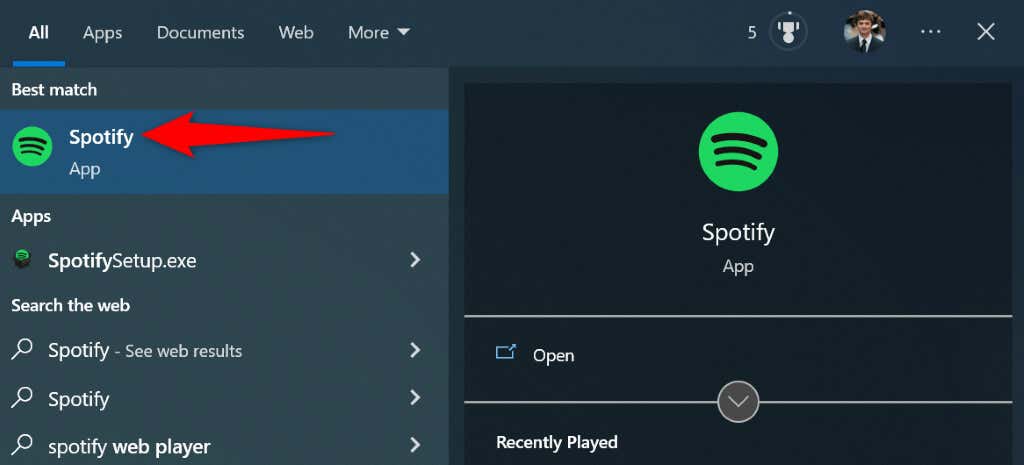
Próbáljon meg lejátszani egy zeneszámot az alkalmazásban.
Ellenőrizze a Spotify szerverállapotát
Lehet, hogy a Spotify szerverei leállást tapasztalnak, ami miatt az alkalmazás hibaüzenetet jelenít meg. Ebben az esetben nem tudsz mást tenni, mint megvárni, amíg a vállalat visszaállítja a szervereit.
A Spotify szerverállapotát a Twitter Spotify állapota fiókjába lépve ellenőrizheti. A vállalat figyelmezteti a felhasználókat, ha egy vagy több platformfunkció problémába ütközik.
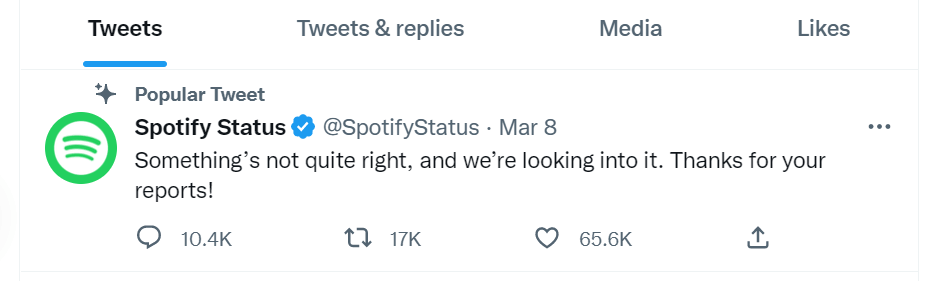
Ha észrevesz egy problémát megemlítő tweetet, ez lehet az oka, hogy nem tudja használni a Spotify alkalmazást a számítógépén. Ebben az esetben várjon egy kicsit, és valószínűleg megoldódik a probléma.
Kapcsolja ki a VPN-t
A lehetséges ok A Spotify nem tud csatlakozni a streaming szerverekhez az, hogy VPN-szolgáltatást használ. Egy ilyen szolgáltatás egy középső szerveren keresztül továbbítja az Ön adatait, ami problémákat okoz bizonyos internet-kompatibilis alkalmazásoknál.
Ebben az esetben kapcsolja ki a VPN-szolgáltatást, és nézze meg, hogy ez megoldja-e a problémát. A legtöbb VPN-alkalmazásban letilthatja a szolgáltatást, ha kiválasztja a kapcsolót az alkalmazás főképernyőjén.
Ha ez megoldja a problémát, forduljon VPN-szolgáltatójához, és kérjen segítséget a probléma végleges megoldásához.
Frissítse Spotify alkalmazását
Minden más alkalmazáshoz hasonlóan a A Spotify különféle alkalmazáshibákat tapasztal is több hibaüzenetet eredményez. A „Valami hiba történt” előfordulhat, hogy a Spotify alkalmazás elavult verziója okozza..
Ha ez a helyzet, frissítse alkalmazását a legújabb verzióra, és a probléma megoldódik. Gyors, egyszerű és ingyenes a Spotify frissítése számítógépén.
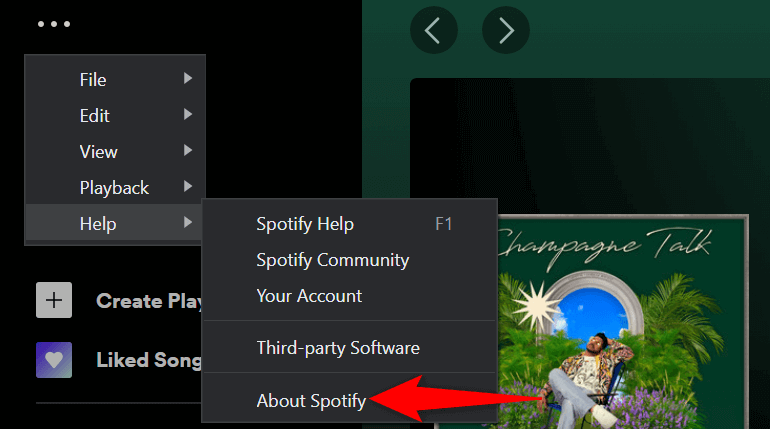
Jelentkezzen ki, és lépjen vissza fiókjába a Spotify-on
A Spotify „Valami hiba történt” hibája akkor jelenhet meg, ha fiókja nem megfelelően szinkronizálódik a vállalat szervereivel. Ebben az esetben jelentkezzen ki, majd lépjen vissza a fiókjába megoldhatja a fiókkal kapcsolatos problémákat.
A fiókjába való bejelentkezéshez kéznél kell tartania Spotify-felhasználónevét (vagy e-mail-címét) és jelszavát.
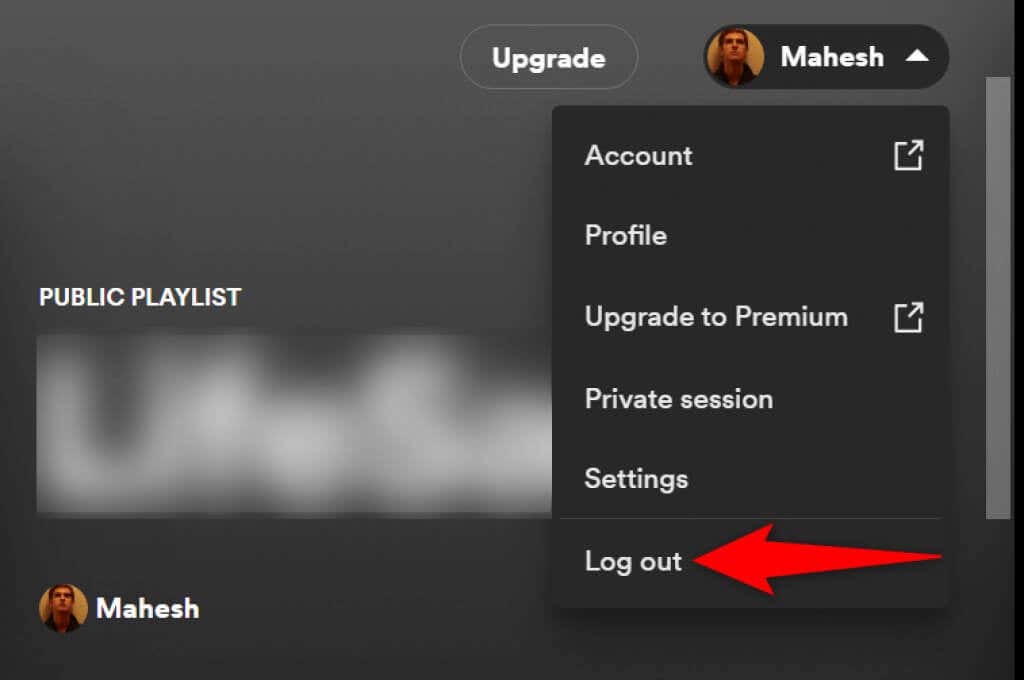
Használjon privát munkamenetet a Spotify-on
A Spotify lehetővé teszi privát munkamenetek létrehozását, így ismerősei nem tudják, hogy amit hallgatsz. Ha problémái vannak az alkalmazás normál módban történő használatával, érdemes bekapcsolni a privát munkamenet opciót a probléma megoldásához.
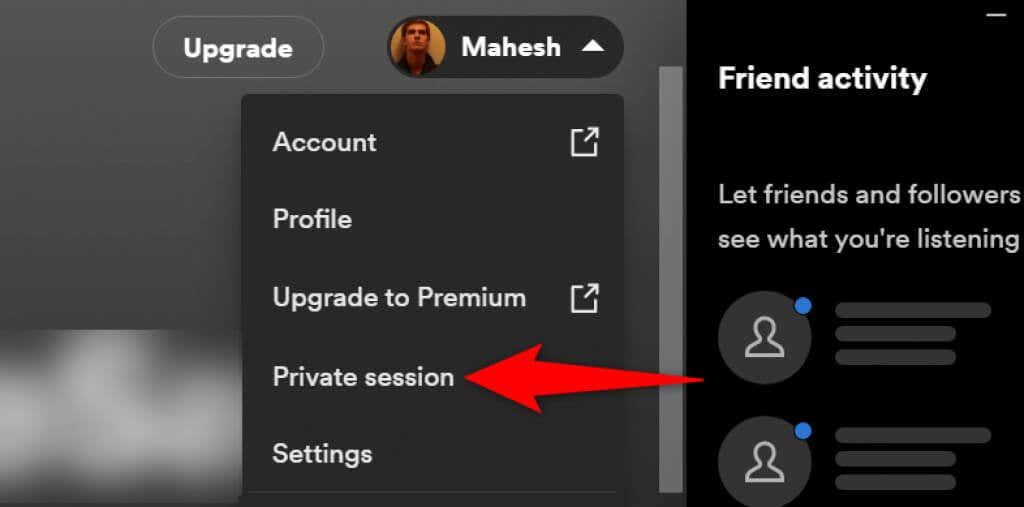
Távolítsa el a Spotify gyorsítótárazott adatait
A Spotify gyorsítótárazza az adatait, hogy továbbfejlesztett alkalmazásélményt biztosítson. Néha ezek a gyorsítótárazott fájlok megsérülnek, és instabillá teszik az alkalmazást. A hibaüzenet ilyen sérült fájlok eredménye lehet.
Szerencsére törölje az összes Spotify gyorsítótárazott fájlját -ig kijavíthatja. Ez nincs hatással a mentett lejátszási listára vagy a Spotify-fiókjában lévő egyéb adatokra..
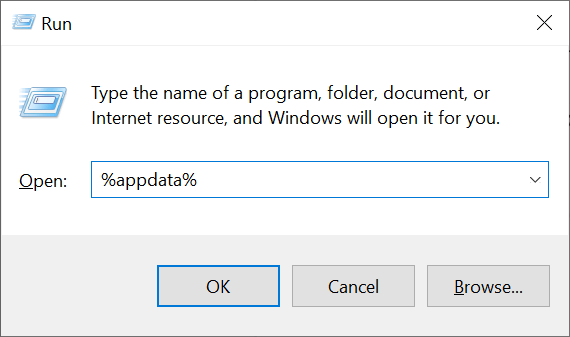
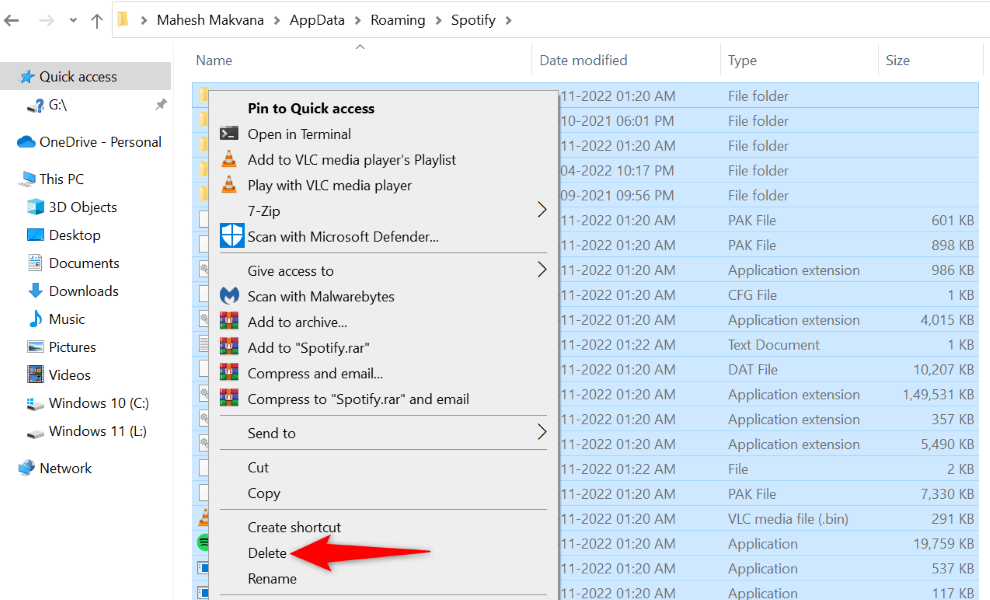
Öblítse ki DNS-gyorsítótárát a Spotify-hiba javításához
A DNS-gyorsítótár segítségével a böngészők és az alkalmazások gyorsan lefordíthatják a domain neveket IP-címekké. Ha ez a gyorsítótár megsérült, akkor lehet, hogy a Spotify nem tudja betölteni a zenei tartalmat.
Ezt a a DNS-gyorsítótár kiürítése -ig megjavíthatja Windows PC-jén. Ez nincs hatással a böngészési előzményekre, az alkalmazásadatokra vagy a számítógépén lévő egyéb fájlokra.
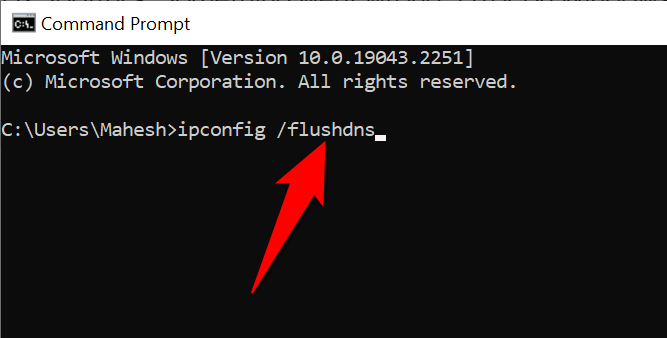
Távolítsa el és telepítse újra a Spotify alkalmazást
Ha a Spotify továbbra is a „Valami elromlott” hibaüzenetet jeleníti meg, lehet, hogy az alkalmazás alapvető fájljai megsérültek. Ebben az esetben nem tudja saját maga kijavítani a hibás fájlokat; távolítsa el és telepítse újra az alkalmazást -re kell lépnie, hogy elhozza a működő fájlokat.
A Spotify újratelepítésekor nem veszítik el fiókadatait, például a mentett lejátszási listákat. Azonban a fiók bejelentkezési adatait kéznél kell tartania, hogy megadhassa azokat, amikor az alkalmazás kéri.
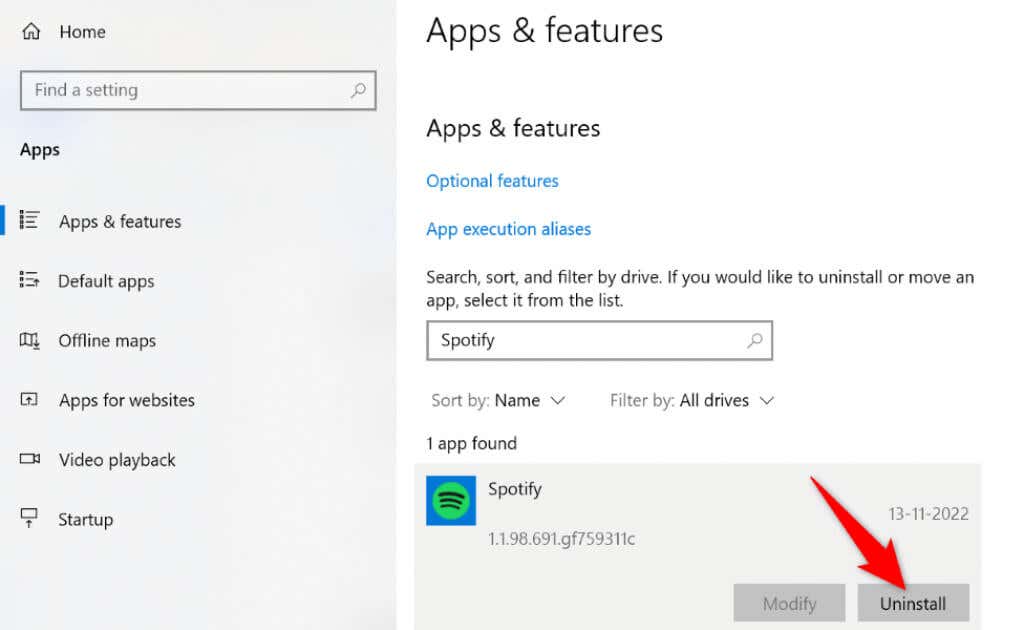
Állítsa vissza a hálózati beállításokat Windows rendszeren
A Spotify „Valami elromlott” hibájának egyik oka a számítógép helytelenül megadott hálózati beállításai. Az ilyen beállítások megakadályozzák, hogy a böngészők és az alkalmazások megfelelő internetkapcsolatot hozzanak létre, ami különféle alkalmazáshibákat okoz.
Ezt az összes hálózati beállítás visszaállítása -ig kijavíthatja az alapértelmezett értékekre. Ezzel törli a testreszabott beállításait, és visszaállítja azokat a gyári értékekre.
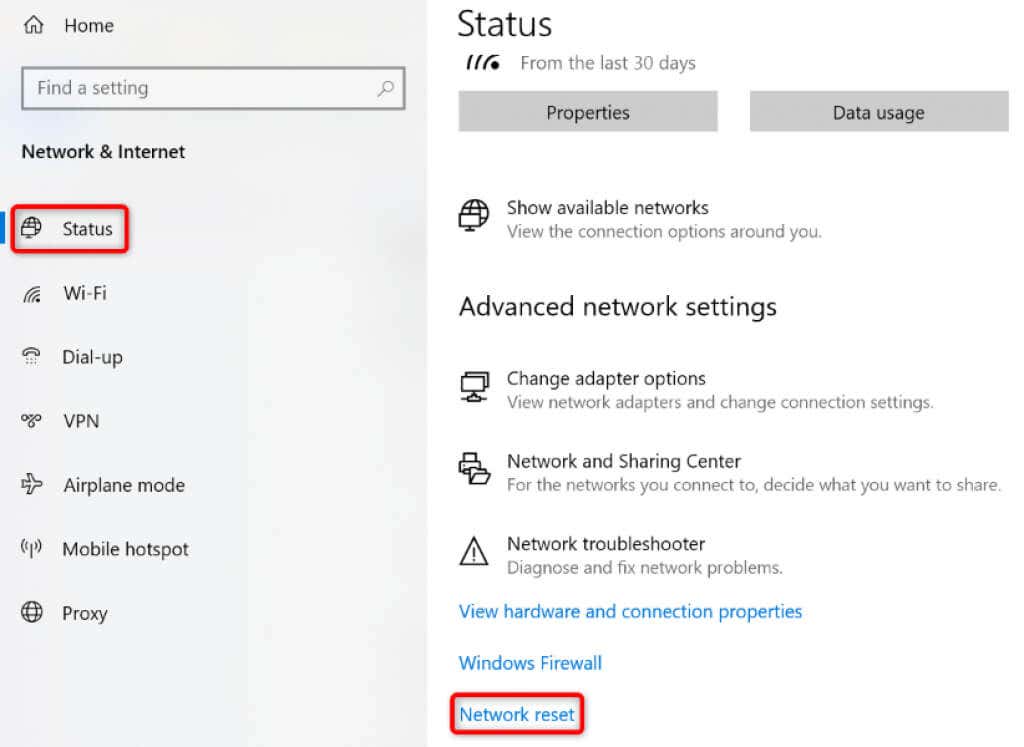
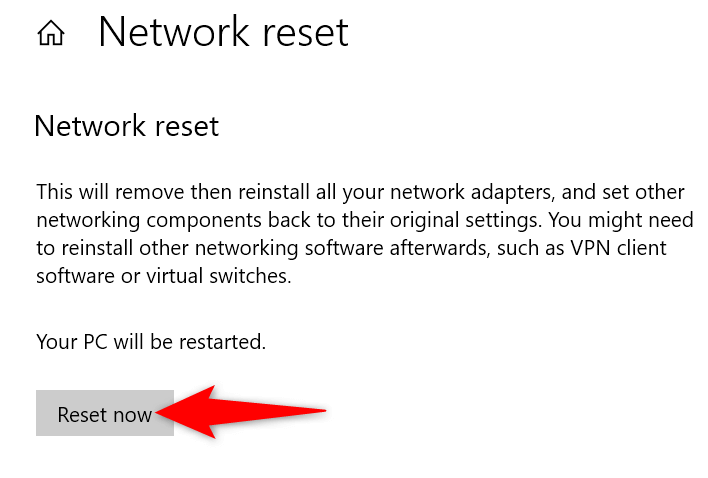
Használja a Spotify webes verzióját
Ha minden más nem sikerül, használja a Spotify weblejátszót, hogy hozzáférjen kedvenc zeneszámaihoz. A cég sok szempontból az asztali alkalmazáshoz hasonló webalapú verziót kínál. Ezzel a webalkalmazással bejelentkezhet fiókjába, hozzáférhet lejátszási listáihoz, lejátszhatja kedvenc zenéit, és még sok mást tehet.
A webes verzió nagyszerű módja annak, hogy hozzáférjen zenéihez, amikor az asztali alkalmazás nem működik.
A Spotify alkalmazáshibáinak megkerülése Windows rendszeren
A Spotify alkalmazáshibái nem túl ritkák. Bármikor összefuthat valamelyikükkel. Ha „Valami elromlott” hibaüzenetet tapasztal, a fenti útmutató leírja a probléma megoldását és a zenelejátszás folytatását.
Miután követte ezeket a módszereket, az alkalmazás a megfelelő módon fog működni, így Ön elérheti a továbbra is hallgathatja zenéit és podcastjait -et.
.