A Logitech a világ egyik legnépszerűbb számítógép-perifériagyártója, és egereik milliói csatlakoznak a számítógépekhez mindenhol. Így nem meglepő, hogy sok embernek időről időre problémái vannak a Logitech egereikkel.
Általában ezek a hibák ritkák és könnyen megoldhatók. Csak kövesse az alábbi hibaelhárítási tippeket, és pillanatok alatt elindulhat.
Windows vagy macOS használata egér nélkül
Ha csak egy (jelenleg tönkrement) egered van, és nincs érintőpadja, akkor előfordulhat, hogy a számítógépen való navigáció során gondot okoz, ezért az alábbi javasolt javítások közül néhányat nehézkes végrehajtani.
A Microsoft Windows 10 vagy 11 rendszerben a billentyűzet Startgombjával megnyithatja a Start menüt, és szinte bármilyen programra vagy beállításra kereshet. A párbeszédpanelekben a Tabbillentyűvel mozgathatja a kurzort a szakaszok között, a nyílbillentyűkkel a gombok között, az Enterbillentyűvel pedig opciók kiválasztásához, vagy nyomja meg a gombokat.
Ha bármikor jobb gombbal kell kattintania, tekintse meg a hogyan lehet jobb gombbal kattintani a billentyűzettel Windows és macOS rendszerben című útmutatónkat.
Ha Ön macOS-felhasználó, íme néhány praktikus billentyűparancs, amelyek segítségével egér nélkül is megkerülheti az operációs rendszert:
Most már készen kell állnia arra, hogy Windows vagy macOS rendszerű számítógépét működő egér nélkül is használja. Bár nehézségekbe ütközik az egérrel, minden bizonnyal át kell tekintenie, hogyan aktiválhatja a képernyő-billentyűzetet az ablakok és Mac billentyűzeten.
1. Ellenőrizze az akkumulátorokat
Ha vezeték nélküli egeret használ, először ellenőrizze az akkumulátor töltöttségi szintjét. Ha eldobható elemeket használó egeret használ, próbálja meg új elemekre cserélni. Ha újratölthető modellje van, csatlakoztassa a töltőhöz, és próbálja újra, ha megtelt..

Egyes Logitech vezeték nélküli egerek USB-kábellel közvetlenül csatlakoztathatók, vagy töltés közben tovább működnek vezeték nélkül. Ha rendelkezik ilyen egerekkel, azonnal kizárhatja az áramellátási problémákat, mivel az egér nem működik.
2. A megfelelő eszközhöz csatlakozik?
Egyes Logitech egerek lehetővé teszik, hogy több eszközhöz mentse a csatlakozási beállításokat. Például egy váltógomb megnyomásával válthat Mac, PC, Android-eszköz és iPad között. Ellenőrizze, hogy az egerén van-e ilyen gomb. Ha véletlenül megnyomta, akkor átvált egy másik profilra.
3. Használjon különböző USB-portokat
Minden számítógép-felhasználó találkozik azzal a rejtéllyel, hogy egy adott USB-eszköz az egyik USB-porton működik, a másikon azonban nem. Abban az esetben, ha ez a megmagyarázhatatlan rejtély ismét elakad, csatlakoztassa az egeret vagy a vezeték nélküli vevőegységét egy másik porthoz, hogy megnézze, van-e valami változás.
4. Próbálja ki az egeret egy másik számítógépen
A számítógép problémájának kiküszöbölése érdekében próbálja ki az egeret egy másik számítógépen vagy egértámogatással rendelkező eszközön. Ha az egér megfelelően működik egy másik eszközön, de nem az Ön számítógépén, az arra utal, hogy a probléma a számítógépben van, nem pedig az egérben vagy annak USB-vevőjében.
5. Váltás az Unifying Receiver és a Bluetooth között
Sok Logitech periféria használja a vállalat Unifying Receiver technológiáját. Bármely eszköz, amely támogatja az egyesítő vevőegységet, bármely egyesítő vevőegységhez csatlakozhat. Ezenkívül minden egyesítő vevő több eszközt is csatlakoztathat egyszerre. Így például, ha vesz egy egeret és billentyűzetet, mindegyik saját egyesítő vevővel, akkor csak egy vevőt kell használnia, mindkettőt nem.

Egyes Logitech egerek támogatják a Bluetooth és az egyesítő vevőegységeket is. Ha van ilyen egered, próbálj meg egyik kapcsolattípusról a másikra váltani. Ha Bluetooth-t használ, váltson a Unifying Receiverre és fordítva. A kettő közül az Unifying Receiver a legmegbízhatóbb.
Ha egynél több egyesítő vevője van, megpróbálhatja az egeret a másikhoz kötni, hogy kizárja, hogy a vevő meghibásodott. Ehhez telepítenie kell a Logitech Egységesítő szoftver -ját, hogy az egeret a szállított vevőtől eltérő vevőegységhez tudja kötni. Egyszerűen kövesse az alkalmazás utasításait az egér bekötéséhez..
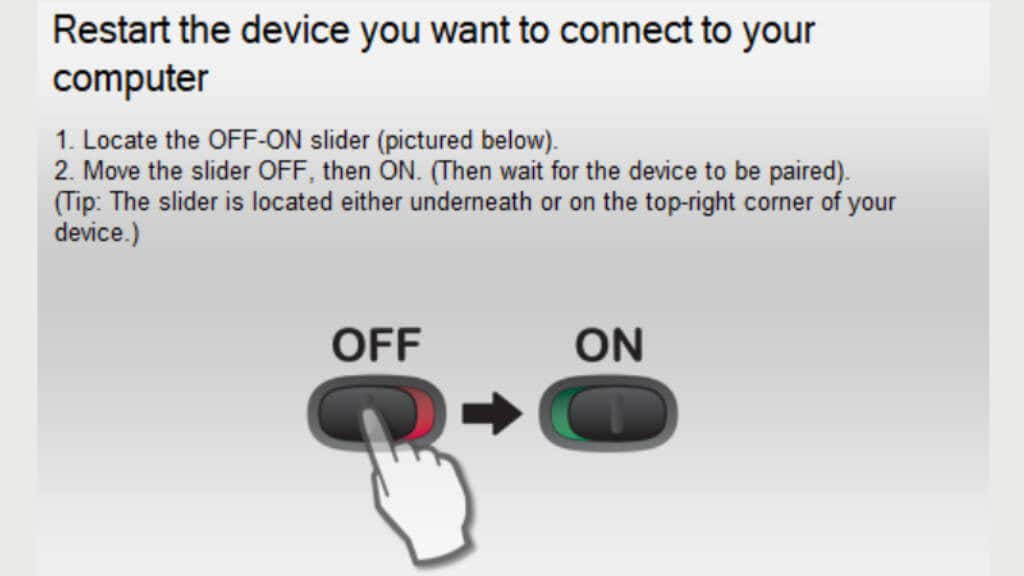
Olyan egyszerű, mint csatlakoztatni az új vevőt, kikapcsolni az egeret, kiválasztani a „Next” gombot az alkalmazásban, és bekapcsolni az egeret, amikor a rendszer kéri.
6. Frissítse az egér firmware-ét
Amíg az Unifying Receiver témájánál tartunk, ha Bluetooth módban használja az egeret, az nem tudja frissíteni a firmware-t. Szánjon időt arra, hogy időnként átváltsa az egeret az egyesítő vevőegységre a fent leírtak szerint, ha új firmware-frissítés érhető el.
Ha vezeték nélküli egeret használ rögzített USB-vevővel, és nincs Bluetooth, akkor gondoskodnia kell arról, hogy a Logitech szoftvere telepítve legyen, hogy lehetővé tegye a firmware-frissítést a legújabb verzióra. Ezután töltse le a Logitech Firmware Update Tool eszközt, és futtassa a képernyőn megjelenő utasításokat követve.
7. Frissítse Logitech szoftverét
Ha már a Logitech szoftveréről beszélünk, ha az egér egy Windows-frissítés után elkezdett működni, akkor szükség lehet a Logitech szoftverének újabb verziójára. Látogasson el a gyártó webhelyére, és keressen új szoftver- vagy illesztőprogram-letöltéseket az egéréhez.
8. Telepítse manuálisan az egér illesztőprogramját (Windows)
Ha a legújabb Logitech szoftver telepítése nem oldja meg a problémát, manuálisan újratelepítheti a Windows alapértelmezett egér-illesztőprogramját:
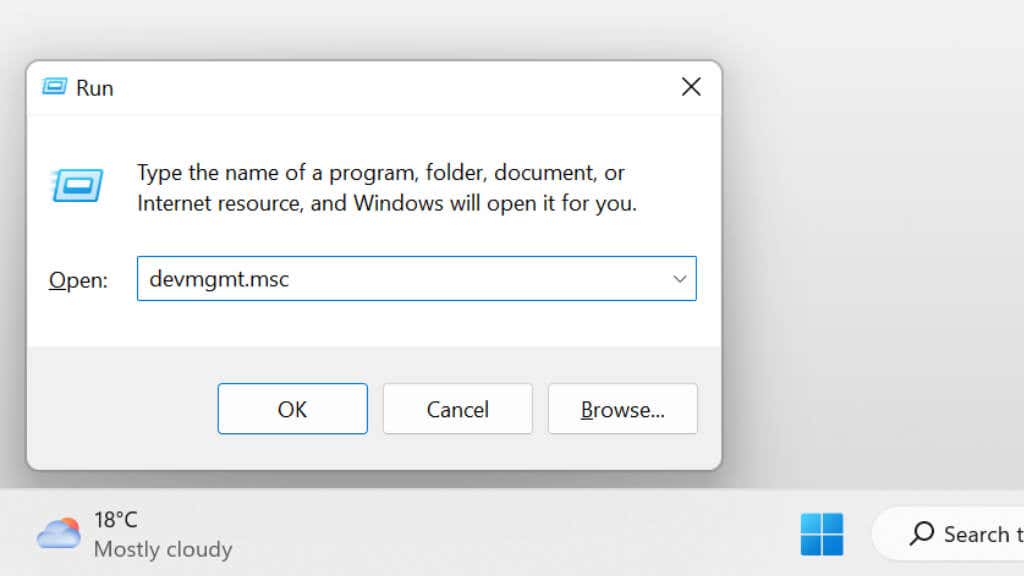
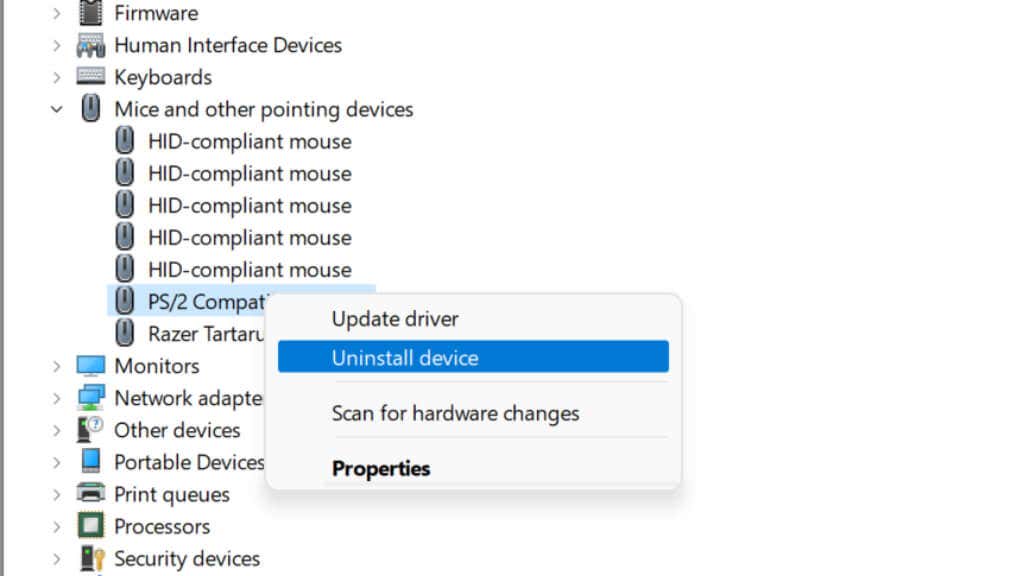
Miután újraindította a számítógépet, a Windows automatikusan újratelepíti az alapértelmezett egér-illesztőprogramokat.
Ha az illesztőprogramok újratelepítése nem működik, próbálja meg manuálisan frissíteni az illesztőprogramokat. Feltételezve, hogy a Windows telepítése a tervezett módon működik, ennek automatikusan meg kellett volna történnie. De nem árt ellenőrizni, hogy a legújabb illesztőprogramokat használja-e az egérhez..
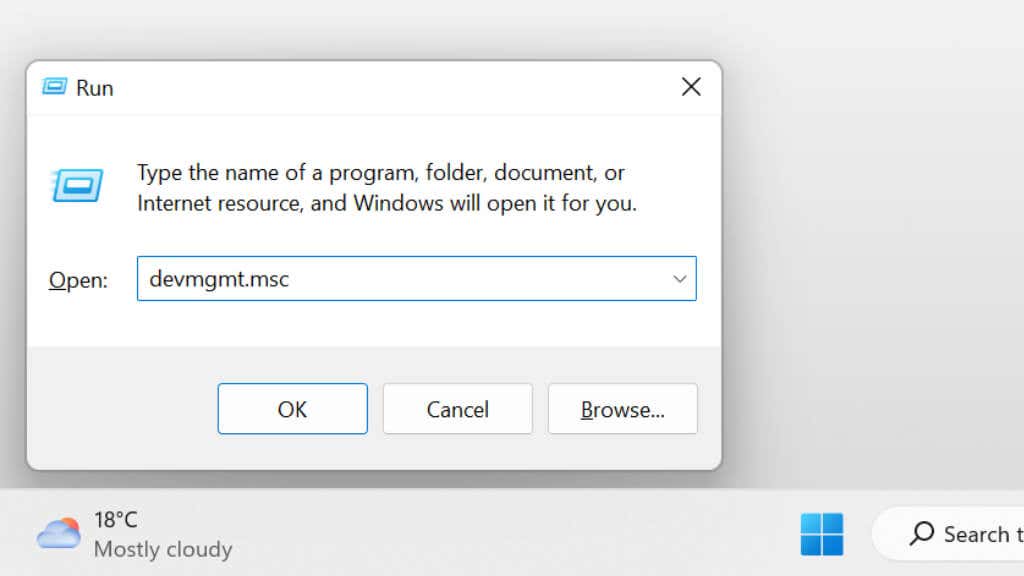
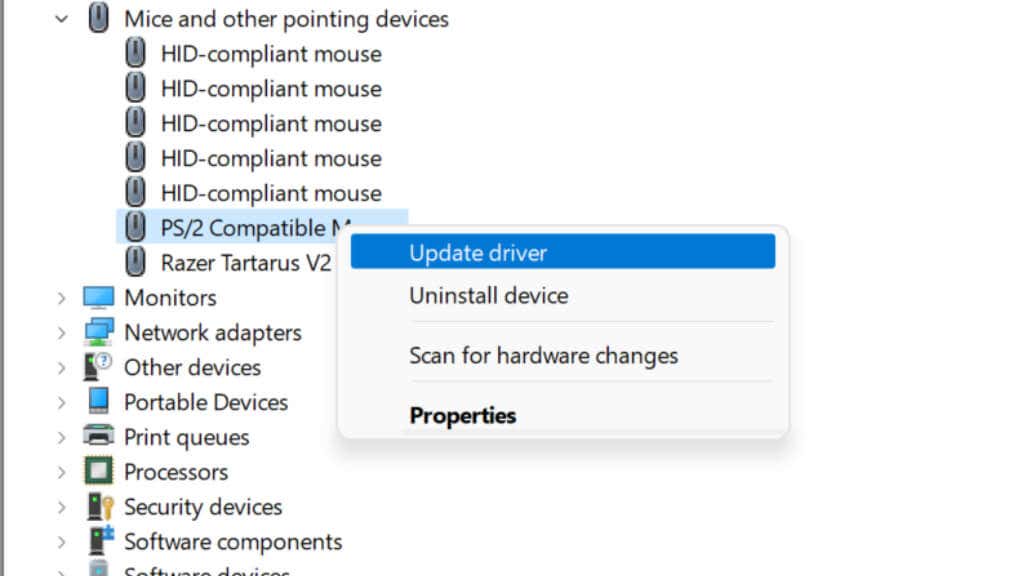
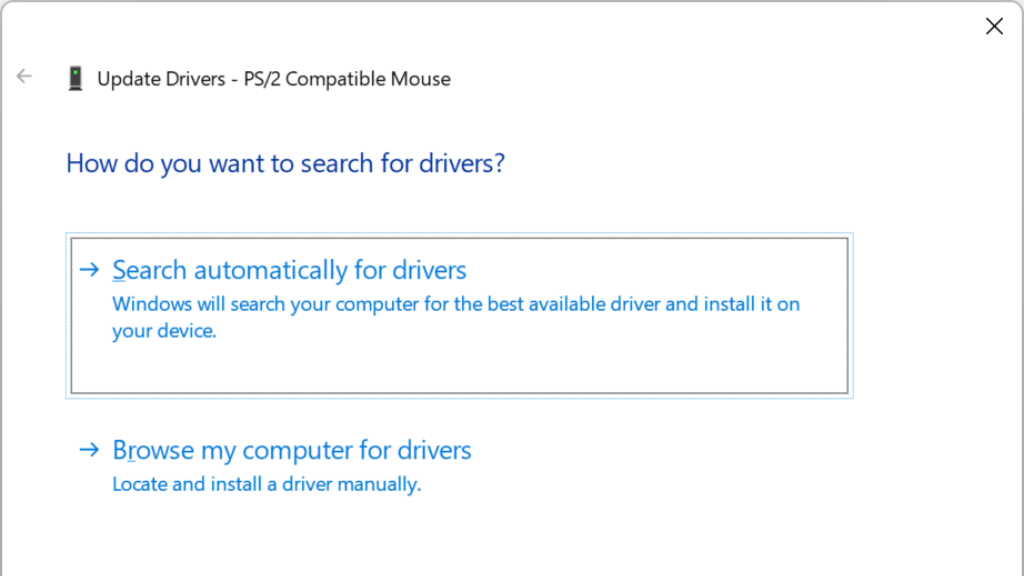
Ha ez az automatikus frissítési folyamat nem működik, lépjen a a gyártó honlapja oldalra, és saját maga töltse le az illesztőprogram-csomagot, majd futtassa a telepítőt a folyamat befejezéséhez.
9. Állítsa vissza az egeret
A pontos modelltől függően előfordulhat, hogy egy kis alaphelyzetbe állító gomb található az egér alján vagy máshol. Tekintse meg az adott modellhez tartozó kézikönyvet. Ha nincs alaphelyzetbe állító gombja, és eltávolítható elemei vannak, akkor az elemeket ki kell venni, és várni kell néhány percet, mielőtt visszahelyezné őket.
Ha Bluetooth-t használ, érdemes lehet az eszköz párosítását megszüntetni, és újra párosítani a semmiből. A Bluetooth számos különböző problémát okozhat. Tehát ha Bluetooth Logitech egeret használ, tekintse meg az a Bluetooth alaphelyzetbe állítása Mac számítógépen, a Bluetooth problémák a Windows 11 rendszerben és általános Bluetooth hibaelhárítás javítási útmutatóinkat.
10. Győződjön meg arról, hogy nincs jelprobléma
A modern vezeték nélküli billentyűzetek és egerek ritkán okoznak csatlakozási problémákat. Ennek ellenére, ha olyan helyen dolgozik, ahol nagy a rádióinterferencia a 2,4 GHz-es sávban, például a Wi-Fi-ről, akkor előfordulhat, hogy az egér jele elakad. Alternatív megoldásként, ha a vevőegységet egy asztali számítógép hátuljához csatlakoztatták, vagy más módon fémtárgyak vannak közte és az egér között, az szintén problémákat okozhat. Az USB-hosszabbító kábel jó megoldás, ha nincs USB-portja az előlapon.

Ha van külső Bluetooth-antennája, előfordulhat, hogy el kell helyeznie vagy be kell állítania azt. A beépített Wi-Fi-t és Bluetooth-t kínáló alaplapok gyakran egyetlen antennával rendelkeznek.
11. Amikor a fő egérmutató nem mozdul
.A Logitechnek sok egere van, de a Mester egér termékcsalád csúcsa. Sajnos ezeknek az egyébként zseniális egereknek van egy gyakori és irritáló problémájuk.
Ha úgy találja, hogy a Mester egér hirtelen nem mozgatja a mutatót, bármit is csinál, akkor olyan probléma áldozata lett, amelyben a hüvelykujja alatt lévő egérgomb beragadt. Ideiglenes megoldásként megpróbálhatja óvatosan kiemelni, de ha a Master Mouse még mindig garanciális, küldje vissza.

Ha az egérre már nem vonatkozik a garancia, kinyithatja, és egy-két fordulattal meglazíthatja a lemezt belülről tartó csavart. Úgy tűnik, hogy ez enyhíti a tervezési hiba okozta nyomást, és újra életre kelti az egeret.
.