Előfordulhat, hogy a billentyűzet bal és jobb nyílbillentyűi nem működnek a Microsoft Teamsben, ha az alkalmazás hibás vagy elavult. Az illesztőprogramokkal kapcsolatos problémák a egyes billentyűk hibásan működnek a Windows billentyűzeteken -t is okozhatják.
Ha a billentyűzet nyílbillentyűi nem reagálnak a Microsoft Teamsben, próbálja ki az alábbi hibaelhárítási megoldásokat.
1. Kilépés kényszerítése és a csapat újraindítása
Egyes Teams-felhasználók javította a nyílbillentyűk hibáit az alkalmazás újraindításával. A Microsoft Teamsből való kilépés kényszerítése a Feladatkezelőben, indítsa újra az alkalmazást, és ellenőrizze, hogy a nyílbillentyűk működnek-e.
Nyomja meg a Ctrl+ Shift+ Escapebillentyűket a Windows Feladatkezelő megnyitásához. Válassza a Microsoft Teamslehetőséget, majd a felső menüben válassza a Feladat befejezéselehetőséget.
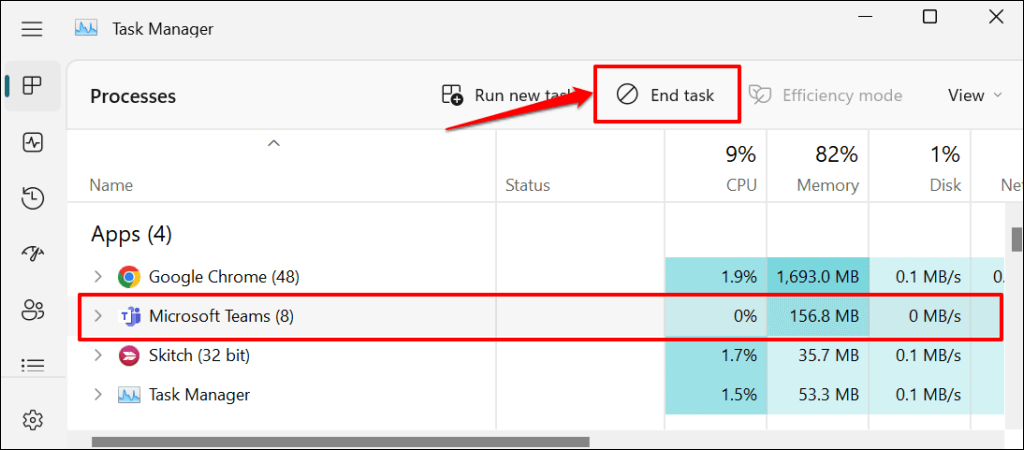
2. Kapcsolja ki a Scroll Lock
-tA Scroll Lock egy Windows billentyűzetfunkció, amely megváltoztatja a nyílbillentyűk viselkedését a Windows rendszerben. Tiltsa le a képernyőzárat, ha nem tudja használni a nyílbillentyűket az Excelben, Teams vagy bármely Microsoft-alkalmazás.
Keresse meg a Scroll Lock (ScrLk) billentyűt vagy a jelzőfényt a billentyűzetén. Ha a jelzőfény világít, nyomja meg a Scroll Lock (ScrLk) billentyűta nyílbillentyűk alapértelmezett konfigurációjának visszaállításához.

A képernyő-billentyűzetről letilthatja a Képernyőzár funkciót, ha a billentyűzeten nincs fizikai Scroll Lock billentyű. Nyissa meg a Windows képernyő-billentyűzetet, és törölje a ScrLkbillentyű kijelölését.
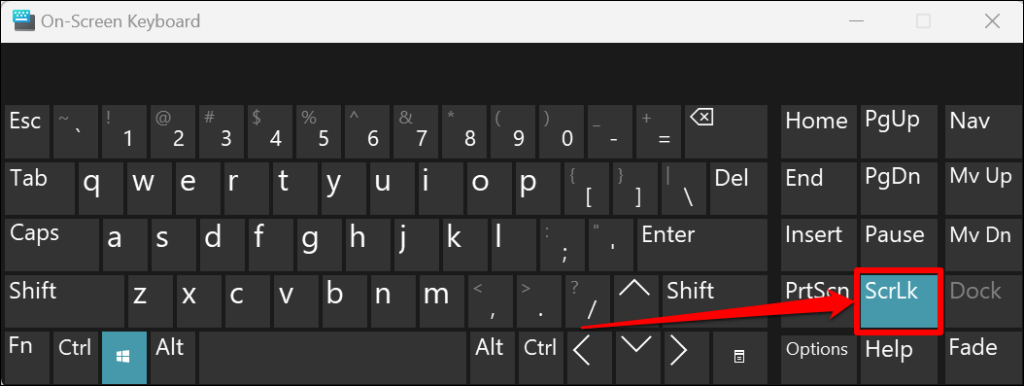
3. A Microsoft Teams
frissítéseA Microsoft havonta a Teams asztali alkalmazás új verziói kiadást ad ki. Ezek a frissítések új funkciókat vezetnek be, hibákat javítanak, és javítják az alkalmazás teljesítményét. Bár az asztali alkalmazás automatikusan frissíti magát, néha manuálisan kell telepítenie a frissítéseket.
A Frissítésgomb megjelenik a profilképe mellett, ha új verzió érhető el a számítógépén.
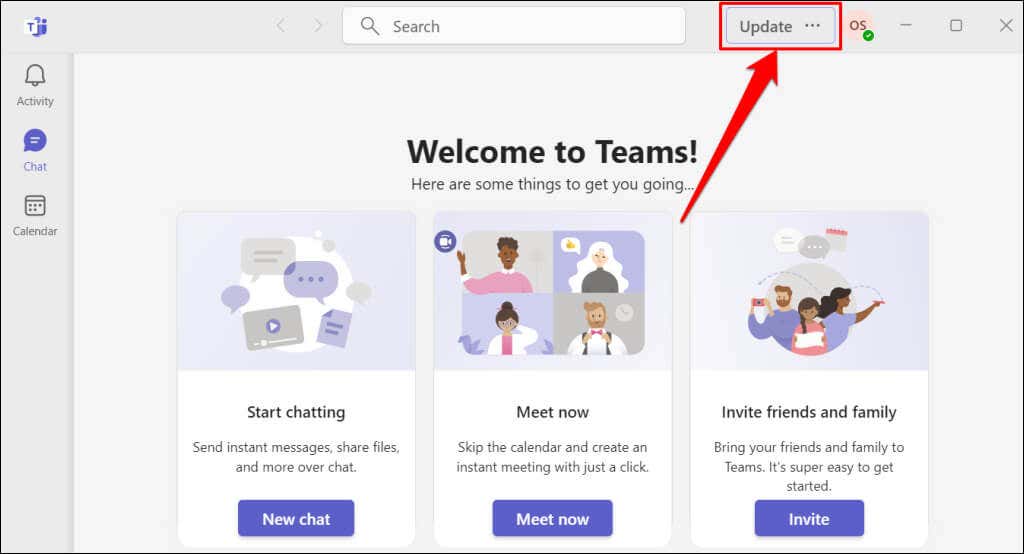
A függőben lévő frissítés telepítéséhez csatlakoztassa számítógépét az internethez, kattintson a Frissítésgombra, majd válassza a A Teams frissítése és újraindításalehetőséget.
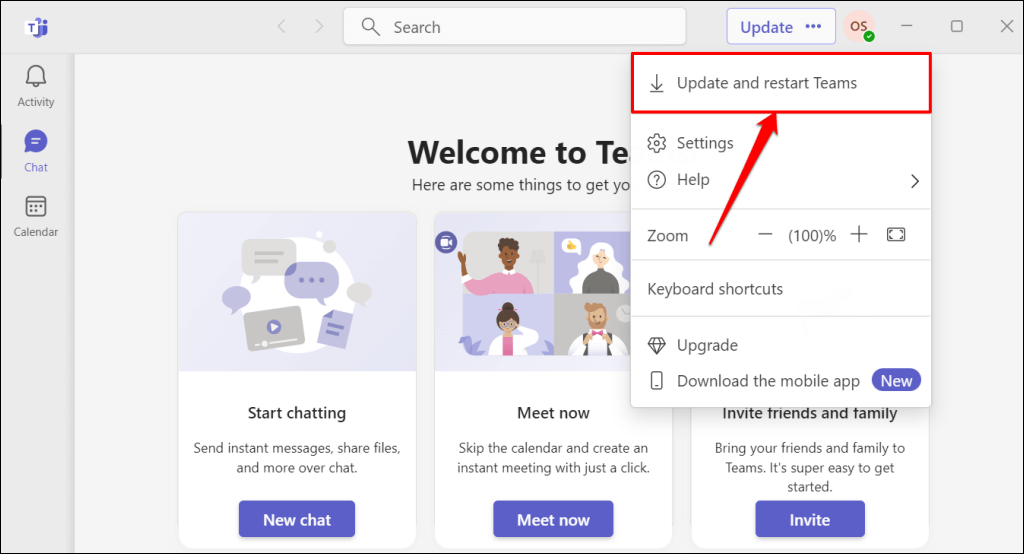
4. Törölje a Microsoft Teams gyorsítótár fájljait
A Microsoft a Teams gyorsítótár fájlok törlése alkalmazást javasolja, ha problémákat tapasztal az asztali alkalmazás használatával. A Microsoft Teams gyorsítótár törlésével nem jelentkezik ki fiókjából, és nem törli adatait.
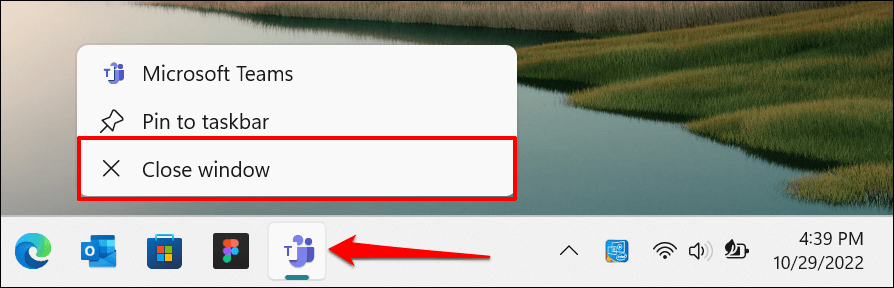
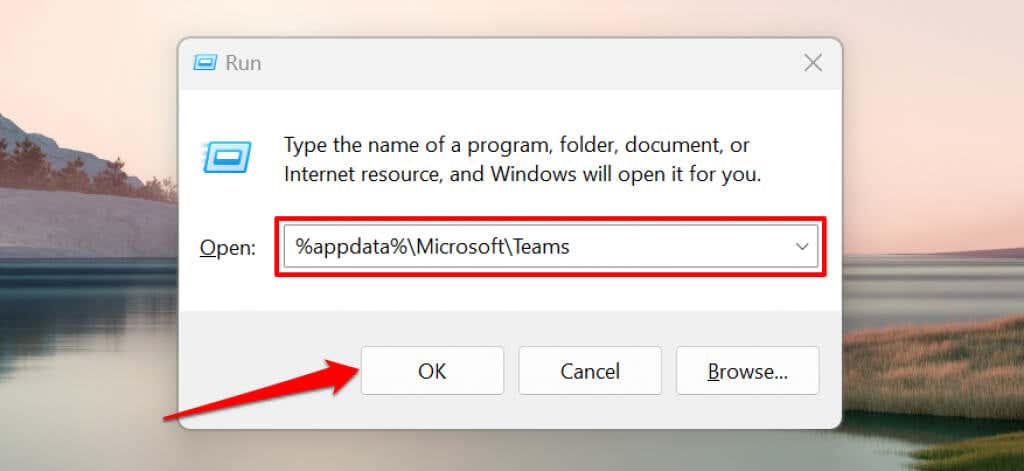
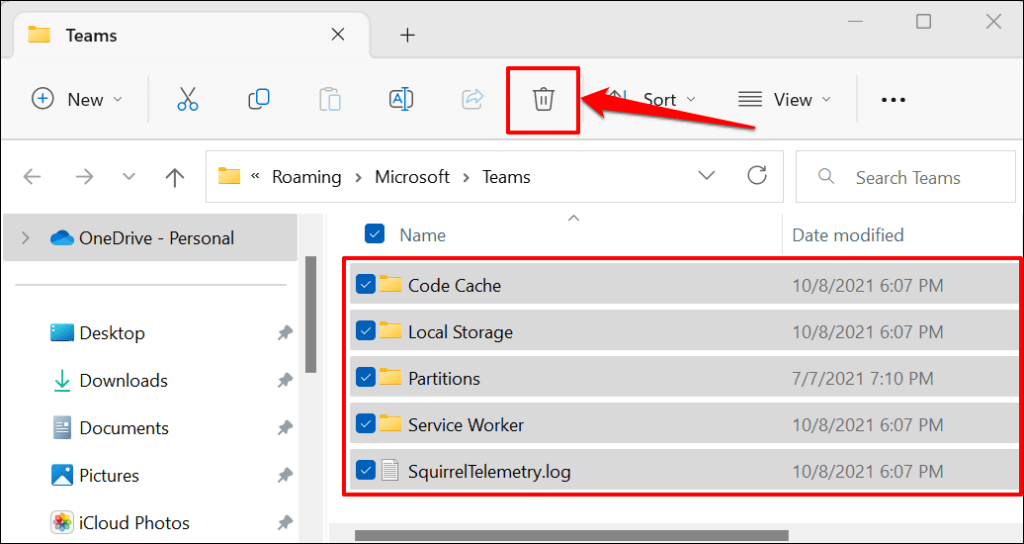
Zárja be a Fájlkezelőt, és nyissa meg újra a Teamst. Indítsa újra a számítógépet, ha a nyílbillentyűk továbbra sem működnek.
5. Indítsa újra a számítógépet
A Windows újraindításával megoldja a Team webes kliensével kapcsolatos problémákat és asztali alkalmazás is lehetséges. A számítógép újraindítása előtt zárjon be minden nyitott programot, hogy ne veszítse el a nem mentett fájlokat és adatokat.
Nyomja meg a Windows billentyűt, válassza a Bekapcsológombot, majd válassza az Újraindításlehetőséget.
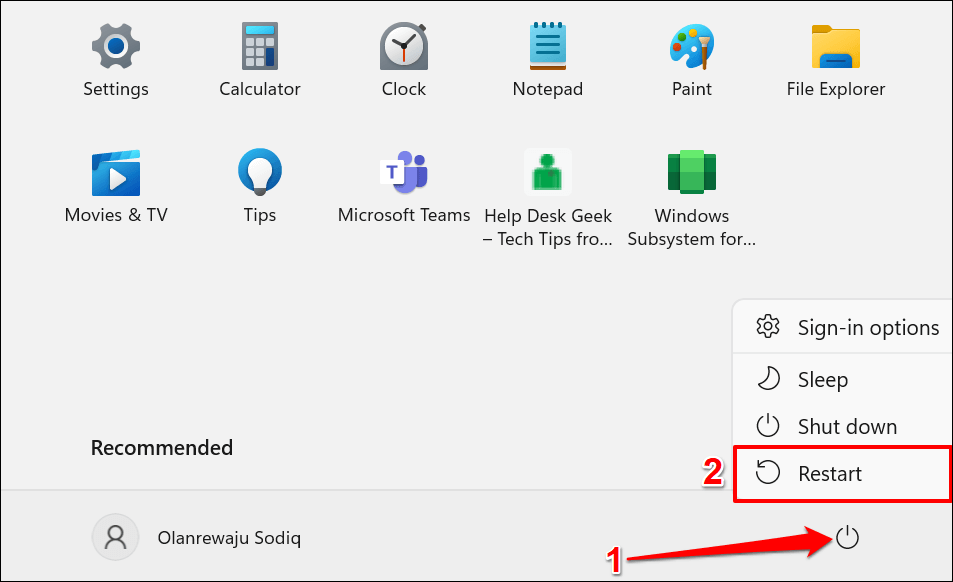
6. Tisztítsa meg a nyílbillentyűket
A nyílbillentyűk nem reagálnak, ha por vagy szennyeződés halmozódik fel alattuk. Fogpiszkáló segítségével távolítsa el a port, törmeléket vagy szennyeződést a sarkokban és a nyílbillentyűk közötti helyeken.
Döntse meg laptopja vagy asztali számítógépe billentyűzetét, és sűrített levegővel permetezze be a billentyűzetet vagy az érintett nyílbillentyűket. Ismét fordítsa fejjel lefelé a billentyűzetet, és finoman koppintson az alapra, hogy kimozdítsa a billentyűk alá ragadt részecskéket.
Ha folyadékot ömlött az érintett billentyűkre, tekintse meg a oktatóanyag a vízsérült billentyűzet javításához -unkat.
7. Javítsa meg vagy állítsa vissza a Microsoft Teams alkalmazást
A Windows beépített javítóeszközzel rendelkezik, amely kijavítja a nem megfelelően futó alkalmazásokat és programokat. Így használhatja az eszközt a Microsoft Teams javítására.
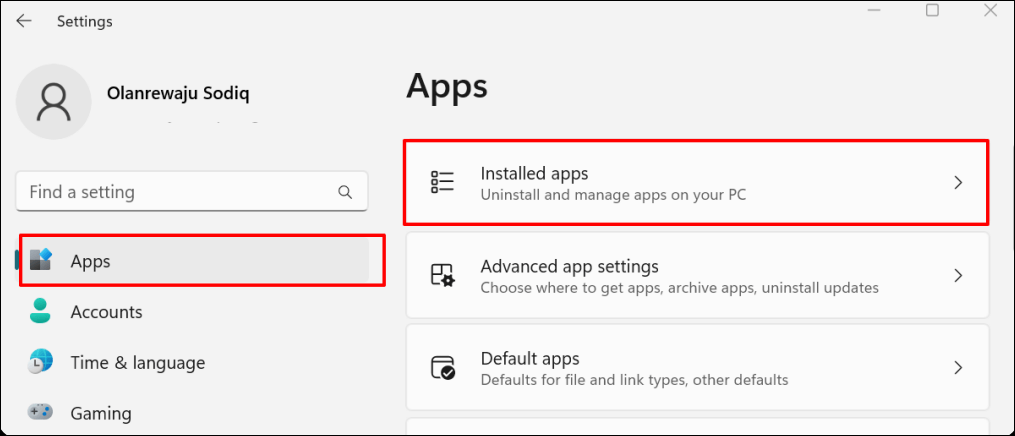
Windows 10 rendszerben lépjen a Beállítások>Alkalmazásokelemre, és válassza az Alkalmazások és szolgáltatásoklehetőséget.
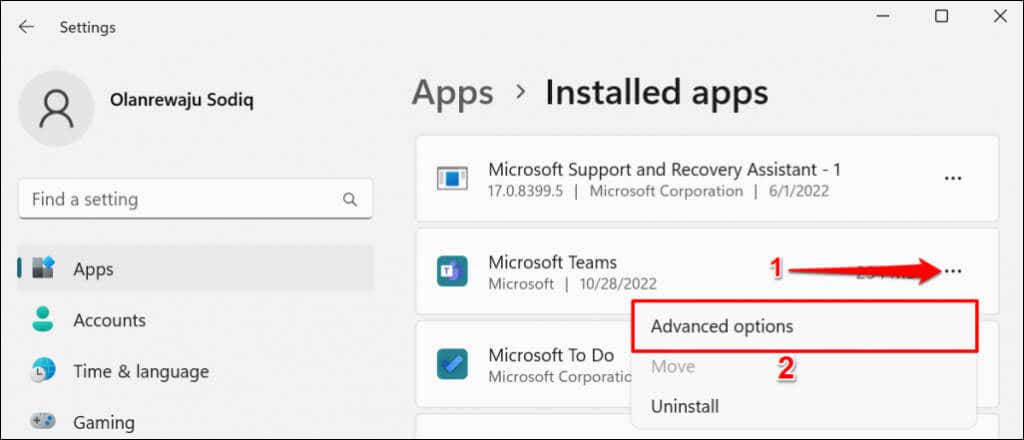
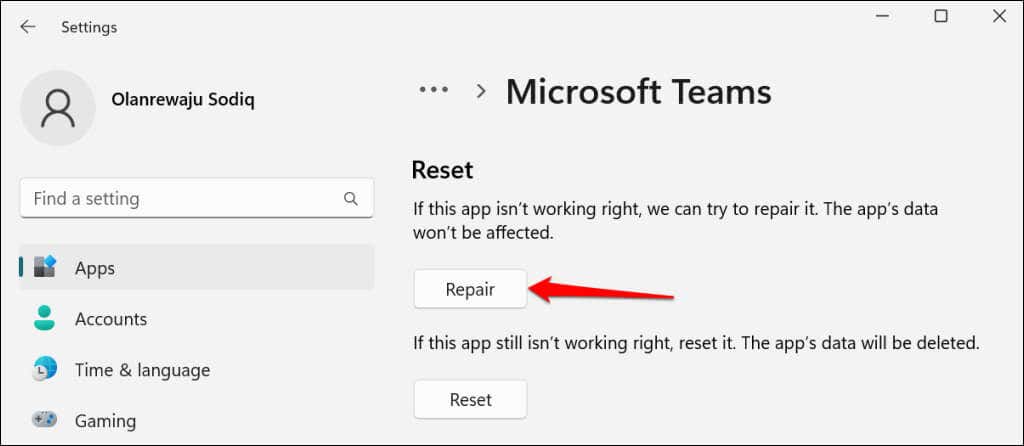
Nyissa meg újra a Teamst, amikor egy pipa jelenik meg a Javítás gomb mellett. Állítsa vissza az alkalmazást, ha a nyílbillentyűkkel kapcsolatos probléma továbbra is fennáll.
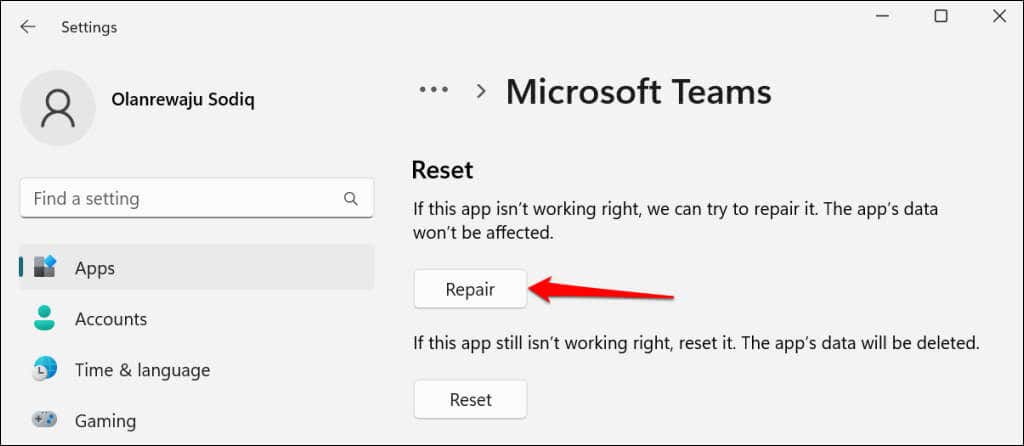
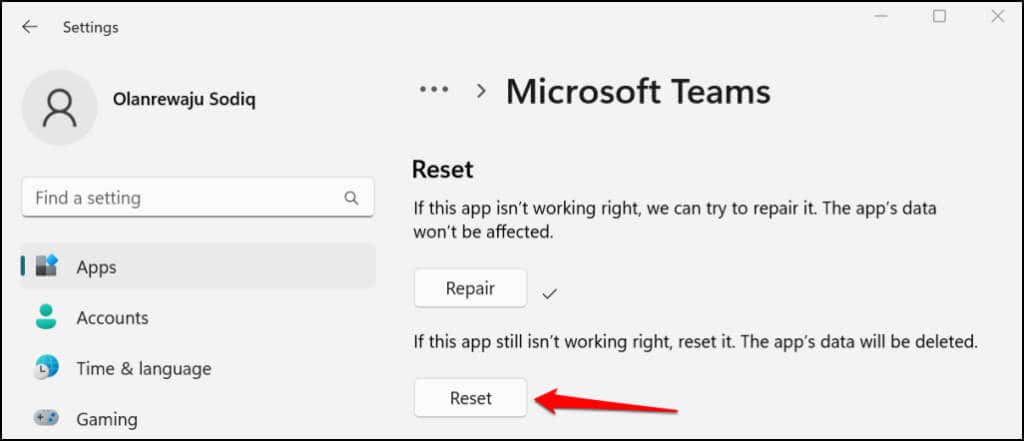
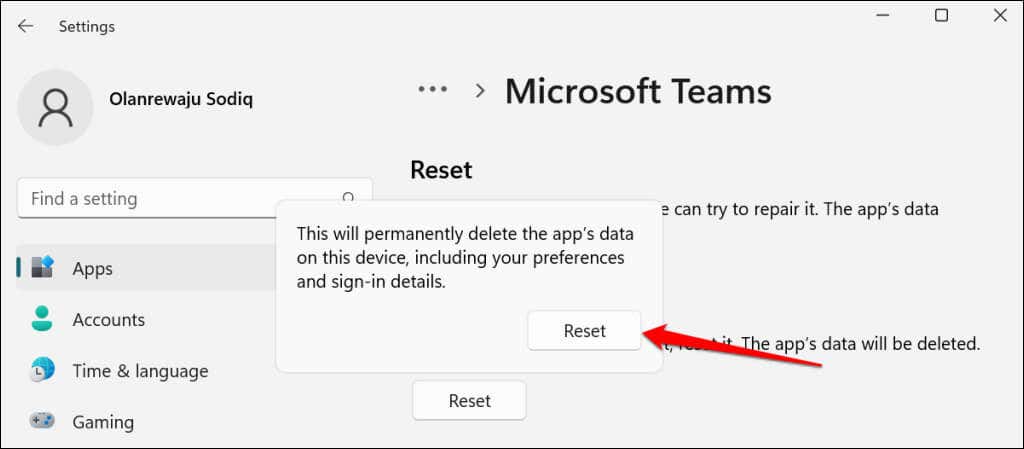
Várja meg, amíg megjelenik egy pipa a Reset gomb mellett, mielőtt újranyitná a Teamst.
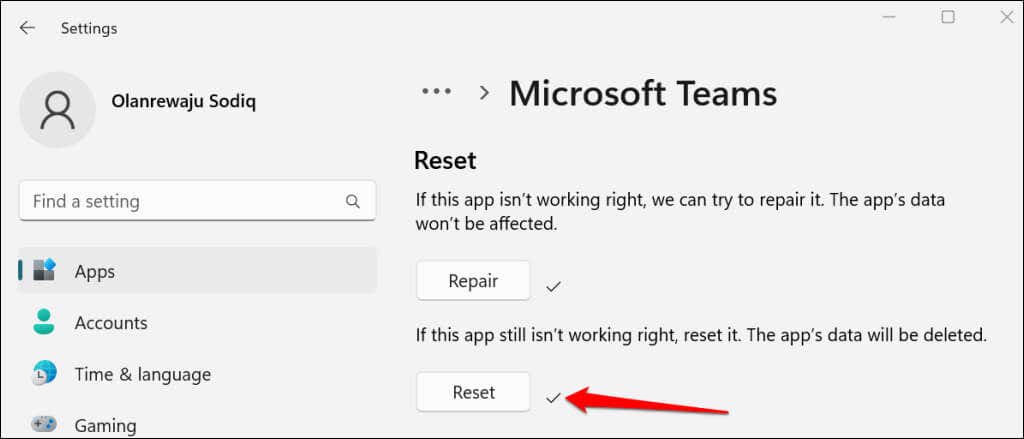
8. Telepítse újra a billentyűzet illesztőprogramját
A billentyűzet illesztőprogramjának törlése és újratelepítése potenciálisan megoldhatja a nyílbillentyűkkel kapcsolatos problémákat és az egyéb billentyűzettel kapcsolatos meghibásodások problémákat.
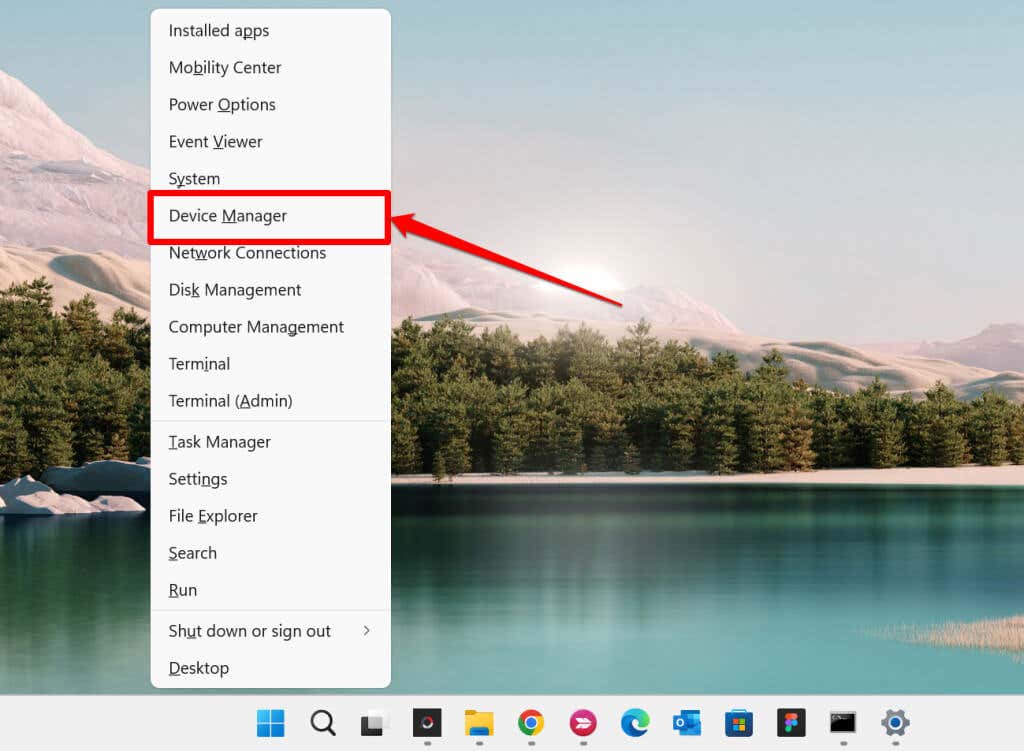
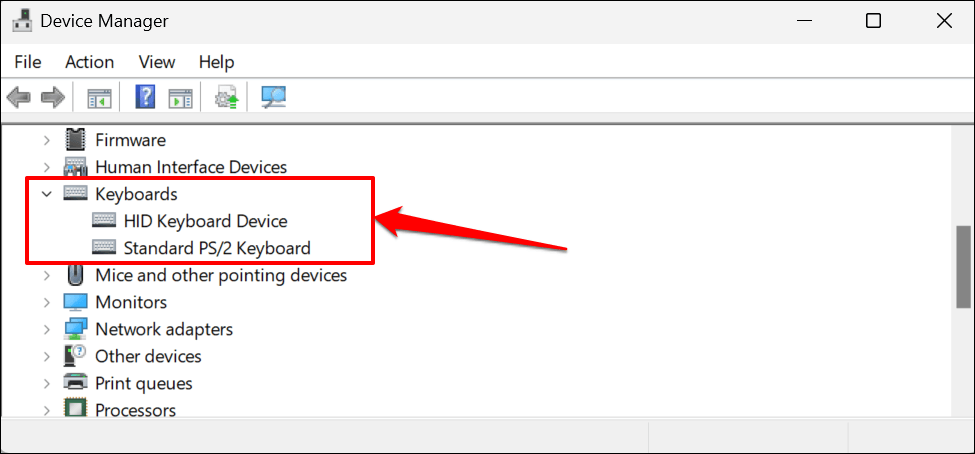
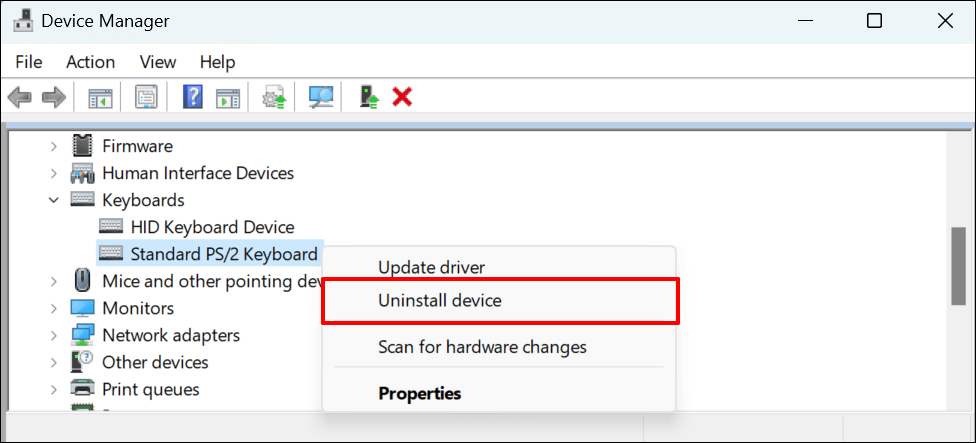
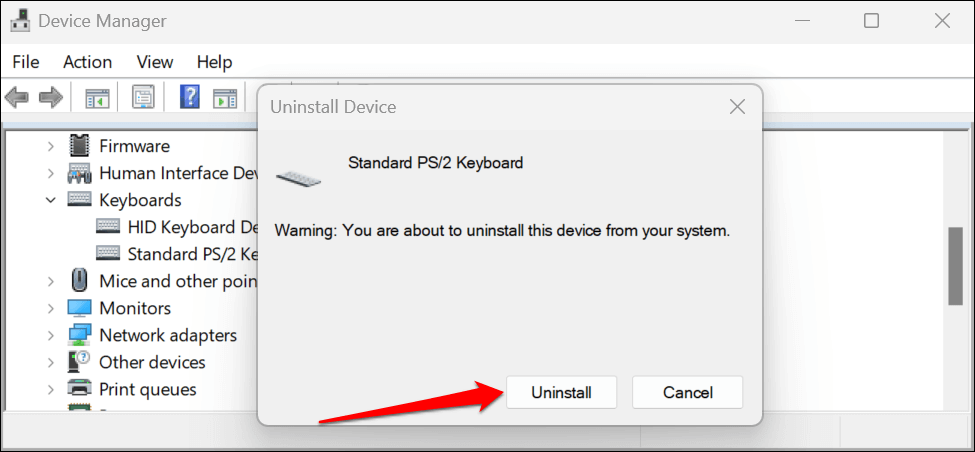
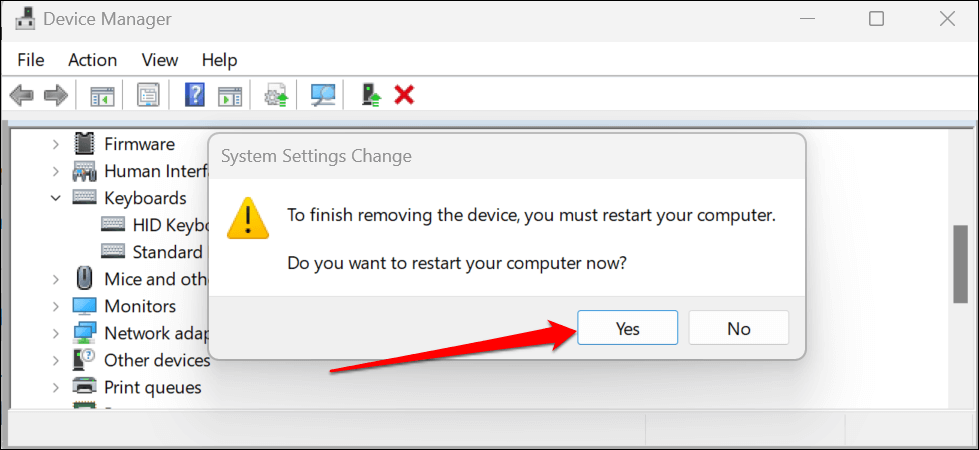
A Windows automatikusan újratelepíti az illesztőprogramot, amikor a számítógép újraindul. Nyissa meg a Microsoft Teams alkalmazást, és ellenőrizze, hogy tudja-e használni a nyílbillentyűket. Állítsa vissza a laptop billentyűzetét, ha a nyílbillentyűk továbbra sem működnek a Microsoft Teamsben.
9. Végezzen rendszer-visszaállítás
otGyanítja, hogy egy nemrég telepített alkalmazás vagy illesztőprogram zavarja a billentyűzetet? A Rendszer-visszaállítás végrehajtása megoldhatja a problémát, különösen akkor, ha a nyílbillentyűk más alkalmazásokban sem működnek.
A rendszer-visszaállítás visszaállítja a számítógépet egy korábbi állapotba (úgynevezett „visszaállítási pont”), mielőtt a nyílbillentyűk leállnának. A rendszer-visszaállítás végrehajtásához korábban engedélyezve van a Rendszer-visszaállítás a Windows rendszerben -vel kell rendelkeznie.
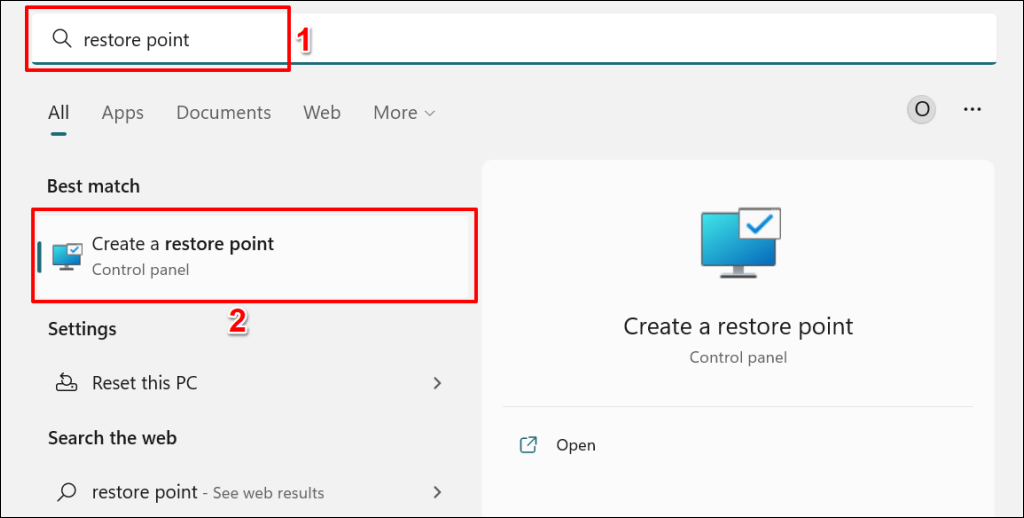
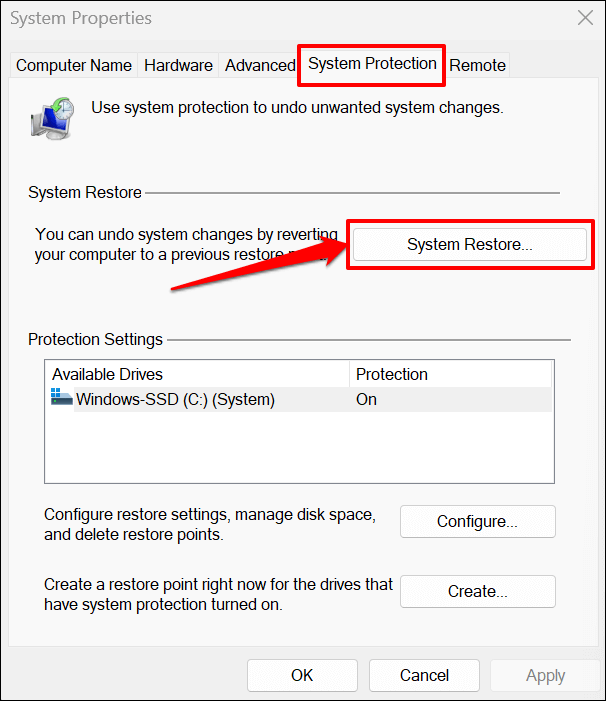
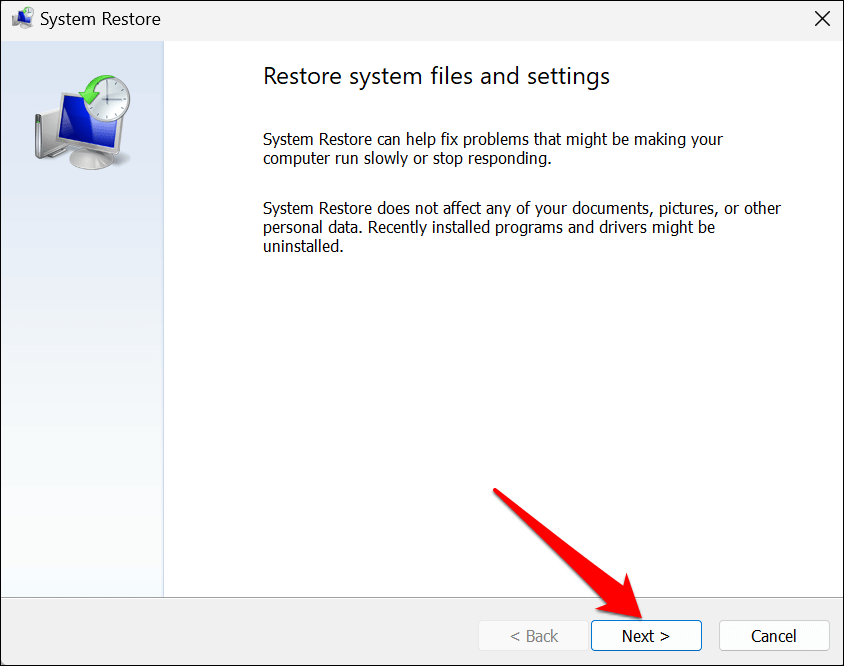
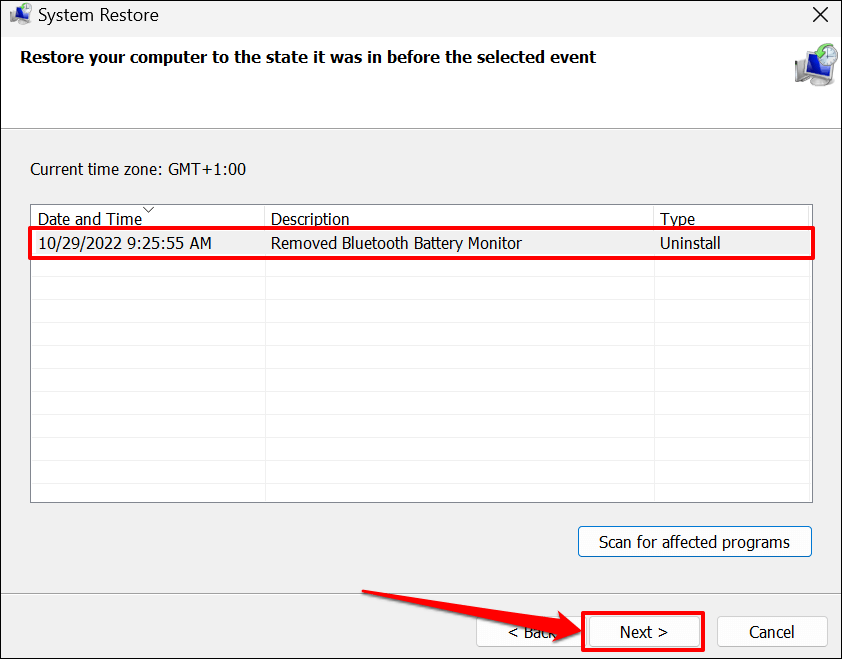
A Rendszer-visszaállítás művelet törli a kiválasztott visszaállítási pont után telepített programokat és illesztőprogramokat. Ezzel szemben a visszaállítási pont után törölt programok a rendszer-visszaállítás végrehajtásakor újratelepülnek..
Válassza az Érintett programok kereséselehetőséget, ha meg szeretné tekinteni azokat a programokat és illesztőprogramokat, amelyeket esetleg törölni vagy visszaállítani.
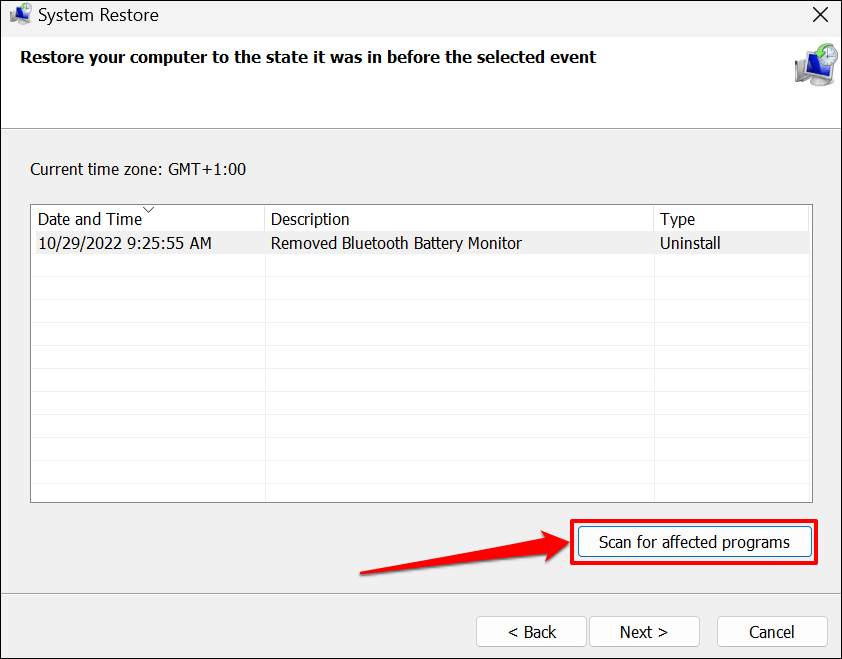
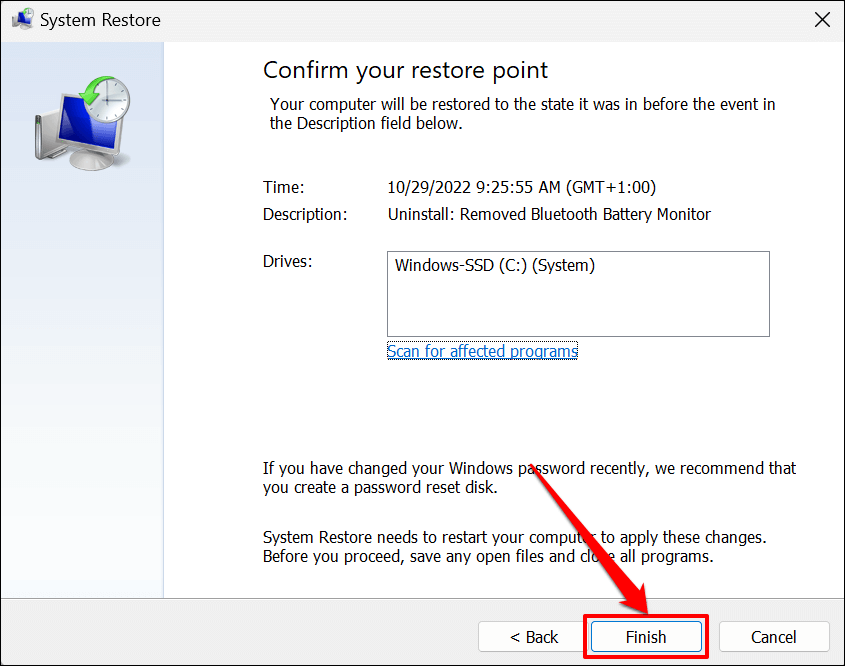
A Rendszer-visszaállítás újraindítja a számítógépet a módosítások alkalmazásához. Nyissa meg újra a Microsoft Teamst, és ellenőrizze, hogy a nyílbillentyűk működnek-e.
Hibaelhárítási ellenőrzések külső billentyűzetekhez
Ha vezetékes billentyűzettel rendelkezik, húzza ki, és csatlakoztassa a számítógép másik USB-portjához. Előfordulhat, hogy a vezeték nélküli billentyűzetek egyes billentyűi nem működnek, ha az akkumulátor lemerült. Töltse fel a billentyűzetet vagy cserélje ki az akkumulátort, és ellenőrizze, hogy a nyílbillentyűk működnek-e a Microsoft Teamsben. Ha a probléma továbbra is fennáll, szüntesse meg a billentyűzet párosítását, majd csatlakoztassa újra a számítógéphez. Ha semmi nem változik, forduljon a(z) Microsoft Teams támogatás -hoz.
.