A Zoom asztali kliens a „Hibakód: 5003” üzenetet jeleníti meg, ha nem tud csatlakozni a Zoom szerverekhez. A hálózati kapcsolattal vagy a Zoom szervereivel kapcsolatos problémák gyakran okozzák ezt a hibát. Íme néhány módszer a Zoom 5003-as hibakódjának hibaelhárítására Windows és Mac számítógépeken.
1. Ellenőrizze a Zoom szerver állapotát
Előfordulhat, hogy a Zoom nem működik az eszközön, ha probléma van a Zoom szerverével. Mielőtt bármilyen hibaelhárítási megoldást kipróbálna, ellenőrizze, hogy a Zoom szerverei működnek-e.
Nyissa meg webböngészőjét, és keresse fel az Zoom Service Status webhely (status.zoom.us) oldalt. Ha a Zoom Meetingsállapota nem „Működőképes”, előfordulhat, hogy a Zoom alkalmazás nem működik megfelelően PC-jén vagy MacBookján.
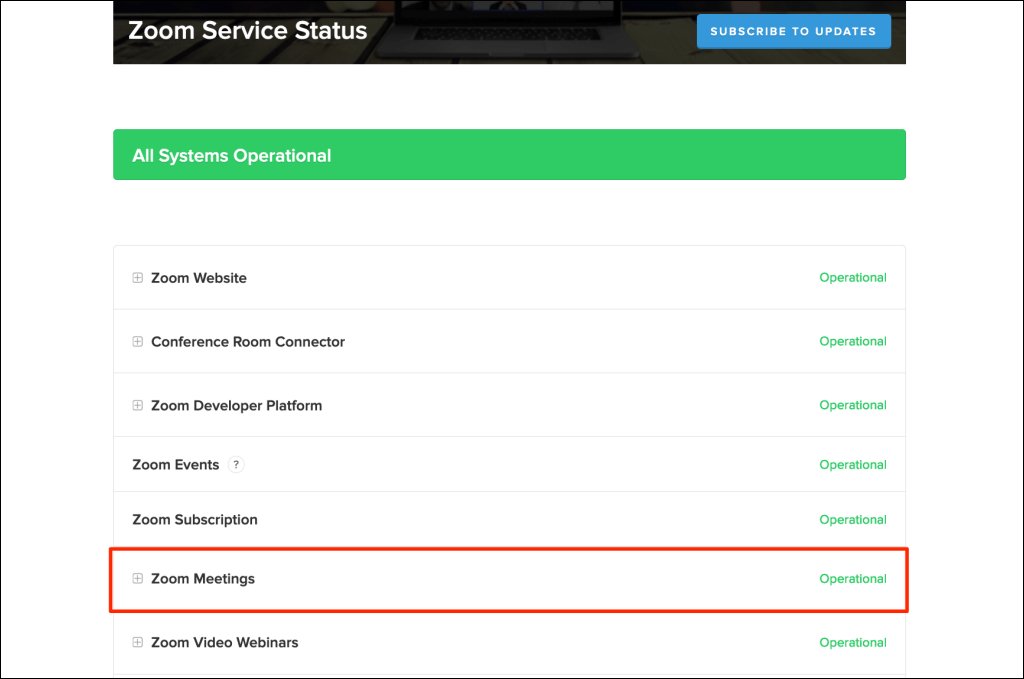
Tartsa szemmel a szerver állapotoldalát, és próbálja meg használni a Zoom alkalmazást, amikor a szerver újra működőképes lesz. Lépjen kapcsolatba a 2-vel, ha a szerver leállása túl sokáig tart.
2. Az internetkapcsolat hibaelhárítása
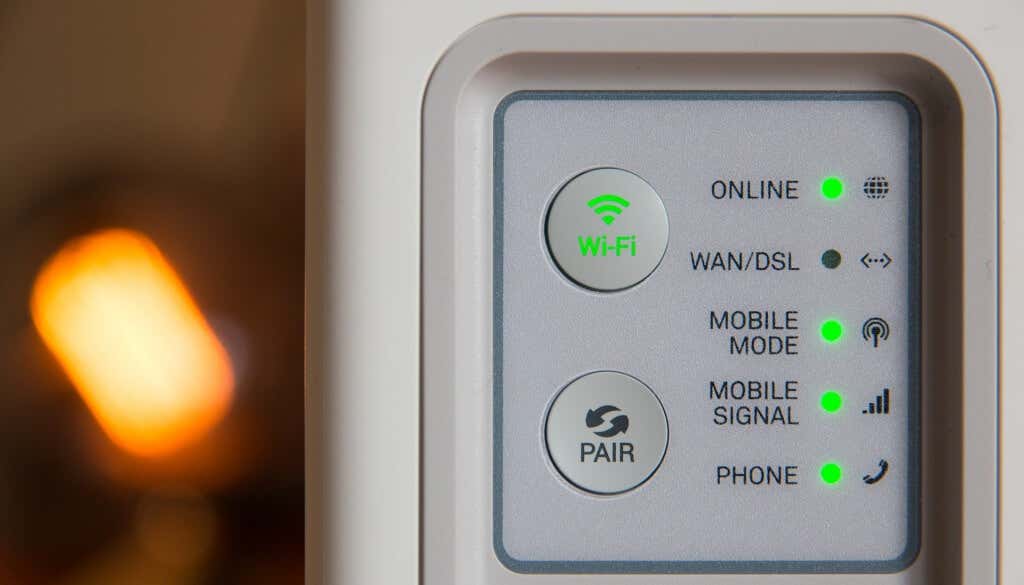
Ha a böngészője nem tölti be a Zoom honlapja szolgáltatást, és az asztali alkalmazás nem működik, ennek oka lehet a blokkolva van az útválasztóban videokonferencia-szolgáltatás vagy a tűzfal beállításai. Forduljon hálózati rendszergazdájához, hogy ellenőrizze, tudja-e használni a Zoom-ot a hálózaton.
Kapcsolja ki tűzfalát, víruskeresőjét, VPN-jét vagy bármely 5-öt, amely blokkolhatja a Zoom elérését. Ha Windowst használ, a Hálózati diagnosztikai eszköz javíthatja a kapcsolattal és az internet sebességével kapcsolatos problémákat.
A kézi proxyszerver használata hálózattal kapcsolatos hibákat is okozhat a Zoomban. Kapcsolja ki a(z) számítógép kézi proxy beállítása eszközt, és próbálkozzon újra a Zoom használatával.
Windows rendszerben lépjen a Beállítások>Hálózat és internet>Proxy >Proxy kézi beállításalehetőségre, és kapcsolja ki a Proxyszerver használata, majd válassza a Mentéslehetőséget.
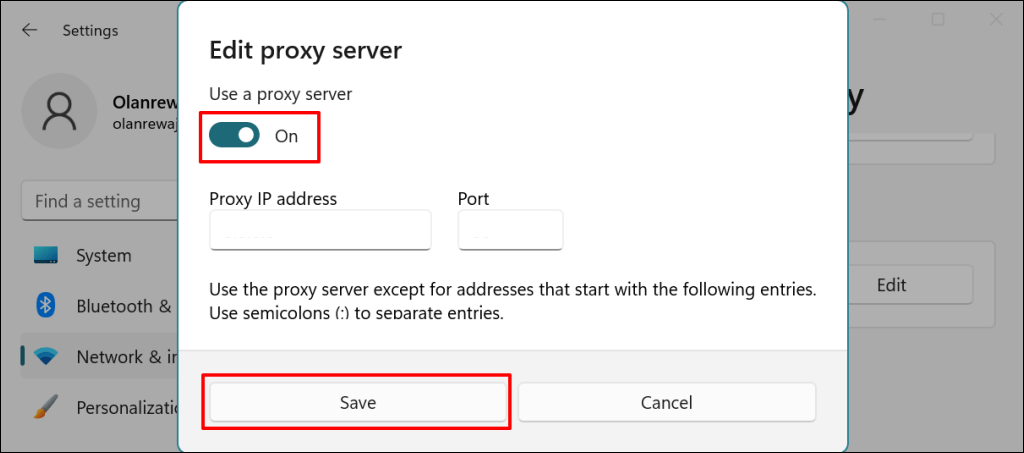
A macOS-ben a proxyk letiltásához lépjen a Rendszerbeállítások>Hálózat>Wi-Fi>Speciális>oldalra. Proxyk, törölje az összes protokoll bejelölését, és válassza az OKlehetőséget.
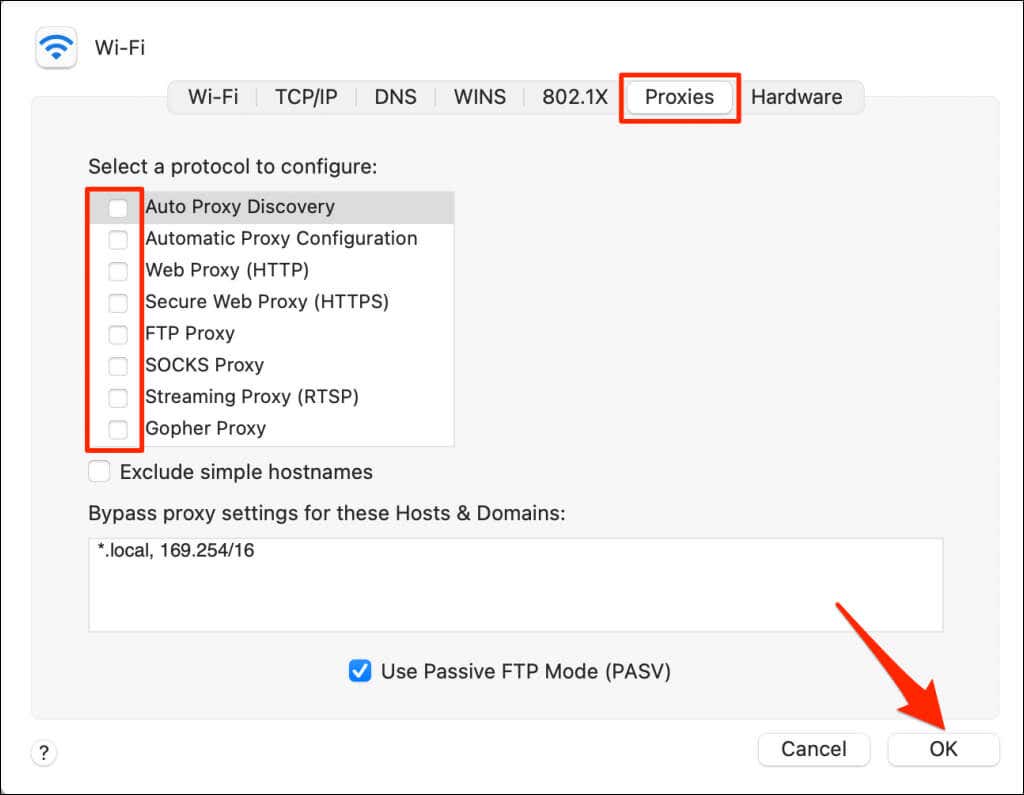
3. A Zoomból való kilépés kényszerítése
Ha az alkalmazás folyamatosan az 5003-as hibakódot dobja, zárja be, majd nyissa meg újra.
Kényszerített kilépés a nagyításból a Windows rendszerben
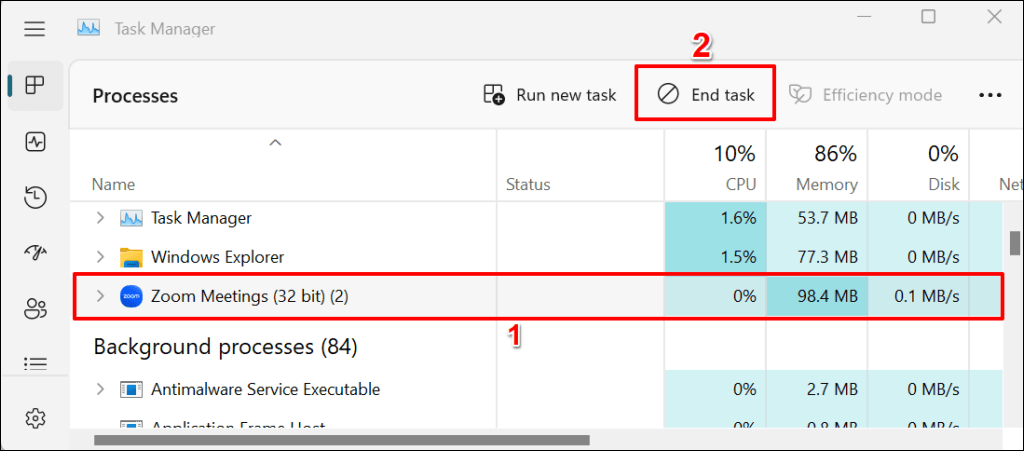
Kényszerített kilépés a nagyításból a macOS rendszerben
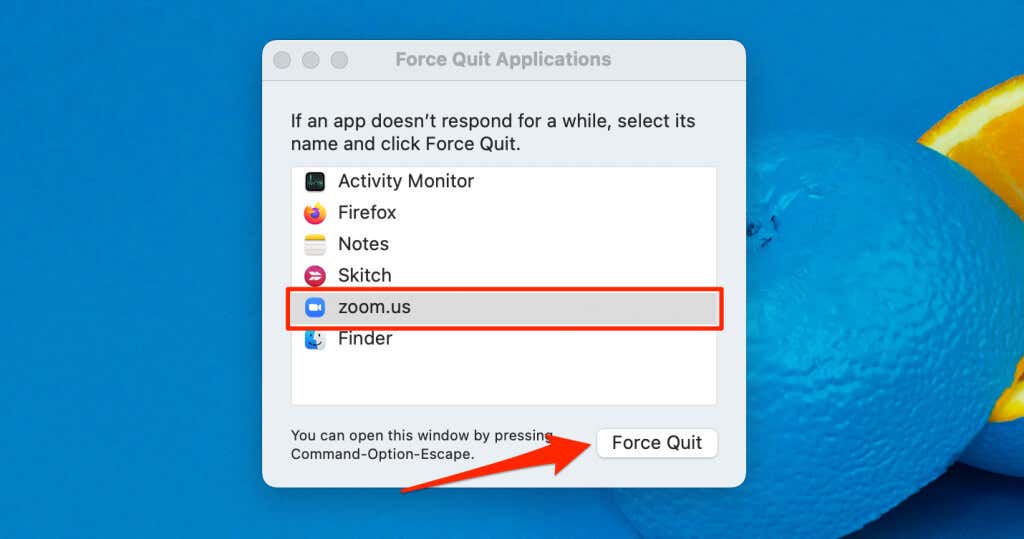
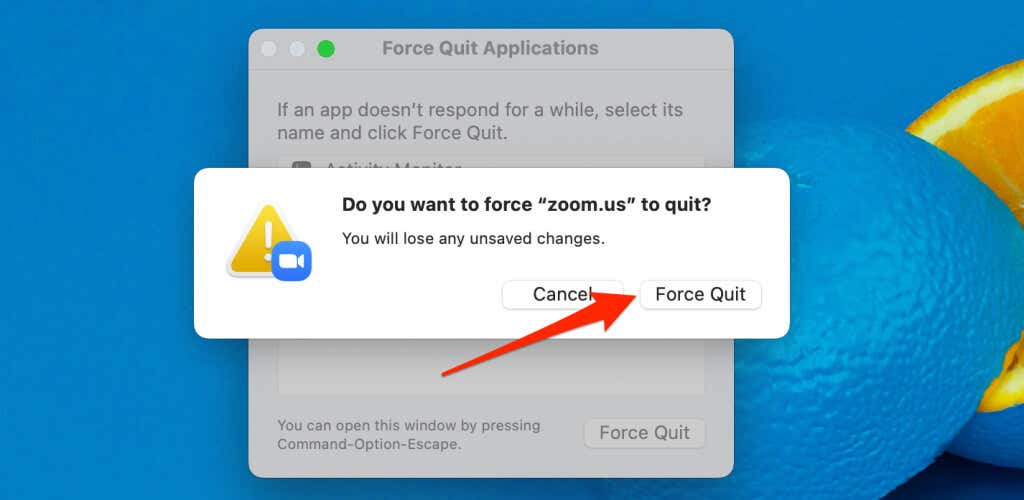
4. Frissítse a Zoom
-tA Zoom frissítése a legújabb verzióra javíthatja a Zoom csatlakozási problémáit és a javítja az alkalmazás teljesítményét -et a számítógépén.
Nyissa meg a Zoom alkalmazást, válassza ki profilképéta jobb felső sarokban, majd válassza a Frissítések kereséselehetőséget.
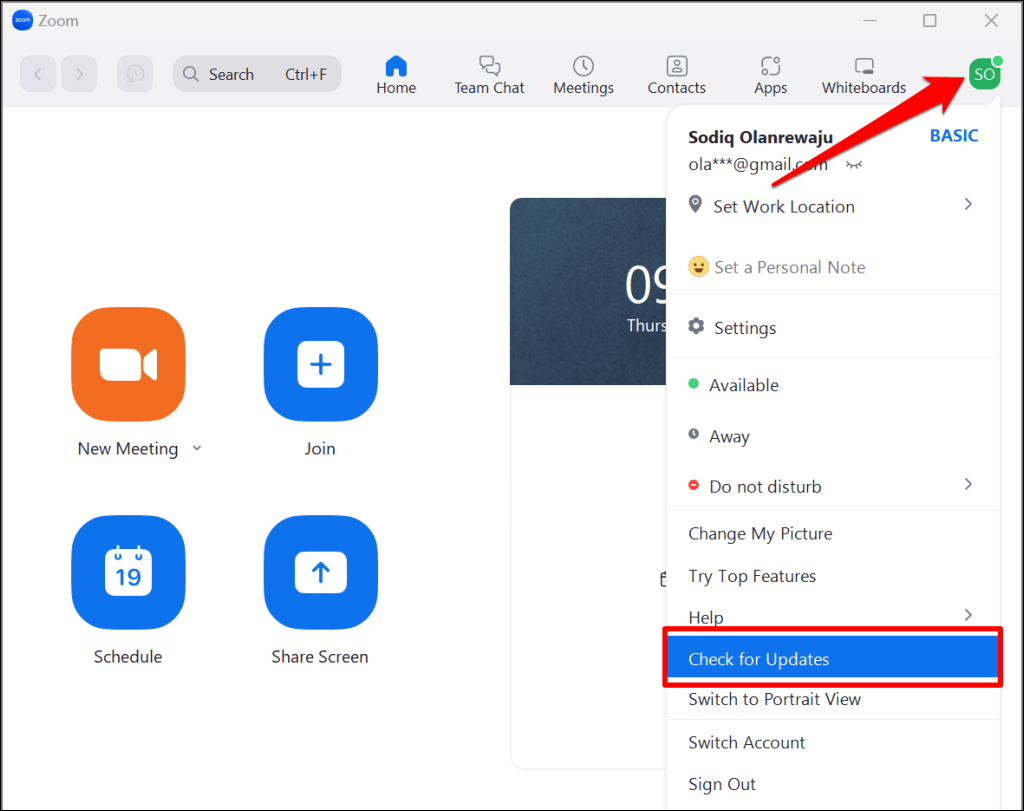 >
>
A Zoom frissíti az alkalmazást, ha új verzió érhető el a számítógépén.
5. Állítsa vissza a számítógép hálózati beállításait
A hálózat visszaállítása végrehajtásával kiküszöbölhetők azok a problémák, amelyek megakadályozzák a számítógép és a Zoom szerverei közötti kapcsolatot.
A macOS hálózati beállításainak visszaállítása
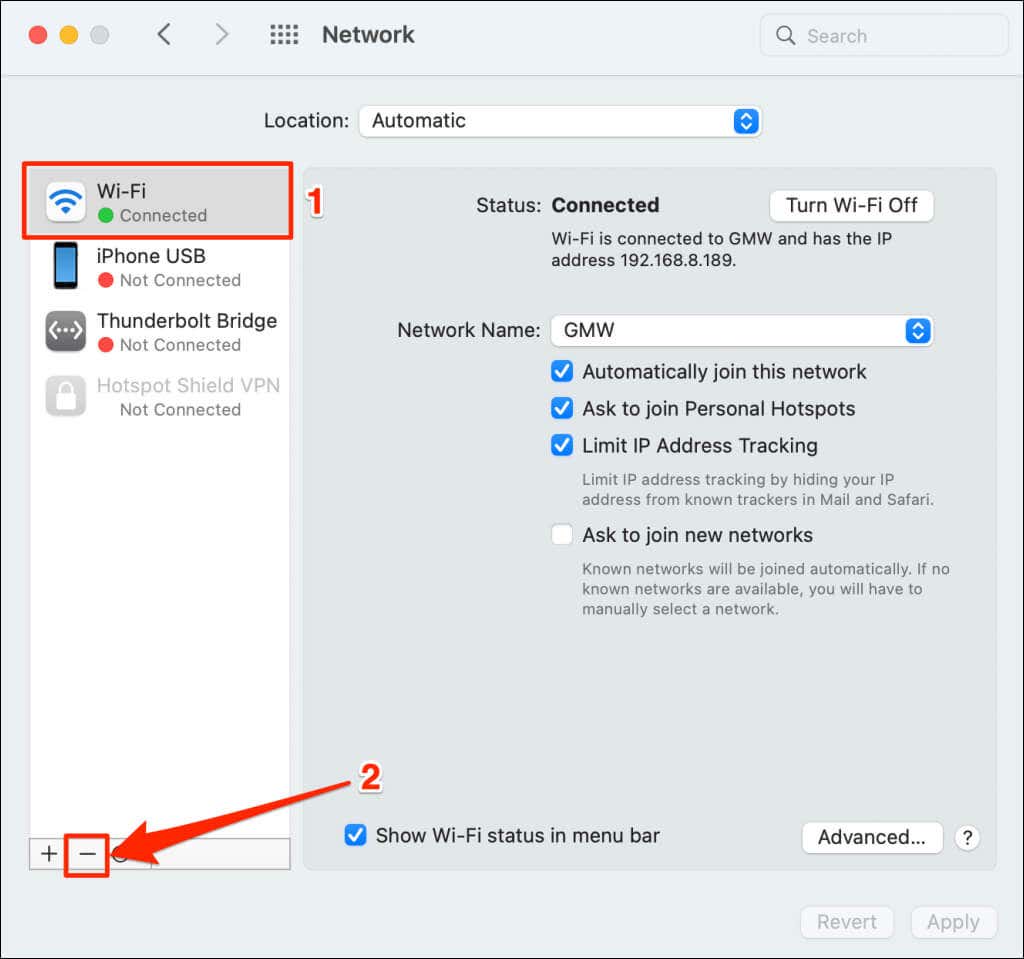
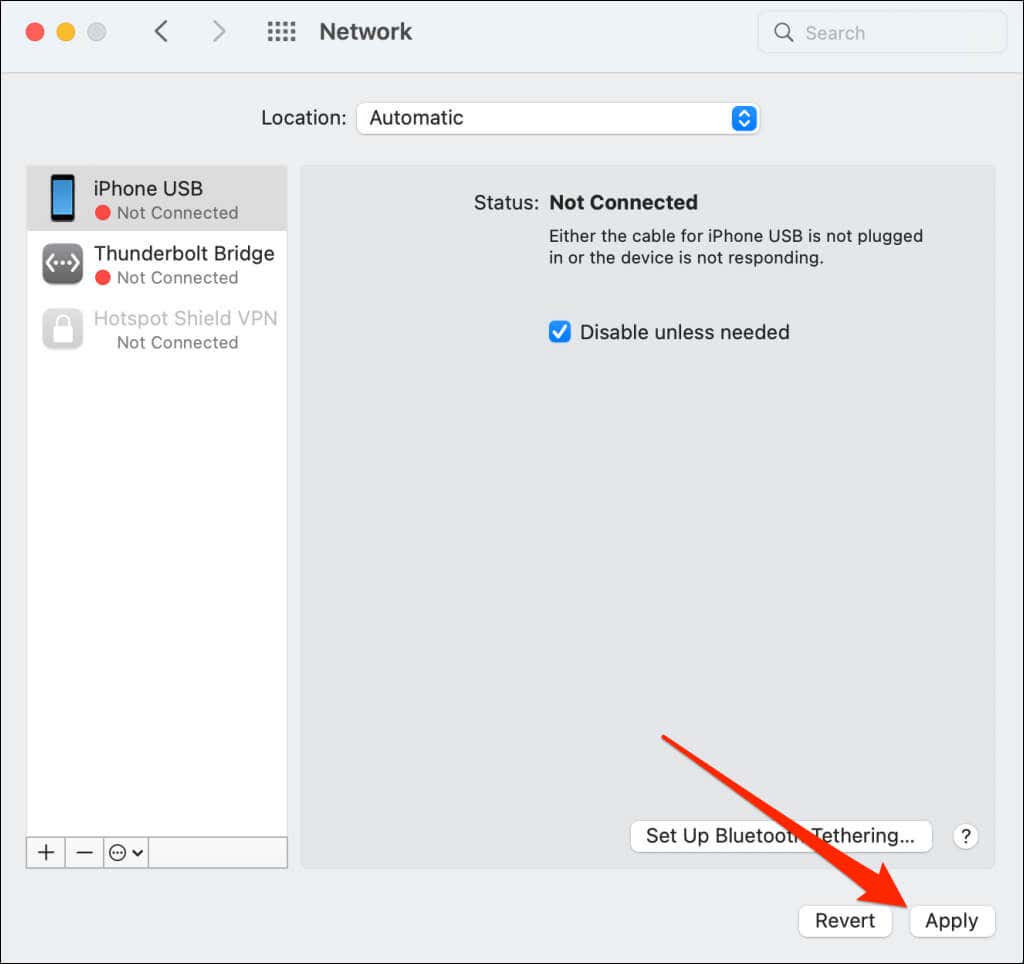
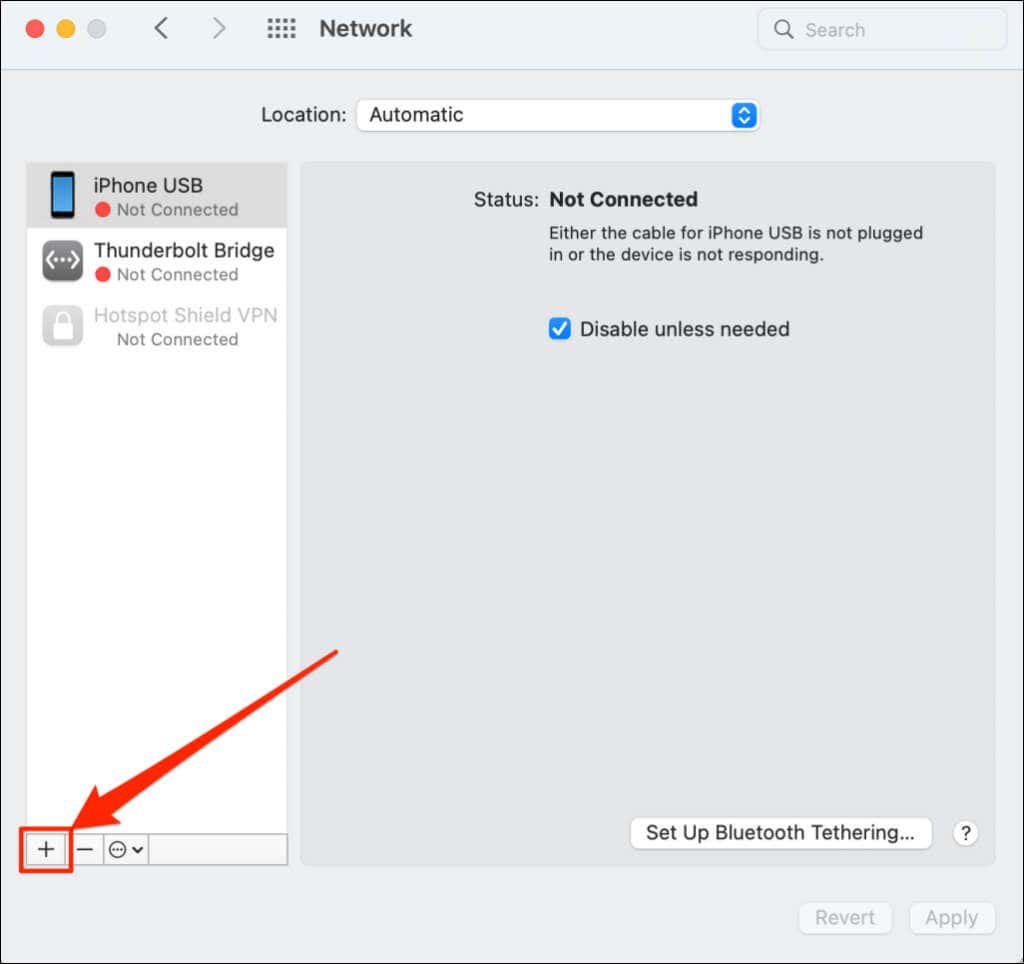
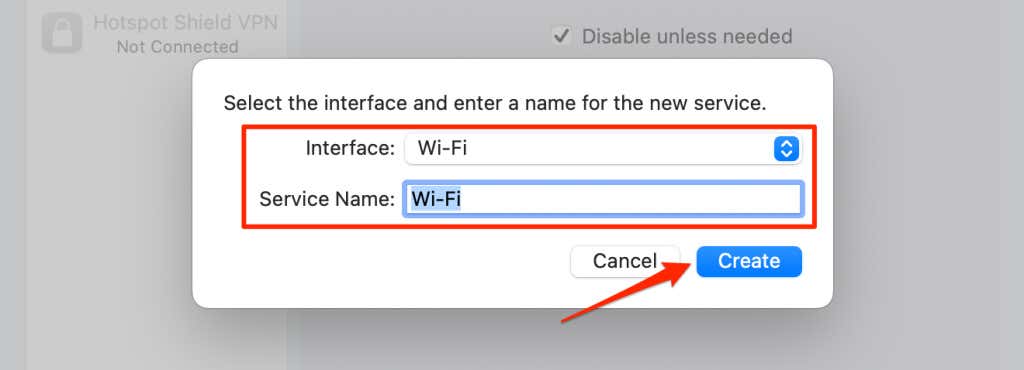
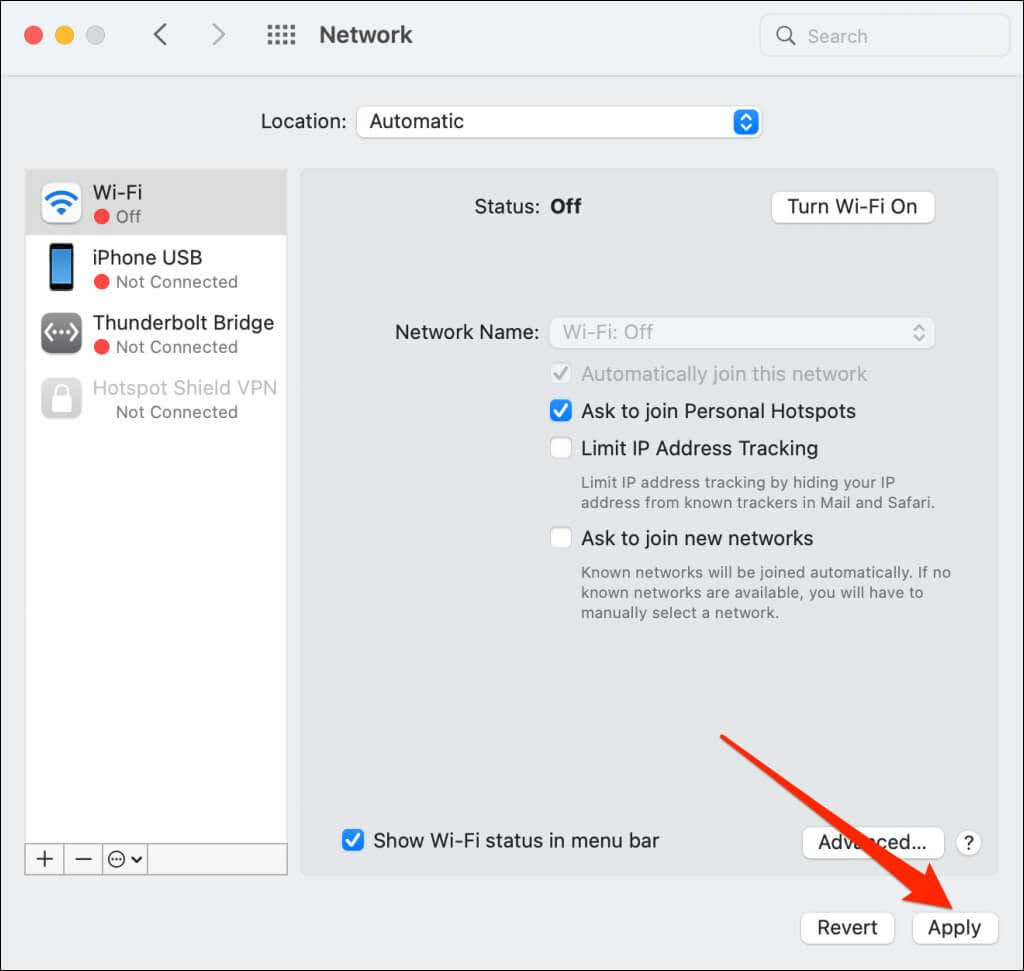
Csatlakoztassa Mac számítógépét Wi-Fi-hálózathoz, nyissa meg újra a Zoom-ot, és ellenőrizze, hogy ütemezhet-e értekezleteket, webináriumokat stb., illetve csatlakozhat-e hozzájuk.
A Windows hálózat alaphelyzetbe állítása a Beállítások menüben
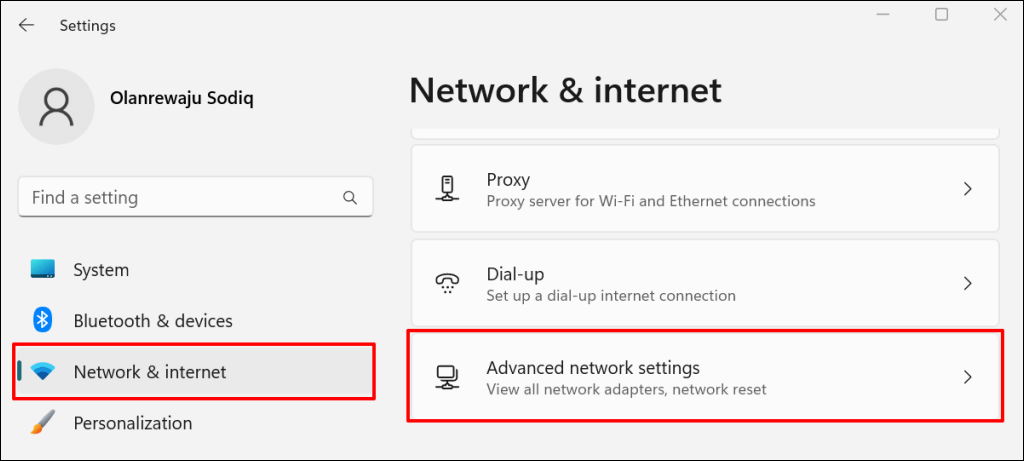
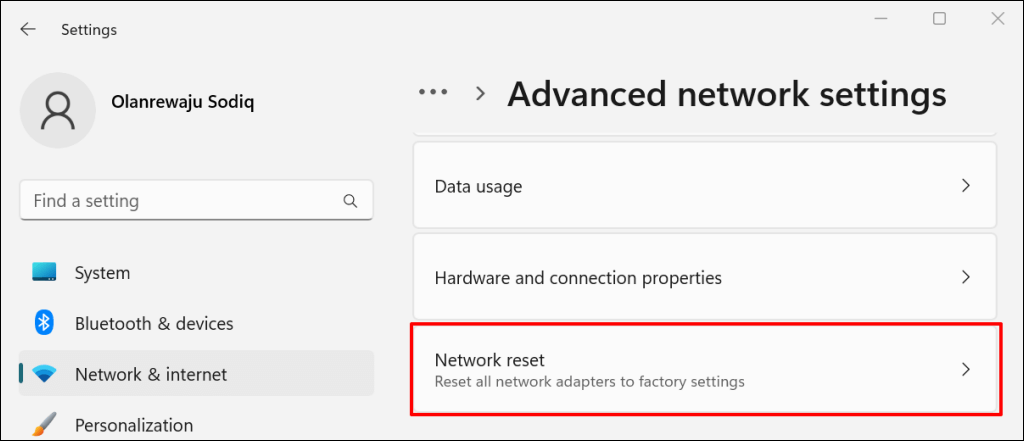
Windows 10 rendszerben lépjen a Beállítások>Hálózat és internet>Állapotlehetőségre, és válassza a Visszaállítás mostlehetőséget..
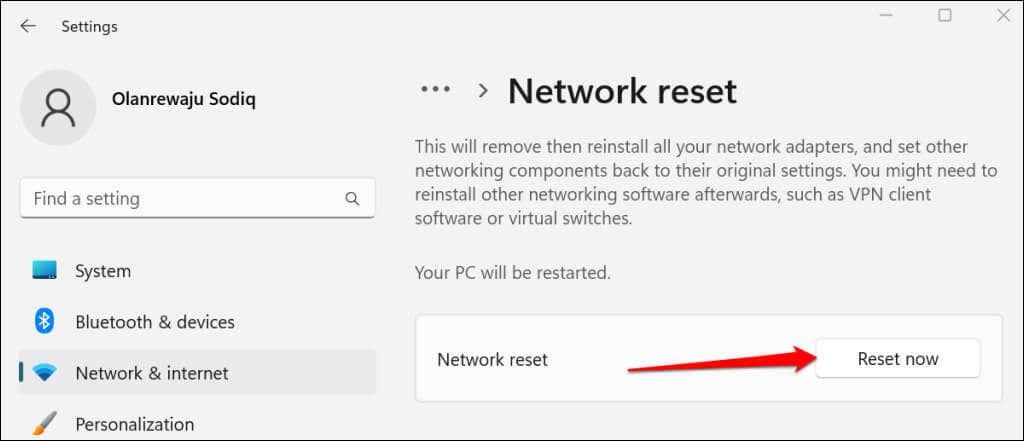
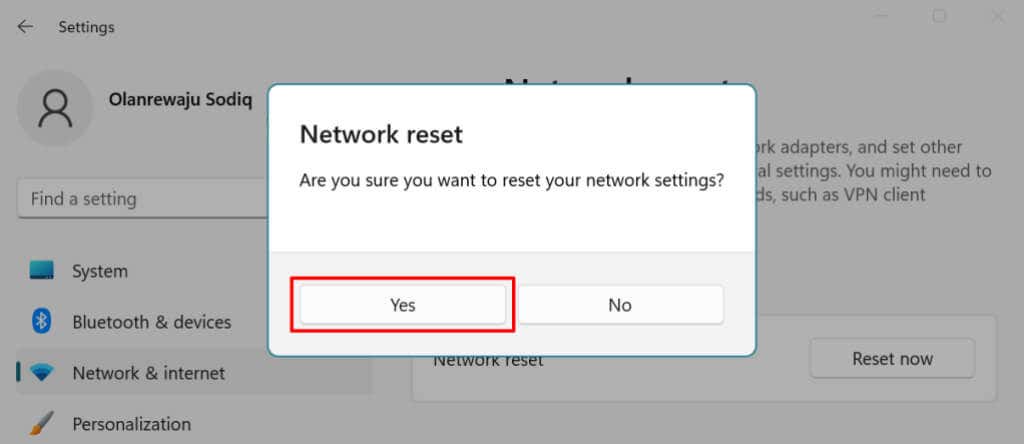
A Windows újratelepíti a(z) hálózati adapterek eszközt, visszaállítja az összes hálózati összetevőt a gyári alapértékre, és újraindítja a számítógépet. Csatlakoztassa számítógépét az internethez, és ellenőrizze, hogy működik-e a Zoom.
A Windows hálózati beállításainak visszaállítása a parancssoron keresztül
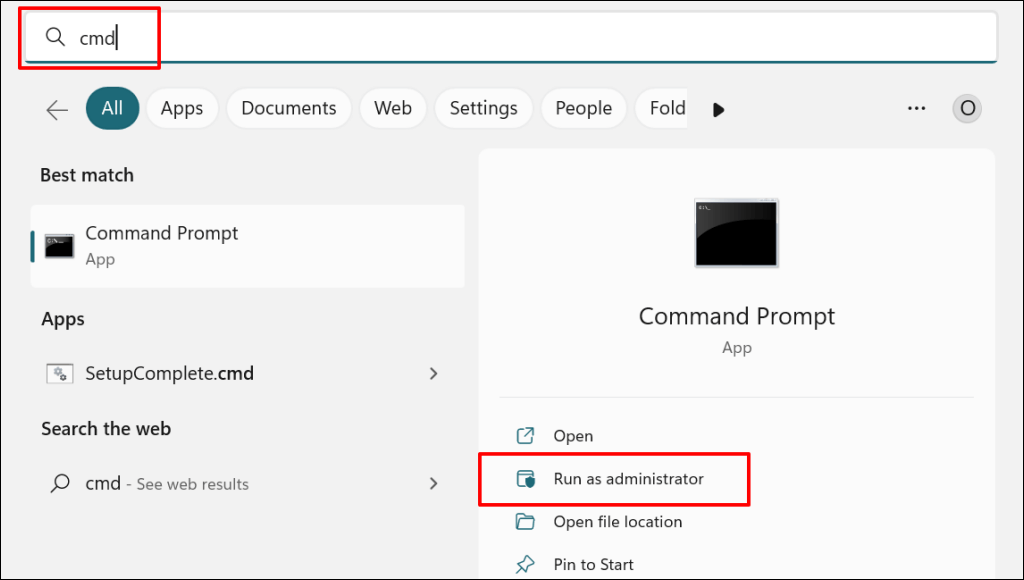
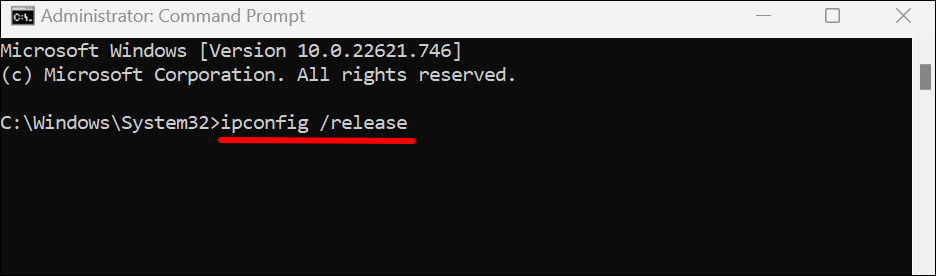
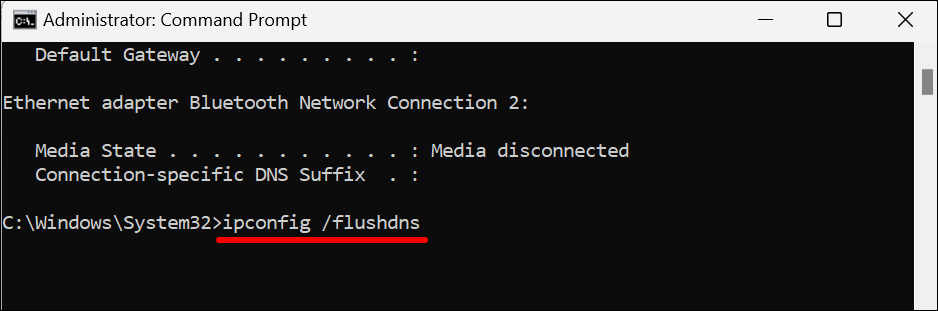
Ha „A DNS-feloldó gyorsítótár sikeresen kiürült” üzenetet kap, folytassa a következő lépéssel.
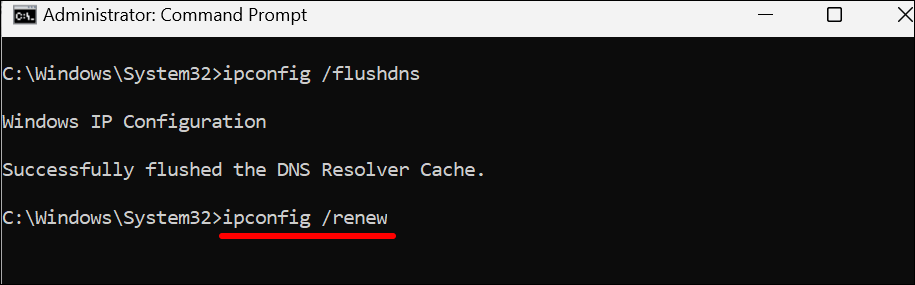
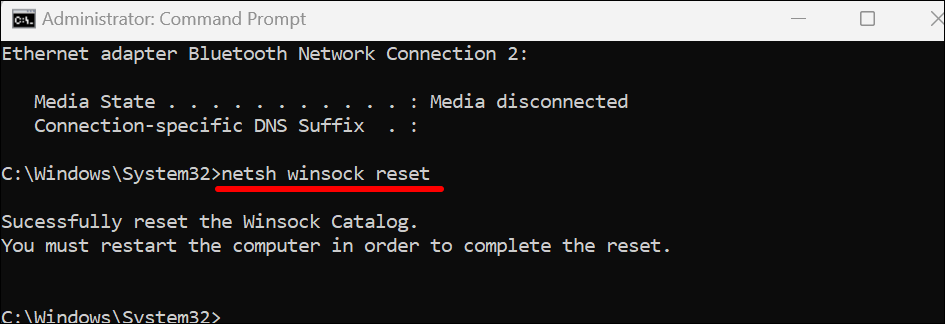
Csatlakoztassa számítógépét az internethez, és ellenőrizze, hogy a hálózati visszaállítás javította-e az 5003-as zoom hibakódot.
6. A Zoom törlése és újratelepítése
Ha az 5003-as hibakód továbbra is fennáll, távolítsa el a Zoom alkalmazást. Ezt követően indítsa újra a számítógépet, és telepítse a a Zoom legújabb verziója.
-etA Zoom eltávolítása a Windows rendszerből
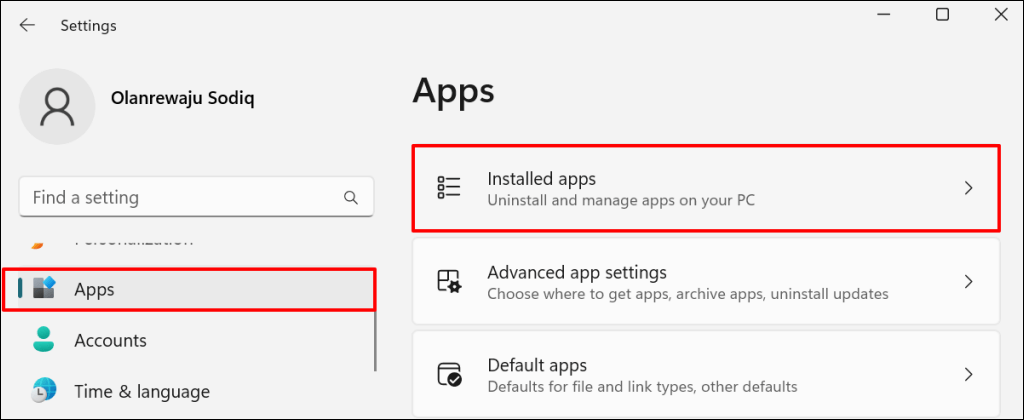
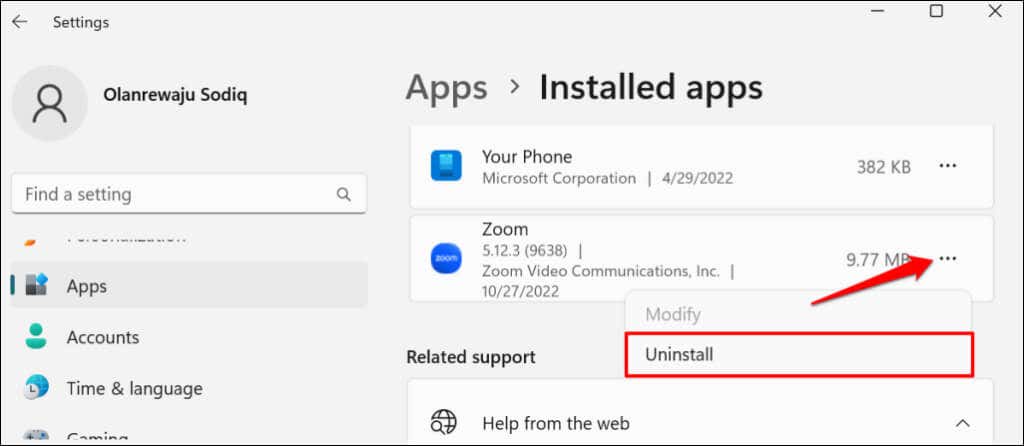
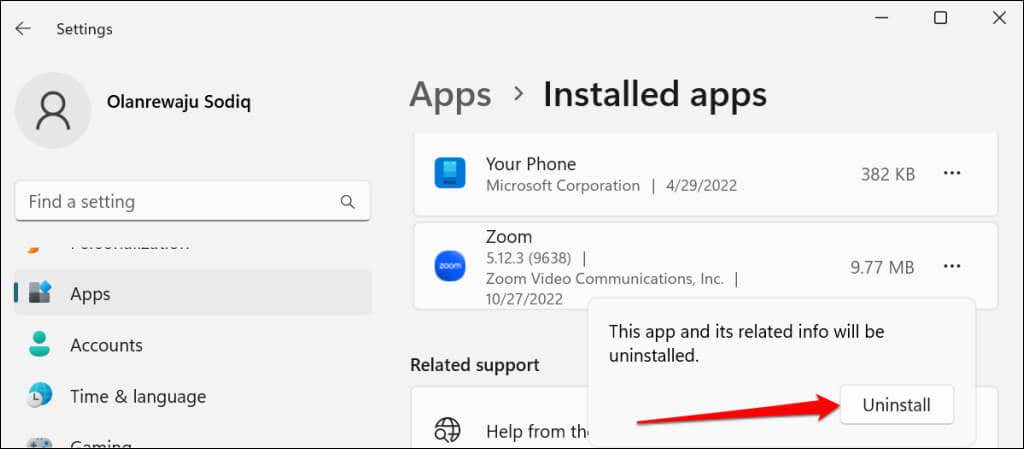
A Zoom eltávolítása Mac számítógépekről
Nyissa meg a Keresőt, kattintson jobb gombbal a Zoom alkalmazás ikonjára, és válassza a Áthelyezés a tárolóbalehetőséget.
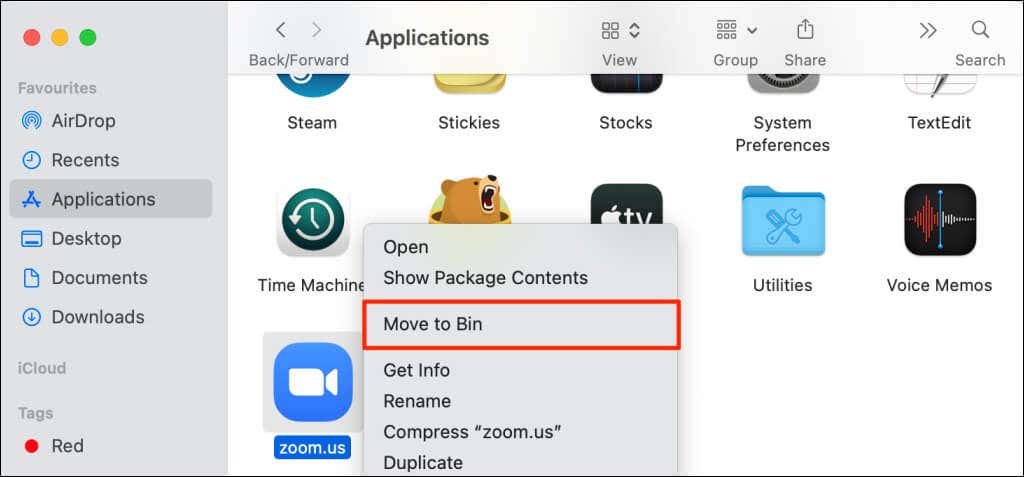
Használja a Zoom webklienst
Contact Zoom támogatás további segítségért, ha a Zoom asztali alkalmazás folyamatosan az 5003-as hibakódot dobja ki. Addig is használja a Zoom webklienst, hogy webböngészőjén keresztül csatlakozzon az értekezletekhez..
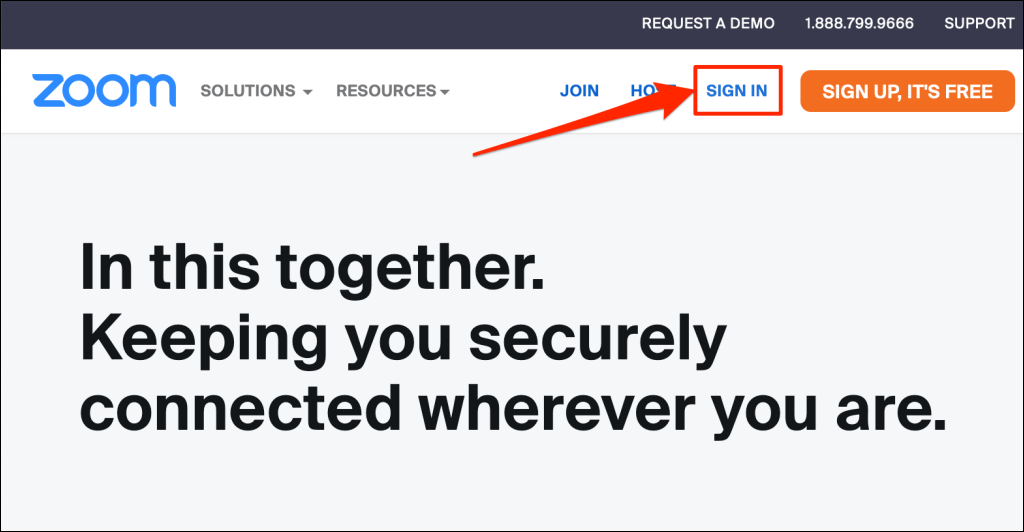
Látogasson el a www.zoom.us oldalra, válassza a Bejelentkezéslehetőséget a weboldalon, és jelentkezzen be Zoom-fiókjába.
.