A Zoom a sokak által választott videokonferencia-alkalmazás. Az ok, amiért az emberek válassza a Skype-on keresztül vagy más kliensek, az az oka, hogy a Zoom használata egyszerű, és legtöbbször óraműként működik. Néha azonban előfordulhat, hogy a Zoom összeomlik vagy lefagy.
Ha a Zoom folyamatosan összeomlik, amikor fontos konferenciahíváshoz próbál csatlakozni, az frusztráló lehet. A felhasználói jelentések szerint a Zoom rendszerint késéseket tapasztal, amikor csatlakozzon egy találkozóhoz -et próbál meg tenni, vagy amikor megosztja a képernyőt.
Összeállítottunk egy listát azokról a lehetséges hibaelhárítási megoldásokról, amelyek segíthetnek kijavítani a Zoom összeomlását és lefagyását. Ebben a listában hibaelhárítási tippeket talál az összes eszközhöz, beleértve az okostelefonokat (Android, iOS) és az asztali számítógépeket (Windows, macOS).
Ellenőrizze internetkapcsolatát
A listánk első javítása kézenfekvőnek tűnhet, de mielőtt bármi mást tenne, ellenőrizze, hogy internetkapcsolata stabil-e és működik-e. A gyenge internetkapcsolat késéseket és összeomlási problémákat okozhat a Zoomban és sok más alkalmazásban. Ha Wi-Fi-t használ, ügyeljen arra, hogy eszköze ne legyen túl messze az útválasztótól, és a hálózata ne legyen túlterhelt.
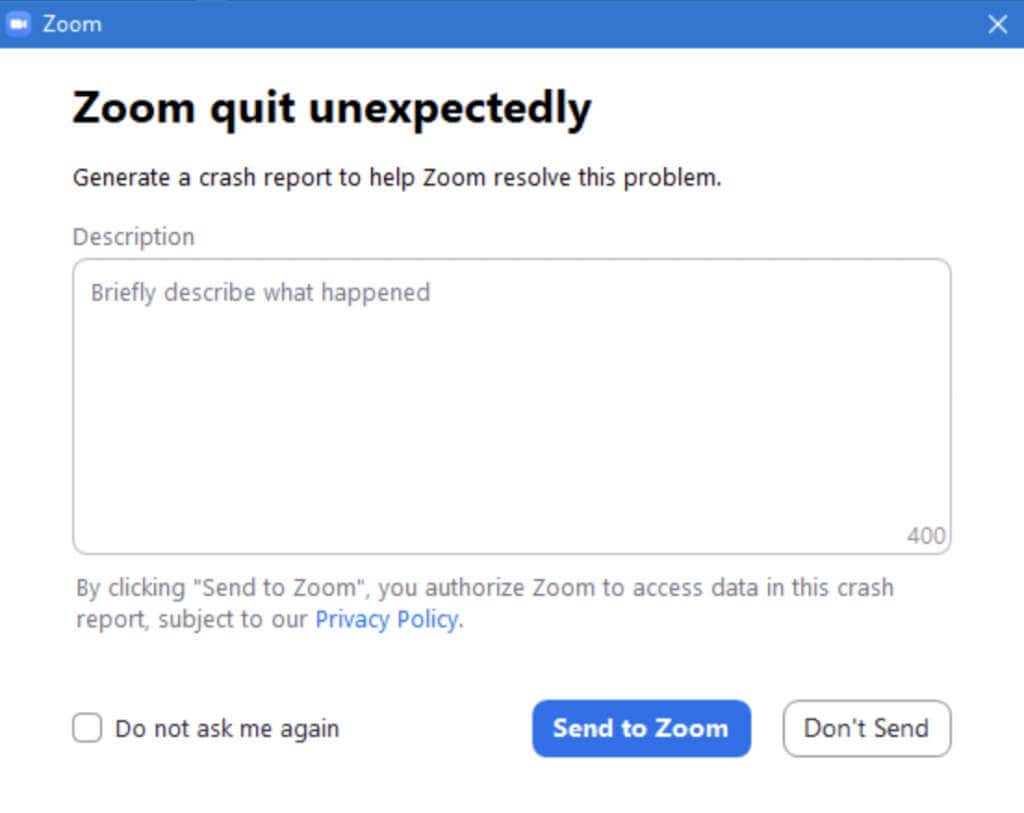
Miután tesztelte internetkapcsolatát, és megbizonyosodott arról, hogy nem ez okozza a problémákat, továbbléphet a listánk egyéb javításainak kipróbálására.
Ellenőrizze a Zoom szolgáltatás állapotát online
Az operációs rendszer és a Zoom alkalmazás hibaelhárítása előtt még egy dolgot ki kell zárnia. Ha a Zoom folyamatosan összeomlik, lefagy vagy késik, először ellenőrizze a Zoom szolgáltatási állapotát. Előfordulhat, hogy az egész Zoom hálózat leállt, és nem Ön az egyetlen, akinek problémái vannak.
A Zoom szolgáltatás állapotának gyors ellenőrzéséhez lépjen a status.zoom.us oldalra, ahol az egyes Zoom összetevők frissítéseit láthatja. Ezek közé tartozik a Zoom Webhely, a Konferenciaterem-csatlakozó, a Zoom Meetingsés egyebek.
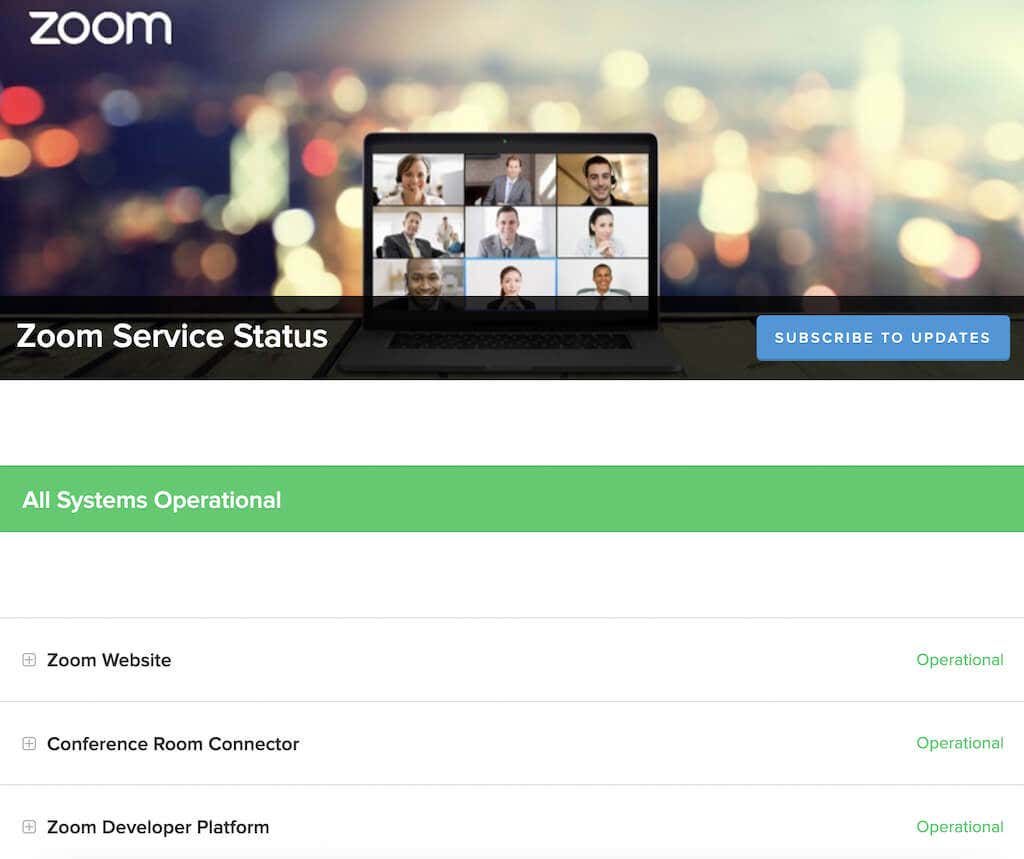
Ha egy vagy több összetevő mellett a Csökkent teljesítményvagy a Karbantartás alattüzenet jelenik meg, akkor ez okozhatja a Zoom összeomlását vagy késését. Ha azonban az oldal tetején az Minden rendszer működikfelirat szerepel, akkor máshol kell keresnie a problémát..
Frissítse Zoom alkalmazását
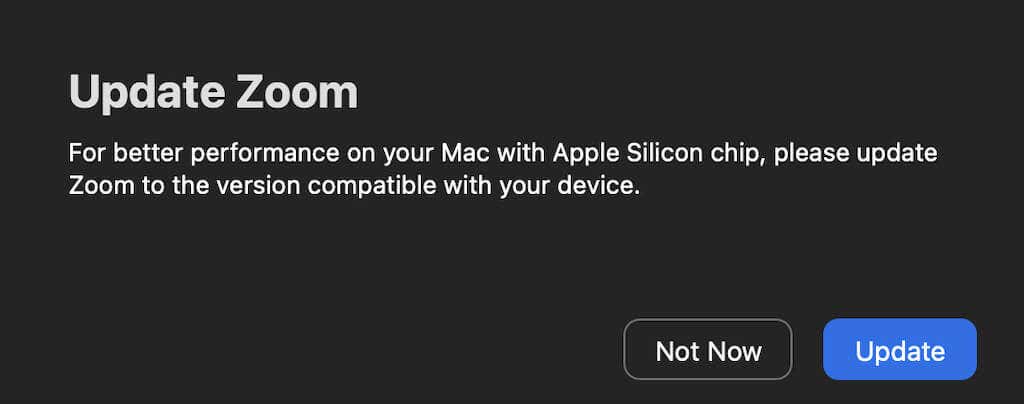
A Zoom gyakran frissíti a kliensét a hibák kijavítása és új funkciók bevezetése érdekében. A Zoommal tapasztalt problémákat szoftverhiba vagy hiba okozhatja. Ha sok felhasználó szembesült ezzel, a Zoom valószínűleg tisztában van a problémával, és kiadott egy frissítést a megoldására.
Általában nem kell manuálisan ellenőriznie a Zoom alkalmazás frissítéseit, mivel az indításkor automatikusan ellenőrzi az elérhető frissítéseket. Ha azonban azt gyanítja, hogy egy hiba okozhat problémákat a Zoom alkalmazásban, próbálja meg frissíteni a Zoom klienst a legújabb verzióra.
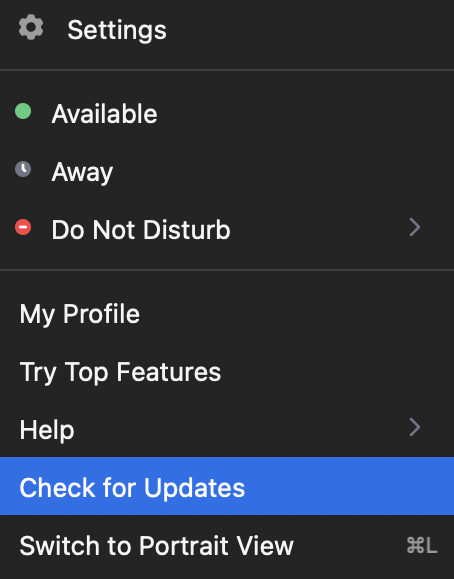
Ehhez indítsa el a Zoom-ot, és válassza ki profilképéta jobb felső sarokban. Ezután válassza a Frissítések kereséselehetőséget. Ha van elérhető friss frissítés, a Zoom felkéri a letöltésére. Miután letöltötte és telepítette a frissítést, indítsa újra a Zoom-ot, és ellenőrizze, hogy ez megoldja-e a felmerült problémákat.
Telepítse újra a Zoom-ot
Belső hibák, hibák, sőt bizonyos Zoom-beállítások is okozhatják a Zoom alkalmazással kapcsolatos problémákat. Ha az alkalmazás frissítése nem oldotta meg az összeomlási problémát, próbálja meg teljesen újratelepíteni a Zoom-ot.
Először is távolítsa el a jelenlegi Zoom alkalmazást az eszközről. Ezután töltse le és telepítse a legújabb verziót. Indítsa újra az eszközt, és futtassa újra a Zoom-ot. Ha a régi alkalmazás okozta a problémákat, akkor ez megoldja a Zoom alkalmazás összeomlási problémáját.
A hardveres gyorsítás letiltása
Alapértelmezés szerint a Zoom az eszköz hardverét használja bizonyos funkciók hatékonyabb végrehajtásához. Ezt hardveres gyorsítás -nak hívják. Bár általában jó funkció, ha engedélyezve van, ez is okozhat hibákat a szoftverben, különösen a Zoom videó esetén. A funkció letiltásához kövesse az alábbi lépéseket.
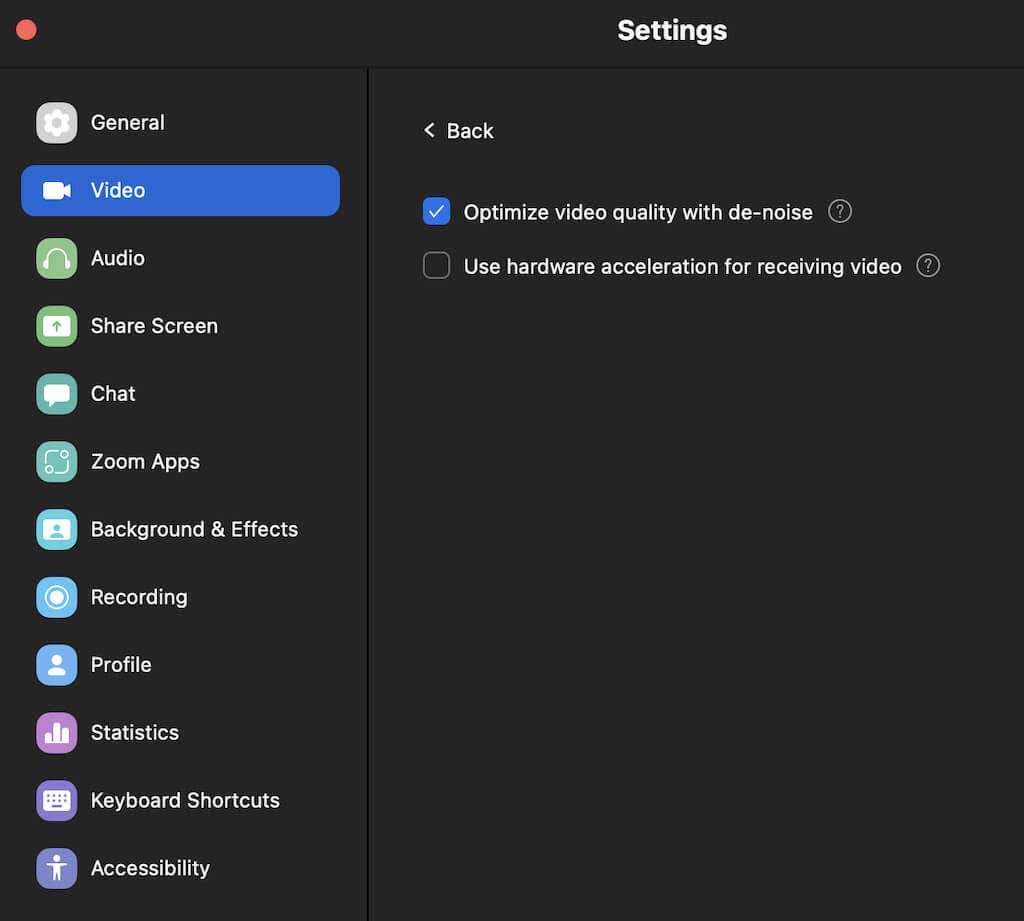
Ha a hardveres gyorsítás letiltása nem hozott változást, javasoljuk, hogy engedélyezze azt a zoom általános teljesítményének javítása érdekében.
Frissítse videó-/audio-illesztőprogramjait
A Zoom videóval kapcsolatos problémák másik oka a webkamerája vagy a számítógépe elavult video- és audio-illesztőprogramja. Ha nem frissíti gyakran az illesztőprogramokat, az kompatibilitási problémákat okozhat, és hatással lehet a Zoom általános teljesítményére.
Általában a Windows vagy a macOS rendszer legfrissebb verziójára való frissítése automatikusan frissítse ezeket az illesztőprogramokat kell, hogy megoldja az esetleges problémákat.
Az is lehetséges, hogy a frissített illesztőprogramok okoznak problémákat a Zoommal. Egyes Zoom-felhasználók arról számoltak be, hogy a kamera-illesztőprogram visszaállításával Windows számítógépükön zökkenőmentesen működött webkamerája, és kijavította a korábban a Zoom értekezletek során tapasztalt késleltetési és lefagyási problémákat.
Az illesztőprogramok korábbi verzióra való visszaállításához kövesse az alábbi lépéseket.

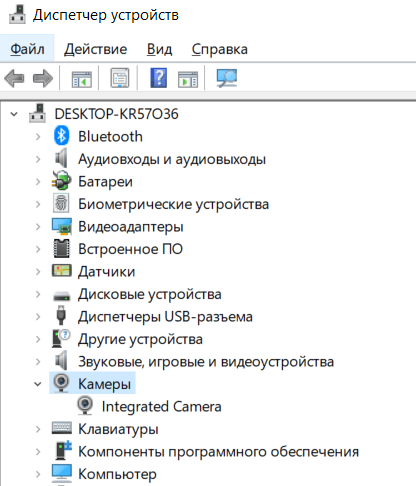
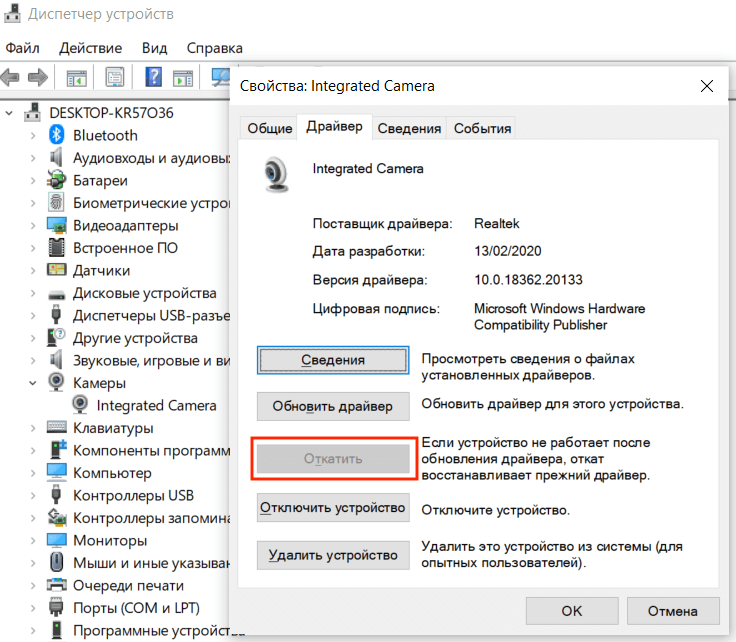
Ha a visszaállítás befejeződött, indítsa újra a számítógépet, hogy a változtatások érvénybe lépjenek, és ellenőrizze, hogy ez javítja-e a zoom teljesítményét.
Videomegjelenítési beállítások módosítása
A következő javítás azoknak a felhasználóknak szól, akik a Zoom-ot Windows 11 vagy korábbi rendszeren futtatják. Ha összeomlási problémát tapasztal, amikor megpróbál csatlakozni a Zoom-megbeszélésekhez, akkor lehet, hogy az alapértelmezett videómegjelenítési beállítások okozzák a problémát. Ezek a beállítások lehetővé teszik annak kiválasztását, hogy melyik grafikus API-t jelenítse meg a videó. Alapértelmezés szerint Automatikusértékre van állítva.
Íme, hogyan módosíthatja a videomegjelenítési módszert a Zoomban..
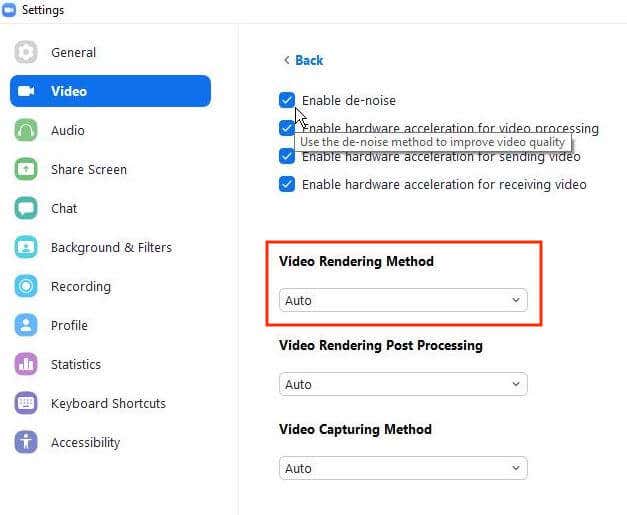
Indítsa újra a Zoomot, hogy a módosítások életbe lépjenek, és ellenőrizze, hogy javítja-e az alkalmazás teljesítményét.
Az ütköző szoftverek letiltása
Normál körülmények között a Zoom nem zavarhatja a számítógépén lévő más alkalmazások munkáját, és fordítva. Előfordulhat azonban, hogy más, a háttérben futó alkalmazás, amely az Ön kameráját vagy webkameráját is használja, problémákat okoz a zoommal. Próbálja meg bezárni azokat a programokat, amelyekre nincs szüksége a Zoom következő futtatása előtt, és ellenőrizze, hogy ez megoldja-e a problémát.
Figyeljen az üzenetküldőkre, a csevegőalkalmazásokra és más konferencia-szoftverekre. Valószínűleg ezek a keresett, ütköző programok.
Mac rendszeren az Activity Monitor segítségével leállíthat bizonyos, a háttérben futó folyamatokat. Ehhez kövesse a Finder>Applications>Segédprogramok>Activity Monitorútvonalat. Ezután válassza ki a leállítani kívánt alkalmazásokat és folyamatokat, majd válassza a Leállításlehetőséget.
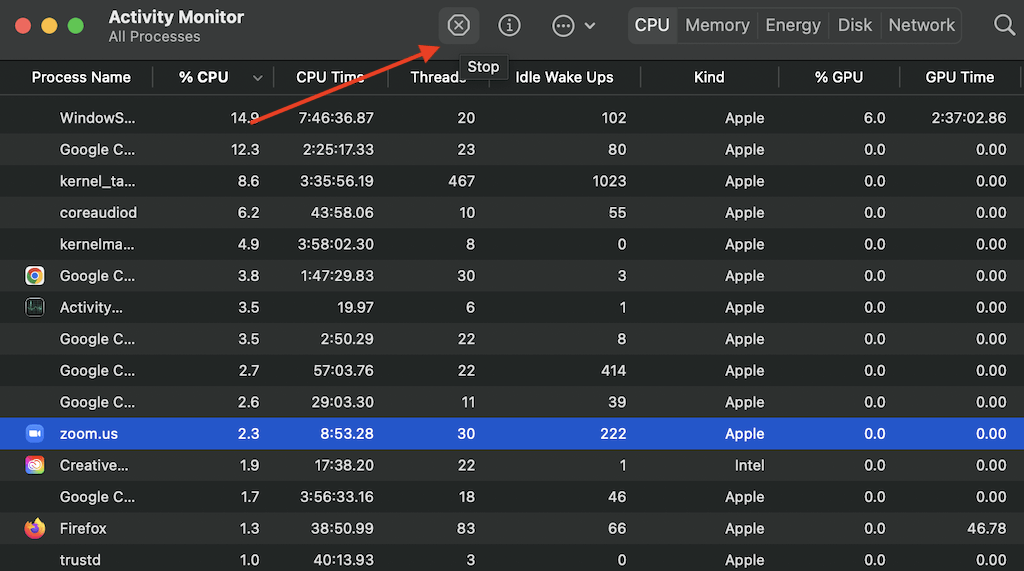
Windows rendszeren ugyanezt a Feladatkezelővel is megteheti. A Feladatkezelőmegnyitásához használja a Ctrl+ Shift+ Escbillentyűparancsot. Ezután nyissa meg a Folyamatoklapot, jelölje ki a leállítani kívánt alkalmazásokat és folyamatokat, majd válassza a Feladat befejezéselehetőséget.
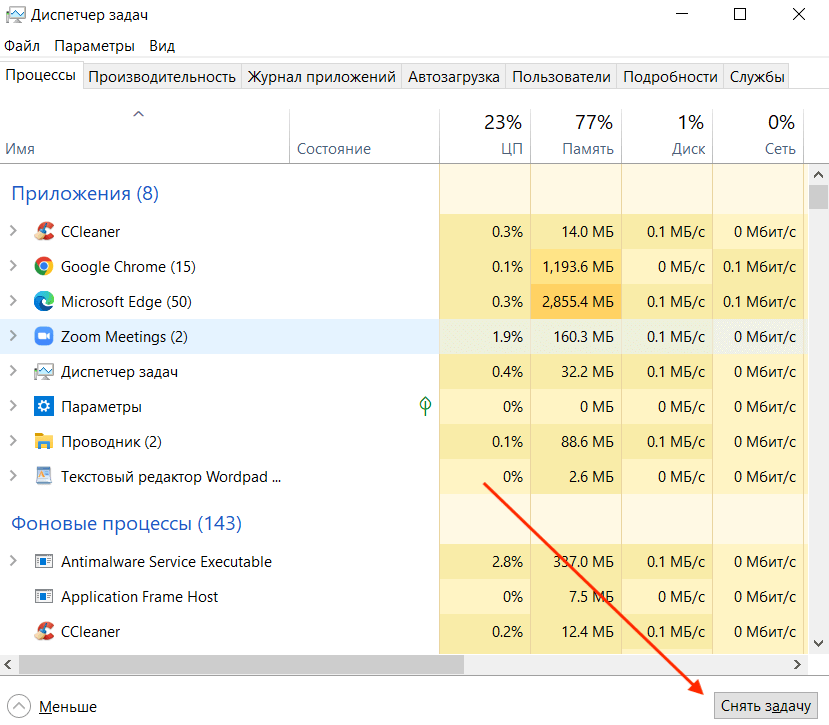
Ellenőrizze videó-/hangforrását
Még egy dolog, amit megpróbálhat kijavítani a zoom lemaradása vagy összeomlása miatt, az a kép- és hangforrás, azaz a kamera és a mikrofon megváltoztatása. Mielőtt megtenné, próbáljon meg egy másik videokonferencia-alkalmazást (például a Google Meet -ot) futtatni, hogy megnézze, valóban az audio-/videomodulok okozzák-e a problémákat.
A videó- és hangforrást a Zoom program beállításaiban módosíthatja. A Beállításokmegnyitásakor először lépjen a Videó, majd az Hanglapra. Minden szakaszban legördülő menük találhatók, amelyek segítségével eszközt válthat. Próbálja meg előre-hátra módosítani őket, hogy megnézze, befolyásolja-e a Zoom teljesítményét..
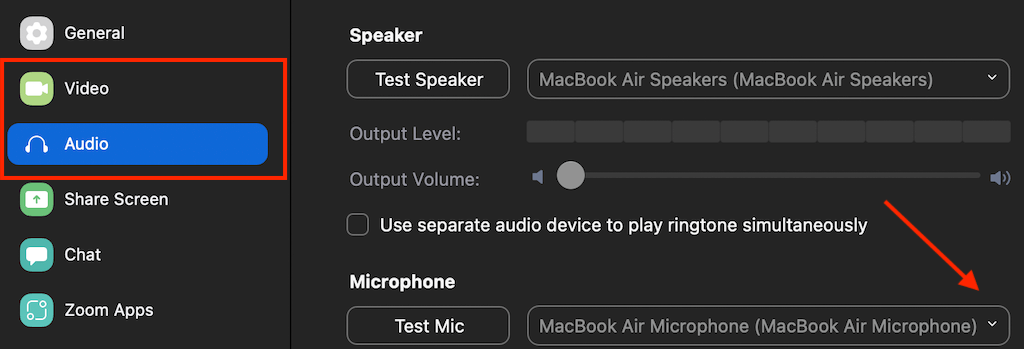
Ha a Zoom nem teszi lehetővé a beállítások Video vagy Audio szakaszainak elérését, vagy amikor megpróbálja megnyitni őket, az alkalmazás váratlanul kilép, valószínűleg kapcsolati probléma, nem pedig zoom probléma. A probléma megoldásához csatlakoztassa külső webkameráját vagy fejhallgatóját mielőttelindítaná a Zoomot. Ezután hozzá kell férnie az audio- és videobeállításokhoz, és szükség esetén módosíthatja azokat.
Ideje visszakapni a stresszmentes zoomhívásokat
Remélhetőleg a fent említett hibaelhárítási módszerek egyike működött az Ön számára, és kijavította a Zoom összeomlásával, lefagyásával vagy késleltetésével kapcsolatos problémákat. Ha nem tette meg, bármikor felveheti a kapcsolatot a Zoom ügyfélszolgálati csapatával, részletes leírást adhat nekik a felmerült problémákról, és megvárhatja, amíg visszakeresnek a megoldással.
.