A PDF az egyik legjobb formátum a médiafájlok terjesztésére. A képek JPG vagy JPEG fájlformátumban való megosztása idővel csökkenti a képadatokat és a minőséget. Ezért a legjobb a képeket PDF-ként tárolni, különösen, ha a képfájlokat többször is megosztja.
Ez az oktatóanyag bemutatja, hogyan menthet el képeket PDF-fájlként Android-, iOS-, Windows- és macOS-eszközökön.
Képek konvertálása vagy mentése PDF formátumban Mac rendszeren
MacOS-eszközökön többféleképpen konvertálhat kép- vagy képfájlokat PDF-be. A képeket PDF-ként exportálhatja az Előnézet vagy a macOS Nyomtatási segédprogramjával. Az alábbi szakaszokban mindkét módszer lépéseit ismertetjük.
Képek konvertálása PDF-be az Előnézet használatával: 1. módszer
Az előnézet a macOS alapértelmezett képmegjelenítő és -szerkesztő eszköze. Képexportálási funkcióval rendelkezik, amely lehetővé teszi a felhasználók számára, hogy a képeket PDF-fájlokká és különböző képformátumok -okká konvertálják. A következőképpen mentheti el a képet PDF formátumban az Előnézet használatával:
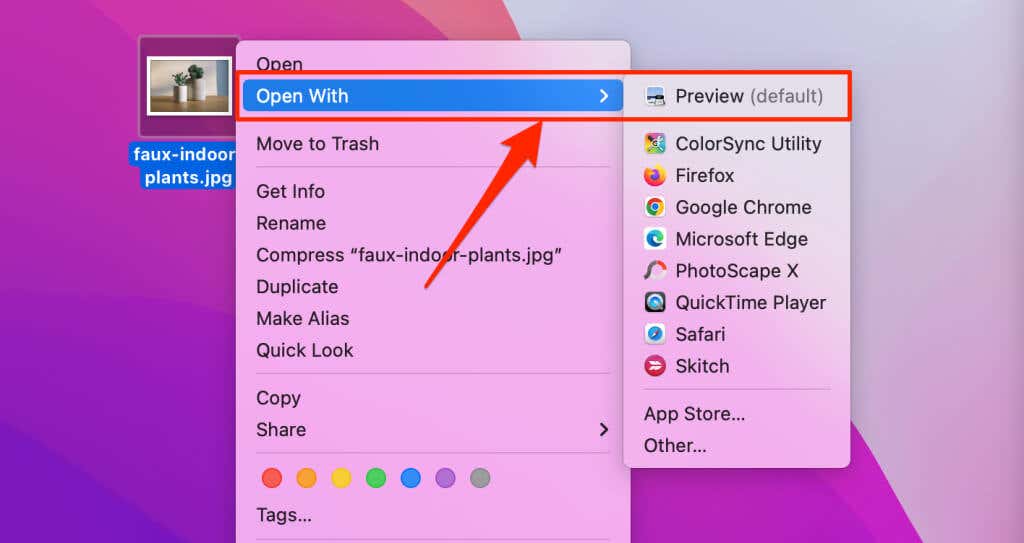
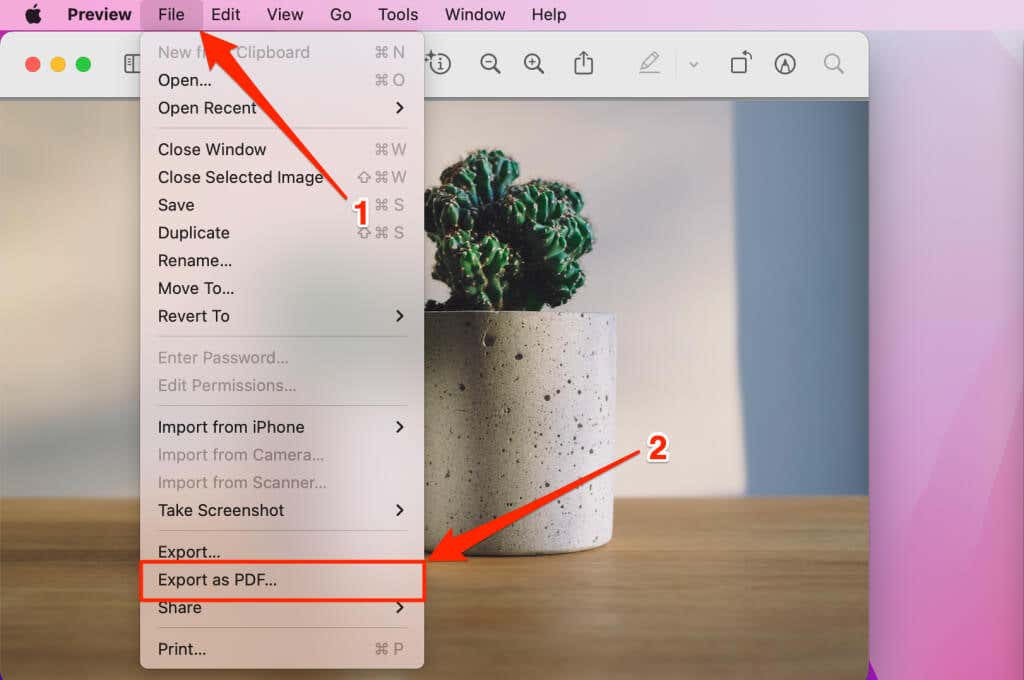
Megjegyzés:Ne felejtse el törölni a képfájl kiterjesztését (pl. .jpg, .png, .tiffstb.) a PDF-fájl nevéből.
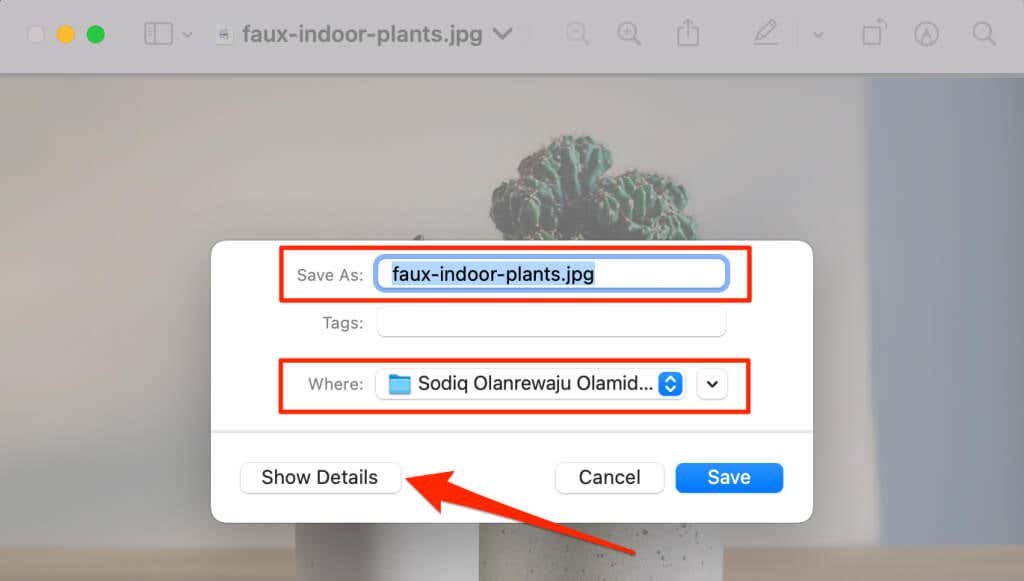
Válassza a Részletek megjelenítéselehetőséget, ha módosítani szeretné az eredményül kapott PDF-fájl papírméretét és tájolását. Az Engedély opció lehetővé teszi, hogy védje jelszóval a PDF fájlt.
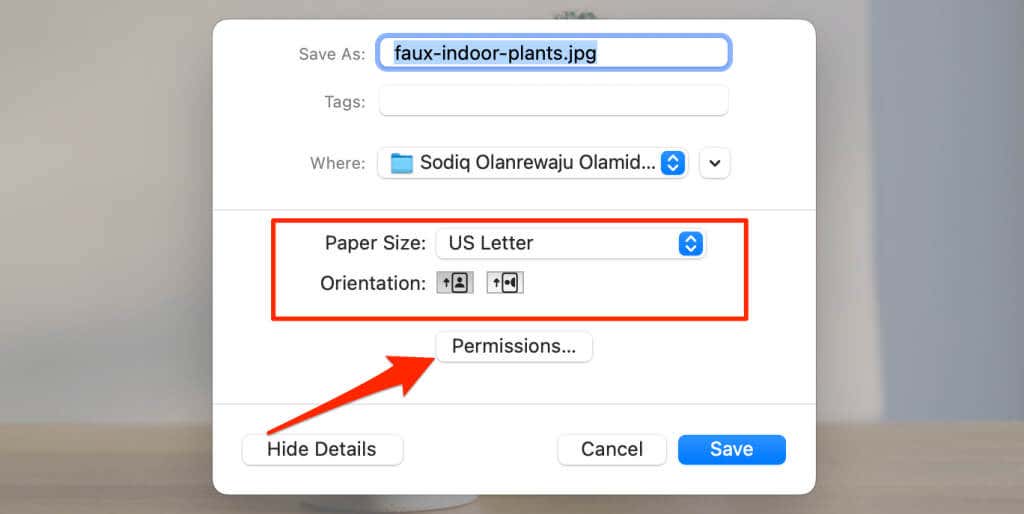
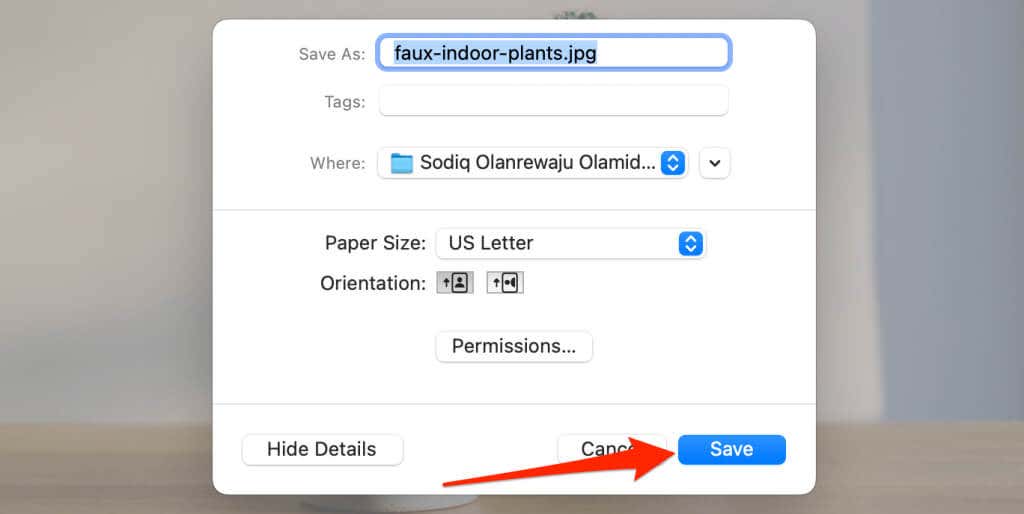
Képek konvertálása PDF-be az Előnézet használatával: 2. módszer
Íme egy másik módja annak, hogy egy képet PDF-fájllá alakítson az Előnézet használatával. Először nyissa meg a képet az Előnézetben, és kövesse az alábbi lépéseket..
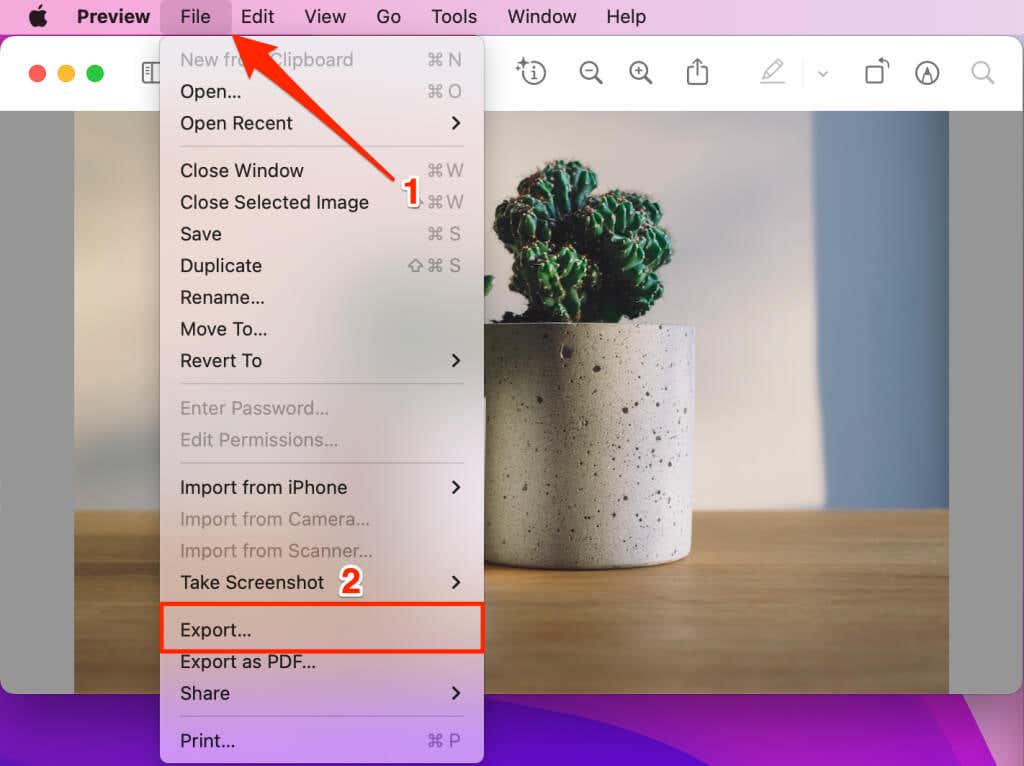
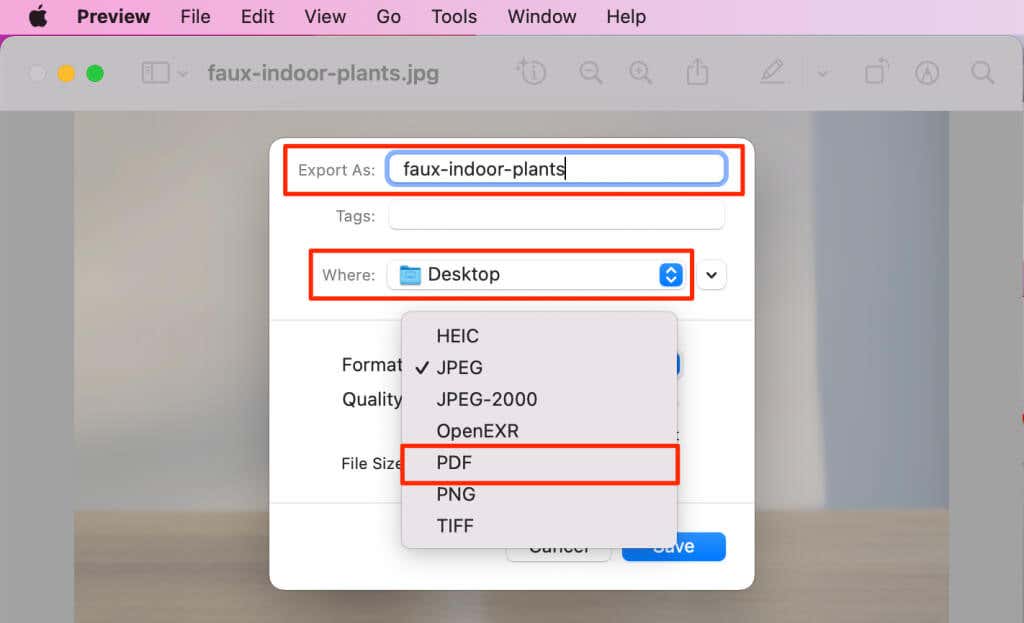
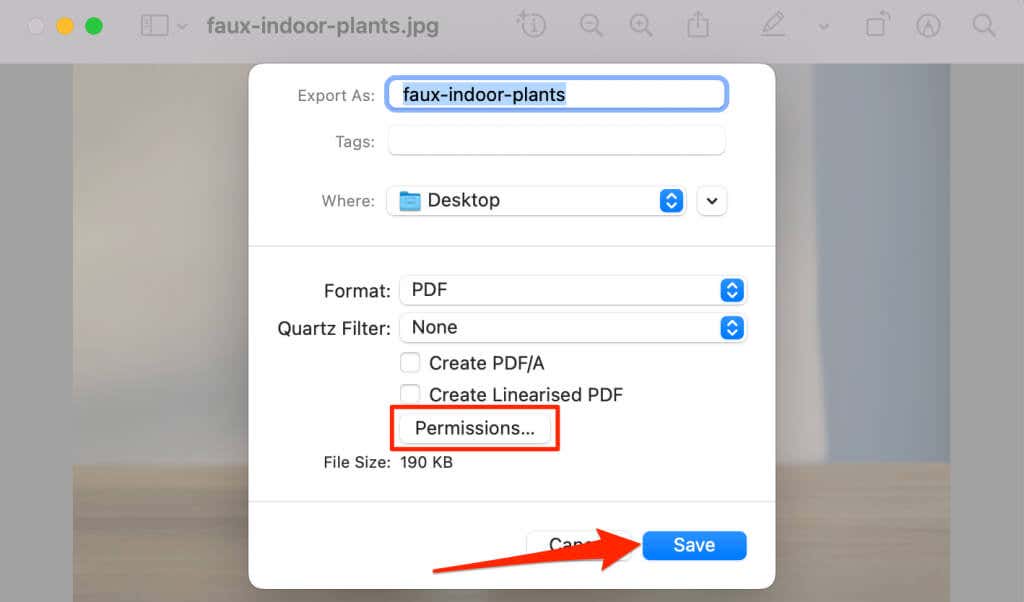
Képek mentése PDF-fájlként a macOS Print Utility segítségével
A macOS nyomtatási segédprogramja PDF-fájlként mentheti a képeket. A PDF-átalakítót úgy érheti el, hogy kinyomtat egy képet az Előnézetből. Kattintson duplán a PDF-ként menteni kívánt képre, és kövesse az alábbi lépéseket.
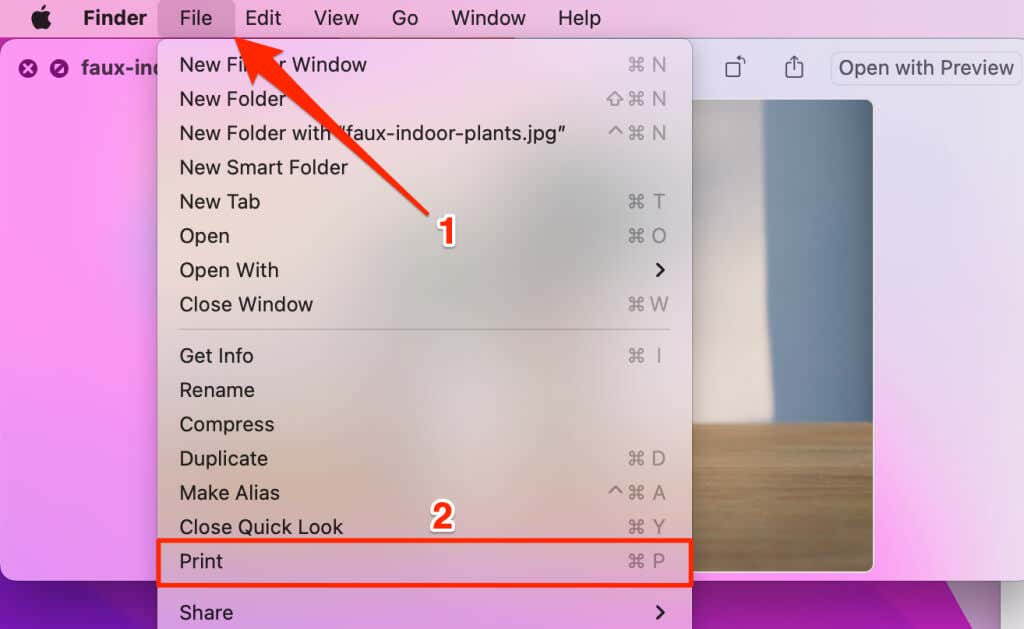
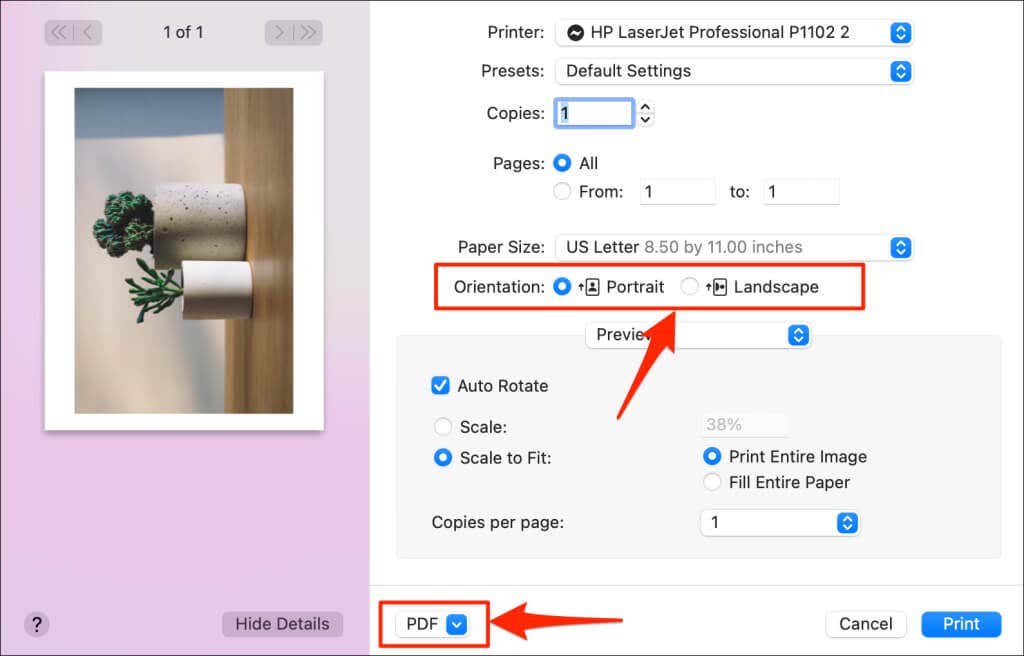 >
>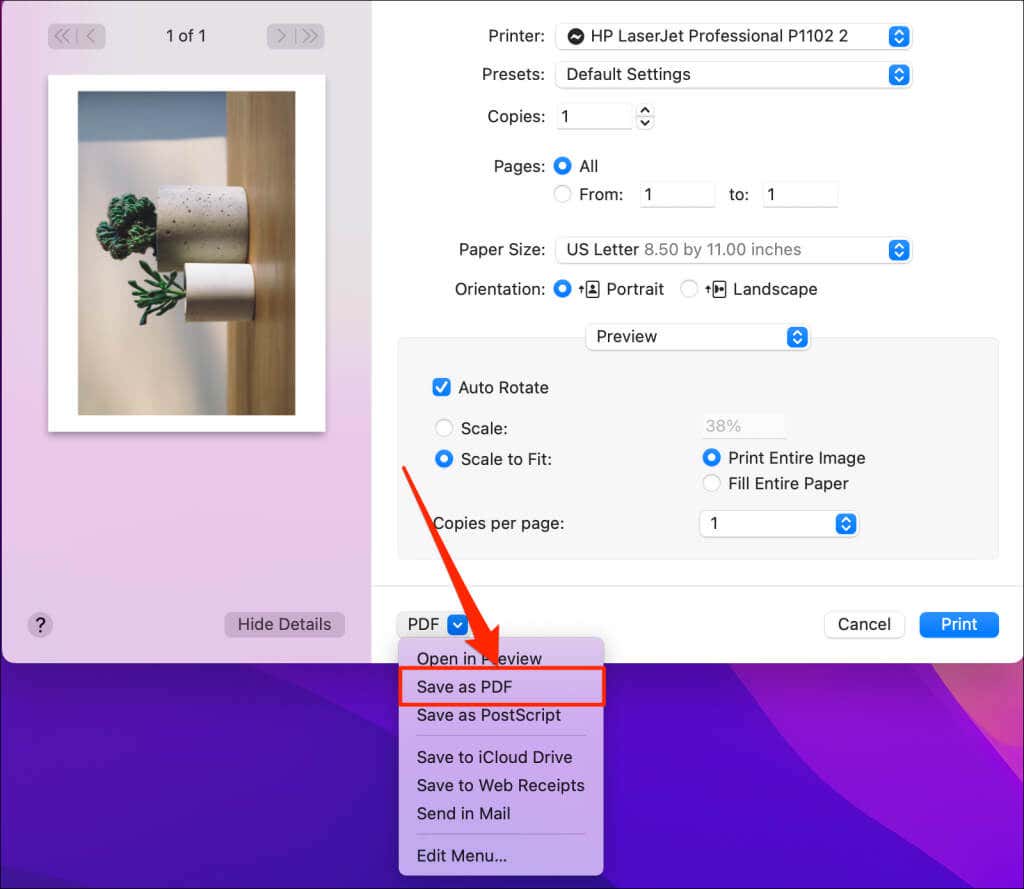
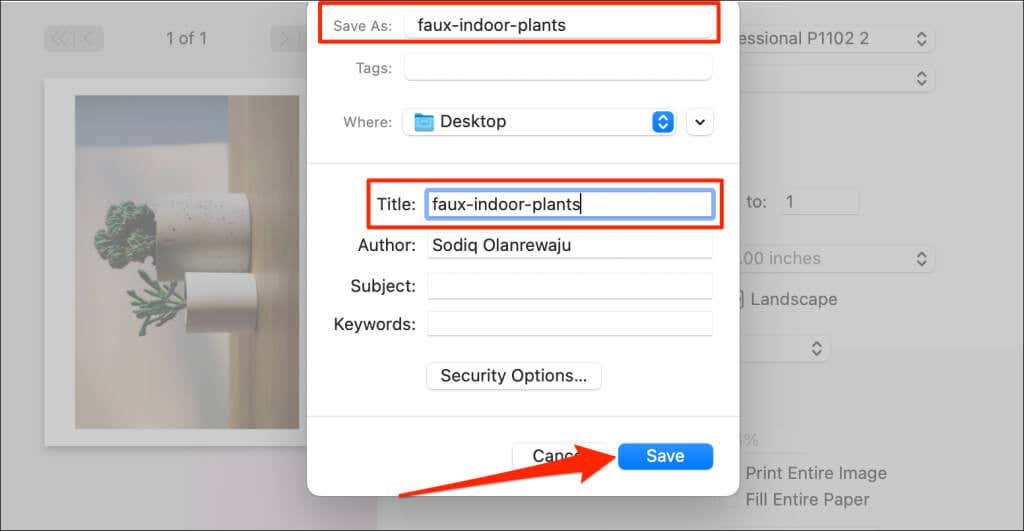
Kép mentése PDF formátumban a Windows rendszerben
A Windows rendelkezik egy „Microsoft Print to PDF” eszközzel a nyomtatható fájlok digitális PDF formátumokká alakításához. Kövesse ezeket a lépéseket, hogy az eszközzel képeket PDF-fájlokká alakítson a számítógépén.
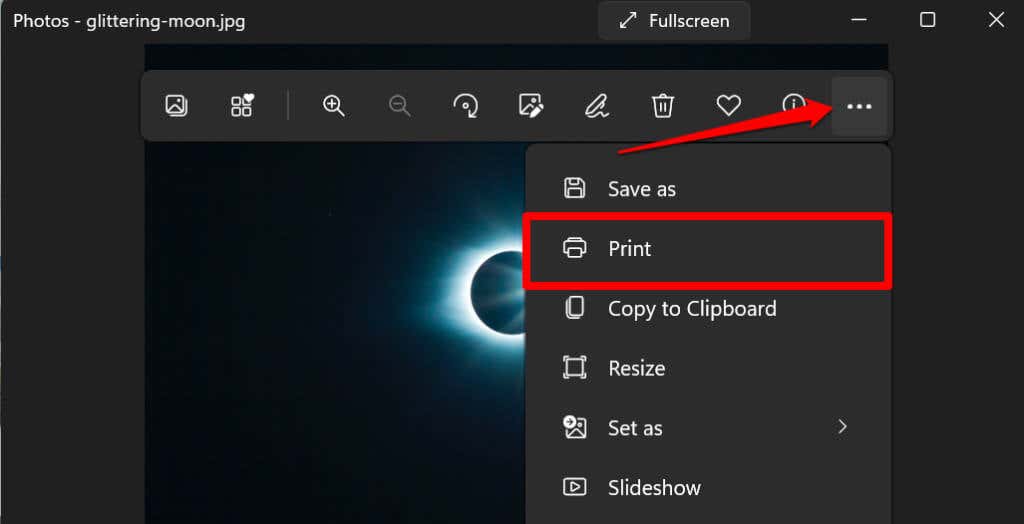
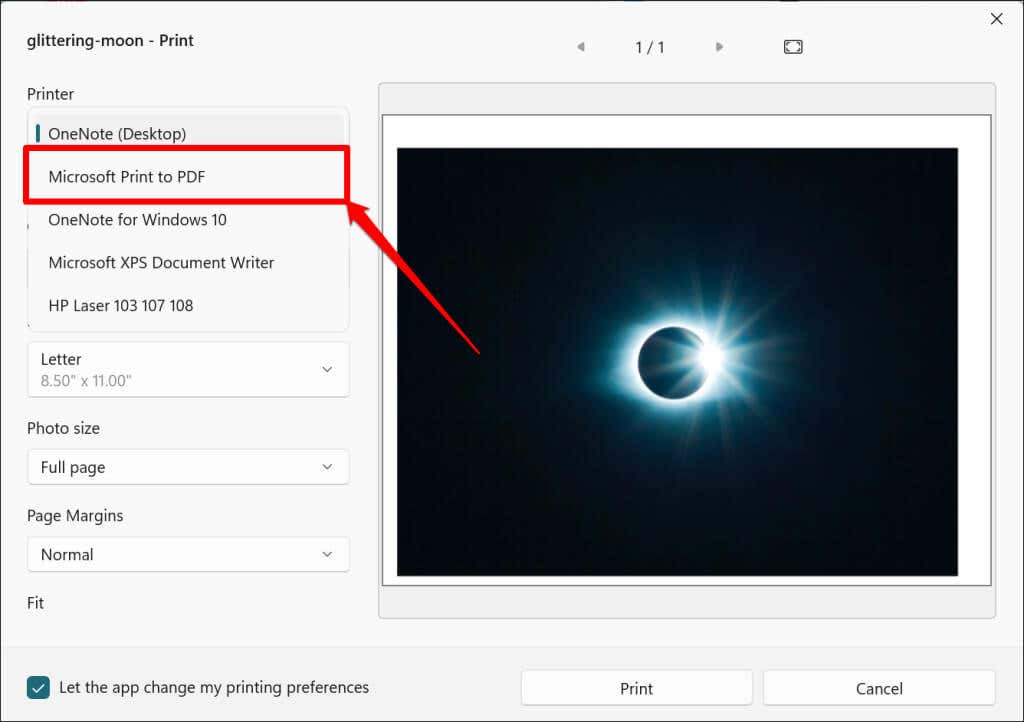
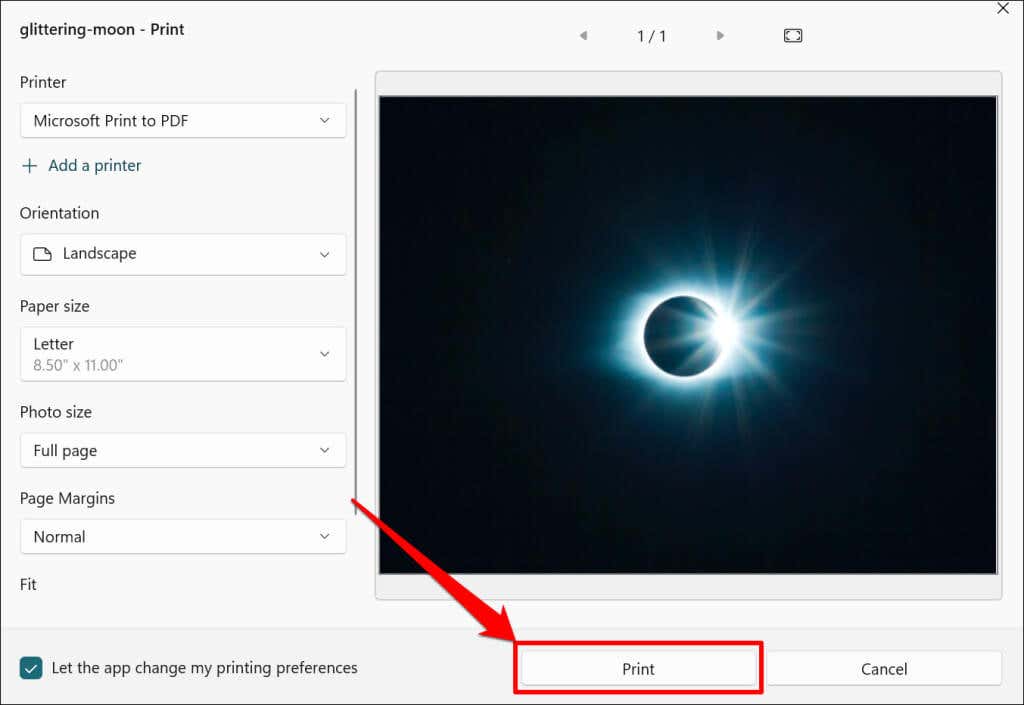
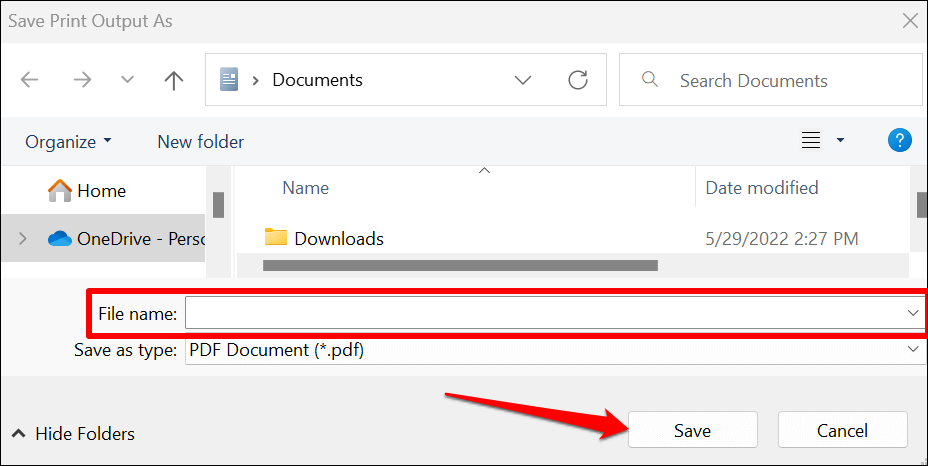
A macOS-szel ellentétben a Windows „Microsoft Print to PDF” segédprogramja nem rendelkezik olyan biztonsági funkciókkal, amelyek jelszóval védik a PDF-fájlokat. Használhat azonban harmadik féltől származó programokat vagy online eszközöket a PDF-fájl illetéktelen hozzáférésének vagy módosításának megakadályozására. További információért tekintse meg oktatóanyagunkat a jelszóval védett dokumentumokat a Windows rendszerben címen.
Kép mentése PDF formátumban iPhone és iPad készüléken
A képeket PDF-fájlokká konvertálhatja a Fényképek és fájlok alkalmazással iOS és iPadsOS eszközökön.
Kép mentése PDF formátumban a Fotók alkalmazásban
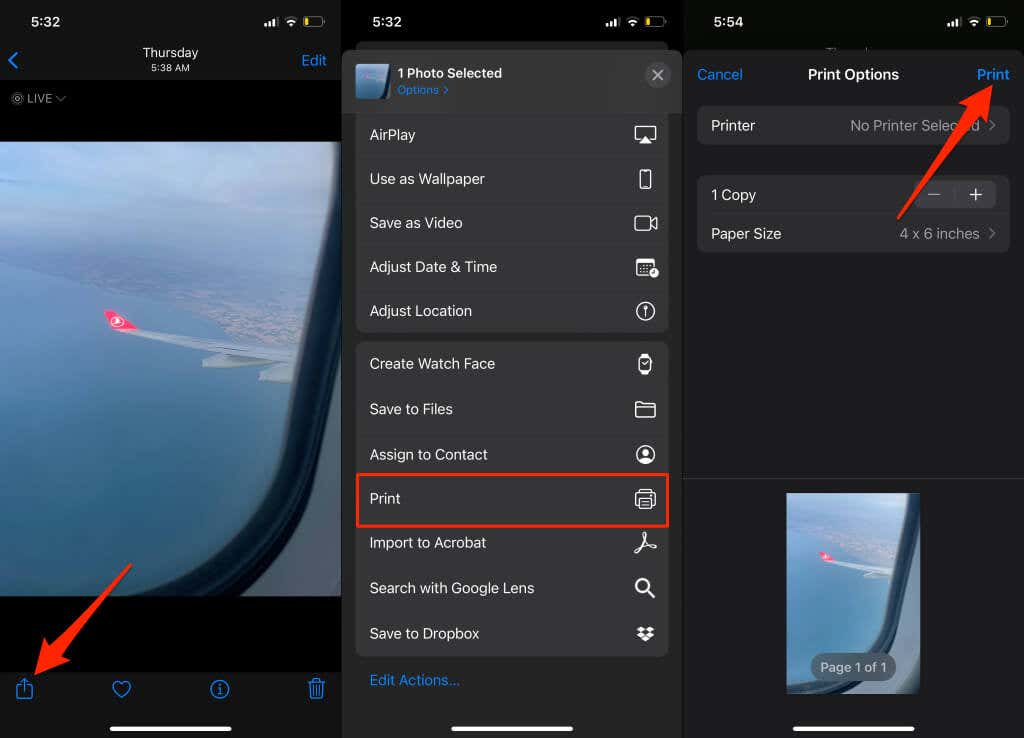
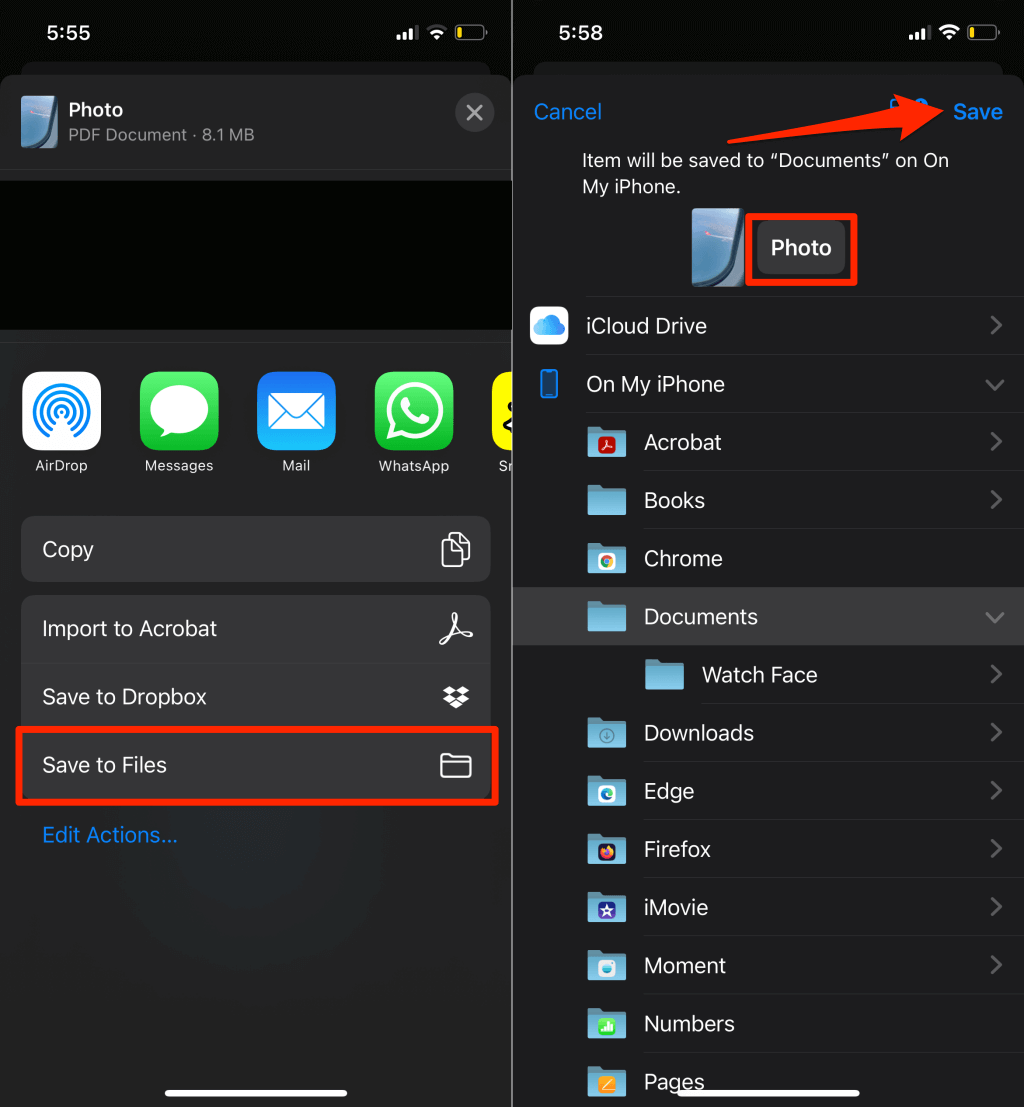
Kép mentése PDF formátumban a Fájlok alkalmazásban
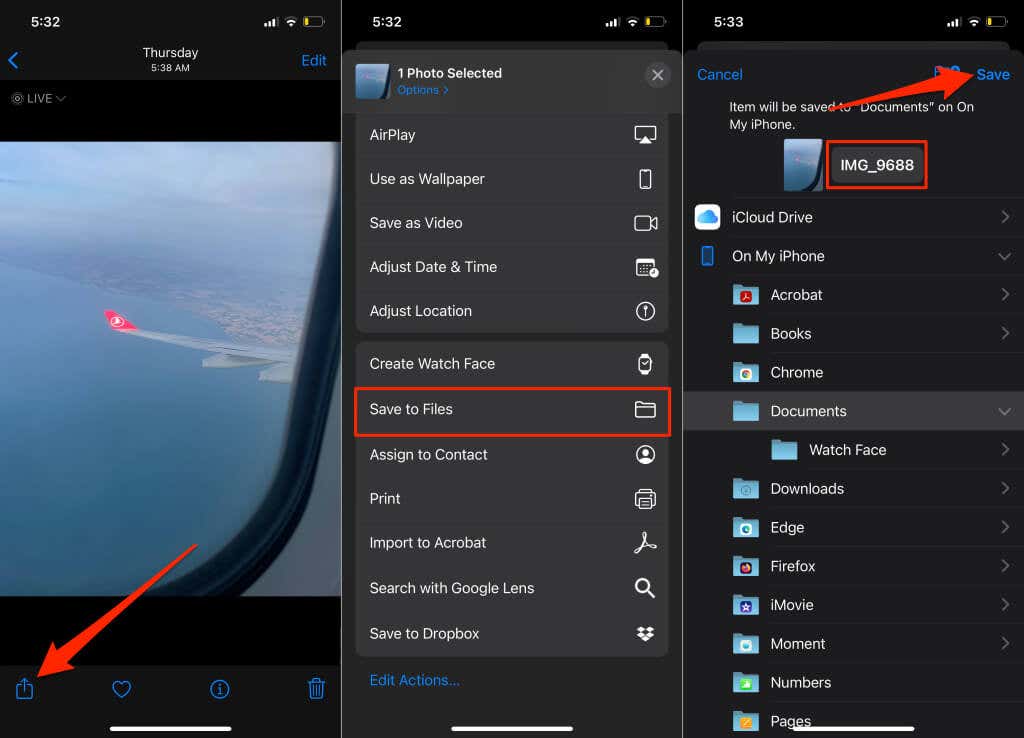
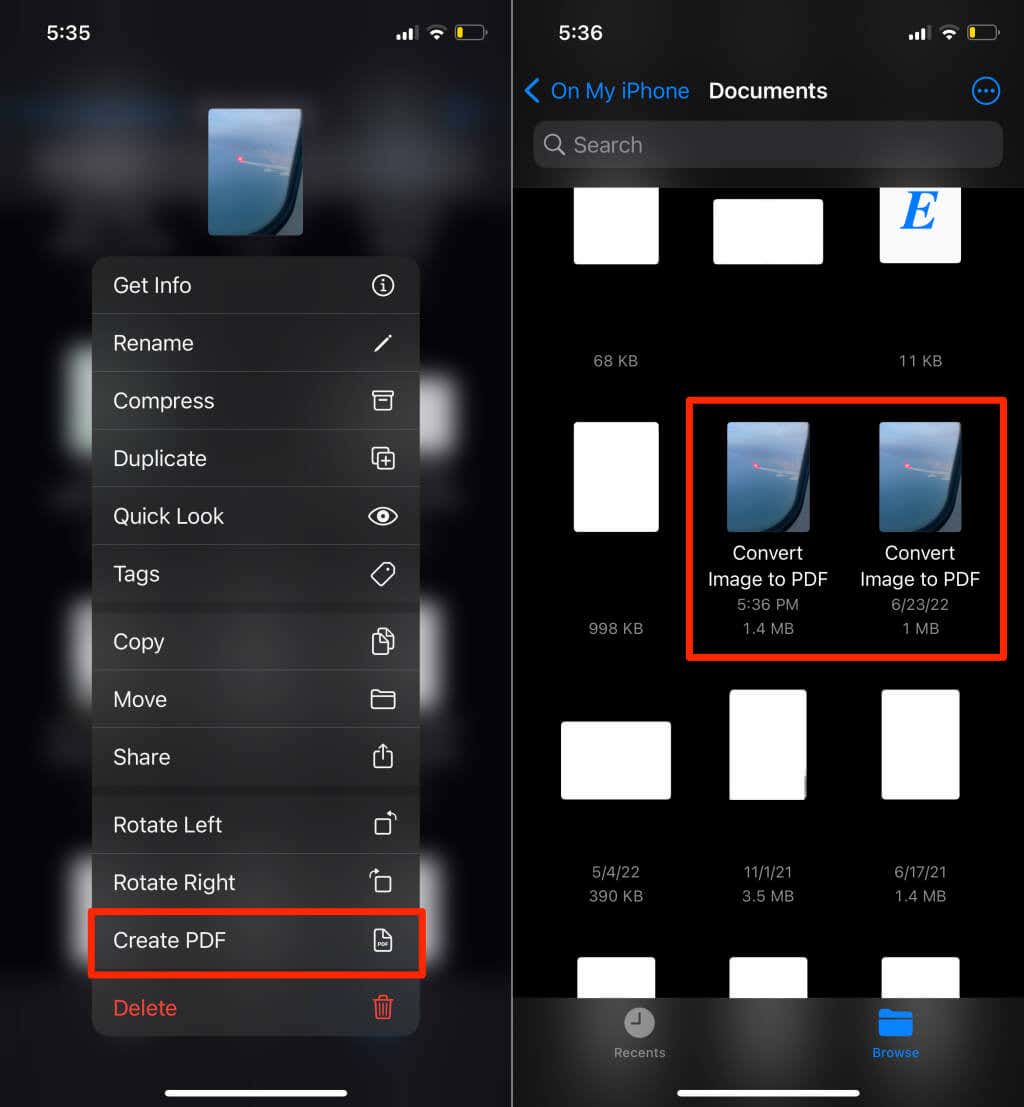
Az újonnan létrehozott PDF-fájl és az eredeti kép bélyegképei hasonlóak lesznek, de mindig ellenőrizheti, hogy a hasonlóságok közül melyik PDF-dokumentum. Érintse meg és tartsa lenyomva bármelyik fájlt, majd válassza az Információ kéréselehetőséget. A fájlformátumot az információs oldalon kell látnia.
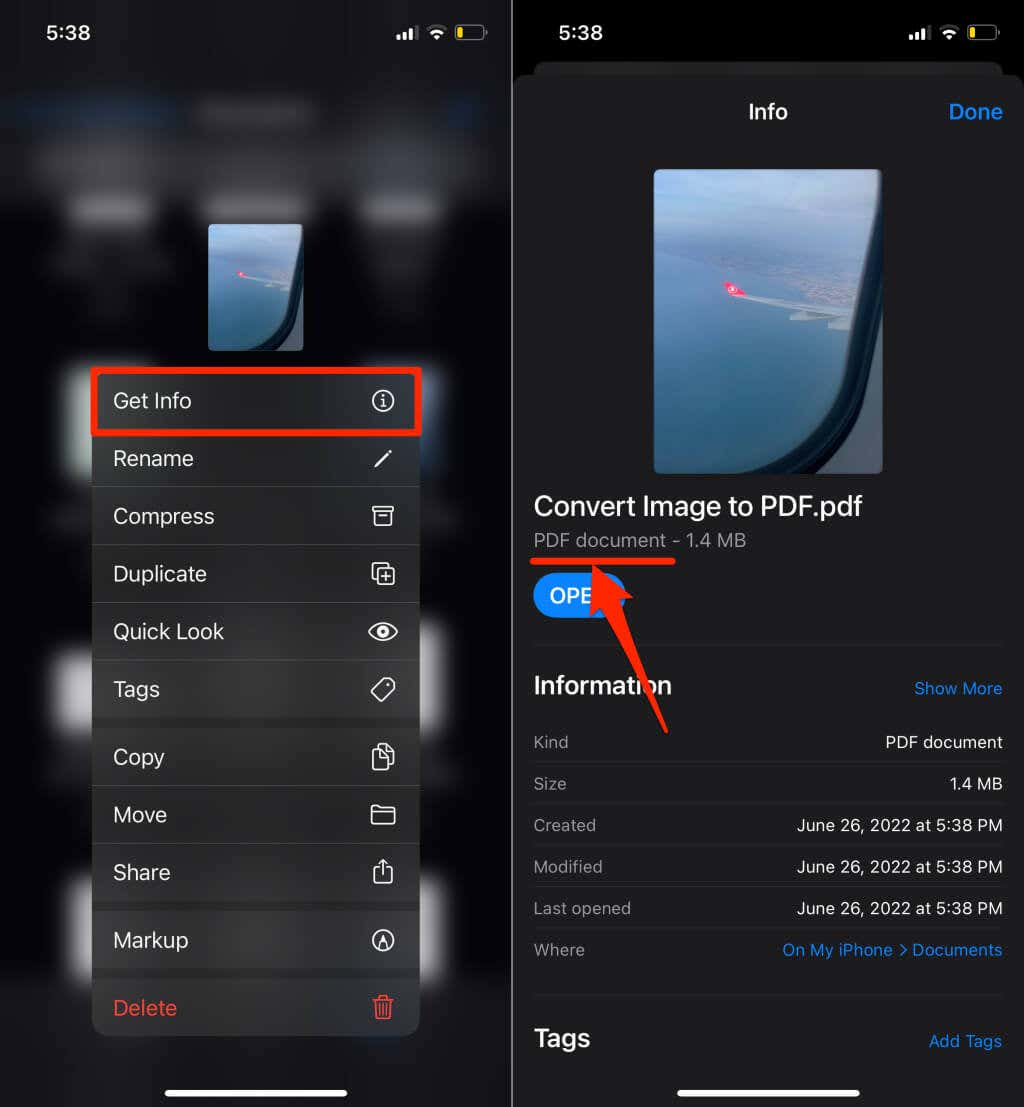
Kép mentése PDF formátumban Androidon.
Az Android beépített PDF-generátorral rendelkezik, amely a különböző formátumú képeket (JPEG, PNG, TIFF stb.) PDF-fájlokká konvertálja. Kövesse az alábbi lépéseket a kép PDF formátumban való mentéséhez Android-eszközére.
Megjegyzés:Az alábbi lépések Android-eszköze márkájától, modelljétől vagy operációs rendszerének verziójától függően változhatnak.
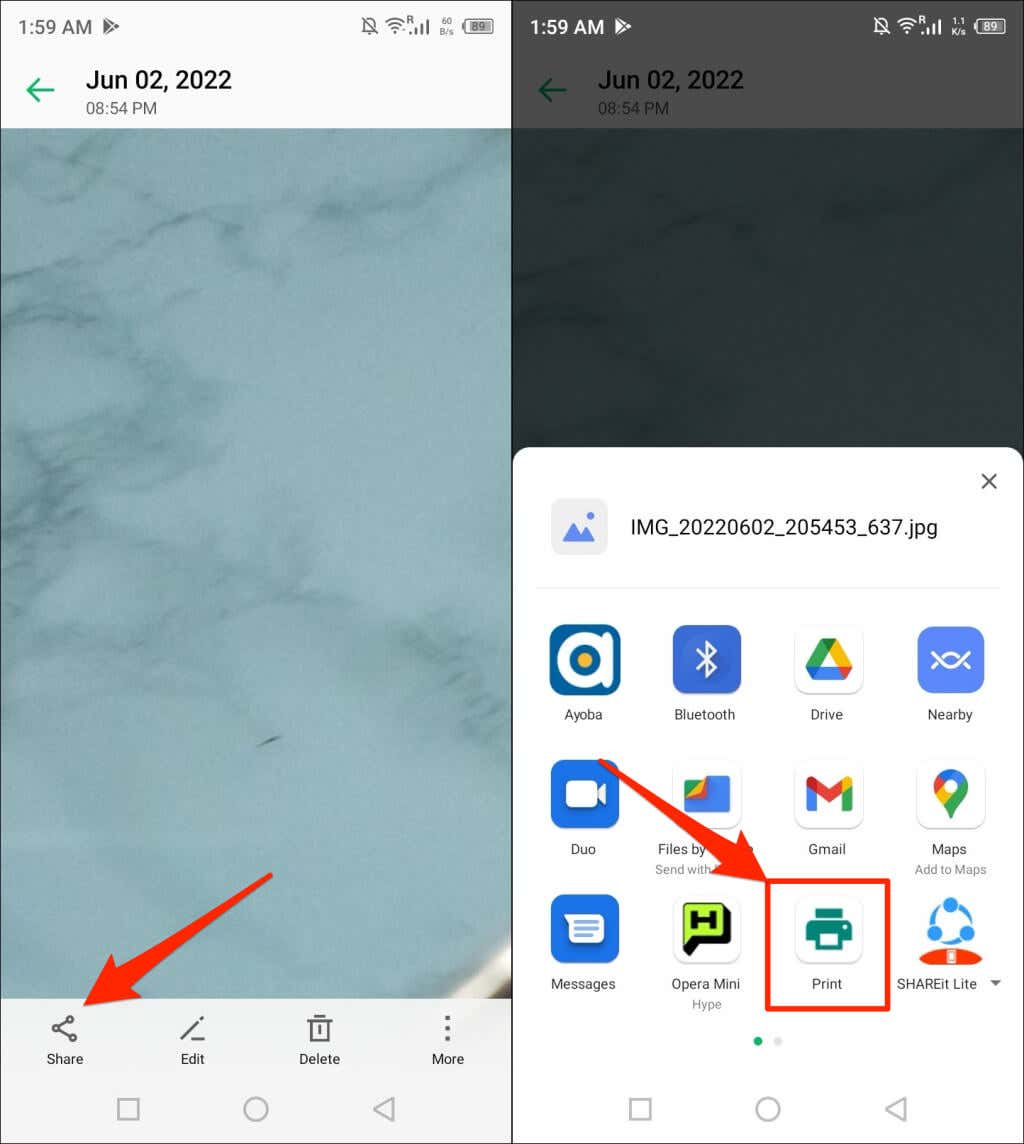
Ha nem találja a „Nyomtatás” lehetőséget a Megosztás menüben, ellenőrizze a képmenüt. Koppintson a menü ikonraa képnézegető felső vagy alsó sarkában.
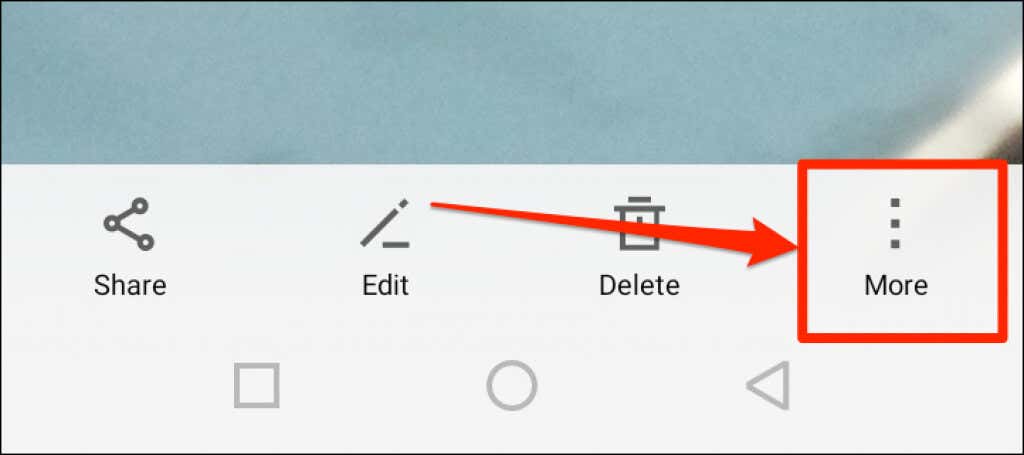
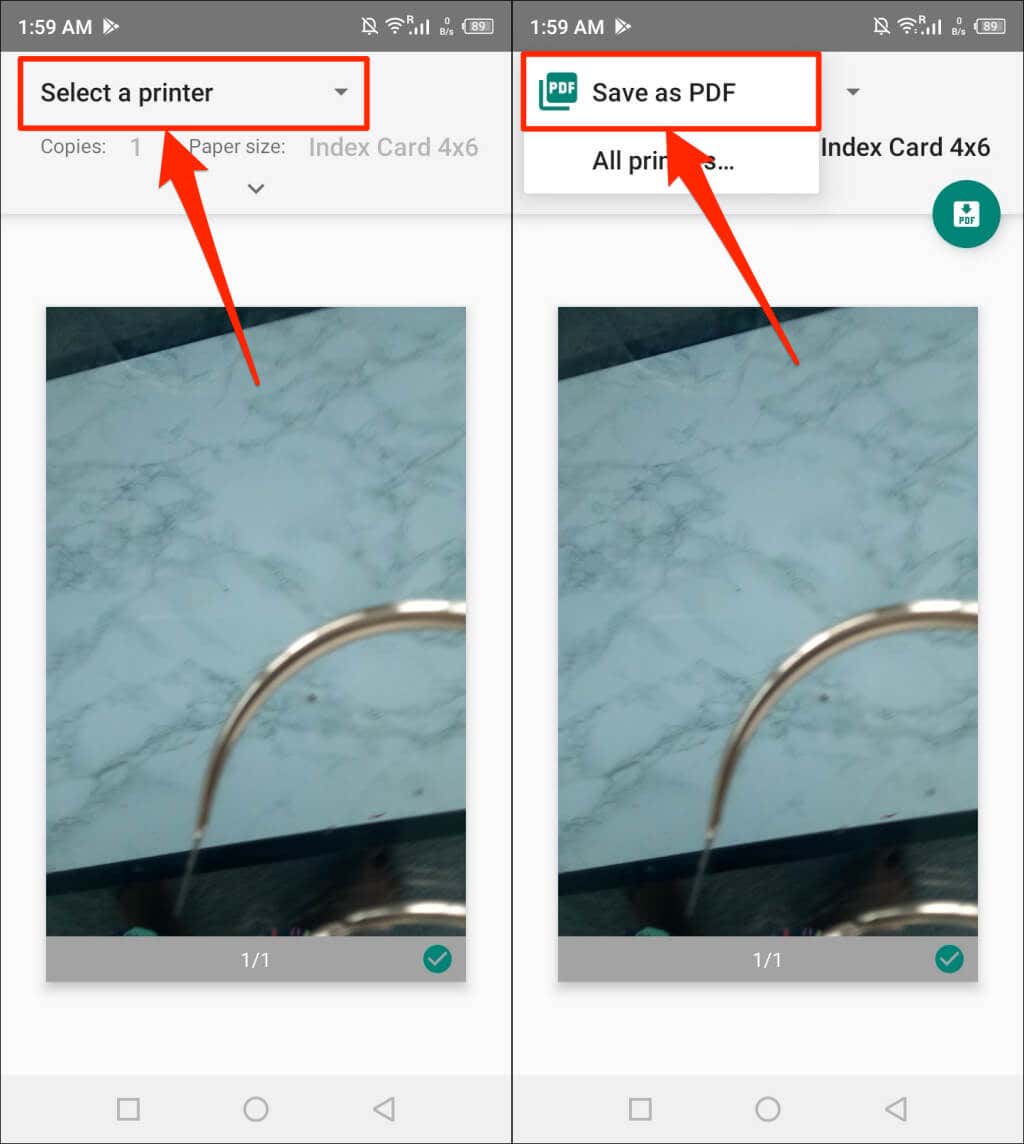
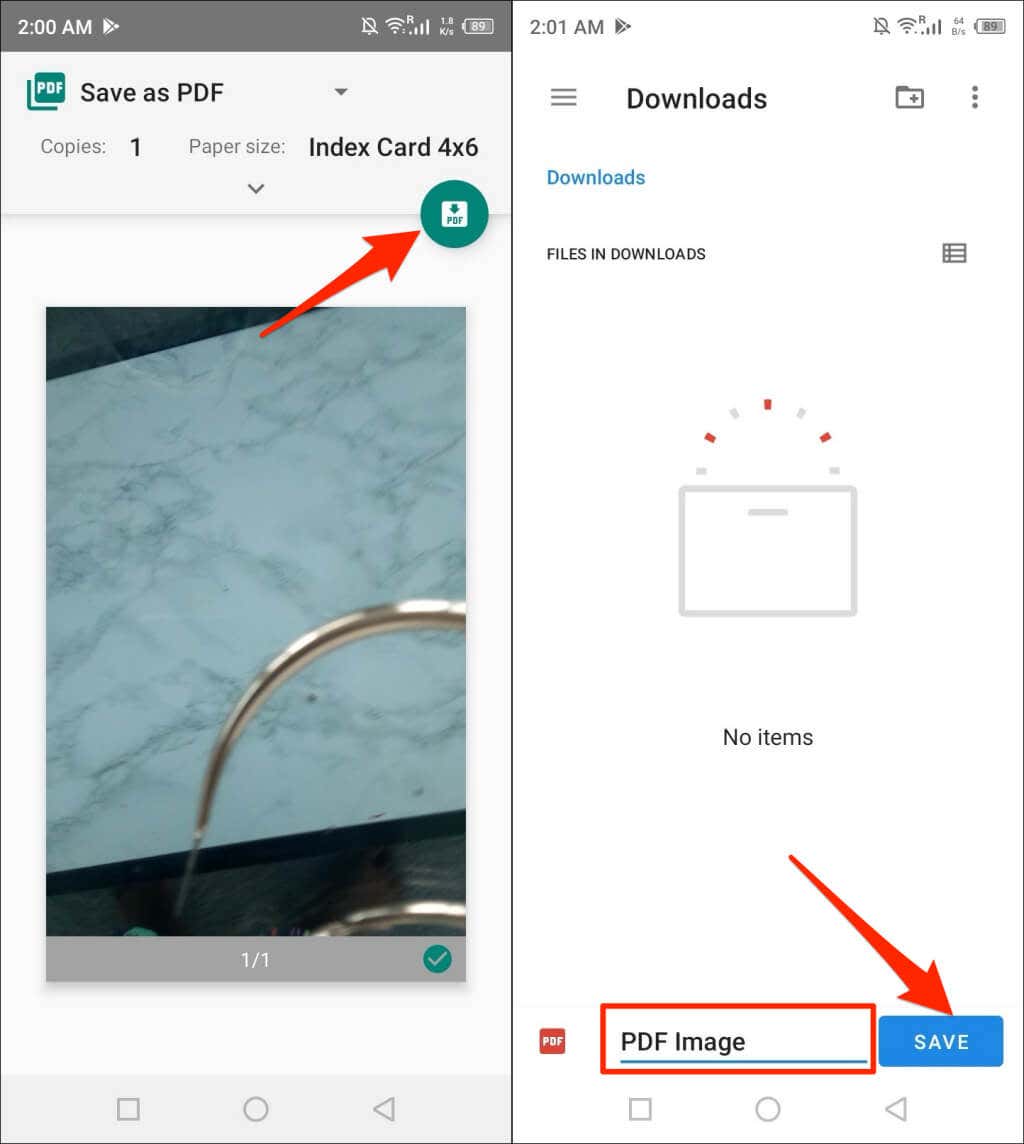
Képek konvertálása PDF-be online eszközök segítségével
AiLovePDF és a Kis PDF két ingyenes és jó hírű képátalakító eszköz, amely elérhető az interneten. Az Adobe rendelkezik egy ingyenes online képkonvertáló -tel is, és szükség esetén több JPEG-fájl szerkesztésére, tömörítésére vagy egyesítésére is használhatja.
Csak egy mobil vagy számítógépes webböngészőre, internetkapcsolatra és a konvertálni kívánt képre van szüksége. A képek PDF formátumba konvertálása online eszközök segítségével három lépésből áll:
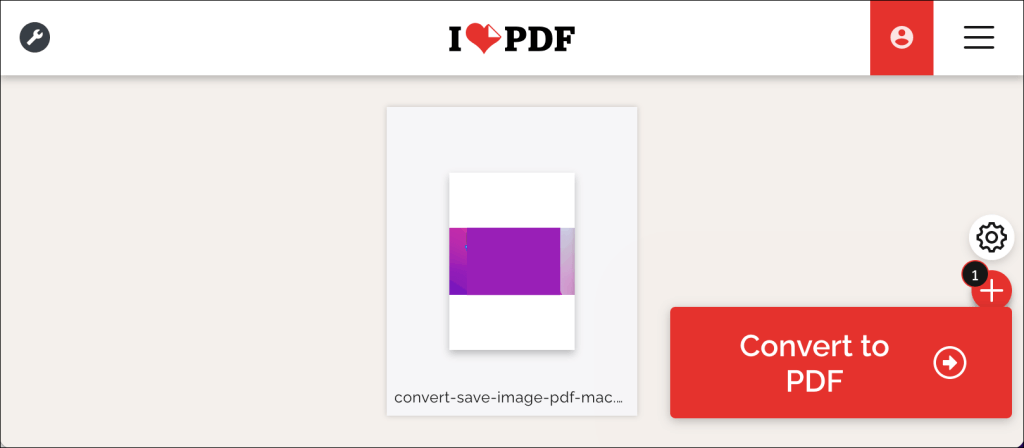
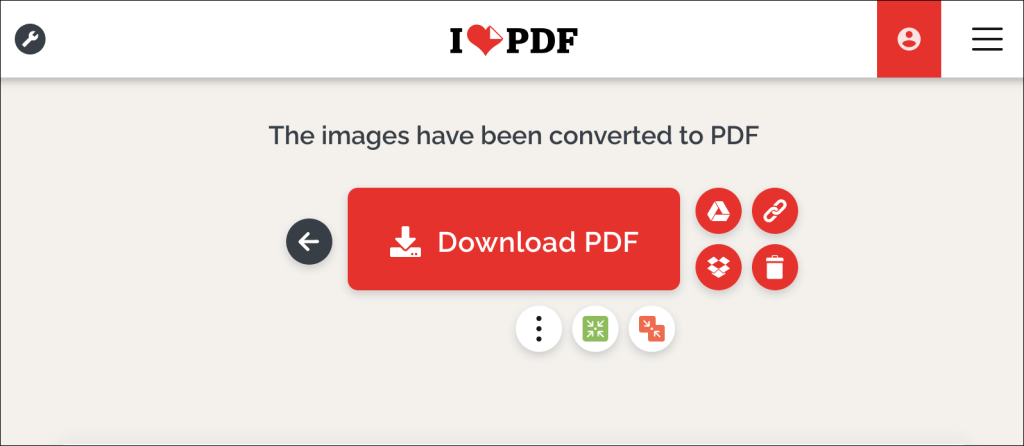
„PDF” az Ön képei és képei
Egyetlen képfájl PDF-fájllá konvertálása egyszerű. Több kép összevonása egyetlen PDF-fájlba másfajta labdajáték, de egyszerű is. A részletes utasításokért tekintse meg oktatóanyagunkat a több kép konvertálása PDF fájlokká címen..
.