Még ha van is tapasztalata az Adobe InDesign grafikai tervezőszoftverrel, néha nehéznek találhatja a kívánt hatás elérését. Ebben a cikkben legyőzzük a tanulási görbét, és megmutatjuk, hogyan lehet görbíteniszöveget egy InDesign-dokumentumban.
Ez az oktatóanyag bemutatja, hogyan lehet szöveget ívelni egy görbe útvonal létrehozásával, szöveg hozzáadásával az útvonalon, és úgy formázhatja a szöveget, hogy az Indesign-projekt a kívánt módon nézzen ki. Ha vektorgrafikával dolgozik, tanulja meg a hogyan lehet szöveget fordítani egy útvonalon az Illustratorban -t.
Szövegréteg létrehozása
Először is, ha a terv grafikát és szöveget is tartalmaz, fontolja meg egy dedikált réteg létrehozását az összes tipográfia számára.
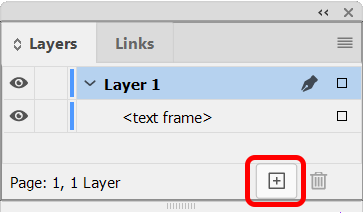
A Rétegekpanel megjelenítéséhez válassza az Ablak>Rétegeklehetőséget, vagy használja az F7billentyűkódot. Ezután kattintson az Új réteggombra egy új réteg létrehozásához.
Útvonal létrehozása
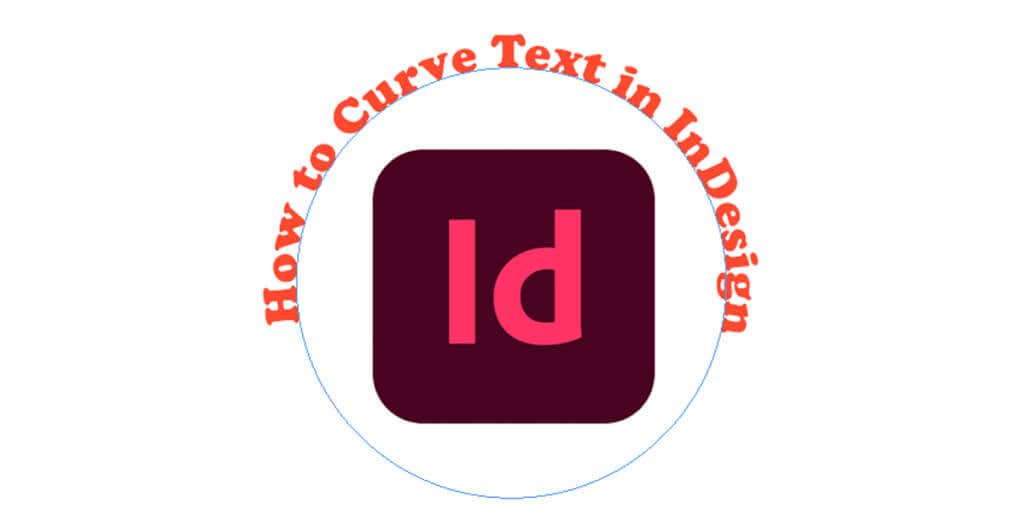
Az InDesign számos eszközzel rendelkezik, amelyek segítségével útvonalat hozhat létre. Íves görbe létrehozásához használhatja az Ellipszis eszközt vagy a Toll eszközt. Bár bármilyen alakzati eszközt használhat görbe létrehozásához, ebben a példában az Ellipszis eszközt fogjuk használni a tökéletes kör létrehozásához.
Tökéletes körösvény létrehozása
Először válassza ki az Ellipsziseszközt. Lehet, hogy a Téglalap eszköz mögött rejtőzik. Ha igen, kattintson és tartsa lenyomva a legördülő nyilat a Téglalapeszközikonon, amíg meg nem jelenik az extra opciók, köztük az Ellipszis eszköz. Alternatív megoldásként használhatja az Lbillentyűkódot az Ellipszis eszköz aktiválásához.
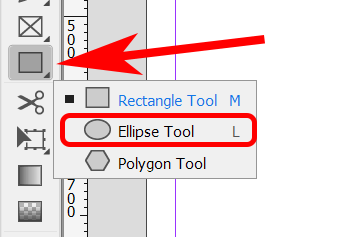
Ha az Ellipszis eszköz van kiválasztva, tartsa lenyomva a Shiftbillentyűt, majd kattintson és húzza a kurzort a tökéletes kör létrehozásához.
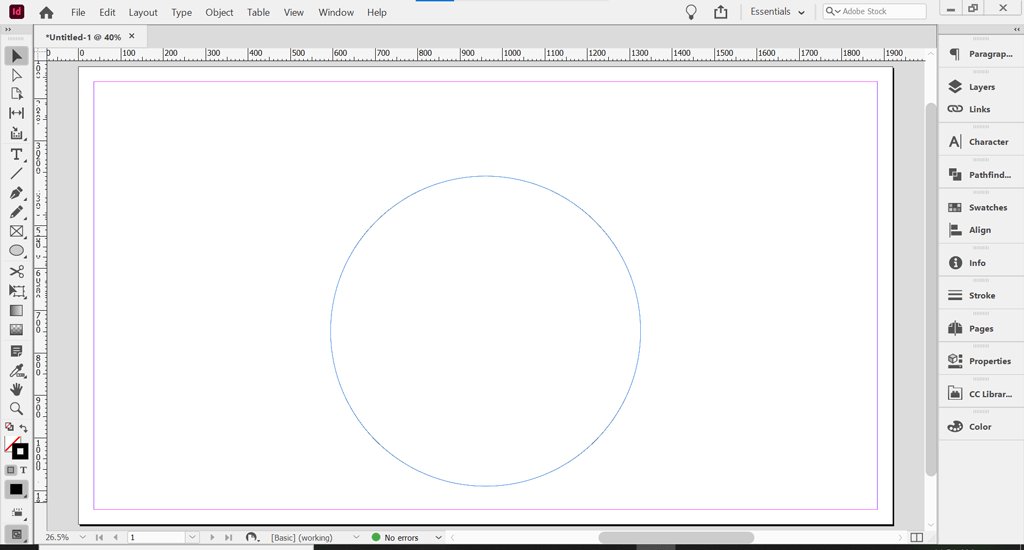
Ha ívelt szöveget szeretne létrehozni az InDesign programban, írja be az elérési utat. Ez az a görbe útvonal, amelyhez szöveget adunk.
Tegye láthatatlanná az utat
Az útvonalak alapértelmezés szerint láthatatlanok. Ha azonban az alapszín és a körvonal színe be van kapcsolva, akkor ezeket ki kell kapcsolnia, hogy az útvonal láthatatlanná váljon.
A Kijelöléseszközzel válassza ki az imént létrehozott körútvonalat. A Kijelölő eszközt az eszköztár tetején vagy a Vbillentyűkód használatával találhatja meg..
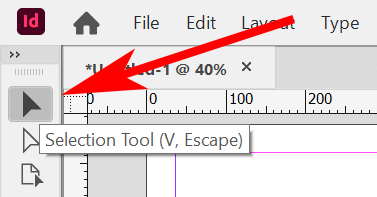
A Kijelölés vagy a Közvetlen kijelölés eszközt kiválasztva kattintson a körpályára. Ezután válassza ki a Tulajdonságokpanelt. Az Essentials munkaterületen válassza a Windows>Tulajdonságoklehetőséget a Tulajdonságok panel megjelenítéséhez.
Ha a körgörbe kitöltési színt és/vagy körvonalat alkalmaznak, akkor azt a Tulajdonságok panelen fogja látni. Válassza a Nincslehetőséget a Kitöltésalatt.
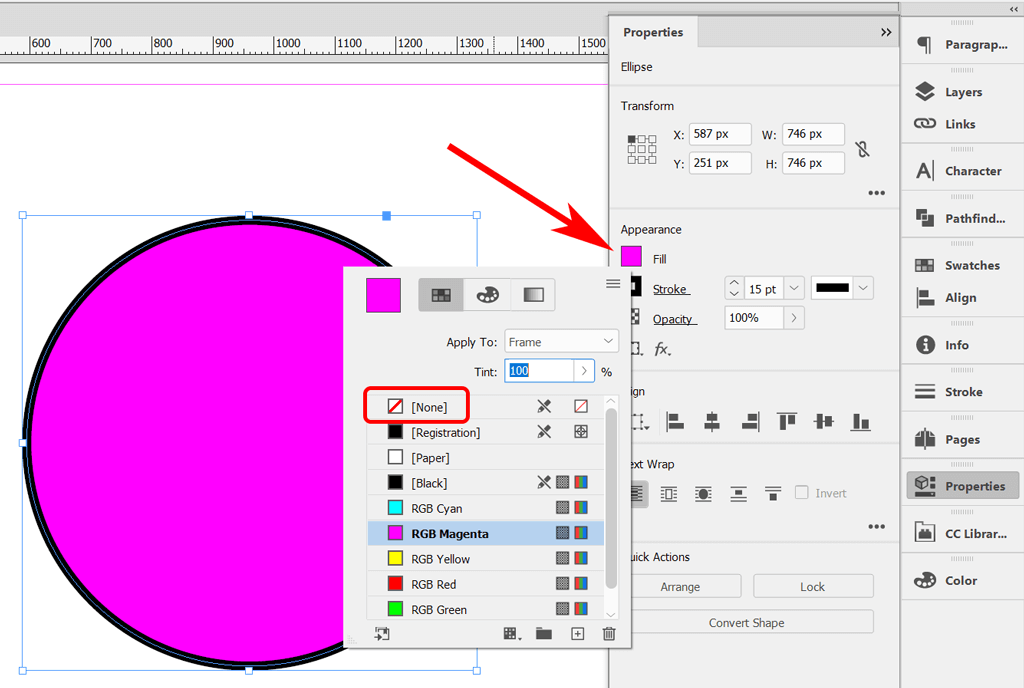
Ezután tegye ugyanezt a körvonal eltávolításához. Válassza a Nincslehetőséget a Körvonalalatt.
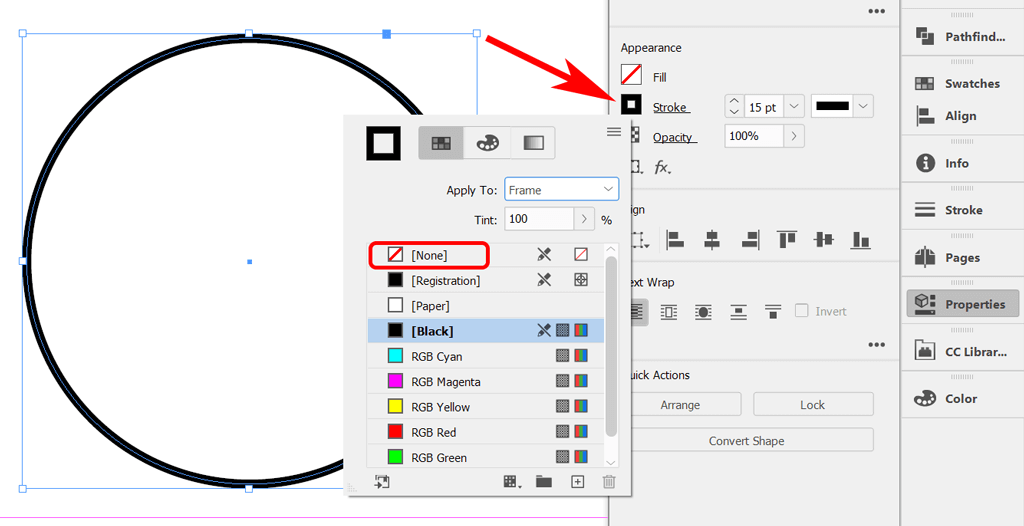
Meg kell hagynia egy egyszerű körpályát kitöltés és körvonal nélkül.
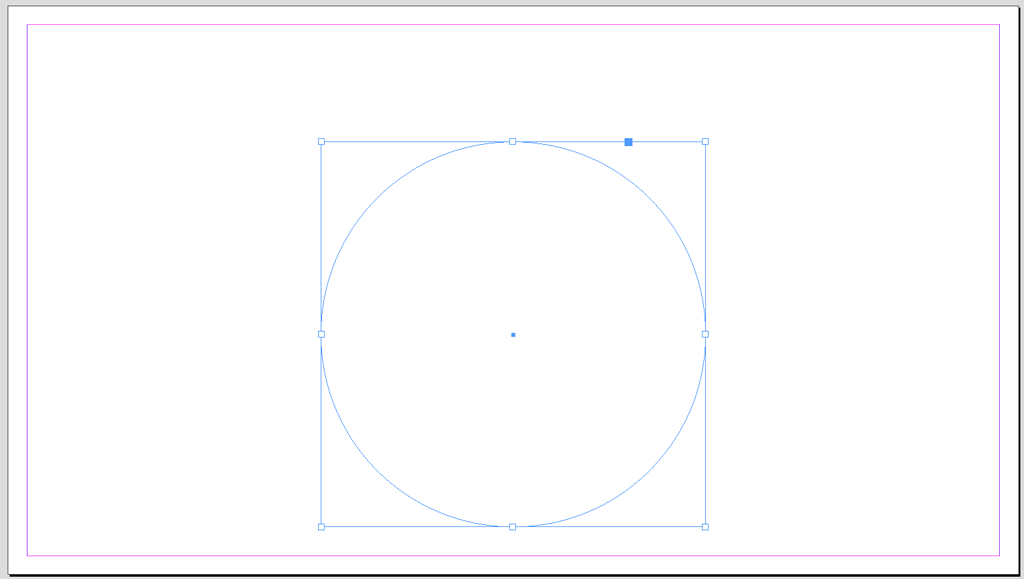
Ezután szöveget adunk az útvonal görbe vonalához.
Szöveg hozzáadása
Szöveg hozzáadásához először válassza ki a Gépelés útvonalon eszközt az eszköztáron. Lehet, hogy a Típus eszköz alatt rejtőzik. Kattintson és tartsa lenyomva az egérgombot a szöveges eszközön, hogy megjelenjen a Szöveg az útvonalon eszköz. Alternatív megoldásként használhatja a Shift+ Tbillentyűkódot a Szöveg az útvonalon eszköz kiválasztásához.
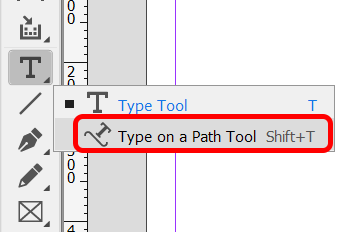
Ezután a Szöveg az útvonalon eszköz kiválasztásával vigye a kurzort a körre. Ha egy plusz ikont lát a Írás az útvonalon eszköz ikonja mellett, kattintson a körre. A plusz ikon azt jelenti, hogy szöveget adhat hozzá.
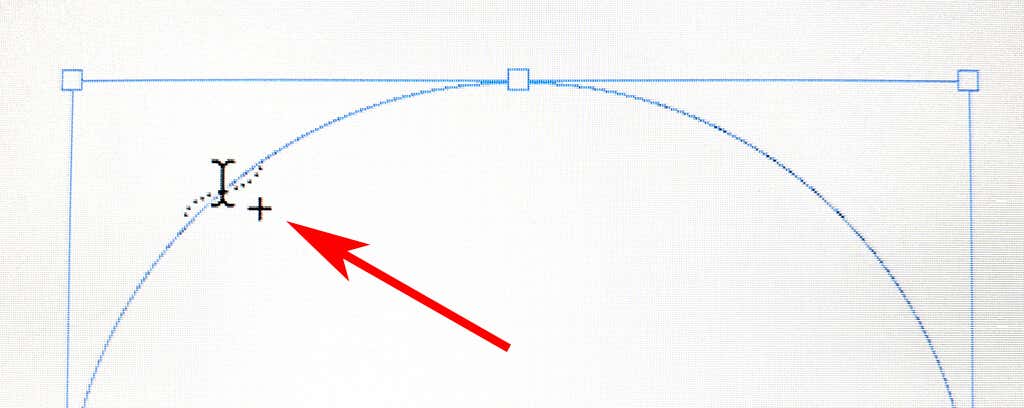
Ha rákattint az elérési útra, megjelenik egy kurzor az elérési úton, ahol szöveget adhat hozzá. Írjon be egy szövegsort.
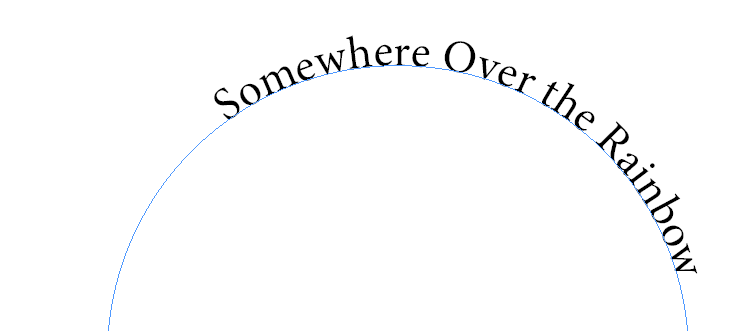
A típus betűtípusának és méretének beállításához aktiválja a Karakterpanelt az Ablak>Típus és táblázatok>Karakter kiválasztásával.vagy használja a Ctrl+ Tvagy a Command+ Tbillentyűkombinációt Mac számítógépeken.
A típus színének beállításához aktiválja a Színpanelt az Ablak>Szín>Színkiválasztásával. vagy használja az F6billentyűkódot. Válassza ki a szöveget, és alkalmazza a színt.
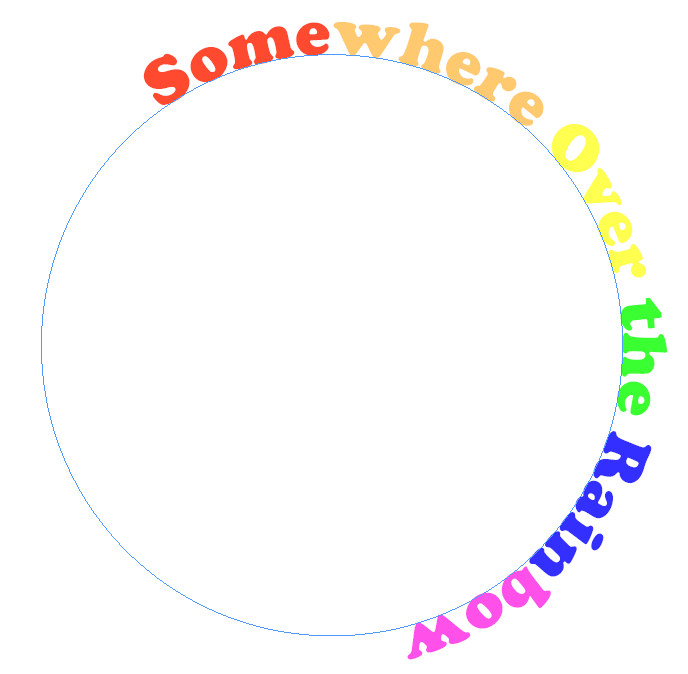
Ezután a szöveget pontosan a kívánt helyre helyezzük a körpályán.
A szöveg mozgatása a görbe mentén
A szöveg görbe mentén történő mozgatásához használja a Kijelölő eszközta típus kiválasztásához az útvonalon. Vigye az egérmutatót a típus kezdő vagy záró zárójelére, amíg meg nem lát egy ikont egy nyíllal a mutató mellett. Kerülje a zárójel bemeneti vagy kimeneti portját – ezeket használják a szövegkeretek egymásra fűzésére..
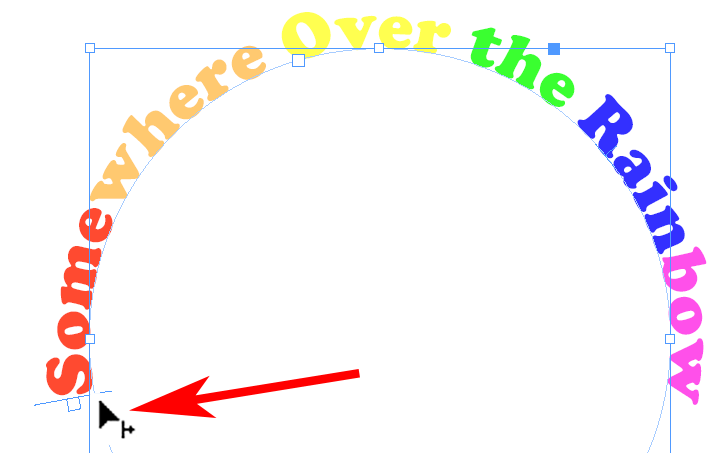
Húzza a szöveget az útvonal mentén a kívánt helyre.
Írja be az elérési út beállításait
A Írás az útvonalon eszköz számos lehetőséget kínál. A párbeszédpanel megjelenítéséhez válassza a Típus>Gépelés az útvonalon>Opciókelemet.
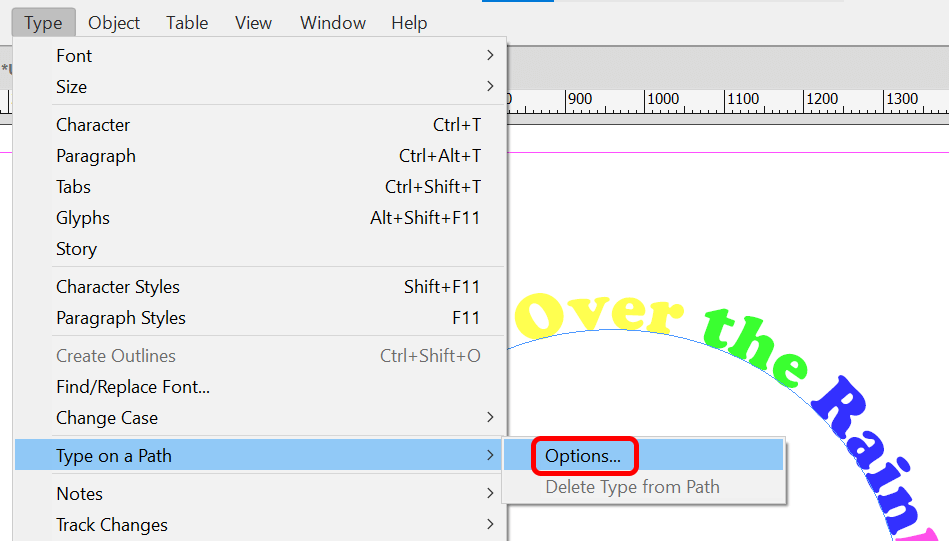
Effektus, igazítás és térköz beállításokat adhat hozzá.
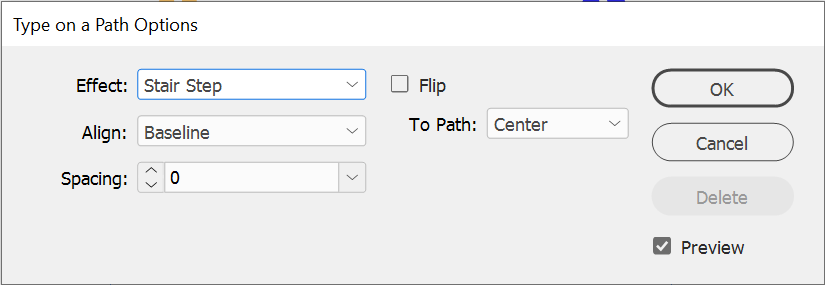
Győződjön meg arról, hogy az Előnézetnégyzet be van jelölve, és próbálja ki az Effektus legördülő menü összes lehetőségét. A Szivárványaz alapértelmezett effektus, de nézzen meg másokat, például a lépcsőfokot vagy a ferdeséget, hogy megtudja, melyik szövegeffektus tetszik a legjobban.
Jelölje be a Flipnégyzetet, hogy a rögzítési pontot a körpályán belülre helyezze. Az Igazításlehetőségekkel is beállíthatja, hogy a szöveg hol jelenjen meg az útvonal vonalához képest. Az Alapvonalaz alapértelmezett. Általában az Ascenderkiválasztásával a szöveg felső része az elérési úthoz igazodik. A Descenderkiválasztásával a szöveg alja az elérési úthoz igazodik.
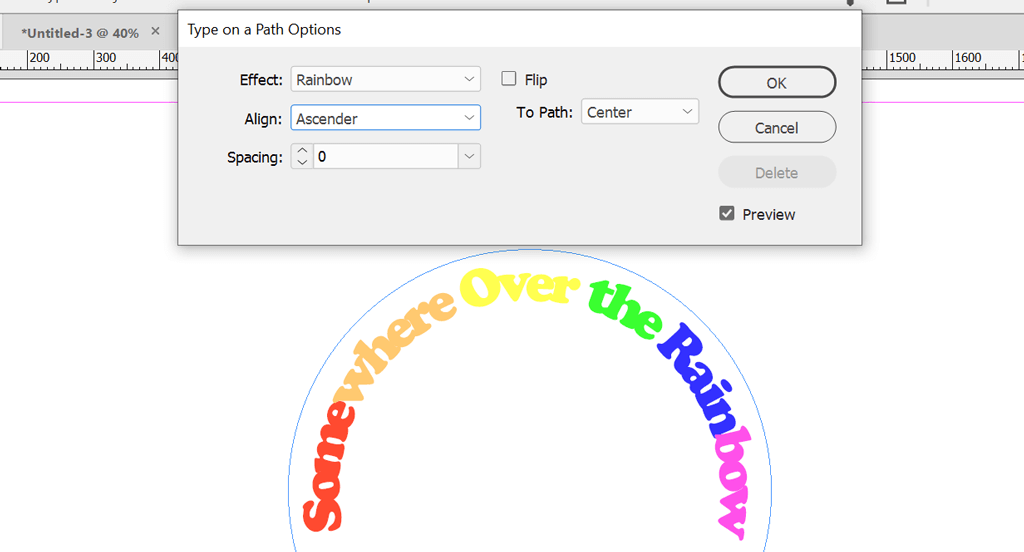
A Térközbeállítással szabályozható a szöveg térköze a görbe körül.
Az Adobe Apps együtt működik
Az Adobe Creative Cloud-alkalmazásainak legjobb része az, hogy hogyan működnek együtt. A Photoshop, az Illustrator és az InDesign alapvető grafikai tervezési eszközök. Tekintse meg néhány további oktatóanyagunkat:
Minél többet dolgozik Adobe-alkalmazásokkal, annál kényelmesebben készíthet új terveket.
.