Bár ez volt az első fajta fényképezés, a fekete-fehér fényképezés továbbra is népszerű esztétika. Míg egyes platformok, például a Instagram olyan előre beállított értékeket biztosítanak, amelyek segítenek fekete-fehérben elkészíteni a képet, mások nem. Itt jönnek be a képszerkesztő programok, például az Adobe Photoshop CC.
Ebben a Photoshop-oktatóanyagban hat munkafolyamatot mutatunk be, amelyek segítségével bármilyen színes képet fekete-fehérré konvertálhat a Photoshop segítségével Mac vagy Windows rendszeren.
Hogyan készítsünk fekete-fehér képet
Íme hat módszer a színes kép fekete-fehérré alakítására.
1. módszer: Szürkeárnyalatok használata
A Photoshop mostantól rendelkezik egy olyan funkcióval, amely automatikusan szürkeárnyalatossá alakítja a képeket. Ezzel a módszerrel az a probléma, hogy pusztító, így az átalakítás után nem lehet beállítani az egyes színek telítettségét és fényerejét.
A funkció használata:
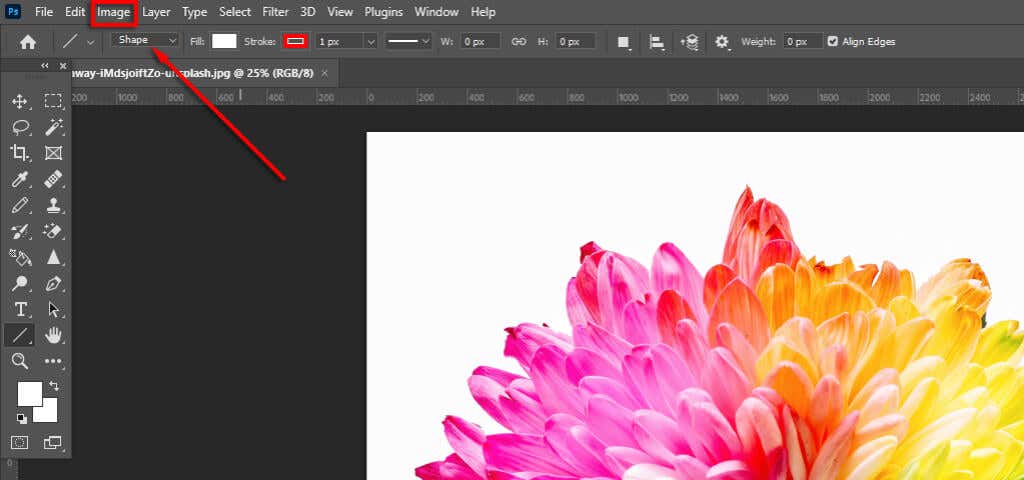
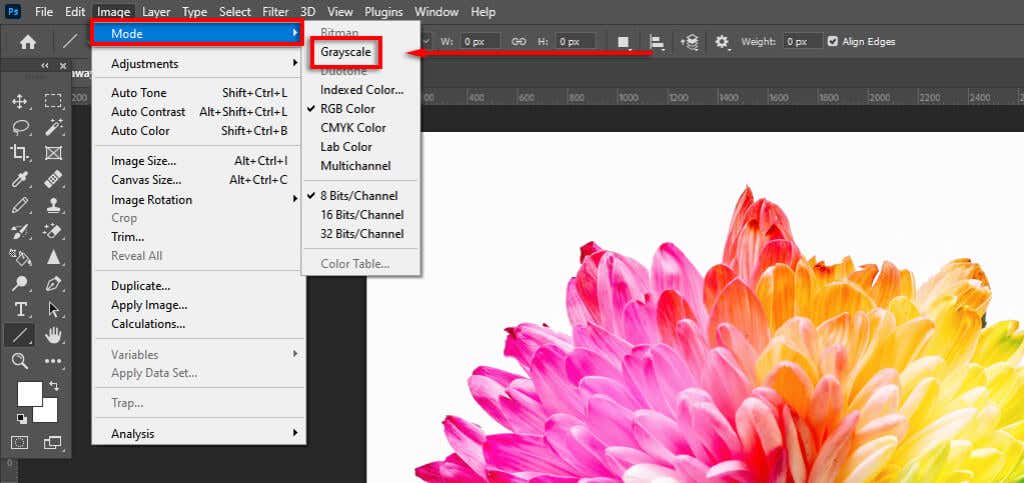
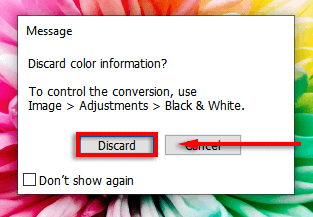
Megjegyzés:Ezt a funkciót a Tulajdonságokpanelről is elérheti, ha a Módmelletti legördülő menüre kattint, és kiválasztja a Szürkeárnyalatos.
2. módszer: Készítsen fekete-fehér képet a fekete-fehér beállítóréteg segítségével
A kép szürkeárnyalatossá alakításának második módja a fekete-fehér beállítási réteg használata. Ezzel a módszerrel megőrizheti az összes színadatot, vagyis beállíthatja a színértékeket a kívánt megjelenéshez. Ehhez tegye a következőket:
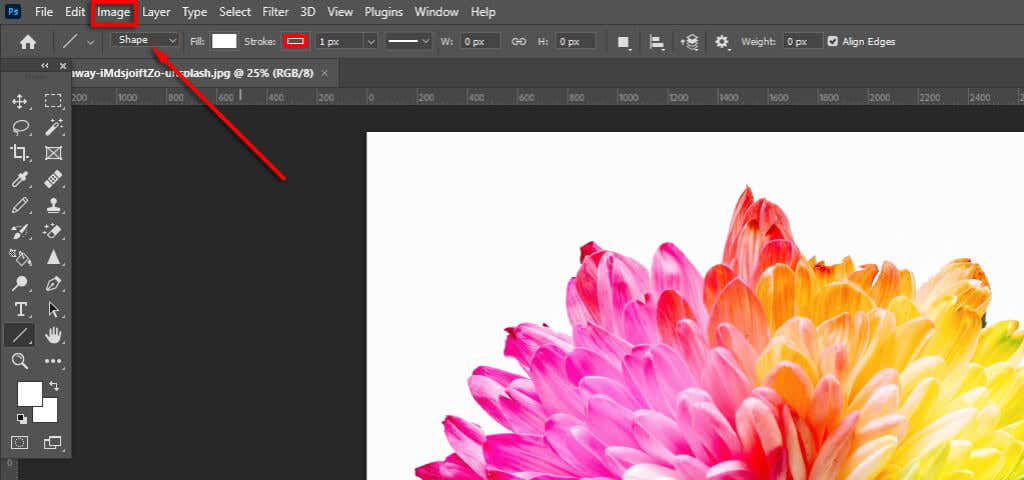
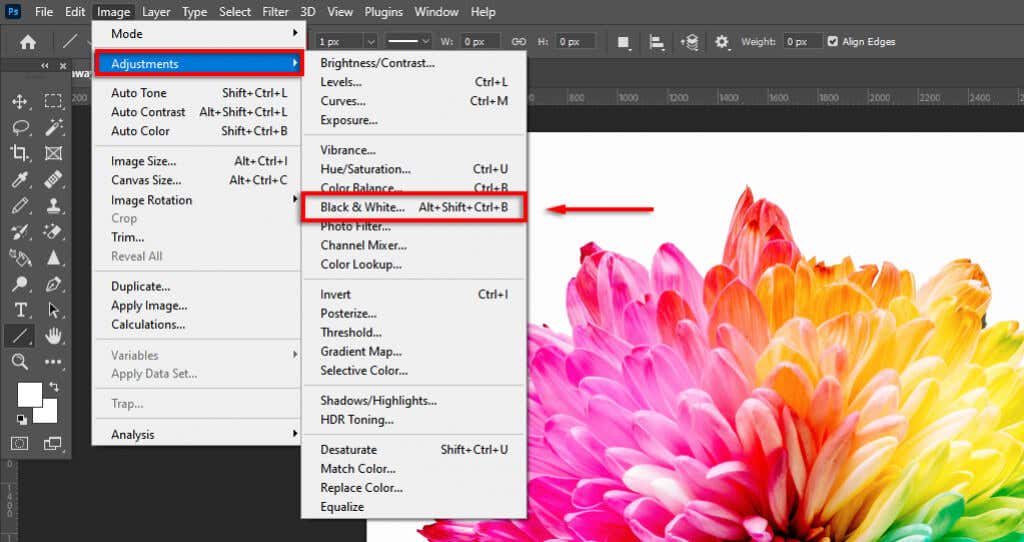
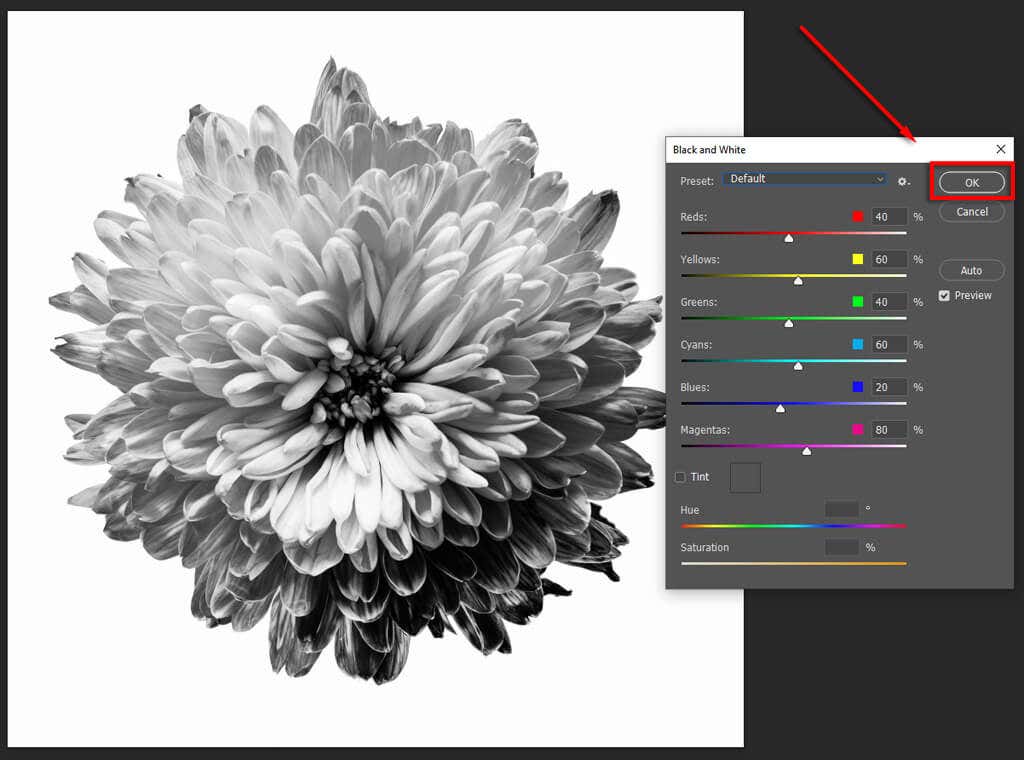
3. módszer: Használjon színárnyalat/telítettség korrekciós rétegeket.
A színárnyalat/telítettség beállító eszköz használata egy másik roncsolásmentes módszer, amely lehetővé teszi a színadatok megőrzését.
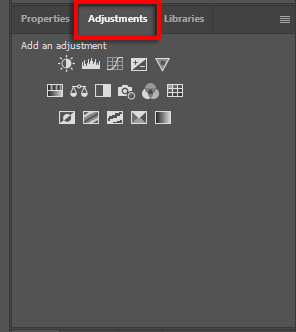
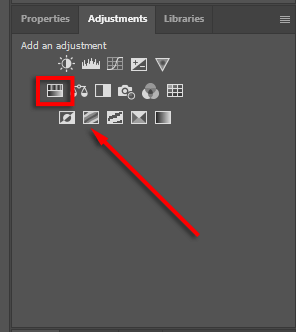
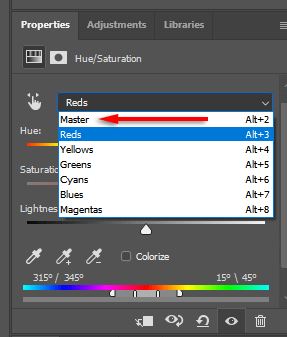
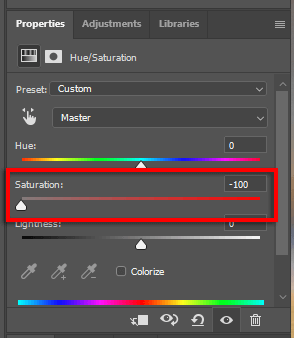
Megjegyzés:A korrekció funkció lehetővé teszi az egyes színcsatornák telítettségének csökkentését külön-külön, hogy egy fekete-fehér fotóra szelektív színező hatás -et alkalmazzon. Ehhez egyszerűen hagyjon egy adott színcsatornát telítetlenül (például bíbor). Bónusztipp: a színkiválasztó eszközzelautomatikusan kiválaszthatja a kívánt színt a kép egy részéből.
4. módszer: Gradiens térkép használata
A Gradient Map eszköz a színes képeket szürkeárnyalatossá alakítja a fényerő értékek alapján. Ezzel a hatással a sötétebb területek sötétszürkévé, míg a világosabbak világosszürkévé válnak.
Az eszköz használata:
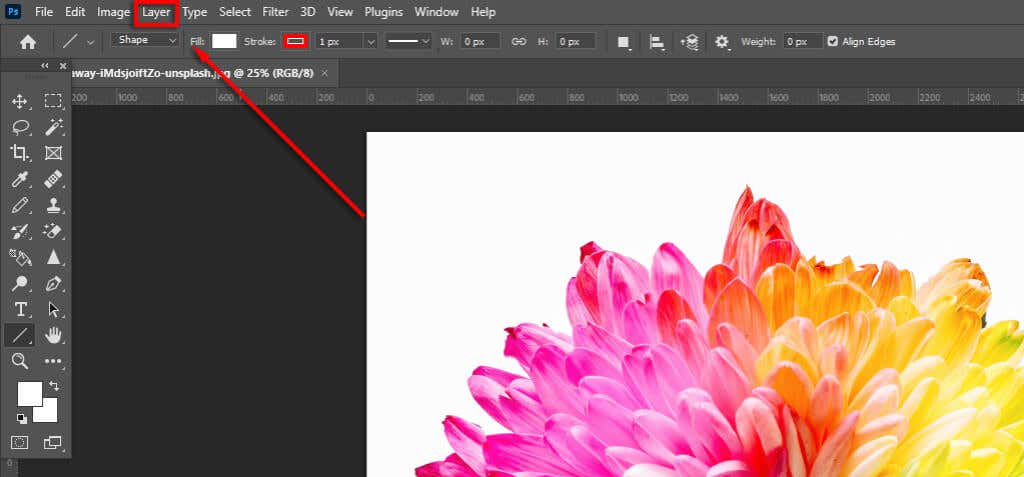
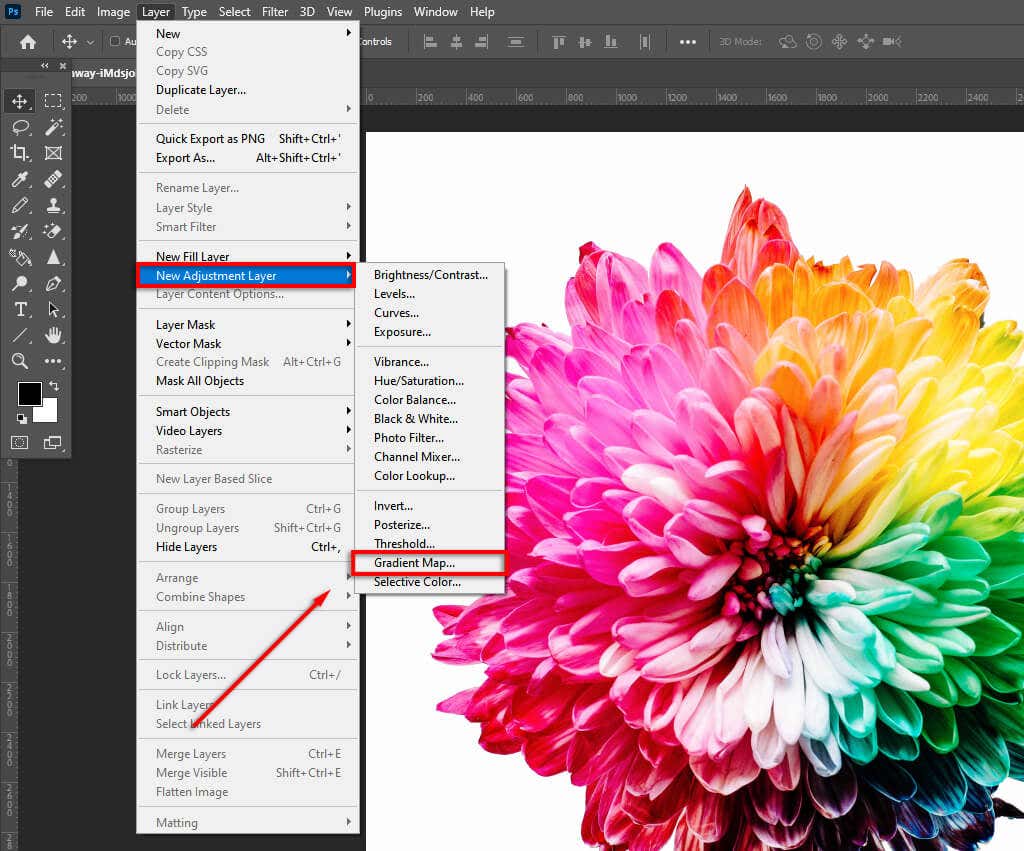
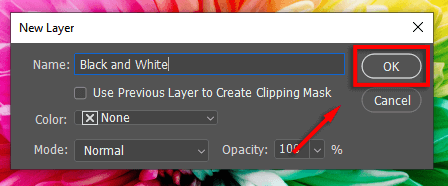
5. módszer: Használja a Csatornakeverőt
A Csatornakeverő egy másik funkció, amely színadatokat használ az Ön ízlésének megfelelő fekete-fehér kép létrehozásához. Ezzel az eszközzel leutánozhatja a színszűrő használatának hatását fényképezéskor.
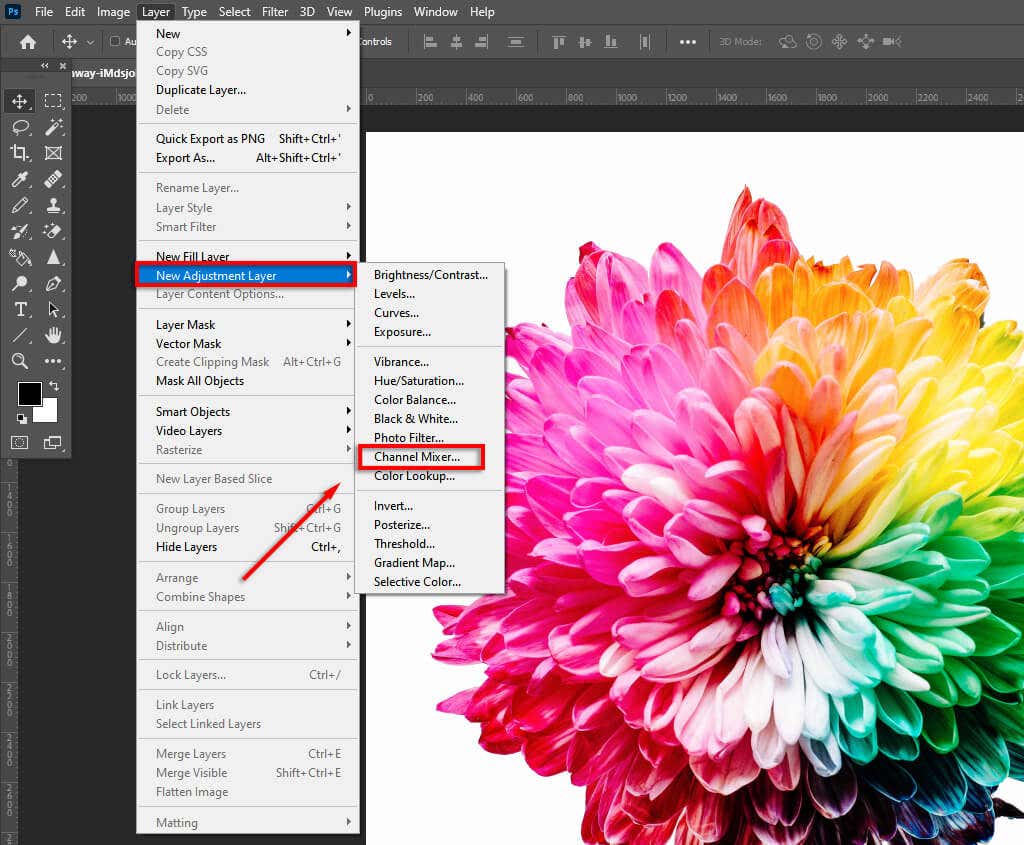
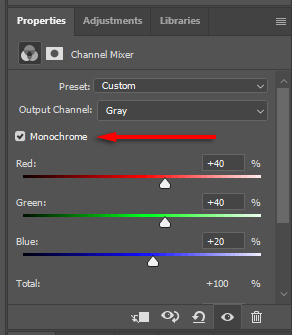
6. módszer: Labor szín használata
A Lab Color módszer destruktív (eltávolítja az összes színadatot és végleges). A fekete-fehérré konvertálás azonban pontosabb (a fényerő értékek alapján).
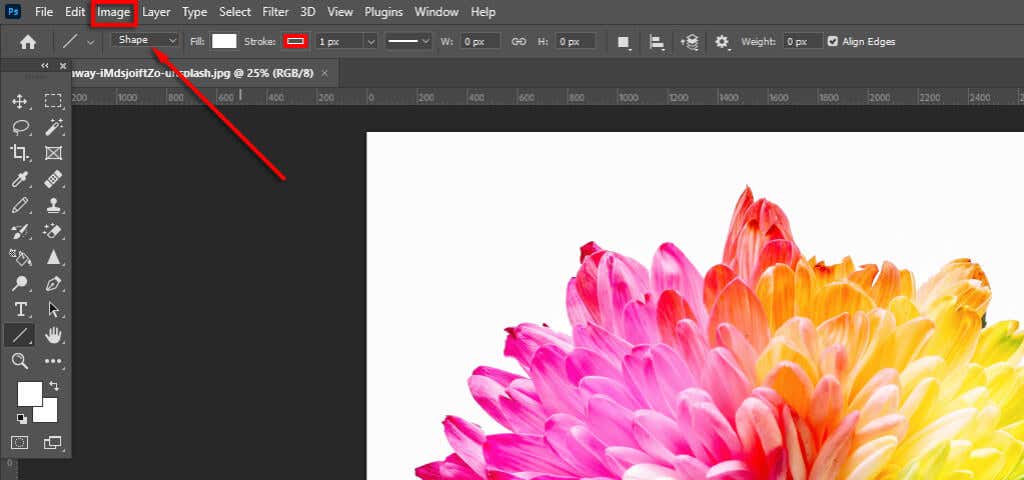
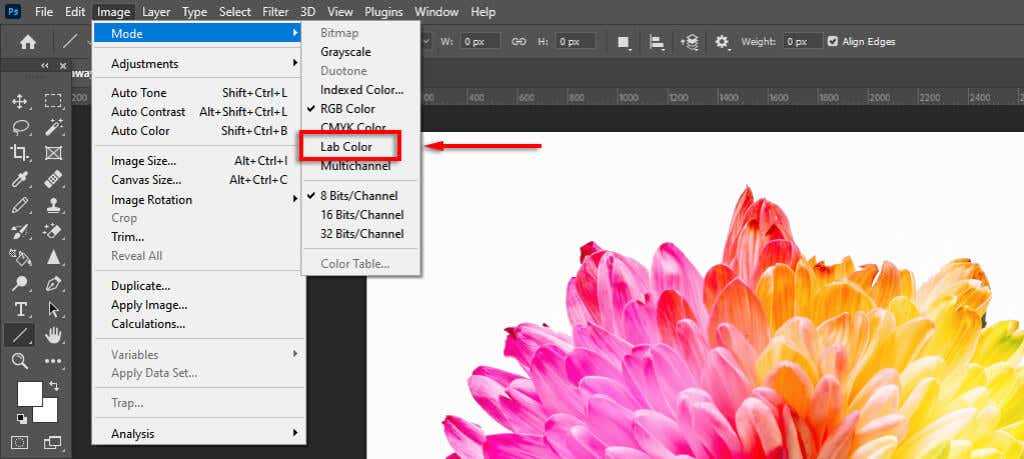
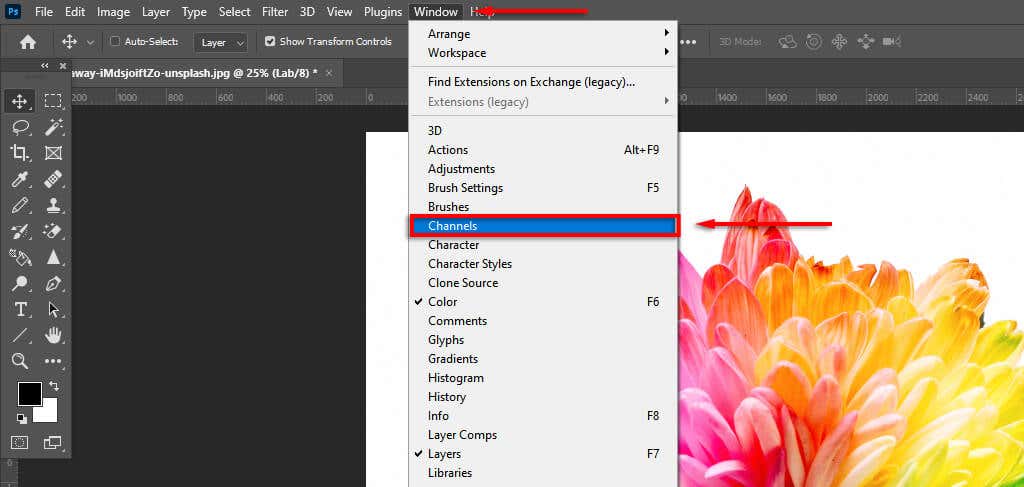
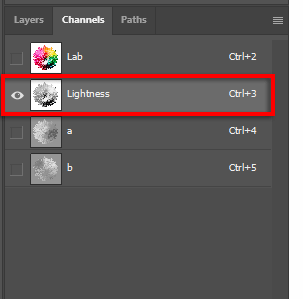
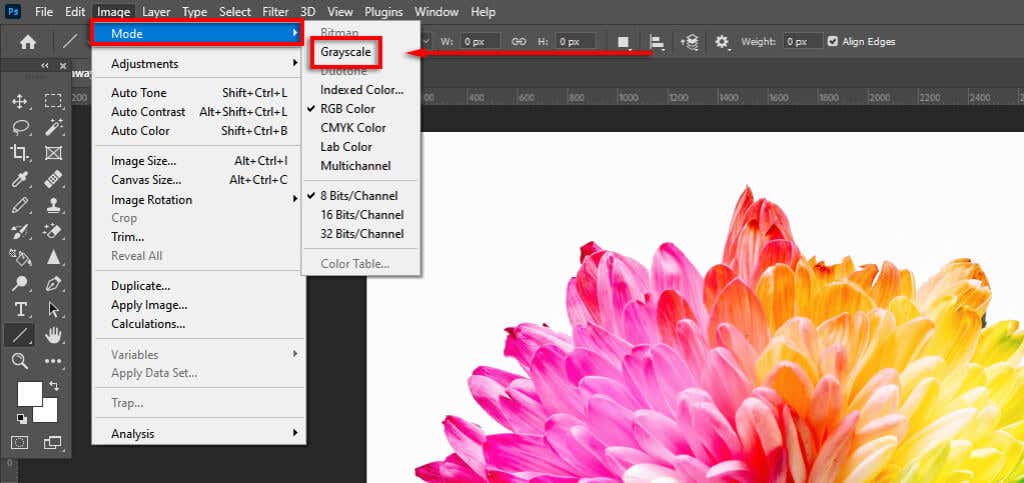
Régi fotók három kattintással
A fotószerkesztő eszközök, mint például a Photoshop, a Camera Raw és a Lightroom, számos eszközt tartalmaznak a fekete-fehér konvertáláshoz, és több száz egyéb egyszerű képmódosítások eszközt is tartalmaznak, amelyek segítségével pontosan olyan fotókat készíthet, amilyeneket szeret.
.