A Trello projektmenedzsmenthez használatakor számos feladatot végezhet el manuálisan. A Butler for Trello segítségével azonban automatizálhatja a munkafolyamatokat és a feladatokat.
Automatikus listák létrehozása, kártyák áthelyezése, címkék alkalmazása, csapattagok hozzáadása, listák rendezése és még sok más. Ha szeretne létrehozni egy gombot, beállítani egy szabályt, vagy futtatni egy parancsot az ilyen típusú feladatok automatizálására, amelyek sok időt vesznek igénybe, ássuk be mélyen a Butler for Trello használatának módját.
Mi a Butler a Trello számára?
A Butler a Trello ingyenes automatizálási eszköze. Ezzel automatizálhatja kártyáinak és tábláinak egyszerű vagy speciális feladatait. A legjobb az egészben az, hogy nem igényel semmilyen kódolási ismeretet, ami azt jelenti, hogy bárki létrehozhat automatizálást Butlerrel.
A Butler minden Trello-fiókhoz elérhető. A fiók típusától függően azonban van néhány korlátok és kvóták.
Mit tehetsz Butlerrel?
Automatizálási eszközként gombokat, szabályokat és parancsokat adhat hozzá a 3-hoz. Automatizálhatja a munkafolyamatokat, végrehajthat műveleteket, és egyéb műveleteket indíthat el.
A Butler használata a Trellóban
Most, hogy ismeri a Butler alapjait, és mit tehet vele a Trellóban, hozzunk létre néhány automatizálást vele.
Kétféleképpen automatizálásokat hozzon létre lehet Butlerrel. Beállíthat egyet közvetlenül egy kártyáról vagy listáról, vagy használhatja a Butler Directory-t. Ezzel a Butler-parancsokat ott állíthatja be, ahol az a legkényelmesebb az Ön számára. A Butler Directory használatának az az előnye, hogy az összes elérhető automatizálást egy helyen láthatja és beállíthatja. Tehát kezdjük ott.
Használja a Butler könyvtárat
.Nyissa meg a Butler-könyvtárat az Automatizálás kiválasztásával a tábla tetején, és válasszon egy automatizálási típust, vagy a Menü megjelenítése >Automatizálás beállításával. a jobb felső sarokban.
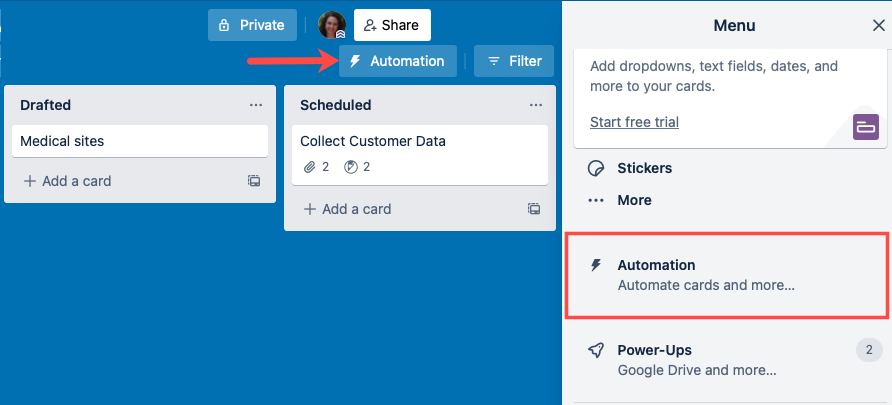
A bal oldalon az összes automatizálási típus látható. A kezdéshez egyszerűen válasszon egyet.
Hozzon létre egy táblagombot
Itt a Tárolás gomb , majd a Létrehozás gomb lehetőséget választjuk.
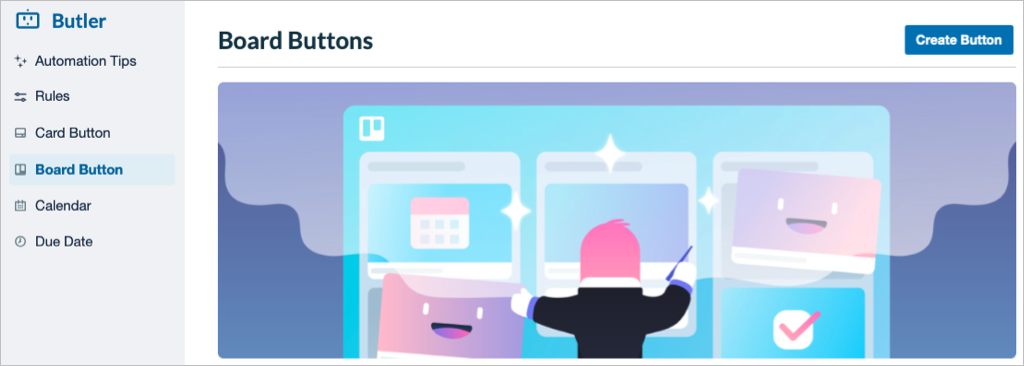
Adjon címet a gombnak, válassza ki az ikonját, és opcionálisan engedélyezze a gombot alapértelmezés szerint. Ezután válassza a Művelet hozzáadása lehetőséget.
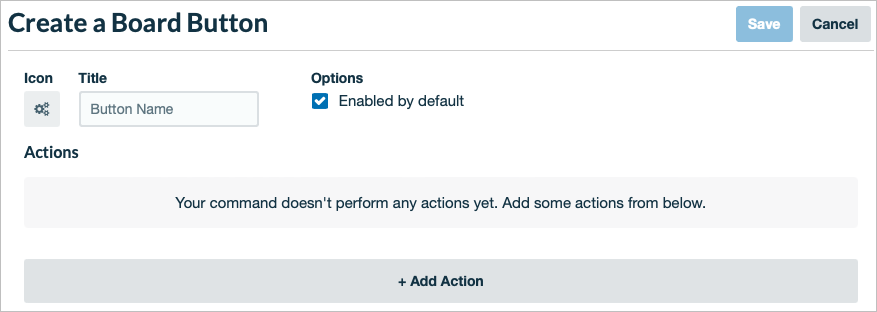
Ezután válasszon egy műveletet a gombhoz. Olyan dolgokat tehet, mint például kártya hozzáadása, kártya áthelyezése, lista létrehozása vagy lista rendezése.
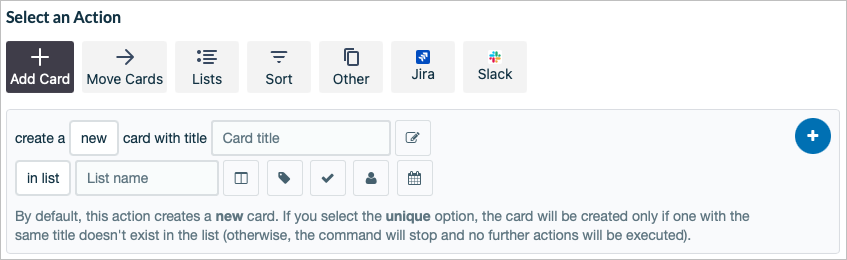
Töltse ki a művelethez szükséges mezőket, például válasszon listát, válasszon címkét vagy adjon hozzá címet a kiválasztott művelettől függően. Válassza a pluszjelet a jobb oldalon, hogy hozzáadja a műveletet a gombhoz.
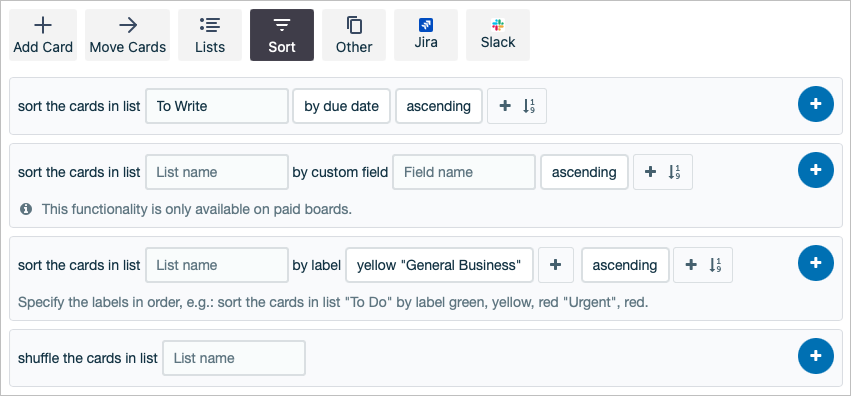
Ha szeretné, gombjához több műveletet is beállíthat. Ne felejtse el használni a pluszjelet a művelet hozzáadásához.
Ha végzett, kattintson felül a Mentés gombra.
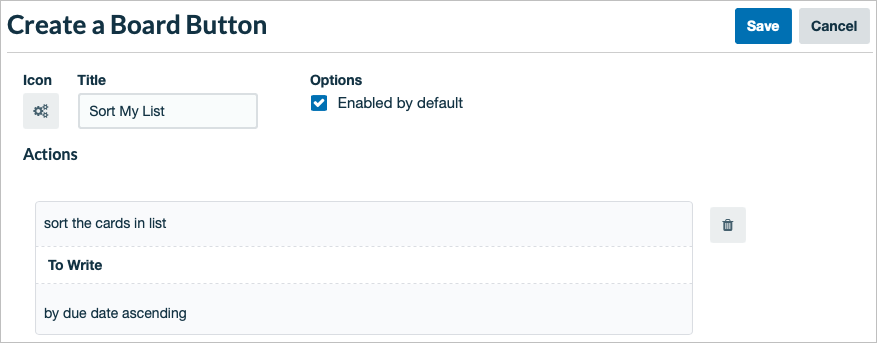
Ezután megjelenik az új tábla gombja, amikor kiválasztja ezt a lehetőséget a bal oldalon. Szükség esetén szerkesztheti, másolhatja vagy törölheti a gombot. Azt is választhatja, hogy a munkaterület jelenlegi vagy összes tábláján használja.
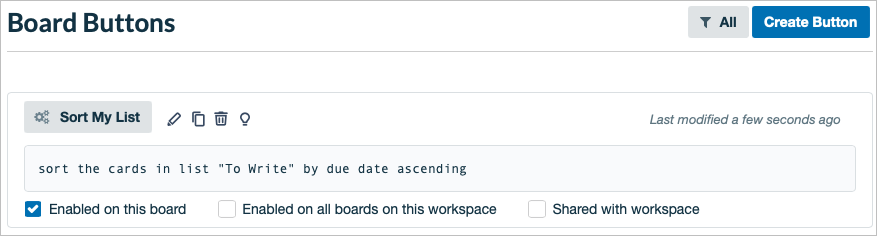
Ezután meglátjuk a tábla gombját a tábla tetején, és bármikor használhatjuk, amikor ezt a műveletet végre akarjuk hajtani.
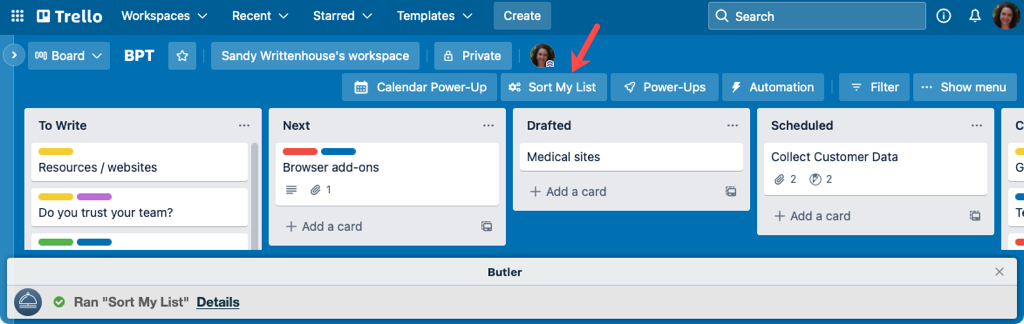
Hozzon létre egy naptárparancsot
A Butler-könyvtárat használó másik példa esetében létrehozunk egy naptárparancsot. Válassza a Naptár lehetőséget a bal oldalon, és válassza a Parancs létrehozása lehetőséget a jobb oldalon.
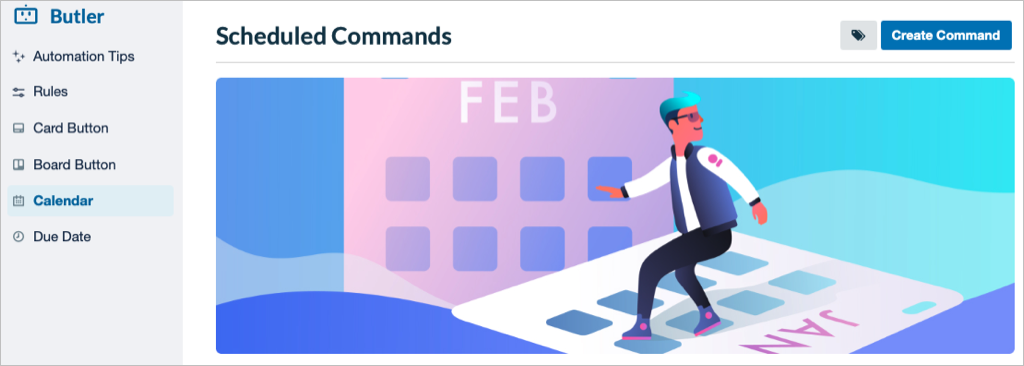
Nincs mit kiválasztani vagy elnevezni egy naptárparancsot, ezért egyszerűen válassza az Indító hozzáadása lehetőséget.
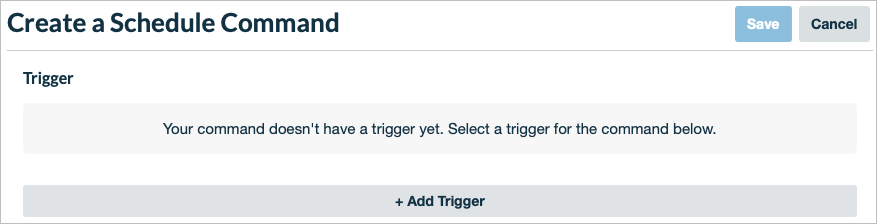
Ezután az Válasszon ütemezést szakaszban állítsa be a parancsot nap, hónap, év vagy dátum alapján, adott esetben az idővel. Ne felejtse el használni a jobb oldalon található pluszjelet , hogy hozzáadja a triggert a parancshoz.
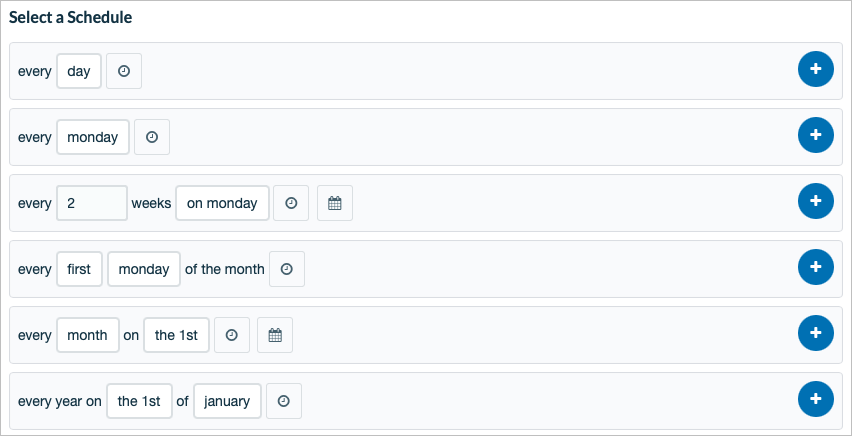
Ha készen van az aktiválási szabály, beállíthatja a műveletet. Ezek ugyanazok a művelettípusok, mint a gomboknál, például kártya hozzáadása vagy lista rendezése..
Töltse ki a kiválasztott művelet kötelező mezőit, és adja hozzá a parancshoz a pluszjel segítségével. Ha szeretné, további műveleteket is hozzáadhat a naptári aktiválási szabály alapján.
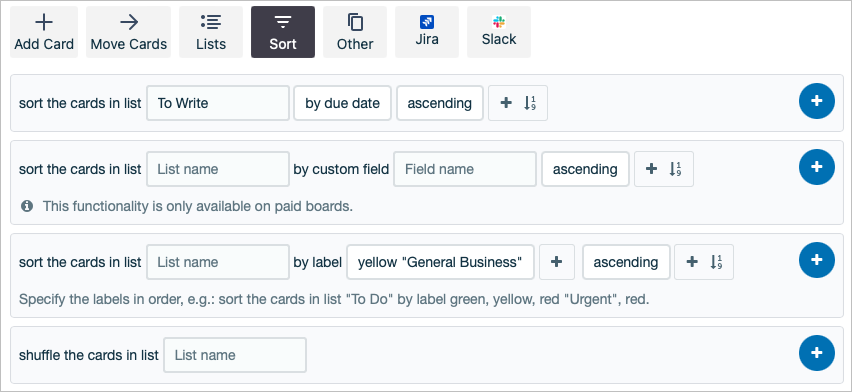
Ha végzett, tekintse át felül a parancs részleteit, és válassza a Mentés lehetőséget. A parancs automatikusan lefut az Ön által beállított ütemezés alapján.
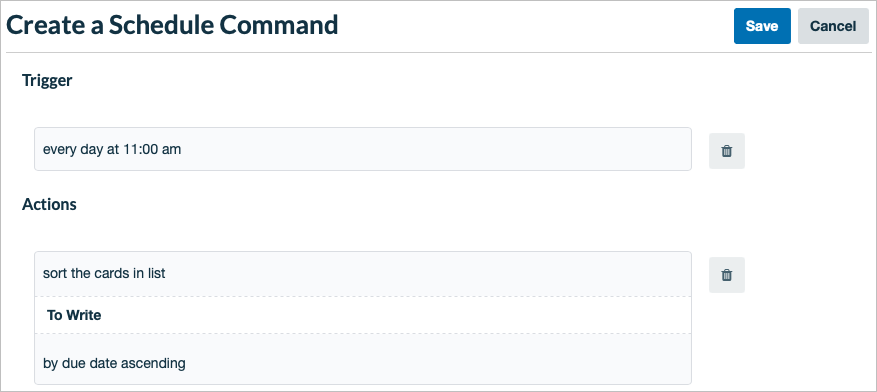
Ezután lehetősége van hozzáadni a parancsot egy másik táblához, valamint futtatni, szerkeszteni, másolni vagy törölni a parancsot.
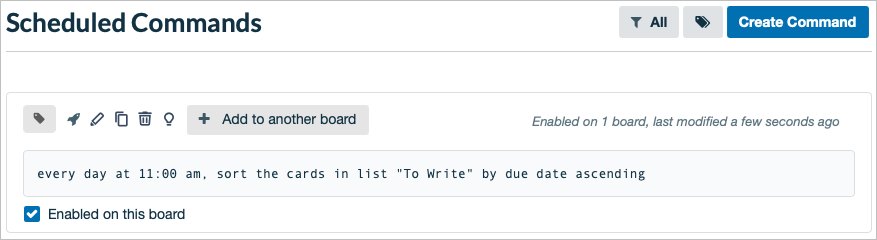
Kártyagomb létrehozása
Amint már említettük, közvetlenül kártyákon vagy listákon is létrehozhat automatizálásokat. Tehát használjunk még egy példát, és állítsunk be egy kártyagombot.
Nyisson meg egy kártyát, és válassza a Gomb hozzáadása lehetőséget a kártya hátoldalán található Automatizálás alatt. Ezután válassza ki a hozzáadni kívánt gombot.
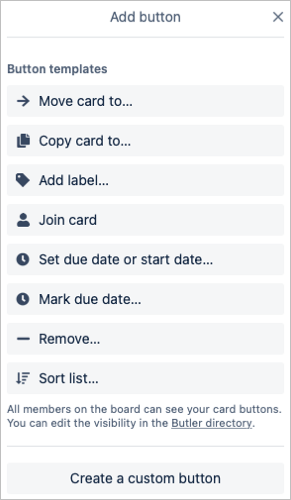
Nevezd el a gombot, válaszd ki az ikonját, és töltsd ki a szükséges mezőket a választott gombtól függően. Ha további műveleteket szeretne, válassza a Művelet hozzáadása lehetőséget, ha további műveleteket szeretne végrehajtani.
Ha végzett, válassza a Gomb hozzáadása lehetőséget, és kész. A gomb ezután ugyanazon a táblán az összes kártyán megjelenik.
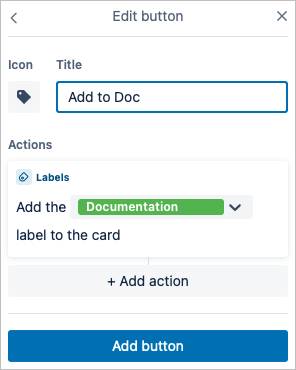
Ha felkeresi a Butler Directory-t, a gombja a Kártyagomb részben is megjelenik. Ezzel könnyedén kezelheti a táblákat, szerkesztheti vagy eltávolíthatja a gombot.
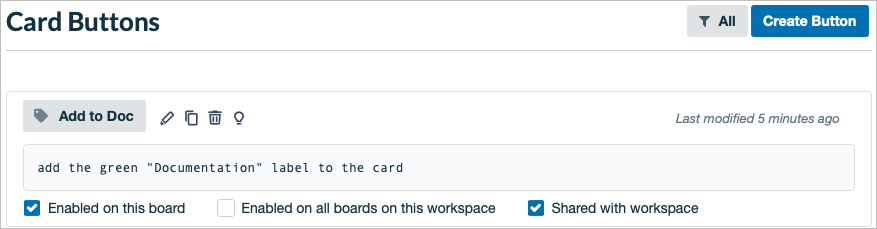
Az oktatóanyag és a példák segítségével készen kell állnia az első Butler-automatizálásának beállítására. Hogyan fog indítsa el a Trello munkafolyamatát?
.