A Minecraft számára nem idegenek az összeomlások, és a „Kilépési kód: 1” hiba gyakori probléma. Általában a Java konfigurációval kapcsolatos problémát jelzi. Ez a hiba azonban viszonylag könnyen kijavítható.
Az 1-es kilépési kóddal kapcsolatos játékösszeomlást olyan dolgok is okozhatják, mint például az elavult video-illesztőprogramok vagy a mod-ütközések, vagy akár egy helytelen indítóútvonal. Tehát itt van az összes módszer a problémák megoldására a Minecraft Java Editionben.
1. javítás: Telepítse újra a Java-t
Mivel az 1-es hibakód elsősorban az Java konfigurációs probléma -re vonatkozik, ezt kell először kijavítani. Számos útmutató megmondja, hogy módosítsa a Java végrehajtható elérési útját, bár javasoljuk, hogy egyszerűen telepítse újra a Java-t.
Ez a Java-verzió frissítésén kívül minden furcsa konfigurációs problémát kijavít. És hogy egyértelmű legyen, amikor a Java újratelepítéséről beszélünk, akkor a Java Runtime Environment (JRE)-re gondolunk.
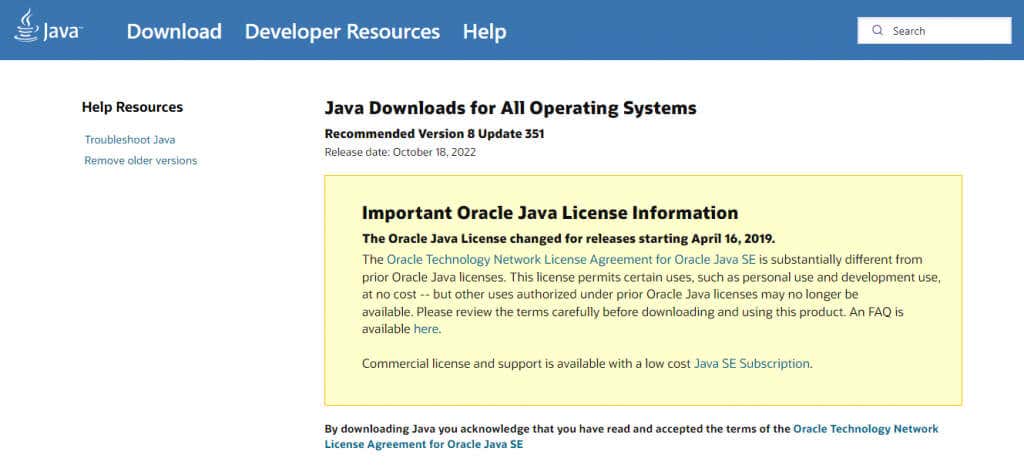
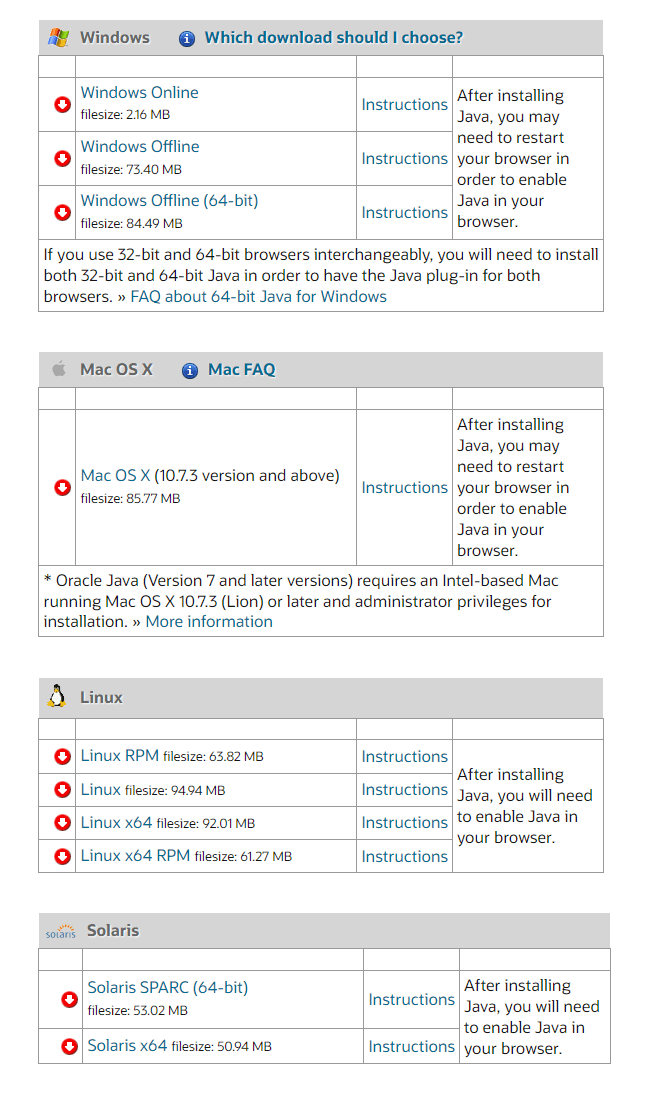
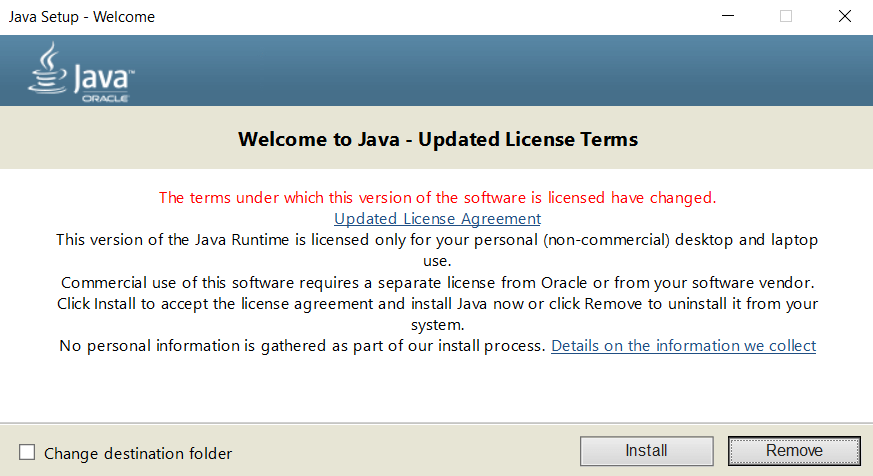
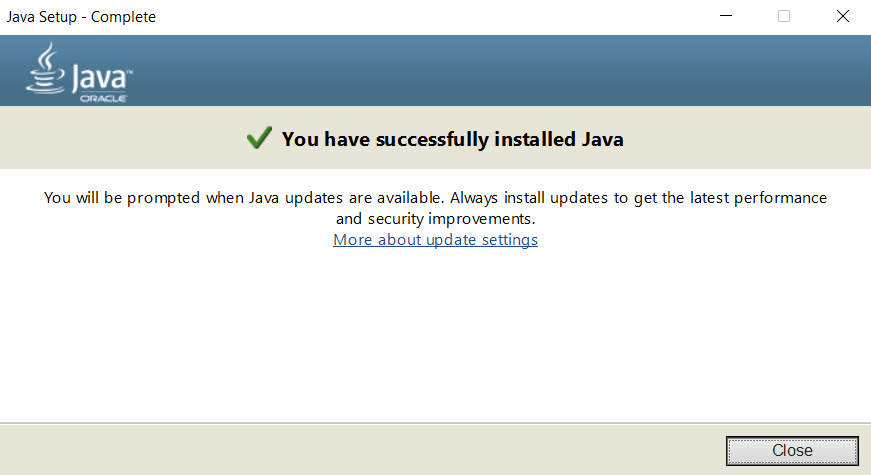
2. javítás: Módosítsa a Minecraft Launcher útvonalát
A Minecraft játékfájlok nem az egyetlen összetevők a játék zökkenőmentes működésében. A Minecraft indítóprogramja ugyanilyen fontos, és ütközéseket okozhat, ha nem csatlakozik megfelelően az exe fájlhoz.
Nagyon gyakori hiba, hogy a felhasználói azonosítójában szereplő speciális karakterek összezavarják az Indító elérési útját, és megakadályozzák, hogy megtalálja a játékkönyvtárat. Szerencsére könnyen kijavítható, csak egy kis kiegészítést igényel a parancsikonhoz.
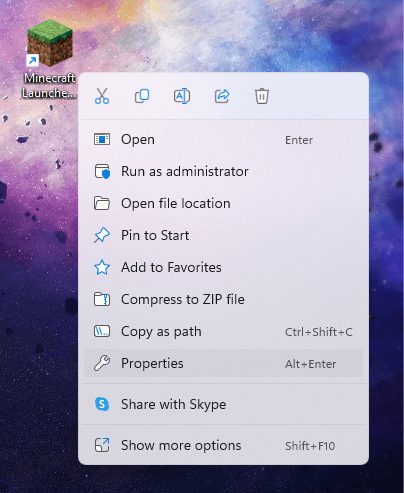
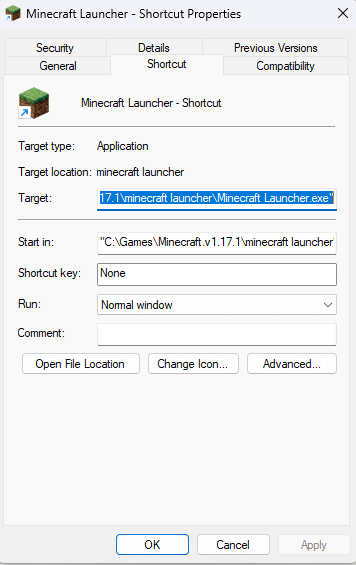
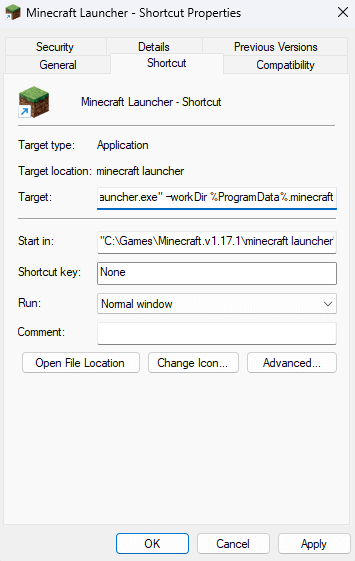
3. javítás: A modok letiltása
A Minecraft az egyik legtöbbet módosított játék. Míg a a megfelelő modok nagymértékben javíthatja a játékélményt, túl sok mod is összeomolhatja a játékot.
A mod hibákat általában nehéz diagnosztizálni, mivel a több mod fájlból származó halmozott módosítások ritka problémákat okoznak. Ezért mindig ajánlott röviden tartani a modlistát.
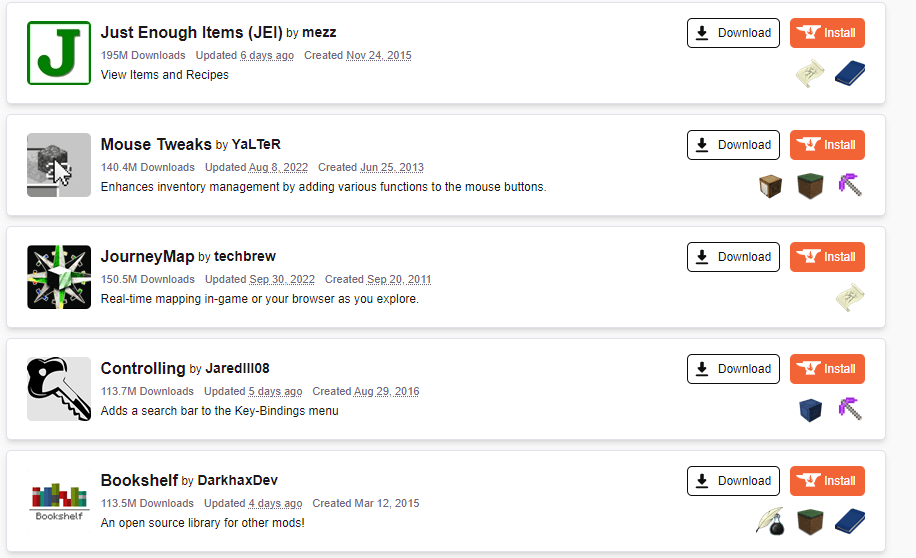
Jó ötlet a Minecraft futtatását mindenféle mod nélkül, amikor bármilyen probléma adódik a játékkal. Ha a dolgok megoldódnak, egyenként próbálkozhat visszaadja őket -vel, amíg meg nem találja a hibát okozó modot.
4. javítás: GPU-illesztőprogramok frissítése
Az illesztőprogram-problémák a játékhibák gyakori okai, és ez alól a Minecraft sem kivétel. A A grafikus illesztőprogramok frissítése verzió a legújabb verzióra számos lehetséges hibát kijavíthat a játékban.
Két fő módja van a GPU-illesztőprogramok frissítésének – a videokártya eltávolítása és újratelepítése az Eszközkezelőben, vagy kézi csomagkeresés. A második módszert javasoljuk, mivel ez optimalizálja az illesztőprogramokat az adott hardverhez.
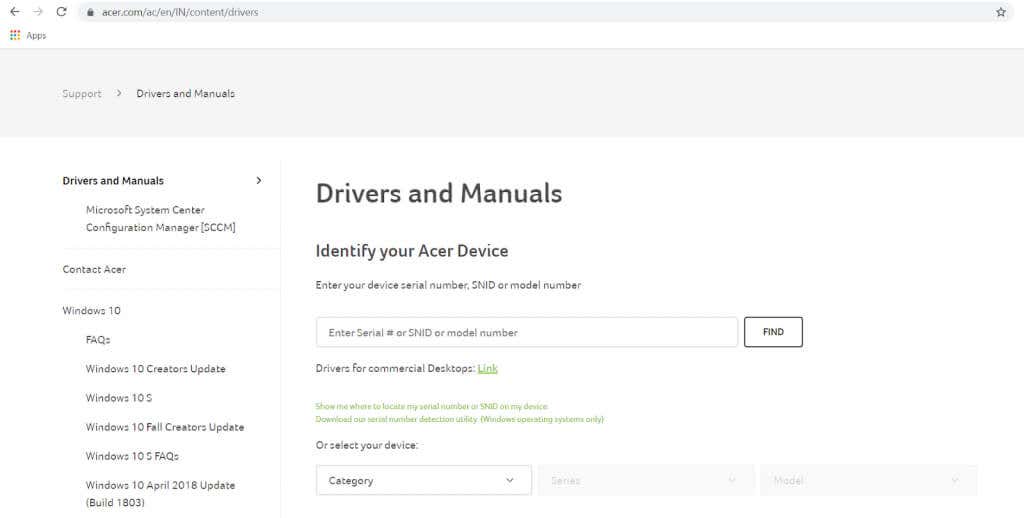 >
>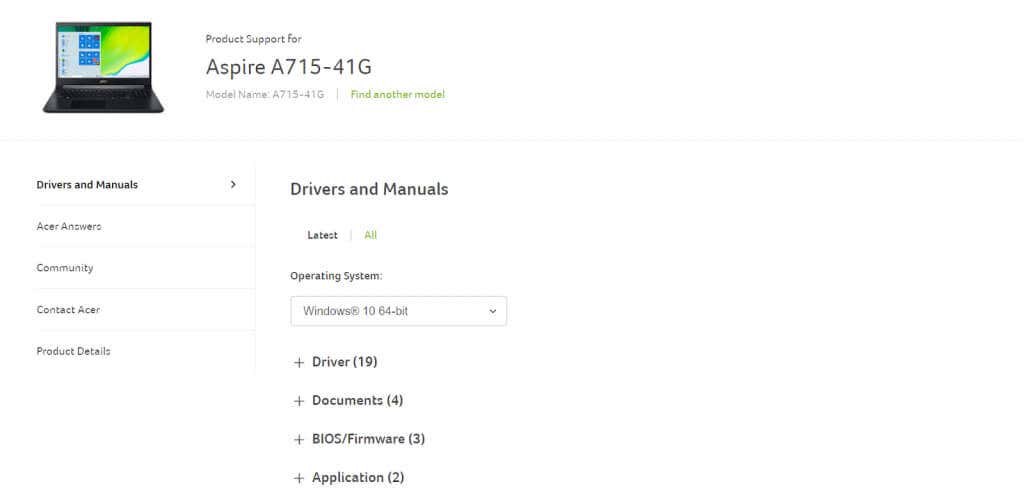
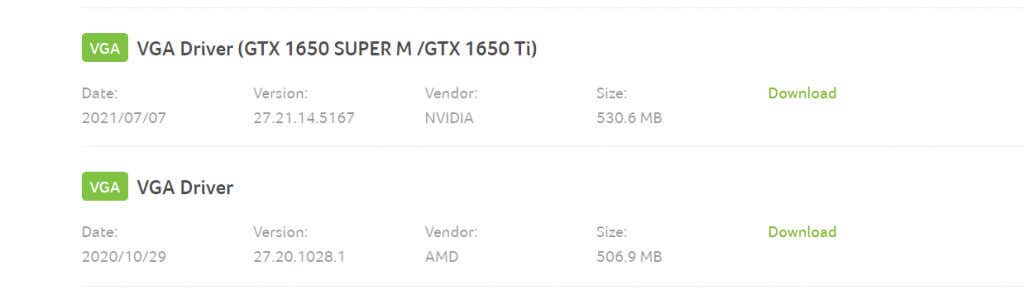

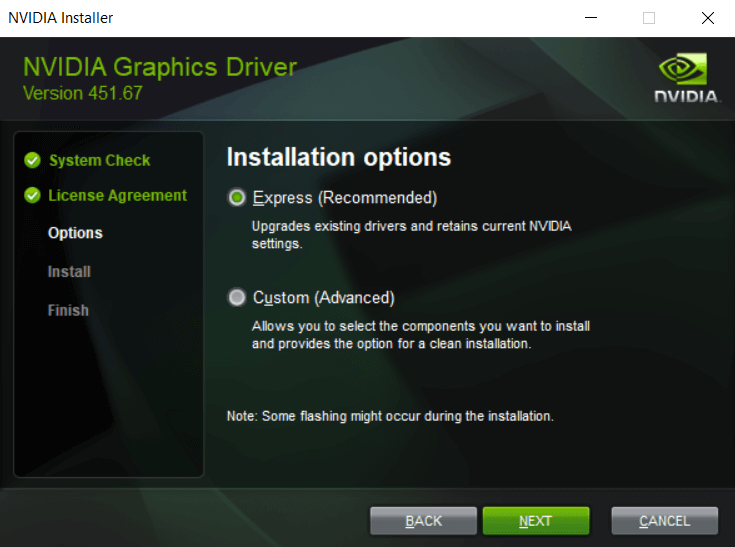
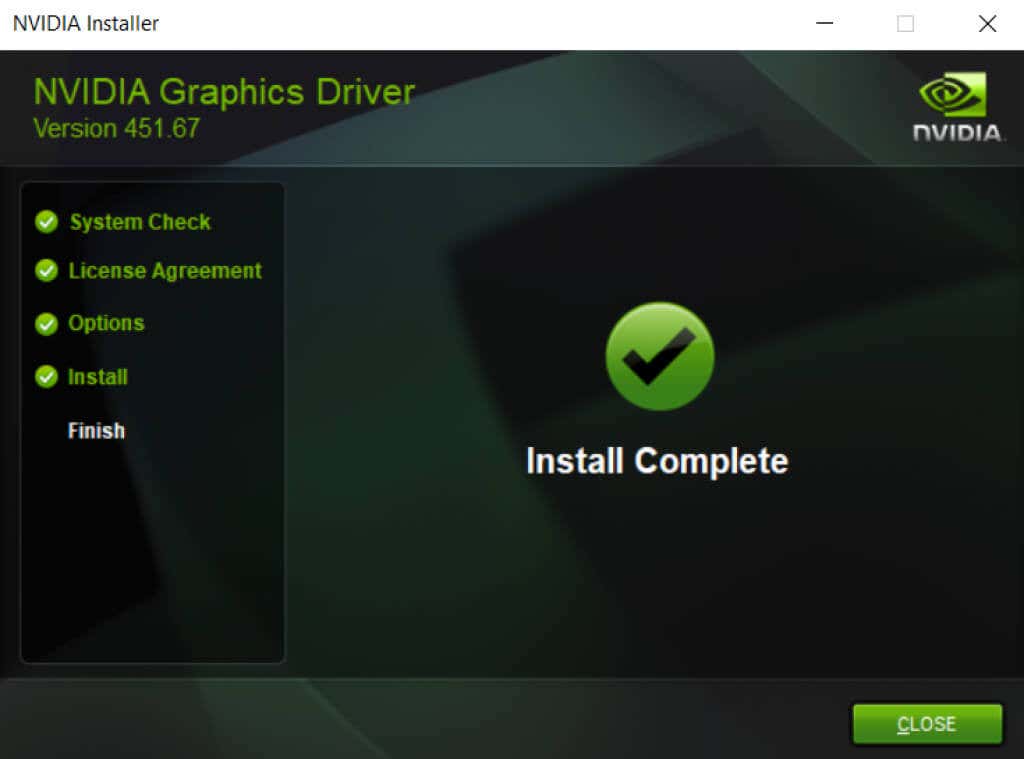
5. javítás: Telepítse újra a Minecraftot
Nem számít, mi a hiba, a játék újratelepítése általában sok problémát megold. És ez minden videojátékra igaz, nem csak a Minecraftra.
A Minecraft azonban nem tartalmaz kényelmes eltávolítót a játék tiszta eltávolításához. Manuálisan kell megkeresnie a játék mappáját, és saját magának kell törölnie.
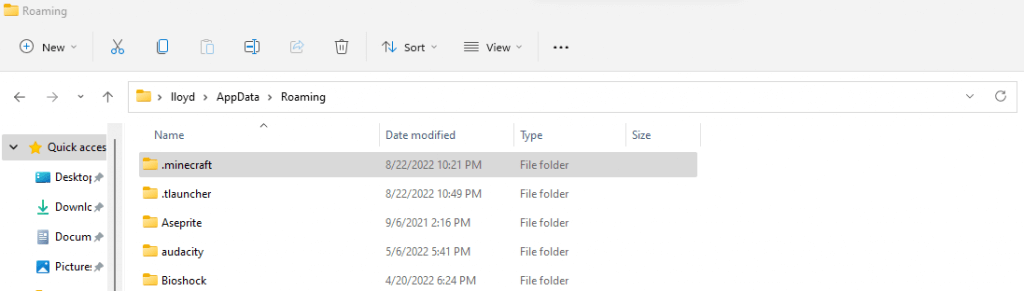
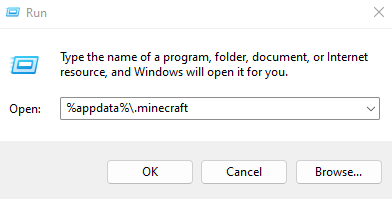
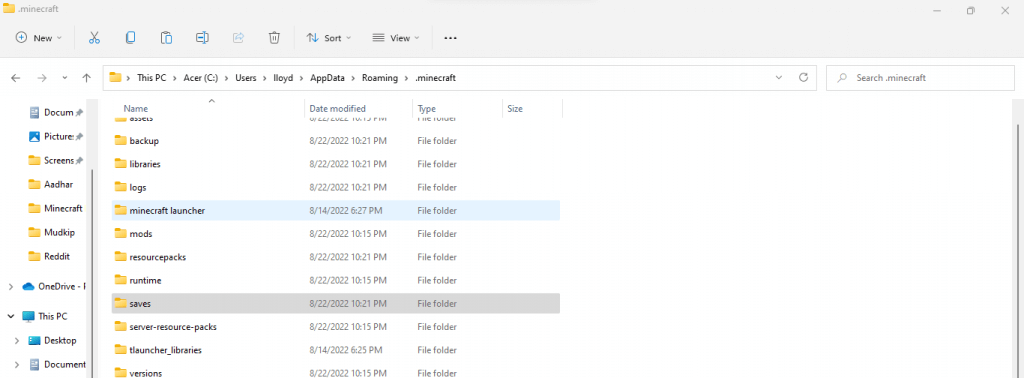
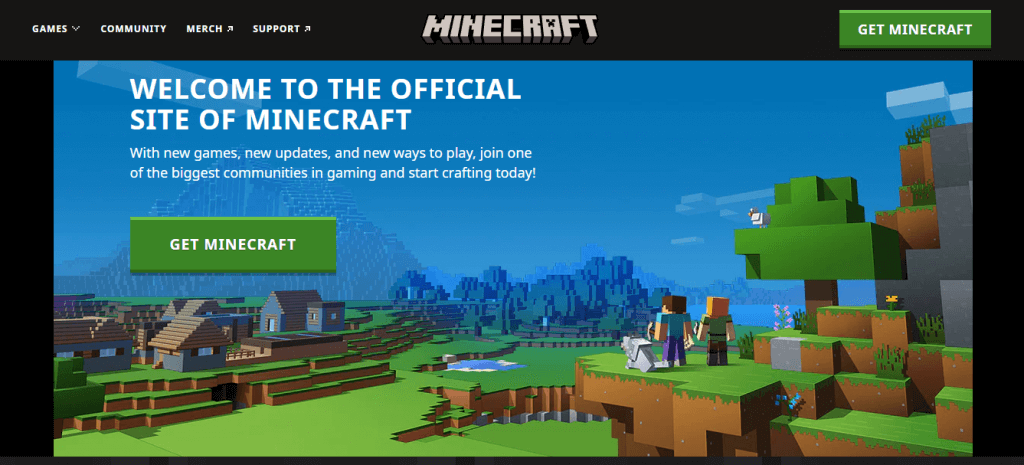
Mi a legjobb módja a Minecraft kilépési kódjának javításának: 1?
Nincs olyan ezüstgolyó, amely a Minecraft 1 hibakódjának minden lehetséges okát kijavíthatná. Több megoldást kell kipróbálnia, amíg a játék újra zökkenőmentesen működik.
Az első lépés a dolgok frissítése. Frissítse a Java-t, frissítse a GPU illesztőprogramjait és frissítse a Minecraftot. Ez megoldja a játékkal kapcsolatos problémák nagy részét.
Ha a Minecraft továbbra is összeomlik az 1-es kilépési kóddal, próbálja meg újratelepíteni a játékot az esetlegesen sérült fájlok cseréjéhez. Győződjön meg arról, hogy az indító meg tudja találni a játék könyvtárát, és ne legyen problémája.
.