Ha a HP Smart „A nyomtató állapota ismeretlen” hibát jeleníti meg, az alkalmazás nem tud kommunikálni a nyomtatóval. A hibaüzenetért gyakran a nyomtató csatlakozásával, firmware-ével vagy illesztőprogramjával kapcsolatos problémák a felelősek. Azonban számos más tényező is kiválthatja.
Ez az oktatóanyag hét módszert mutat be a „Nyomtató állapota ismeretlen” hiba kijavítására a HP Smart alkalmazásban Windowshoz.
Mielőtt folytatná, ellenőrizze, hogy nyomtatója kompatibilis-e a HP Smart alkalmazással. A legtöbb 2009-ben vagy korábban gyártott vezeték nélküli nyomtató nem támogatott. Látogassa meg ezt a MyHPSupport weboldal oldalt, és ellenőrizze, hogy a HP Smart alkalmazás támogatja-e az Ön nyomtatómodelljét.
Indítsa újra az eszközöket
A nyomtató és a számítógép újraindítása helyreállíthatja a dolgokat a HP Smart alkalmazással. Húzza ki a nyomtató tápkábelét, majd néhány másodperc múlva dugja vissza.
Kapcsolja be a nyomtatót, és ellenőrizze, hogy a HP Smart alkalmazás azonosítja-e a nyomtatót. Indítsa újra a számítógépet, ha a hibaüzenet továbbra is fennáll.
Használja a HP diagnosztikai eszközöket
A „Print and Scan Doctor” alkalmazás percek alatt képes diagnosztizálni és kijavítani a HP nyomtatókkal és lapolvasókkal kapcsolatos gyakori problémák -et. Töltse le és futtassa a HP Print and Scan Doctor alkalmazást, csatlakoztassa a nyomtatót a számítógépéhez, és kövesse a diagnosztikai utasításokat.
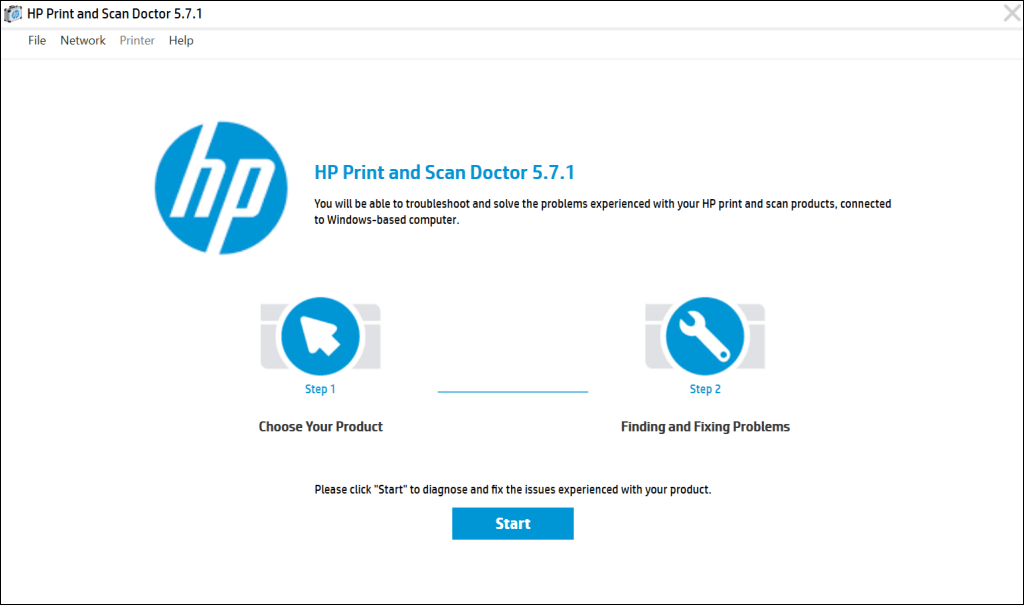 A
A
HP Support Assistant egy másik diagnosztikai eszköz a HP nyomtatók hibaelhárításához Windows és ChromeOS rendszerben. Az alkalmazás előre telepítve van az új HP notebookokon és asztali számítógépeken. Ha nem HP számítógépe van, töltse le a HP Support Assistant eszközt a HP webhelyéről.
Tegye online nyomtatóját
A HP Smart alkalmazás „A nyomtató állapota ismeretlen” hibaüzenetet jeleníthet meg, ha a nyomtató tétlen vagy offline állapotban van. Ha a nyomtató alvó vagy készenléti módba kerül egy ideig tartó inaktivitás után, nyomja meg a bekapcsológombot a „felébresztéshez”. A nyomtató típusától függően a nyomtatási feladat számítógépről történő elindítása alvó módból is felébreszti.

Továbbá győződjön meg arról, hogy nyomtatója és számítógépe ugyanazon a hálózaton (Wi-Fi vagy Ethernet) csatlakozik, mint a számítógépe. A közeli eszközök (mikrohullámú sütő, telefonok stb.) okozta interferencia és hálózati problémák miatt a nyomtató offline állapotba kerülhet. Indítsa újra az útválasztót, és tiltsa le a tűzfalat vagy a virtuális magánhálózatot (VPN) a számítógépén, hogy a nyomtató online legyen.
További hibaelhárítási megoldásokért tekintse meg az egy offline nyomtató visszaállítása az internetre című oktatóanyagunkat. Próbálja ki ezeket a hibaelhárítási megoldások a gyakori nyomtatóproblémákhoz -okat is Windows 10 és 11 rendszerben..
Frissítse a nyomtató firmware-jét
A HP időszakos firmware-frissítéseket ad ki nyomtatóihoz. Ezek a frissítések segítenek a hibák kijavításában, és segítenek a legtöbbet kihozni HP nyomtatójából.
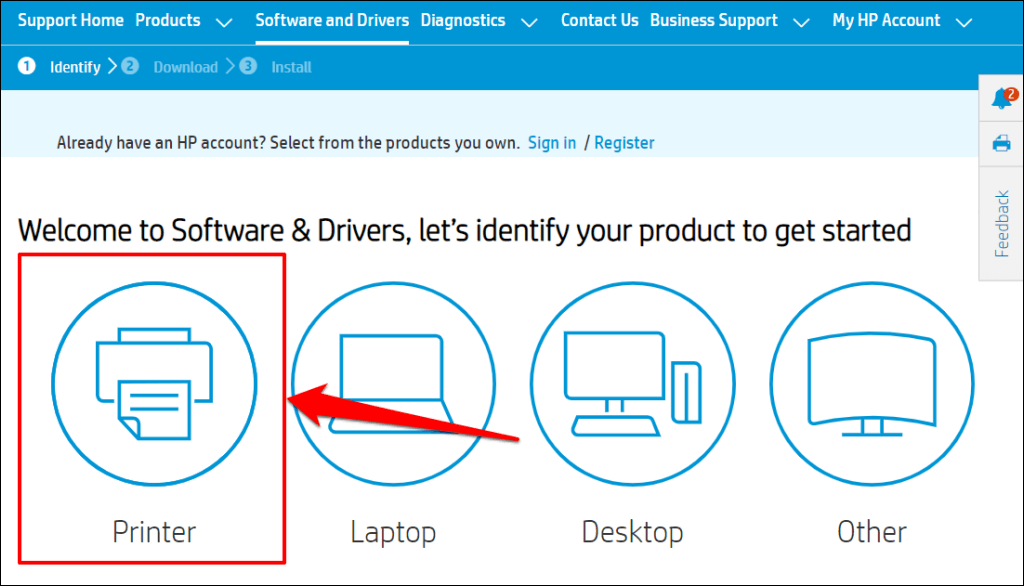
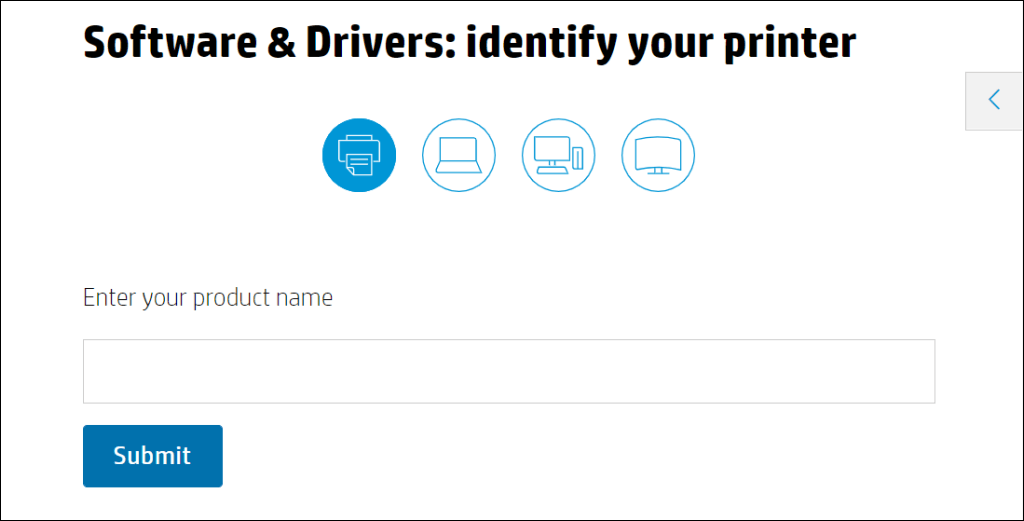
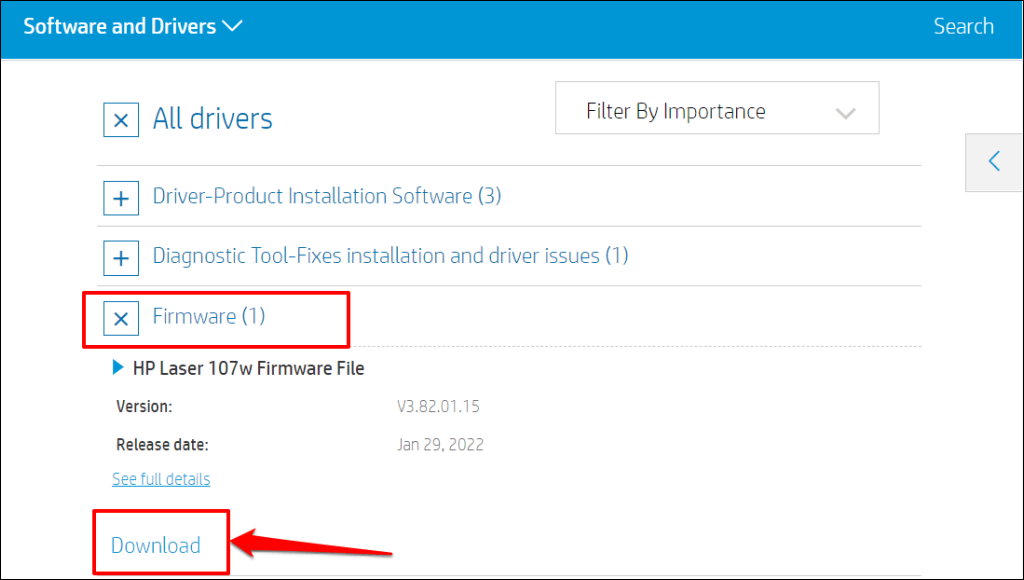
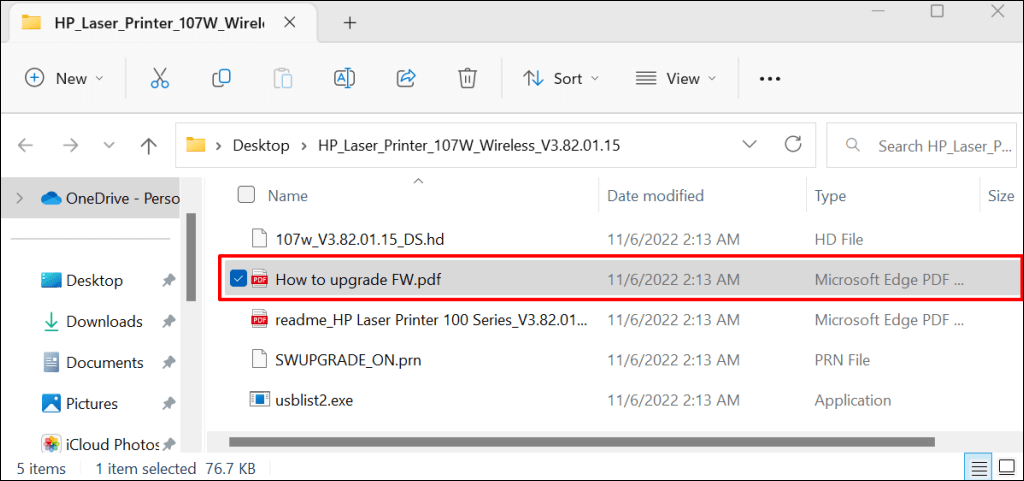
Tekintse meg a ezt a HP támogatási oktatóanyagot részt a HP nyomtató firmware-frissítésének egyéb módjaiért.
A HP Smart App javítása és alaphelyzetbe állítása
A Windows beépített javítóeszközzel rendelkezik, amely diagnosztizálja és kijavítja a nem megfelelően működő alkalmazásokat. Javítsa meg a HP Smart alkalmazást, ha az nem ismeri fel a nyomtatóját. Állítsa vissza az alkalmazást, ha a „Nyomtató állapota ismeretlen” a javítási művelet után is megmarad.
Zárja be a HP Smart alkalmazást, és kövesse az alábbi lépéseket az alkalmazás javításához vagy visszaállításához.
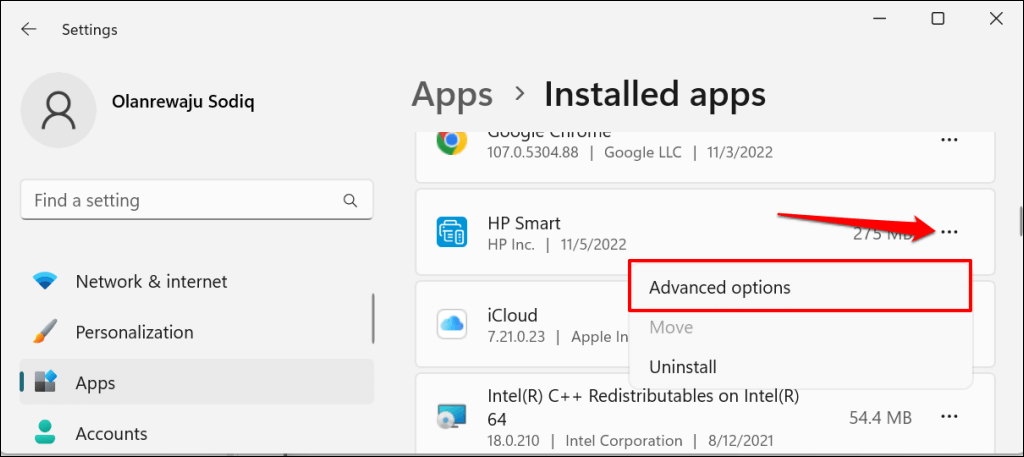
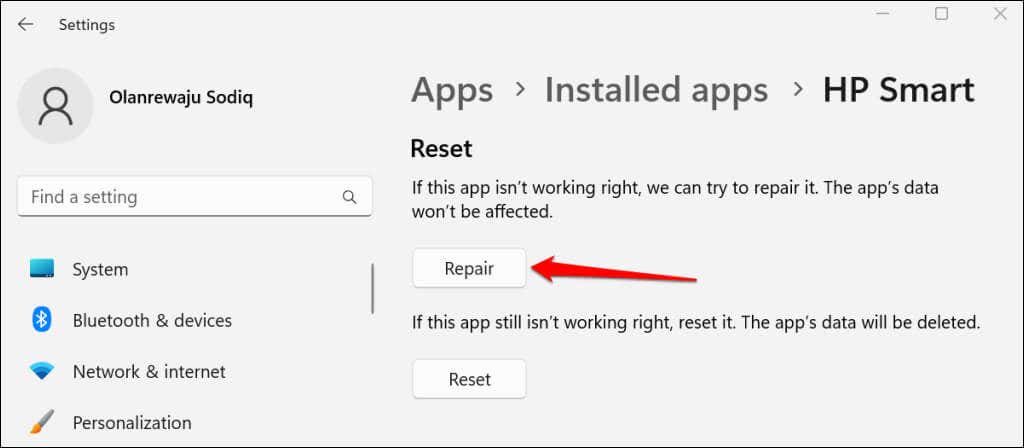
Ha a javítási művelet befejeződött, a Javítás gomb mellett megjelenik egy pipa. Indítsa újra a HP Smart alkalmazást, és ellenőrizze, hogy az alkalmazás felismeri-e a nyomtatót.
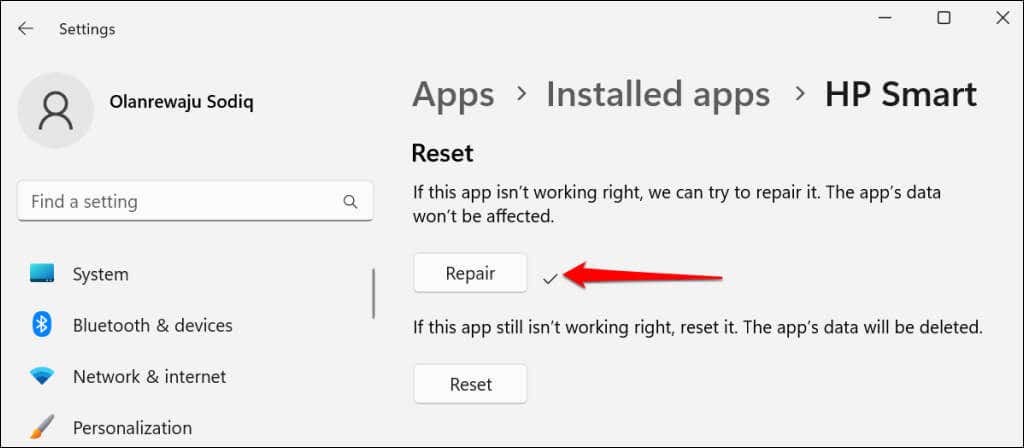
Zárja be és állítsa vissza az alkalmazást, ha továbbra is a „Nyomtató állapota ismeretlen” hibaüzenetet jeleníti meg. A HP Smart visszaállítása törli az alkalmazás adatait, ezért a nyomtatót a nulláról kell beállítania.
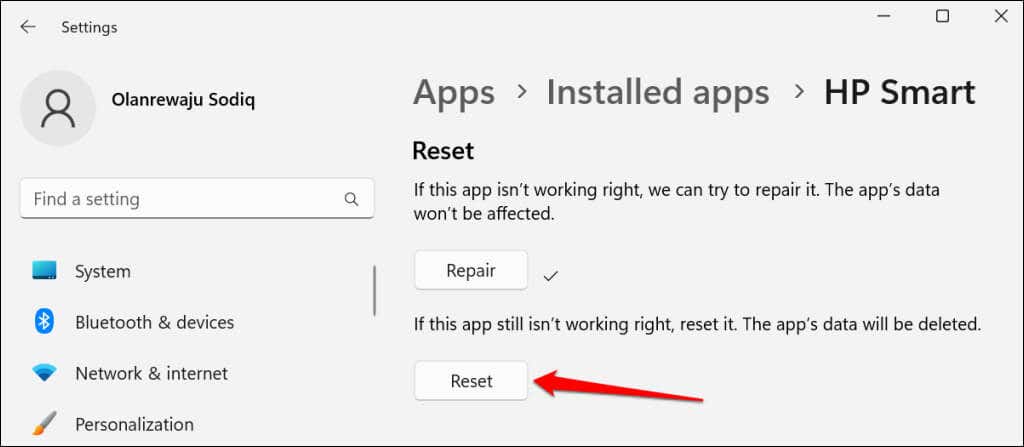
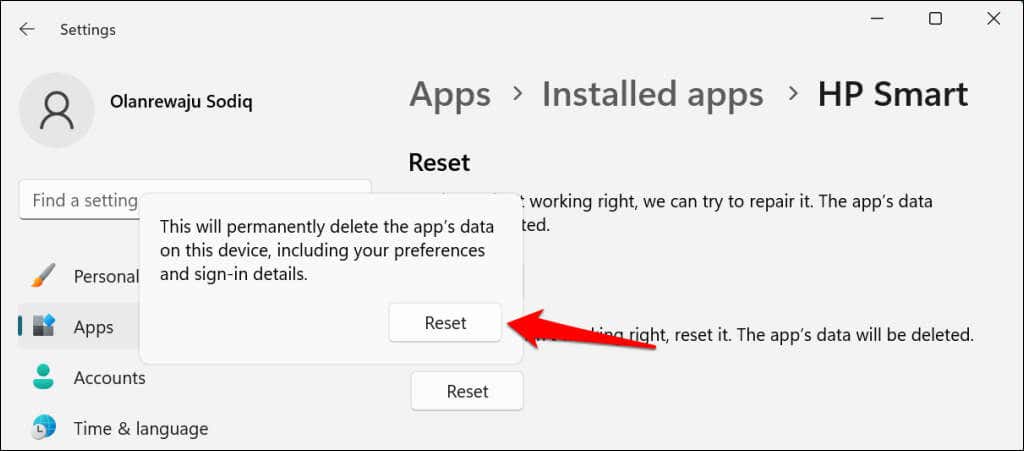
Indítsa újra a HP Smartot, amikor a visszaállítás gomb mellett pipa látható. Ha a probléma továbbra is fennáll, törölje és telepítse újra az alkalmazást..
Telepítse újra a HP Smart alkalmazást
Nyissa meg a Start menü -t, írja be a keresősávba a hp smartkifejezést, és válassza a HP Smart alkalmazás alatt található Eltávolításlehetőséget.
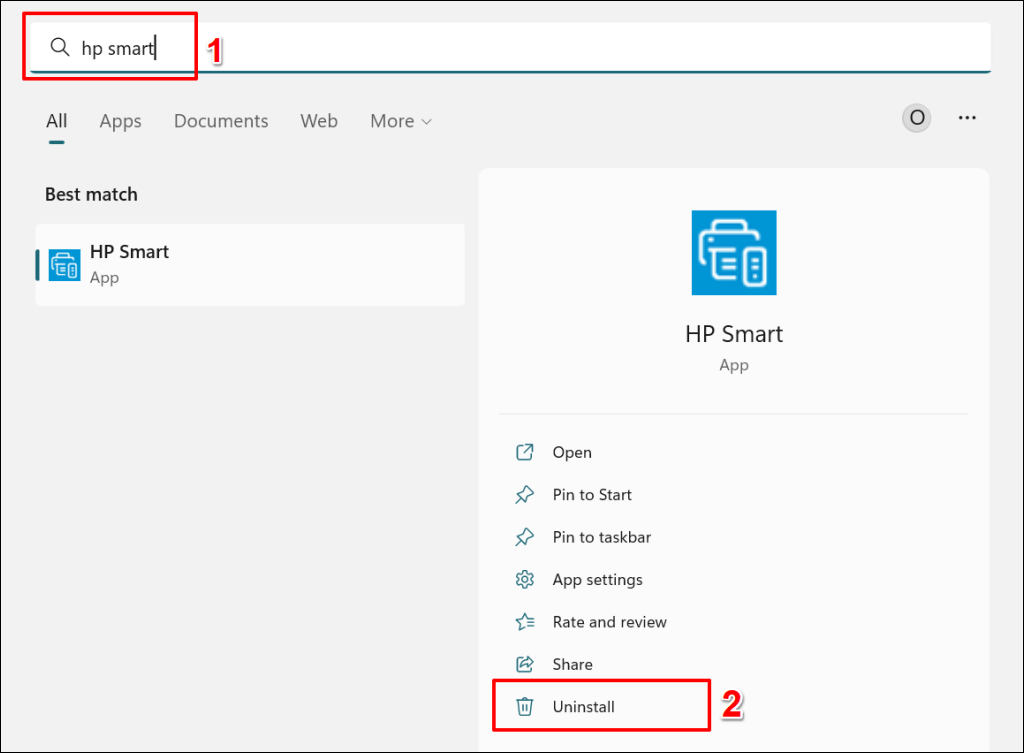
A felugró ablakban válassza az Eltávolításlehetőséget a HP Smart és a hozzá tartozó adatok eltávolításához a számítógépről.
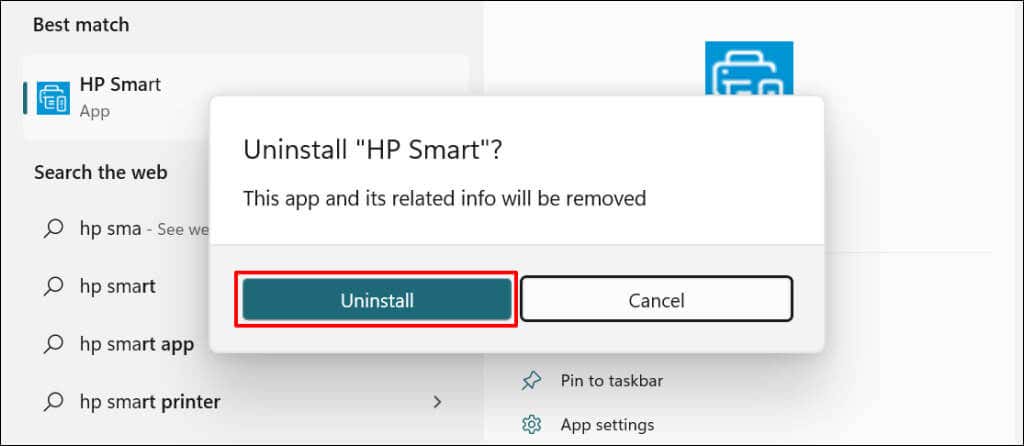
Indítsa újra a számítógépet, töltse le a HP Smart telepítőfájlt, és telepítse újra az alkalmazást a számítógépére. Adja hozzá újra a nyomtatót a HP Smart alkalmazáshoz, és ellenőrizze, hogy ez megoldja-e a „Nyomtató állapota ismeretlen” hibát.
Távolítsa el és telepítse újra a nyomtatót
A HP Smart alkalmazás hibásan működhet, ha a nyomtató-illesztőprogramok sérültek vagy elavultak. Törölje a nyomtatót és illesztőprogramját a számítógépéről, és állítsa be a nyomtatót a nulláról.
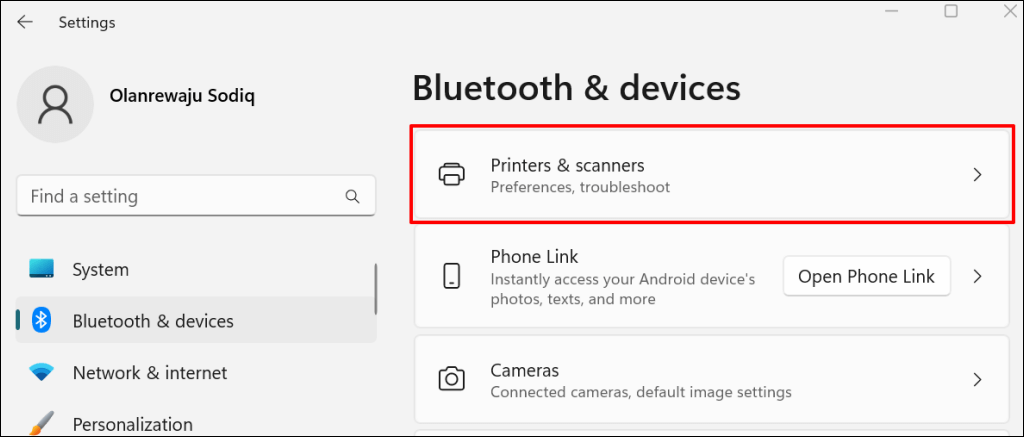
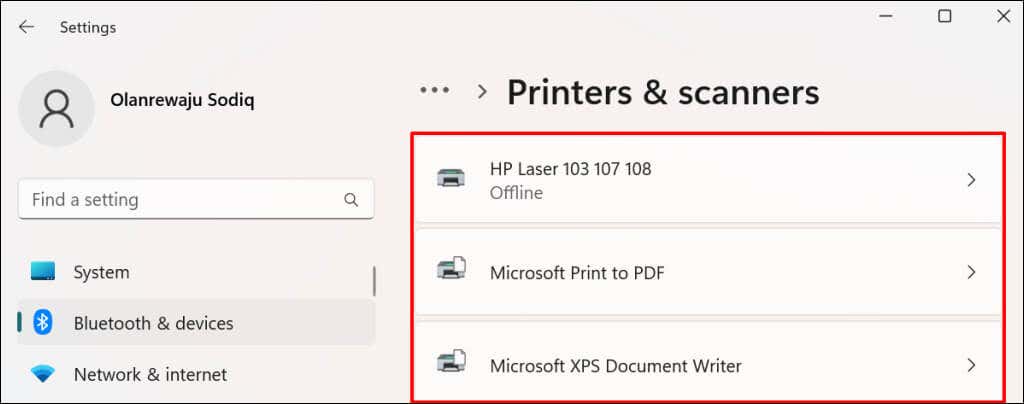
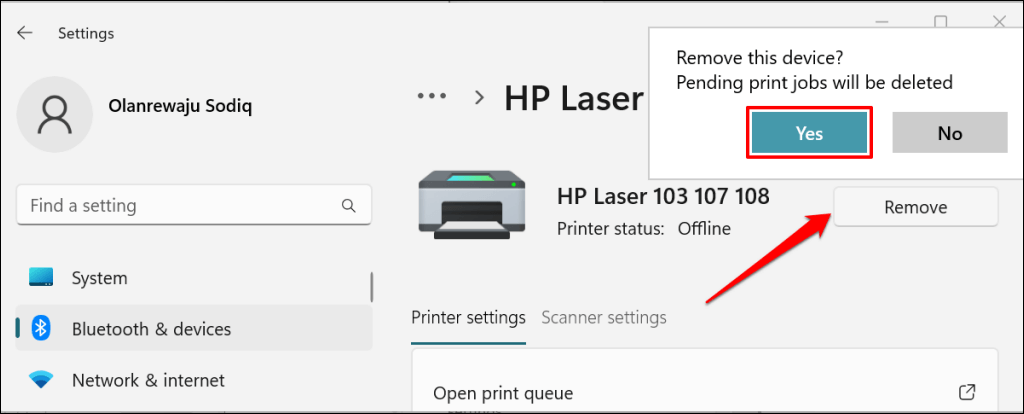
A következő lépés a nyomtató illesztőprogramjának eltávolítása a számítógépről.
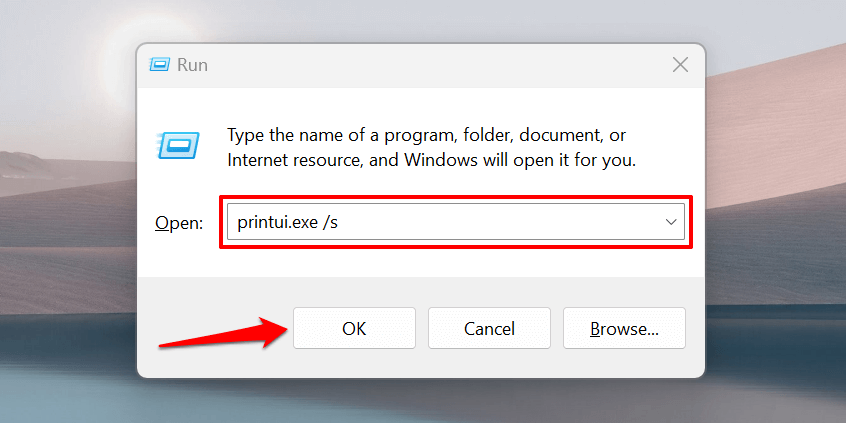
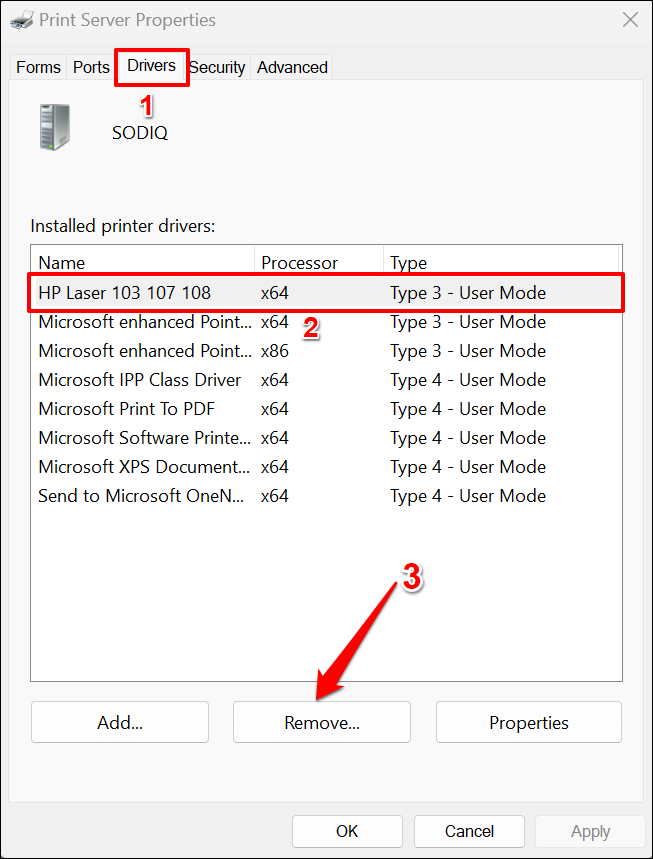
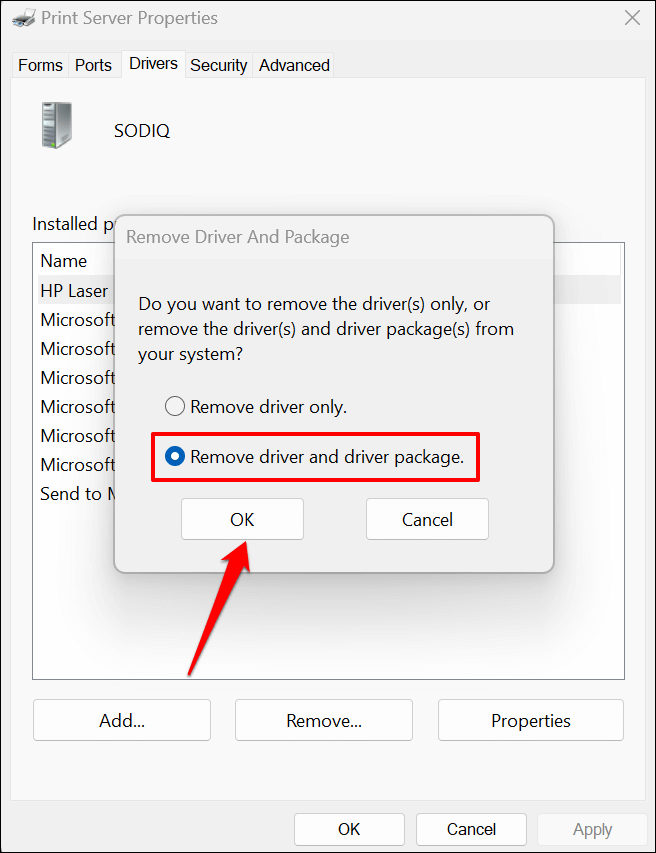
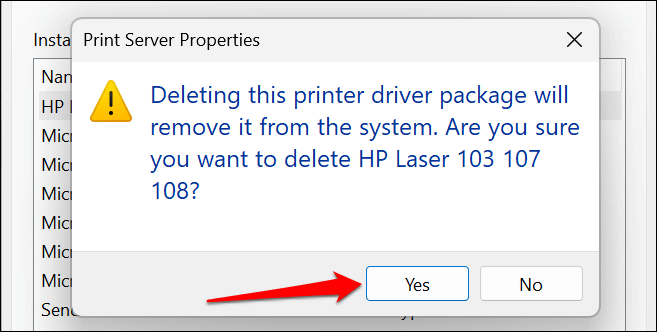
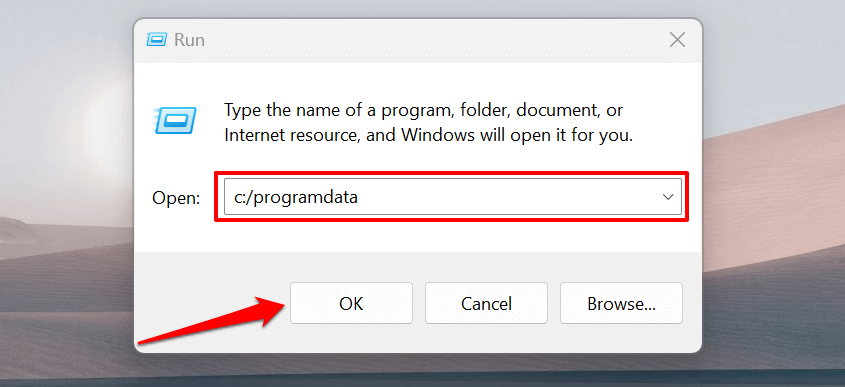
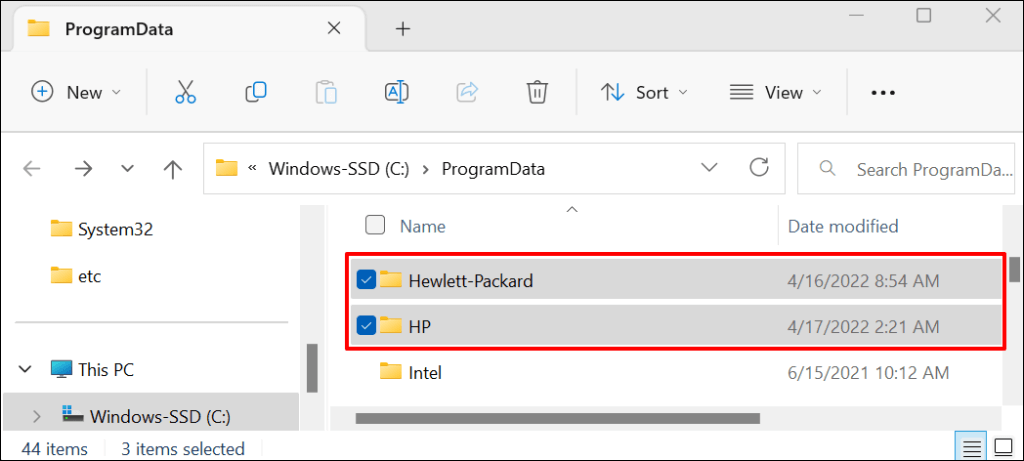
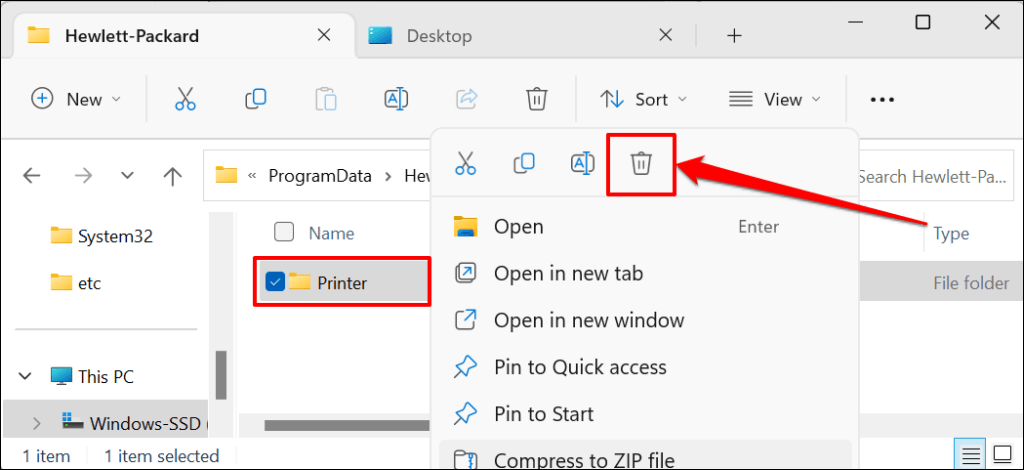
Indítsa újra a Windows és a csatlakoztassa újra a nyomtatót a számítógéphez rendszert. A nyomtatónak automatikusan telepítenie kell az illesztőprogramot, amikor csatlakozik a számítógéphez. Ellenkező esetben töltse le és telepítse újra a nyomtatómodellhez tartozó legújabb illesztőprogramot a A HP webhelye webhelyről..
A nyomtató állapota még mindig ismeretlen? Lépjen kapcsolatba a HP ügyfélszolgálatával
Ha a HP Smart alkalmazás továbbra sem ismeri fel nyomtatóját, vegye fel a kapcsolatot egy HP ügynök -el, vagy keressen fel egy hivatalos HP szervizközpont az Ön közelében -et.
.