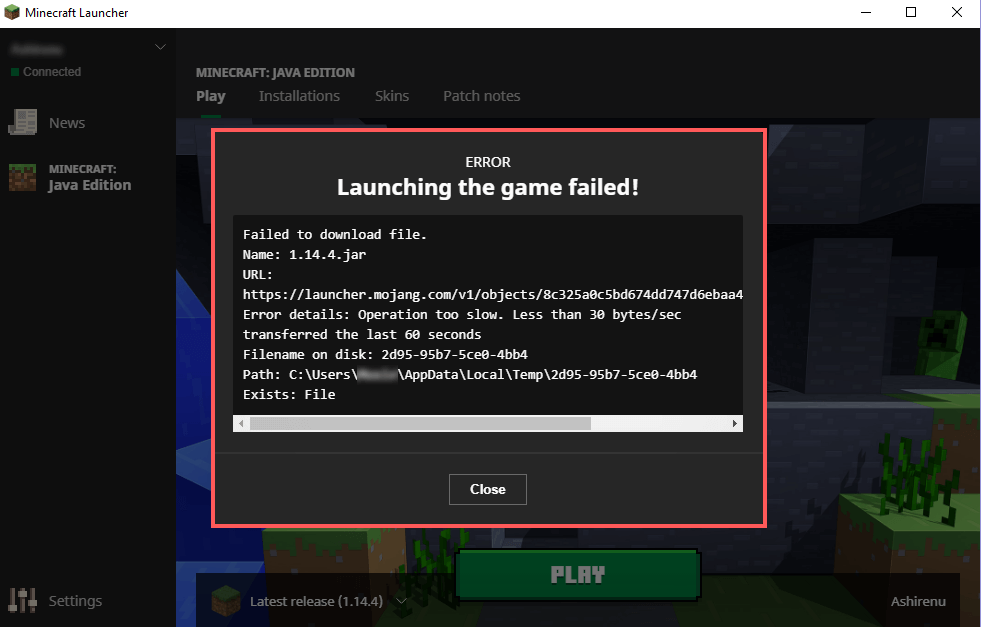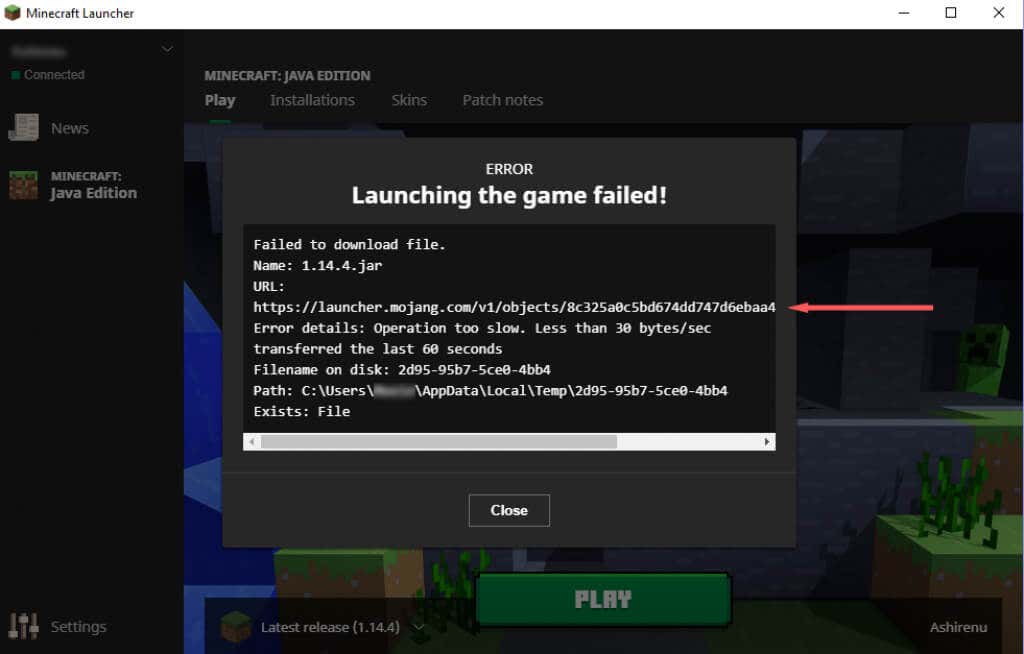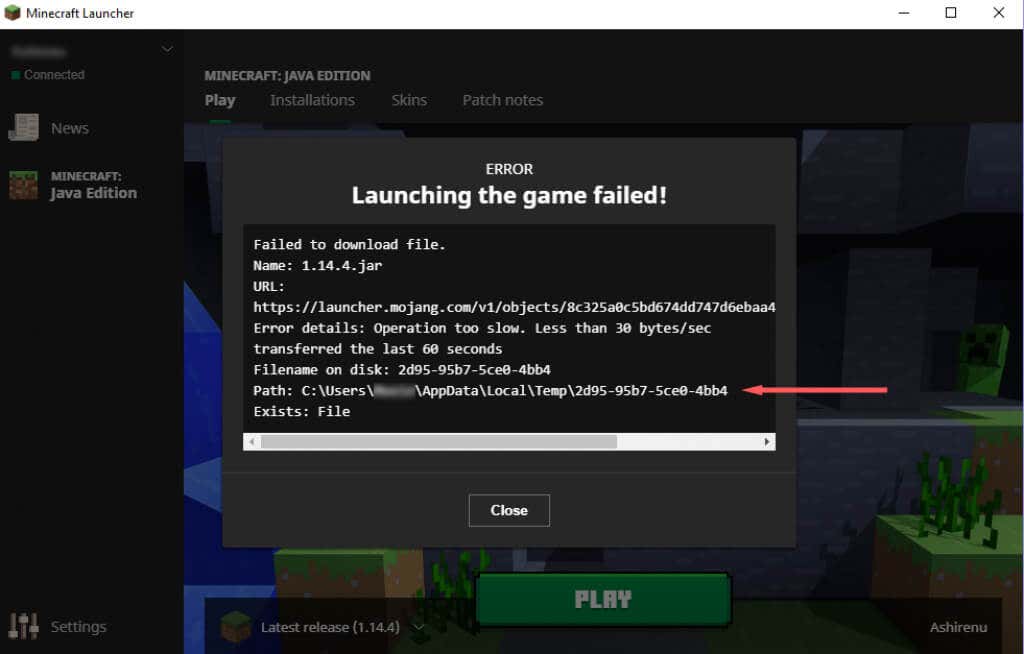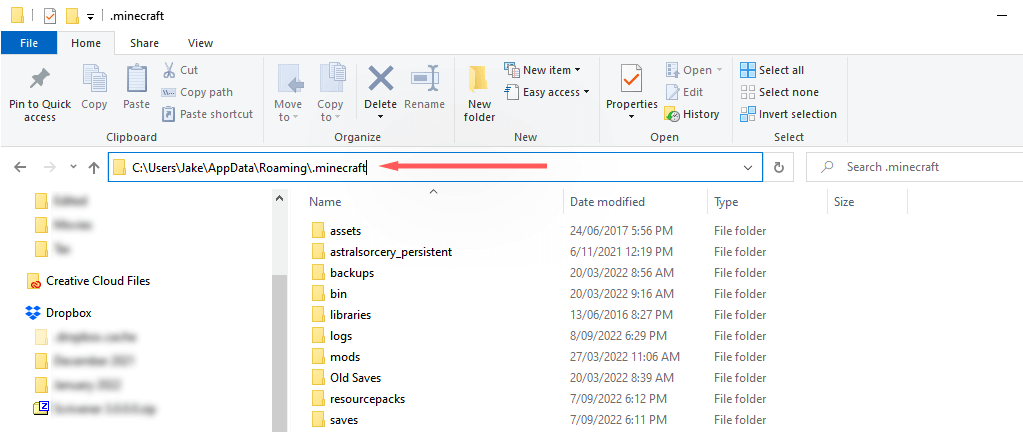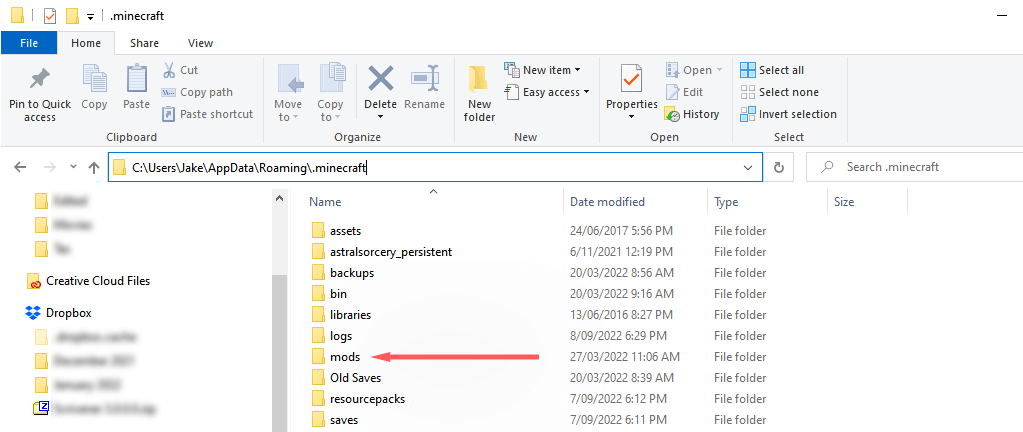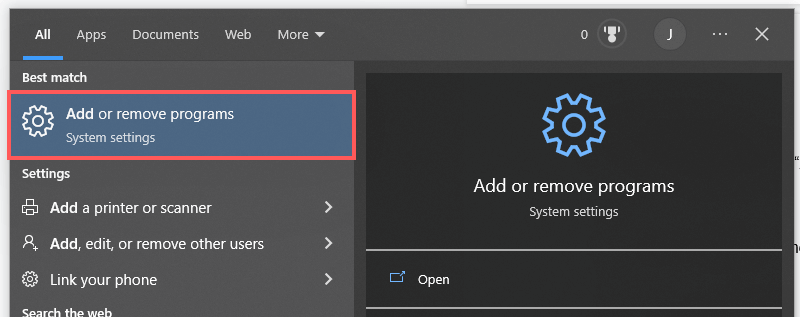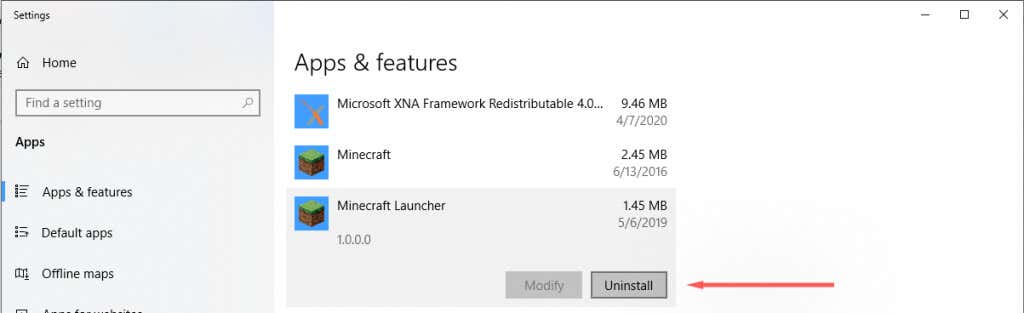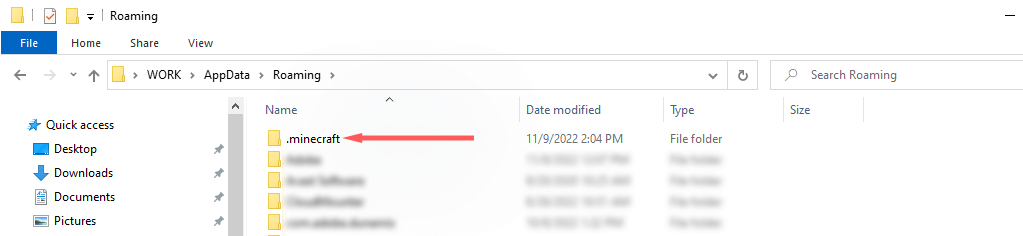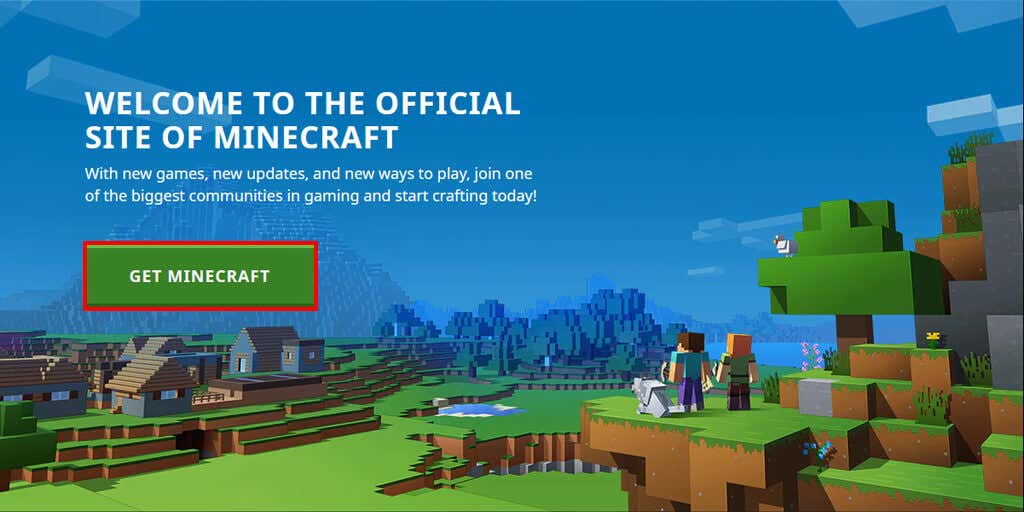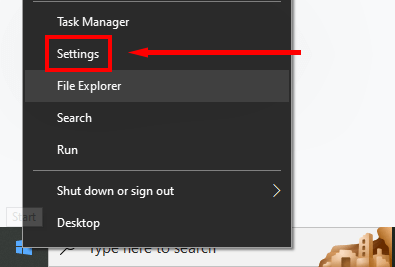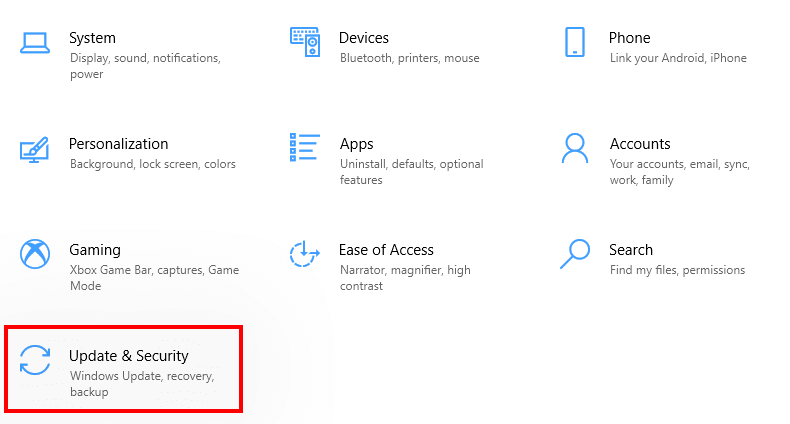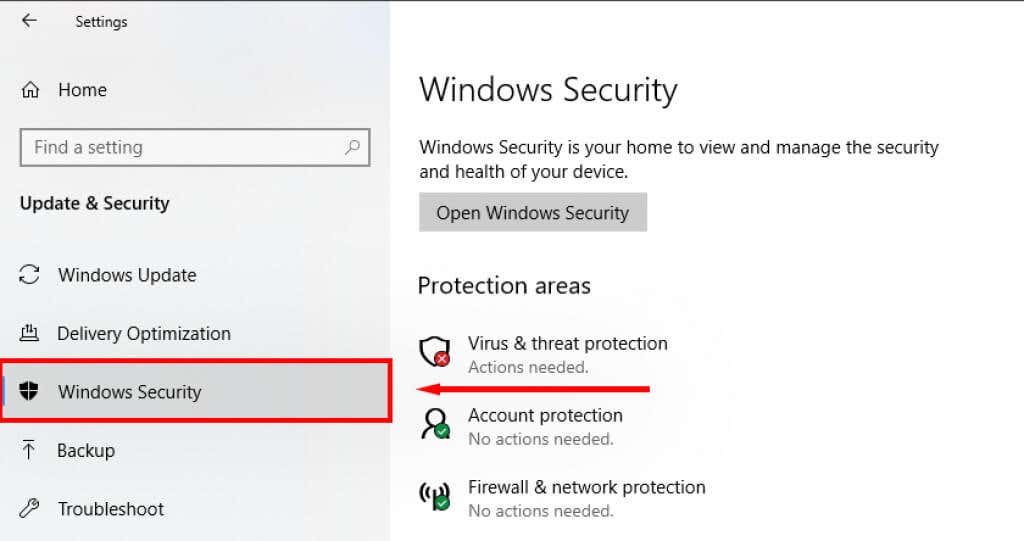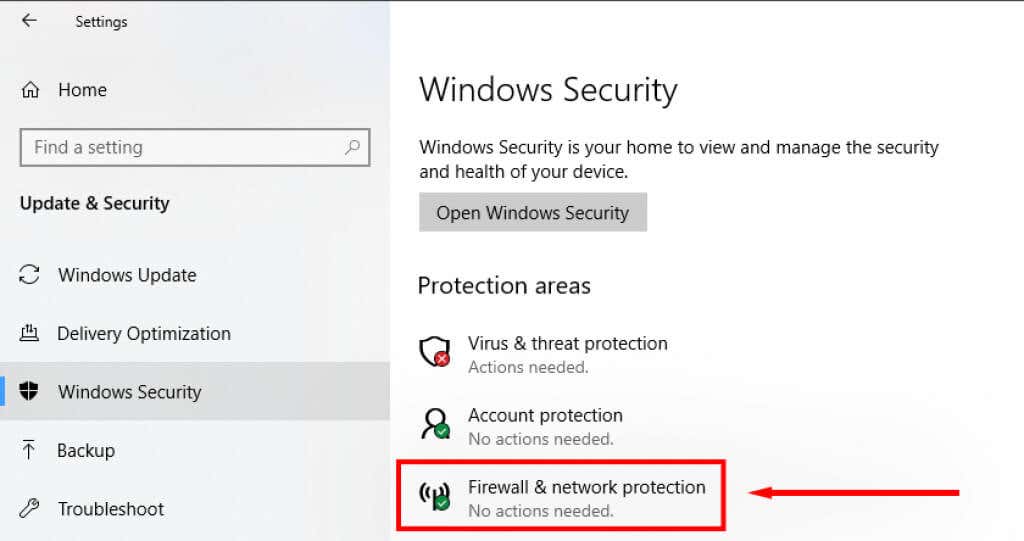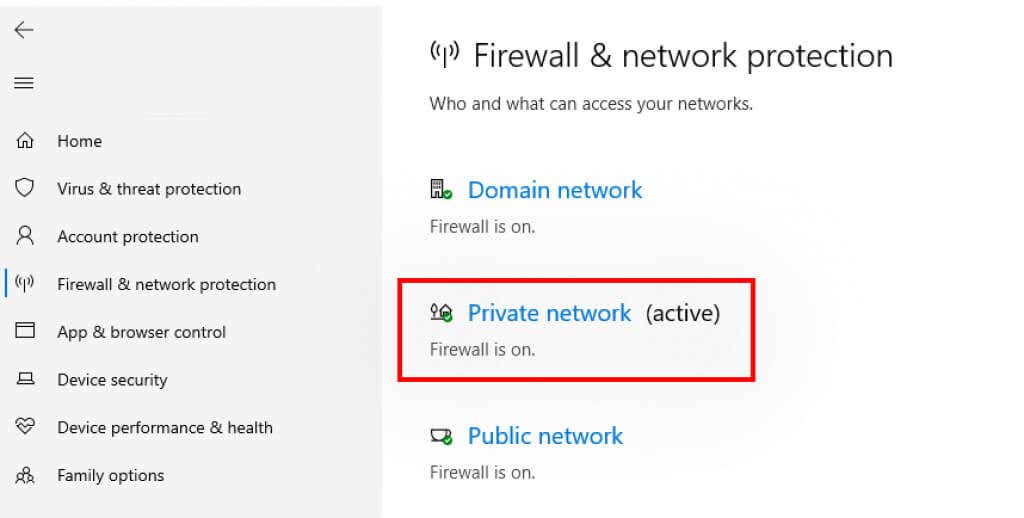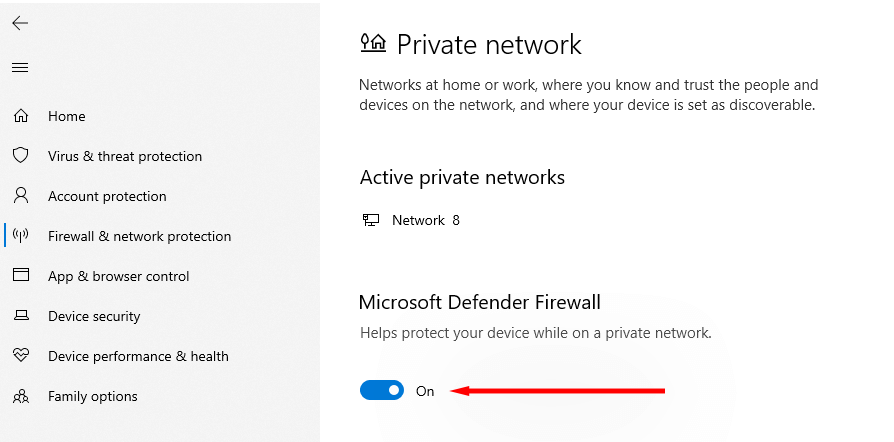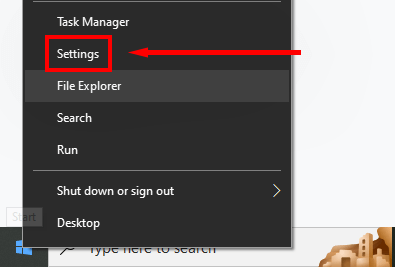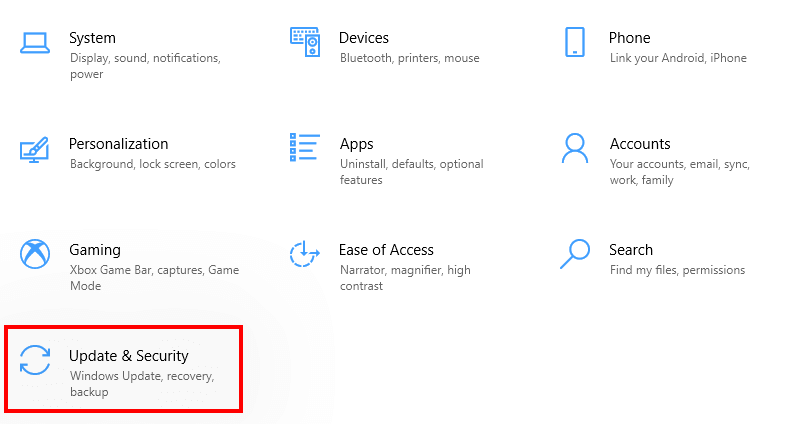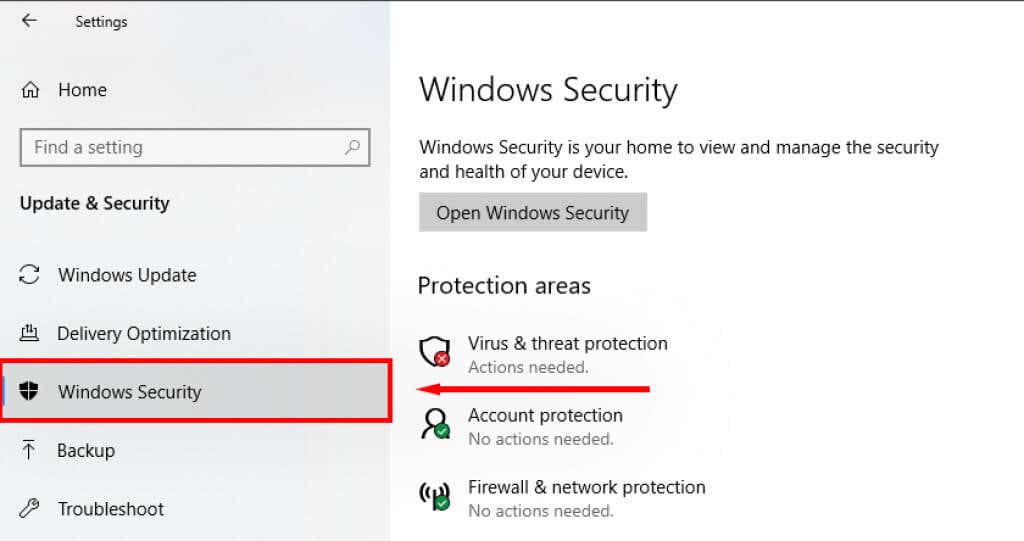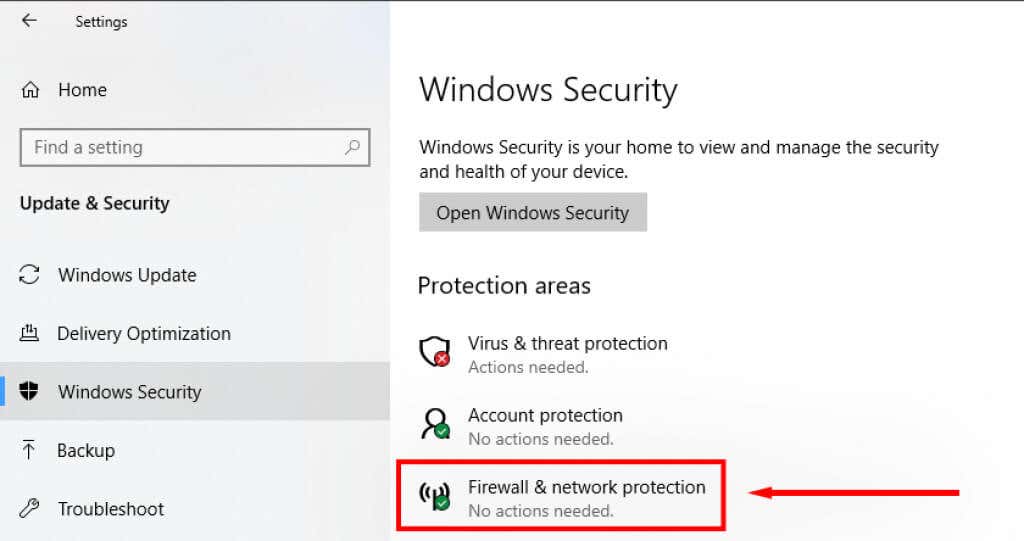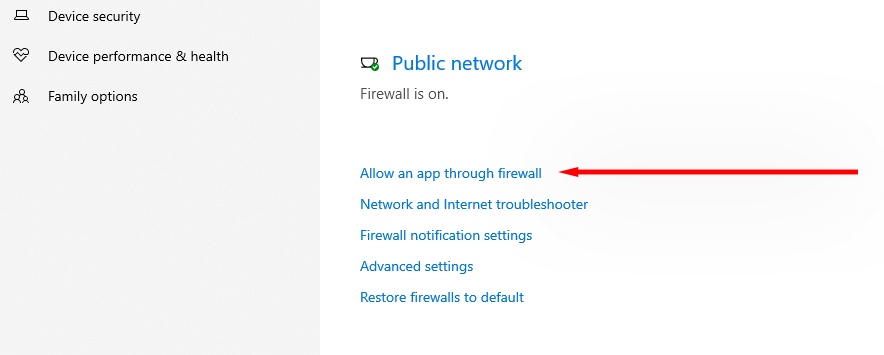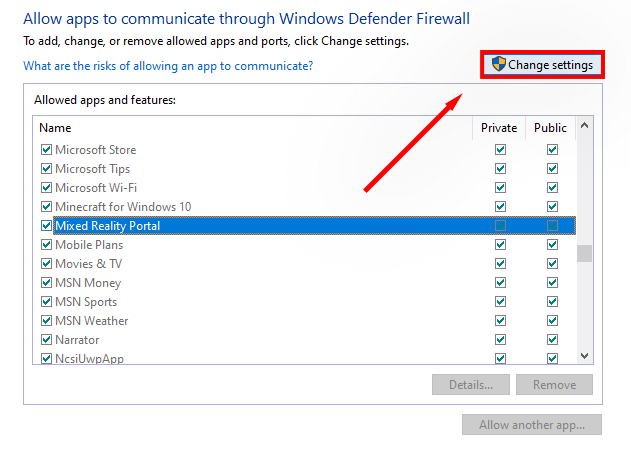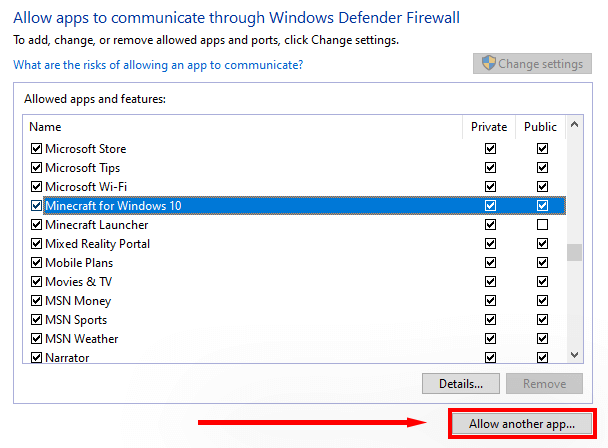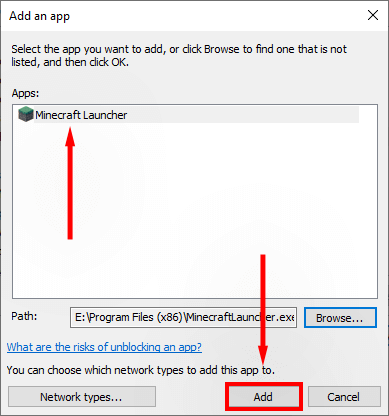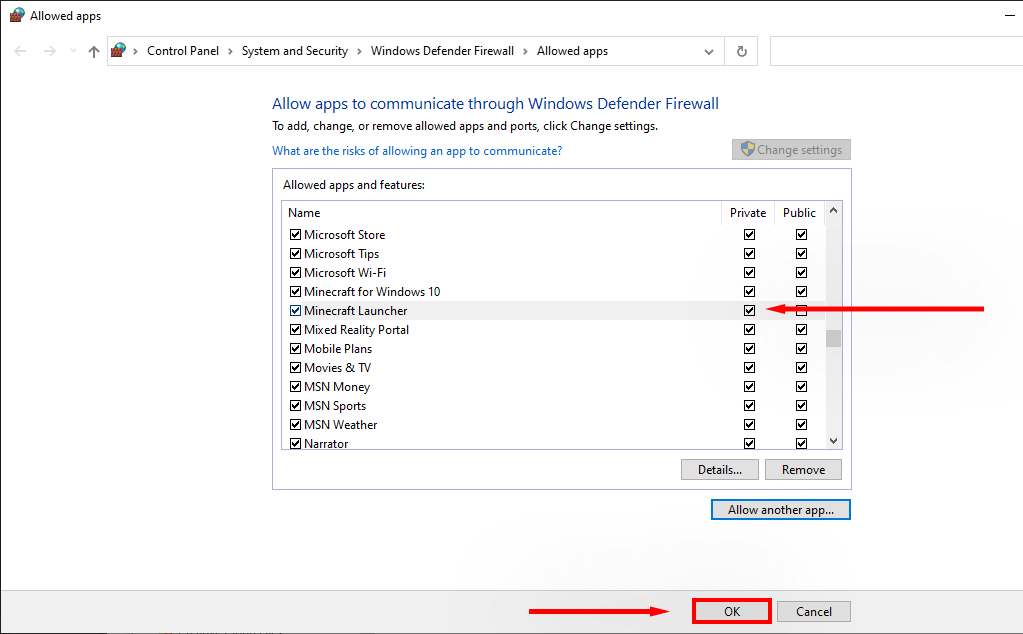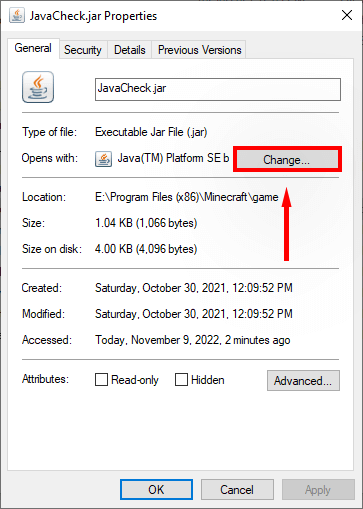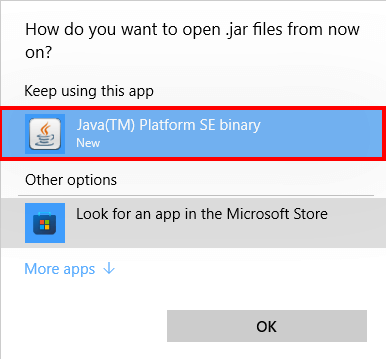Míg a Minecraft általában probléma nélkül működik, időnként előfordul néhány hiba. Ezek egyike a „Fájl letöltése sikertelen, a fájl tartalma eltér a várttól” hibaüzenet.
Ha jelenleg ezzel a hibával küzd, akkor jó helyen jár. Ebben a cikkben megvitatjuk, mi okozza ezt a hibát, és 5 módszert fogunk kijavítani.
Mi okozza a „Fájl letöltése sikertelen” hibát?
A „Fájl letöltése sikertelen” hibaüzenet néha megjelenik, amikor Windows PC-n megnyitja a Minecraft Launchert. Ahogy az indító megpróbálja frissíteni a Minecraft -t, megjelenik egy üzenet, amely megakadályozza, hogy játsszon a játékkal.
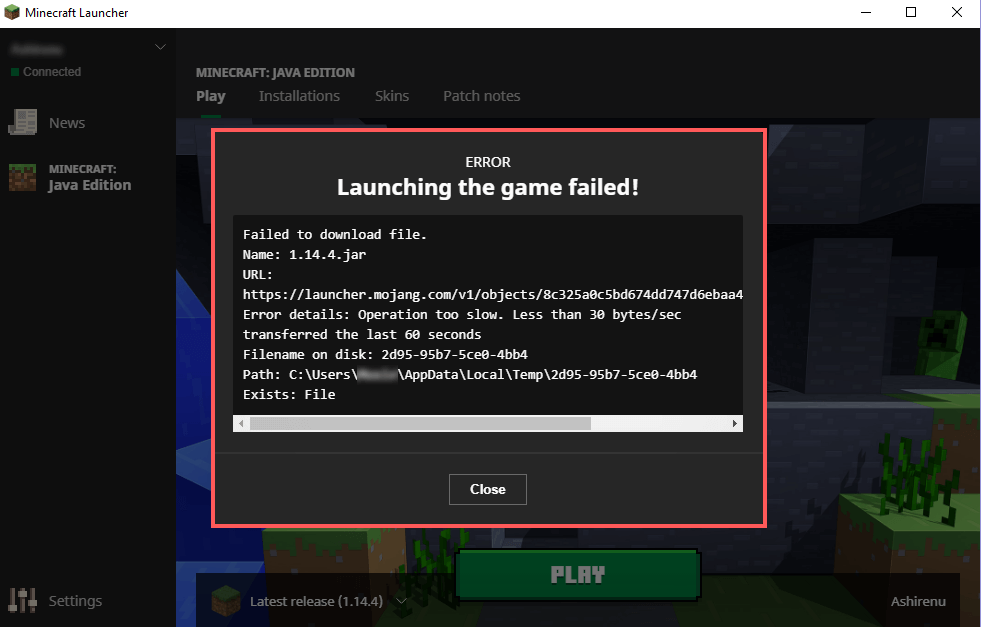
Mint minden hiba esetében, itt is több dolog okolható, és némi hibaelhárítást igényelhet a pontos ok megtalálása. A lehetséges okok a következők:
Elavult indító.A Minecraft videojáték Java kiadása a Minecraft Launcher alkalmazáson keresztül nyílik meg. Ha ez elavult, vagy a fájlok sérültek, a letöltési folyamat akadályozhat.
InkompatibilisMinecraftmodok.Ez a Minecraft-hiba időnként megjelenik egy mod telepítése után. Ennek oka lehet a helytelen telepítés, a Minecraft verziójával való összeférhetetlenség vagy a telepítés során megsérült mod fájlok.
Tűzfalkorlátozások.A tűzfal célja, hogy megvédje a rendszert a gyanús hálózati tevékenységektől. Sajnos néha tévesen rosszindulatúként azonosítja a legitim alkalmazásokat. Ha ez történik a Minecraft Launcherrel, a „Fájl letöltése sikertelen” hibaüzenet jelenik meg.
Íme 6 módszer a „Fájl letöltése sikertelen” hiba kijavítására.
1. Töltse le manuálisan a hiányzó fájlt
A Minecraft ezt a hibát követő kijavításának legegyszerűbb módja a hibaüzenetben található utasítások követése.
A „Fájl letöltése sikertelen” hibaüzenet tartalmazza a hiányzó fájl nevét (a „Fájlnév a lemezen” mellett), egy URL-t, ahonnan letöltheti a fájlt, és azt a helyet a meghajtón, ahová a fájlt le kell tölteni. legyen.
A fájl kézi lekérése:.
Másolja ki az URL-ta hibaüzenetből, és illessze be a böngésző címsorába.
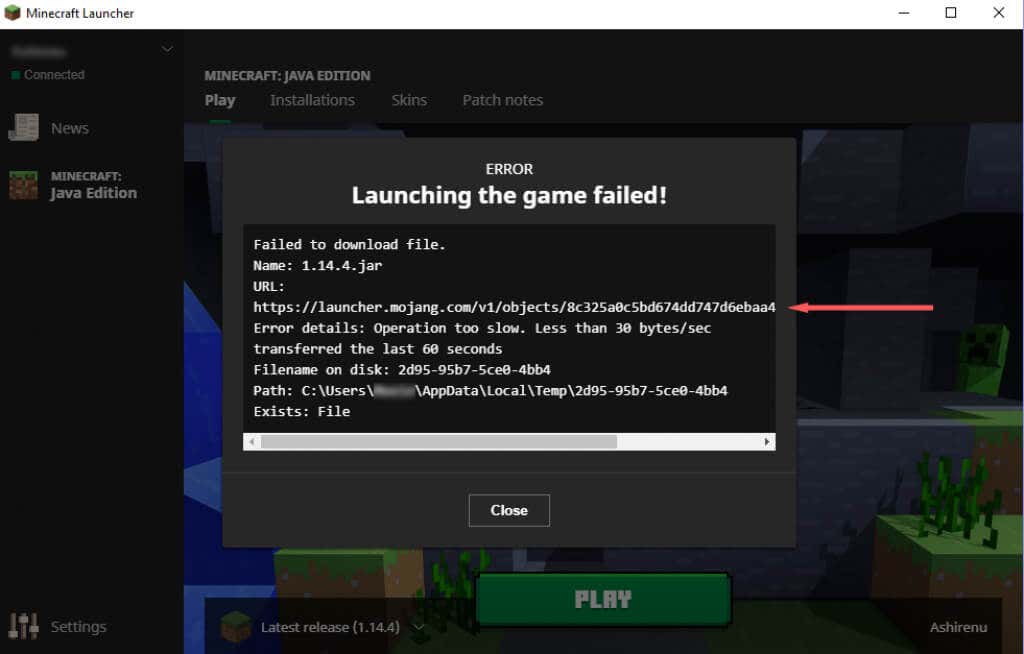
Hagyja, hogy a fájl automatikusan letöltődjön.
Lépjen a hibaüzenetben megadott Fájlböngészőelérési útra. Ehhez nyissa meg a Fájlkezelőt, és másolja be az elérési utat a címsorba.
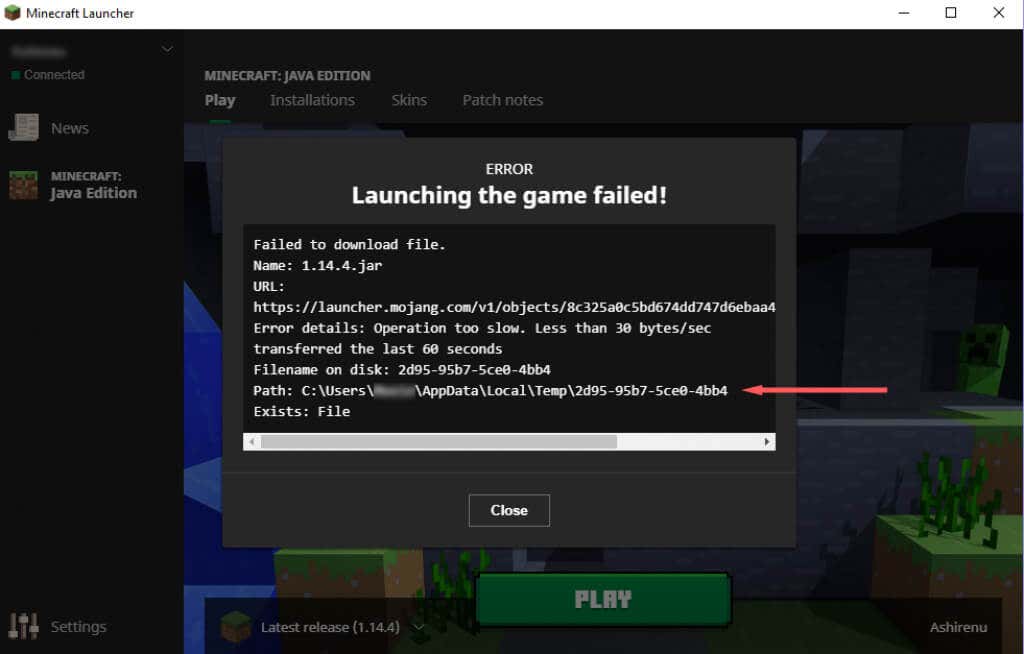
Vigye át a fájlt a Letöltésekmappából aFájlböngészőútvonalára, szükség esetén cserélje ki a régi fájlt.
Indítsa újra a Minecraft Launchert, és ellenőrizze, hogy a hiba megoldódott-e. Ha nem, hagyja a helyén az új fájlt, és próbálkozzon a következő javításokkal.
Sérült modok eltávolítása
Mivel a probléma egyik fő oka a korrupt Minecraft modok, célszerű ezt kizárni. Ehhez tegye a következőket:
Menjen a .minecraftmappába, amely a következő útvonalon található: C:\Users\%username%\AppData\Roaming\.minecraft.
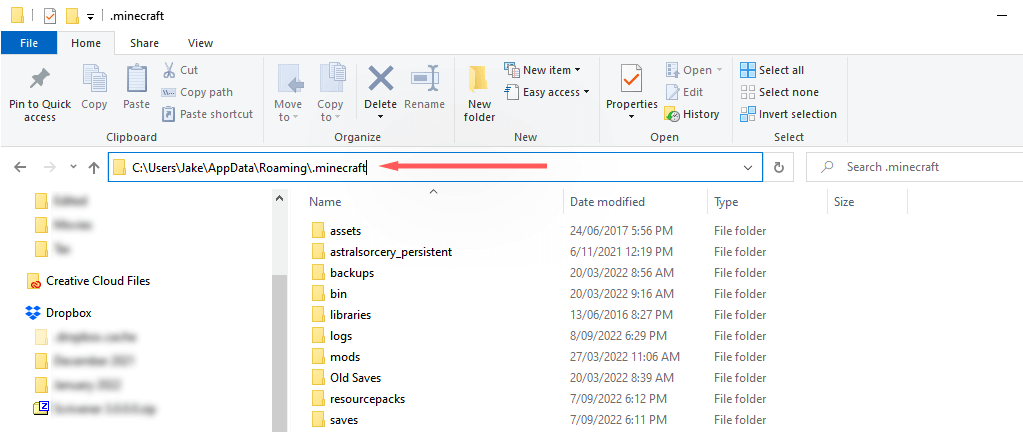
Távolítsa el a modsmappát a .minecraft mappából. Ha meg szeretné tartani modpacks -ét, mindenképpen készítsen biztonsági másolatot egy másik helyre.
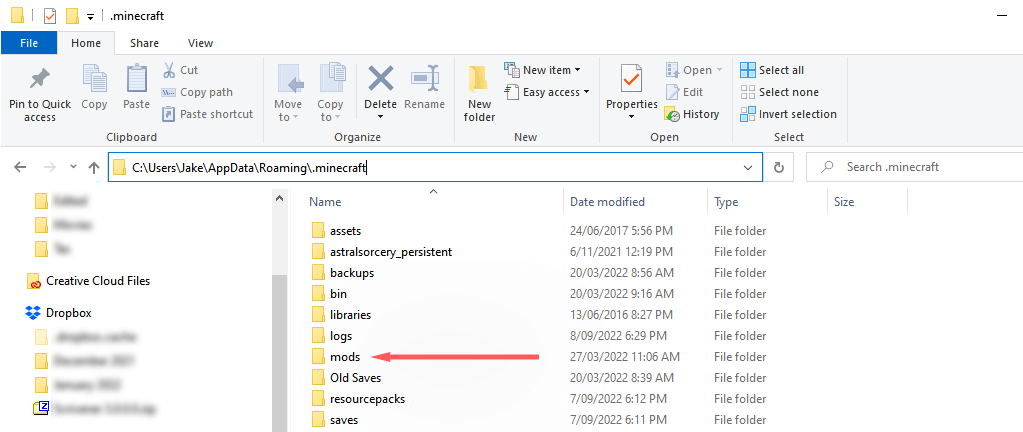
Nyissa meg a Minecraft Launchert, és nézze meg, működik-e.
Ha működik, akkor az egyik mod okozza a hibaüzenetet. Az egyes modokat egyenként hozzáadhatja, hogy megtudja, melyik a hibás.
Megjegyzés:Javasoljuk, hogy a legfrissebb moddal kezdje, mivel ez a legvalószínűbb, hogy ez okozza a hibát.
2. Távolítsa el a nem Vanilla Minecraft Launchereket
Ha nem vanília Minecraft Launcher -at használ a Minecraft játékhoz, az zavarhatja a letöltési folyamatot. Annak ellenőrzéséhez, hogy ez a helyzet, távolítsa el a nem vanília indítót (vagy keresse meg a telepített fájlokat, és törölje azokat manuálisan).
Ha a másik indító nincs útban, nyissa meg a jogos Minecraft Launchert, és nézze meg, működik-e.
3. Telepítse újra a Minecraftot
Ha a fentiek egyike sem vált be Önnek, a hiba következő legvalószínűbb oka az, hogy a Minecraft telepítése sérült. Mivel már nem tudja kényszeríteni a Minecraft frissítését, az újratelepítés a legegyszerűbb módja annak, hogy a fájlok helyesek és naprakészek legyenek. Ehhez tegye a következőket:.
Nyomja meg a Startgombot, és írja be a Programok hozzáadása vagy eltávolításaparancsot. Válassza ki a listából.
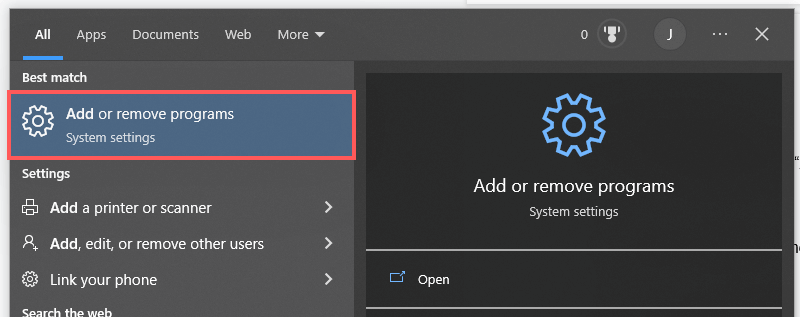
Görgessen le, és kattintson a Minecraft Launcher, majd az Eltávolításlehetőségre. Várja meg, amíg a folyamat befejeződik.
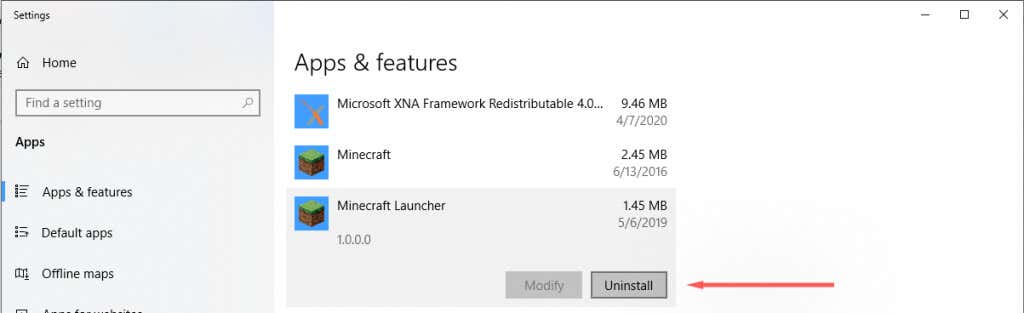
Tegye ugyanezt a Minecraftesetében.
Lépjen a Minecraft könyvtárba a C:/Users/%username%\AppData\Roaming\ címen, és törölje a .minecraftmappát. Ne felejtsen el biztonsági másolatot készíteni a Mentésmappáról, ha meg szeretné tartani meglévő játékfájljait.
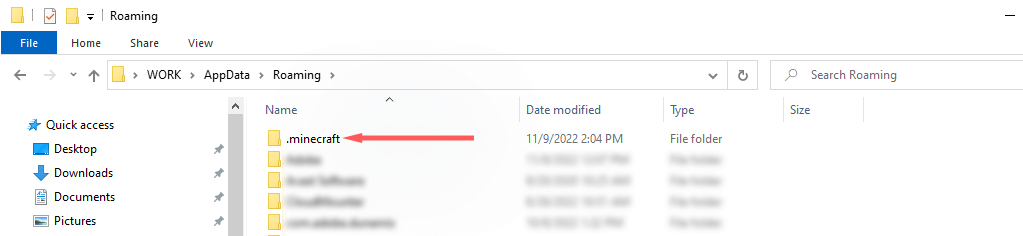
Töltse le és telepítse a Minecraftota hivatalos Minecraft.net weboldalról.
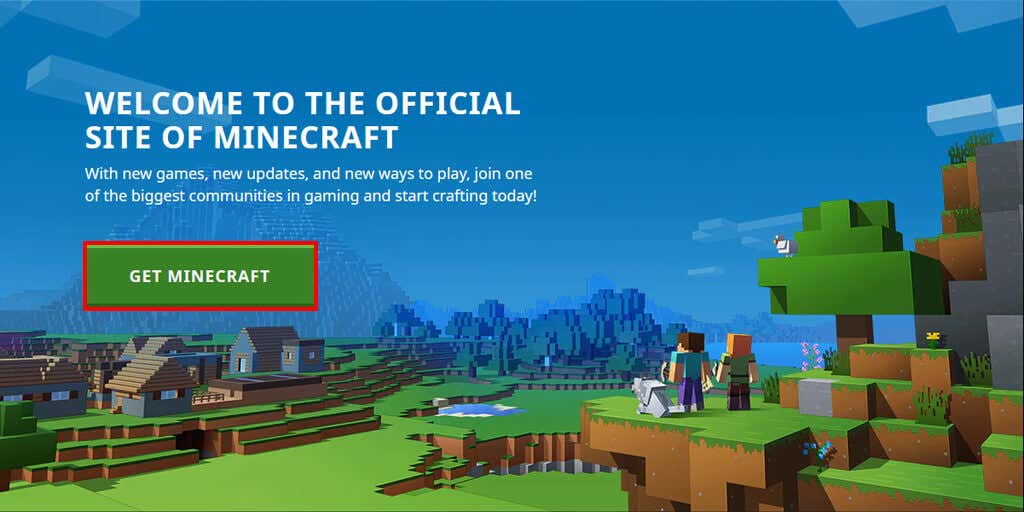
Nyissa meg az indítót, és ellenőrizze, hogy továbbra is megjelenik-e a hibaüzenet.
Megjegyzés:Egyes felhasználók „Nem lehet frissíteni a Minecraft saját indítóját ” hibaüzenetet kapnak. Ha ez megtörténik Önnel, előfordulhat, hogy a továbblépés előtt el kell végeznie a hiba elhárítását.
4. A Minecraft Launcher engedélyezése a Microsoft Defenderen keresztül
A Windows tűzfal azt is megakadályozhatja, hogy a Minecraft Launcher fájlokat töltsön le. Annak ellenőrzéséhez, hogy a tűzfal okozza-e a hibát, ideiglenesen tiltsa le a következőképpen:
Kattintson a jobb gombbal a Startelemre, majd kattintson a Beállításokelemre.
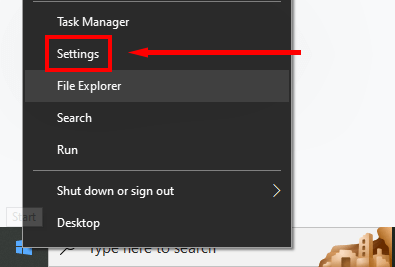
Kattintson a Frissítés és biztonságlehetőségre.
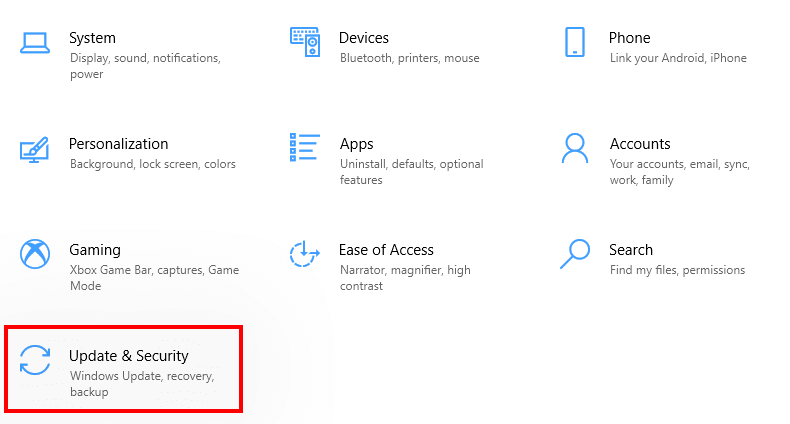
Kattintson a Windows Biztonságlehetőségre.
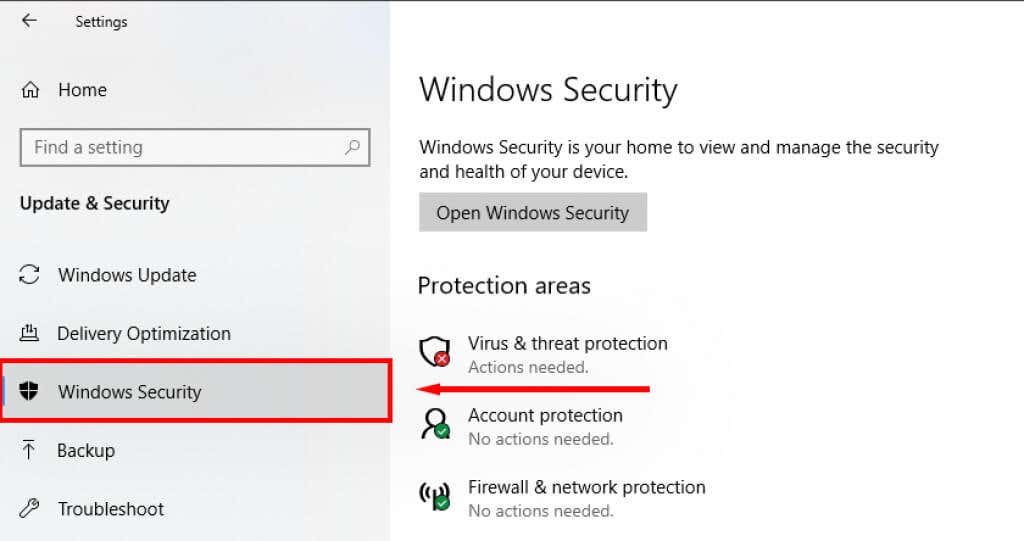
Válassza ki a Tűzfalés hálózatvédelemlehetőséget.
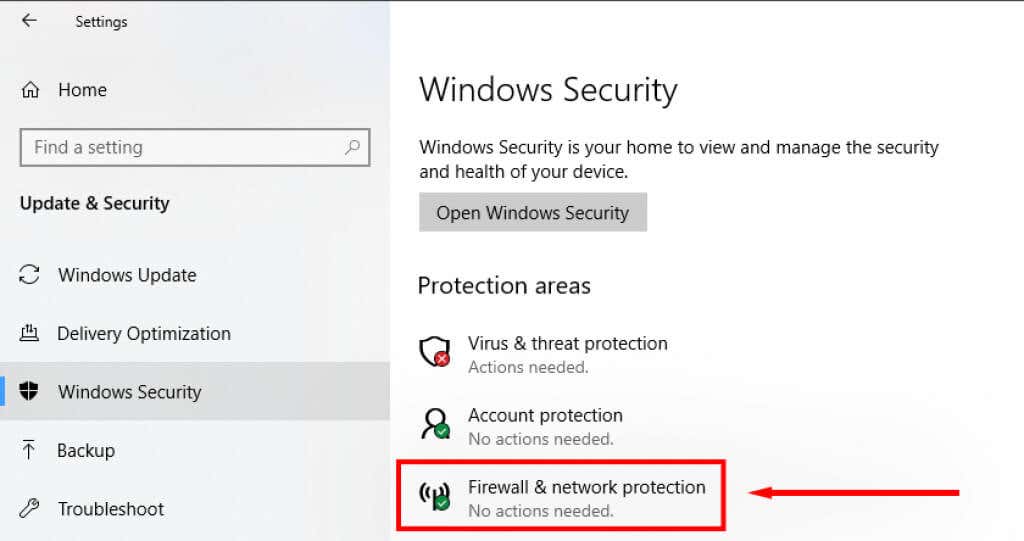
Kattintson a Privát hálózatlehetőségre.
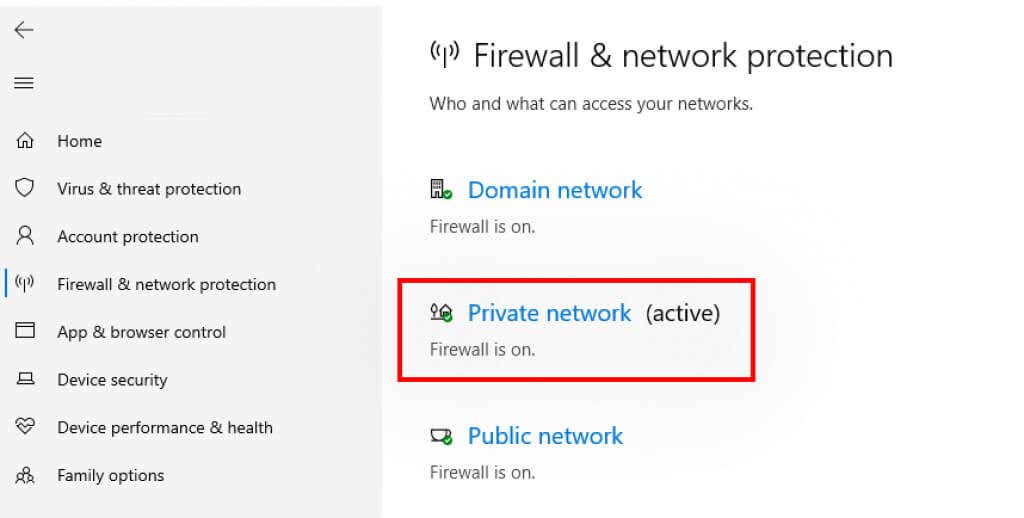
Kapcsolja ki a Microsoft Defender tűzfalatKi, majd ellenőrizze, hogy a Minecraft Launcher megfelelően működik-e.
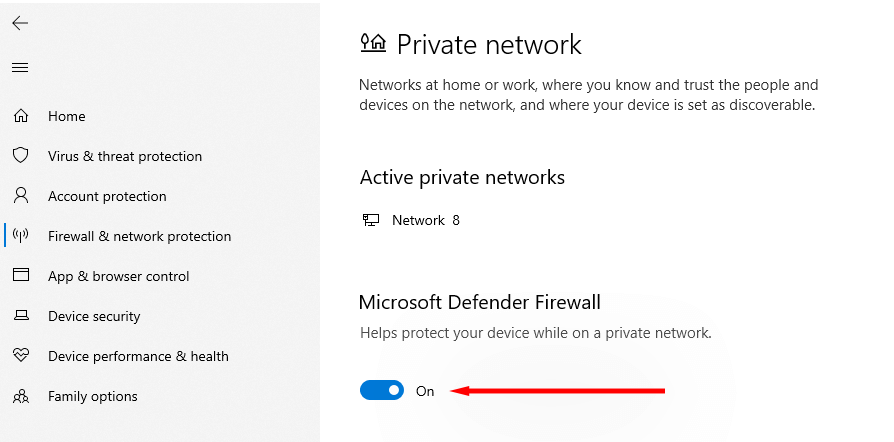
Ha a Launcher megfelelően működik, a Defender a hibás. A következő lépés a Minecraft Launcher engedélyezési listája az alkalmazás beállításai között:
Kattintson a jobb gombbal a Startelemre, majd kattintson a Beállításokelemre.
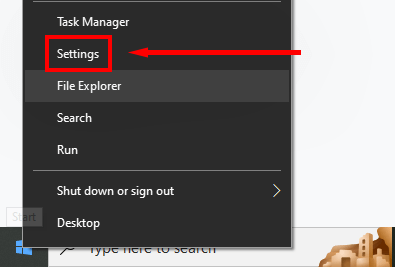
Kattintson a Frissítés és biztonságlehetőségre.
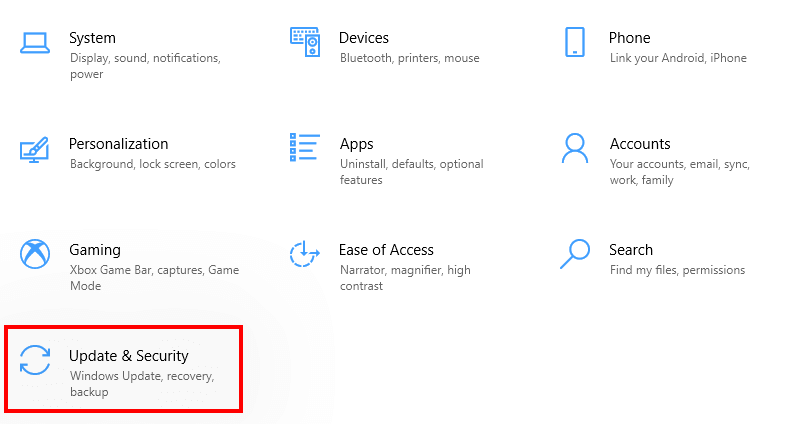
Kattintson a Windows Biztonságlehetőségre.
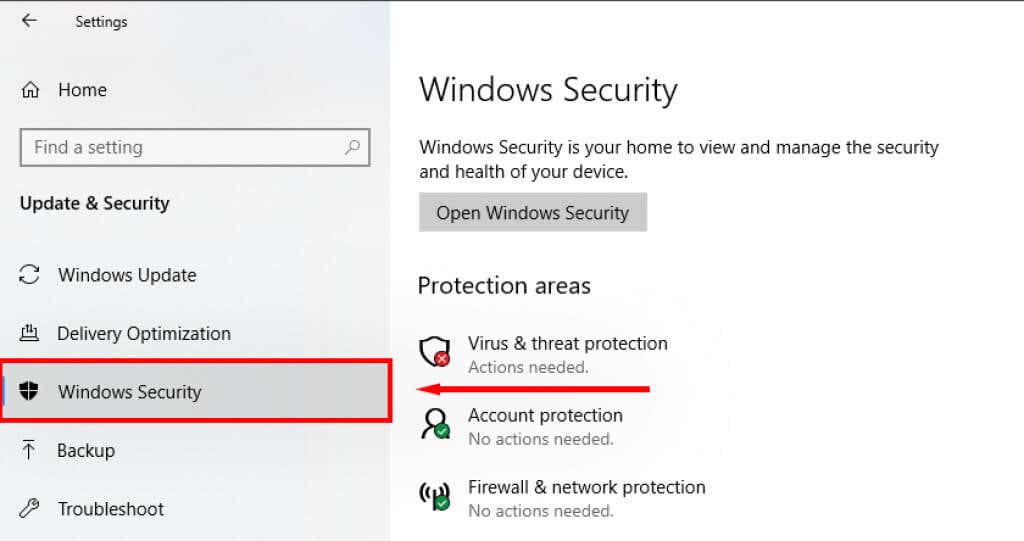
Válassza ki a Tűzfalés hálózatvédelemlehetőséget..
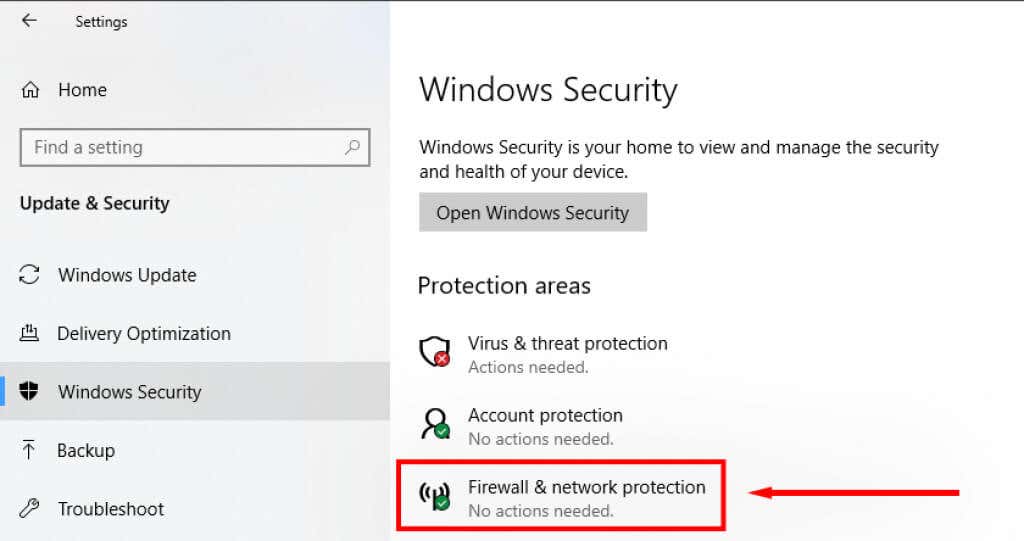
Kattintson az Alkalmazás engedélyezése atűzfalonlehetőségre.
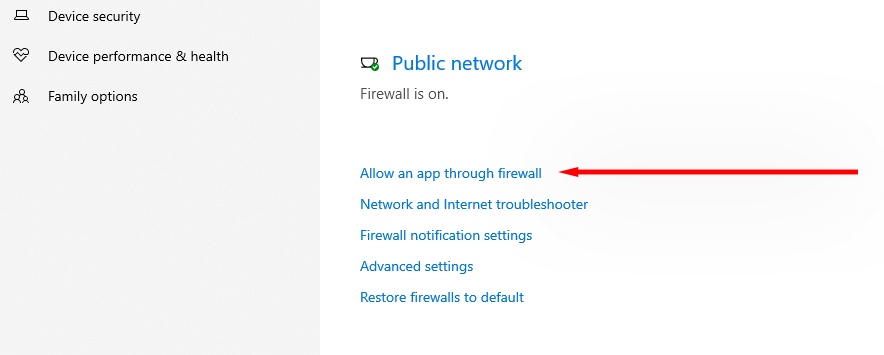
Válassza a Beállítások módosításalehetőséget.
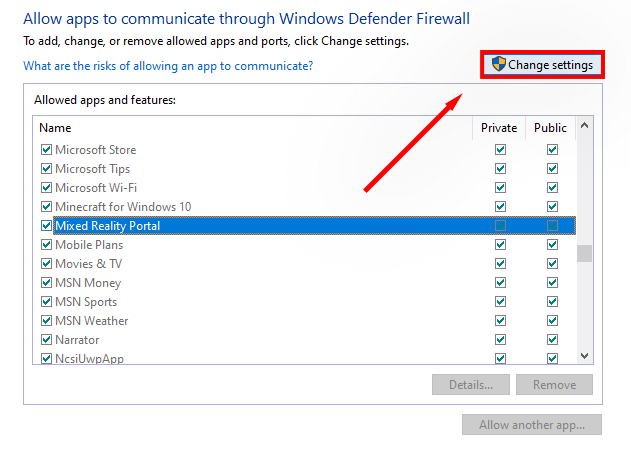
Kattintson a Másik alkalmazás engedélyezéselehetőségre.
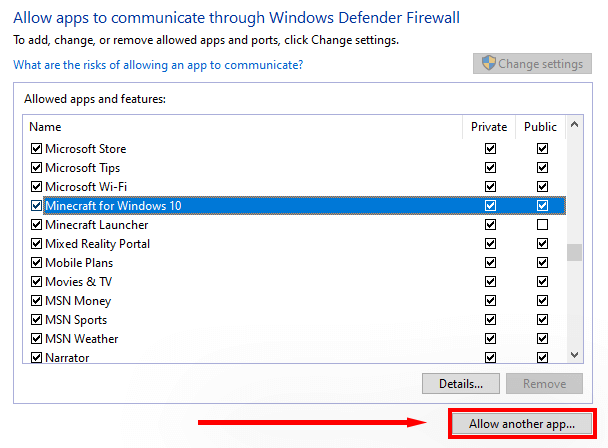
Kattintson a Tallózáslehetőségre, keresse meg és válassza ki a Minecraft Launcherelemet, majd kattintson a Hozzáadáslehetőségre.
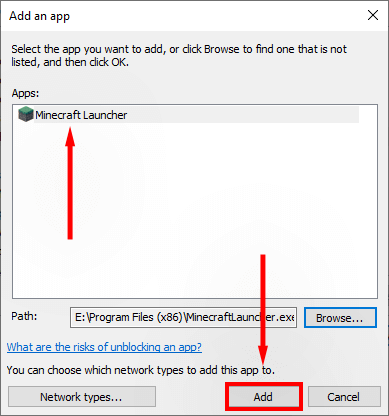
Jelölje be a Privátmelletti négyzetet, majd kattintson az OKgombra.
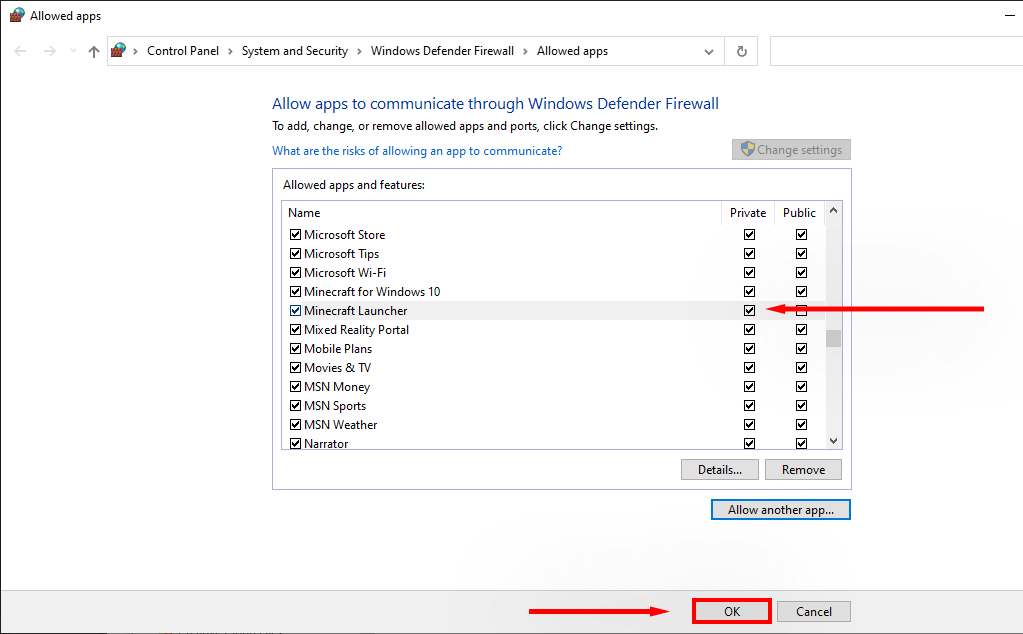
Próbáld meg elindítani a Minecraftot, és nézd meg, hogy képes-e letölteni fájlokat.
Megjegyzés:Ha a Windows Defender -tól eltérő víruskeresőt használ, tiltsa le azt úgy, hogy jobb gombbal kattintson az ikonra a tálcán, és válassza a „letiltás” lehetőséget. Ezután ellenőrizze, hogy az indító megfelelően működik-e. Ha igen, akkor a harmadik féltől származó víruskereső valószínűleg megakadályozza a Minecraft-ot az új fájlok letöltésében.
5. Győződjön meg arról, hogy a Java megfelelően van beállítva
A Minecraft Java futtatókörnyezetre támaszkodik a .JAR fájlok megnyitásához és a játék megfelelő futtatásához. Időnként valami elromlik a Java-val, és a nyitási beállítások helytelenül vannak beállítva. A hiba javítása:
Lépjen a C:\Users\%username%\Appdata\Roaming\.minecraftoldalra.
Kattintson jobb gombbal a .JAR kiterjesztésű fájlra, és válassza a Tulajdonságoklehetőséget.
A „Megnyitás ezzel” mellett kattintson a Módosításlehetőségre.
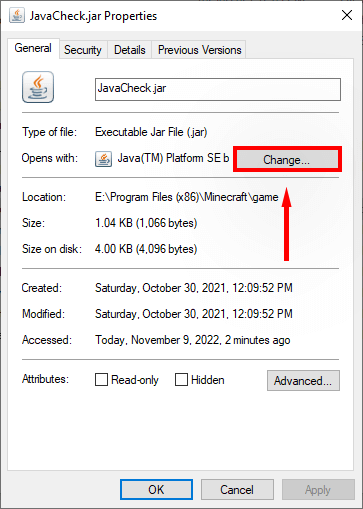
A verziótól függően válassza a Java, a Java(™) Platform SE Binaryvagy az OpenJDK Platform Binarylehetőséget. Előfordulhat, hogy ezek megtalálásához ki kell választania a További alkalmazásoklehetőséget.
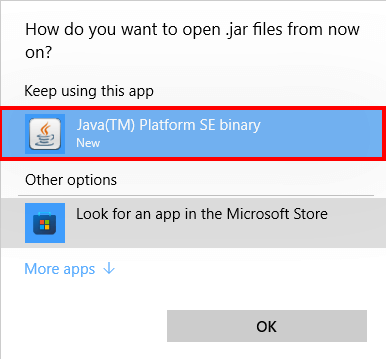
Ellenőrizze, hogy az indító képes-e még egyszer letölteni fájlokat.
Ideje visszatérni a bányászathoz
Remélhetőleg ez az útmutató segített kijavítani a Minecraft sikertelen letöltési hibáját, és visszatérhet oda, ahol abbahagyta ebben a fantasztikus sandbox játékban. Ha tud a hibaüzenethez kapcsolódó egyéb javításokról, tudassa velünk az alábbi megjegyzésekben.
.
Kapcsolódó hozzászólások: