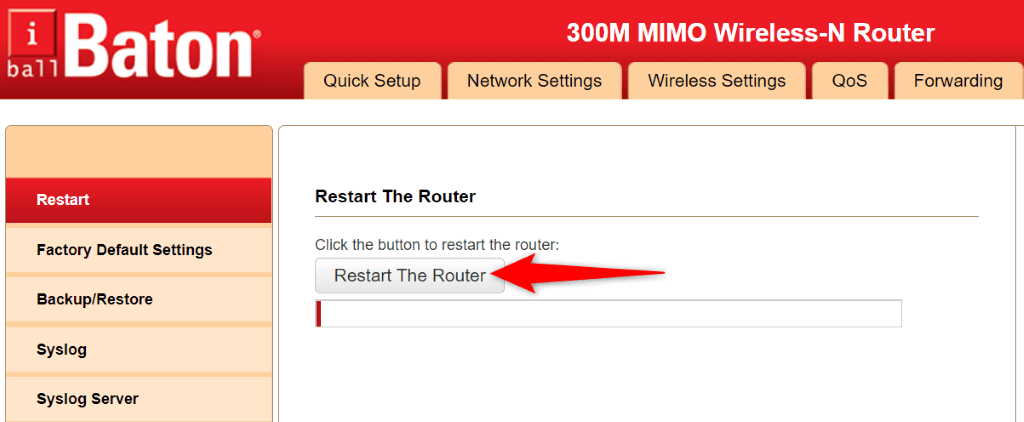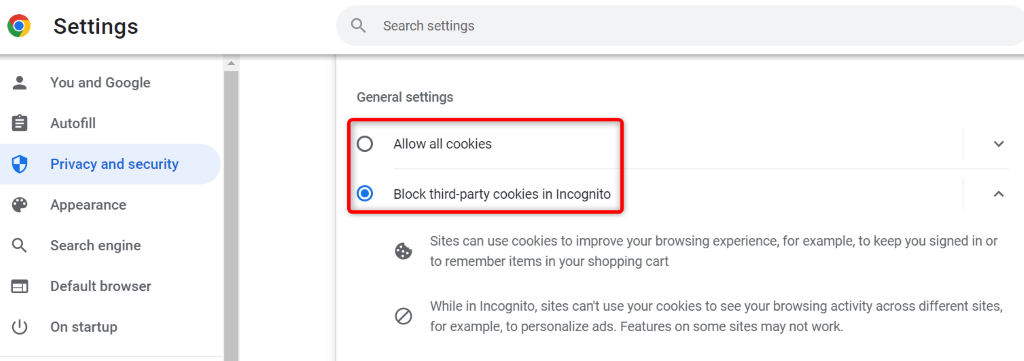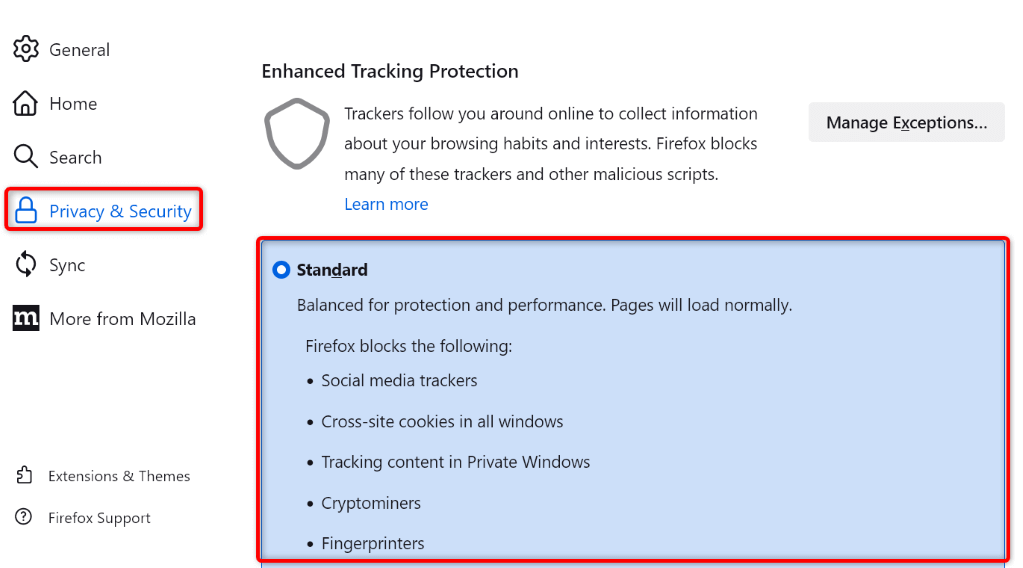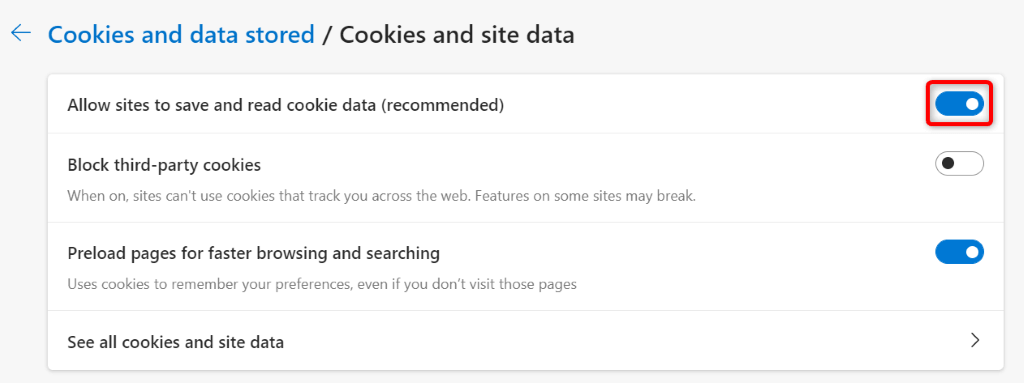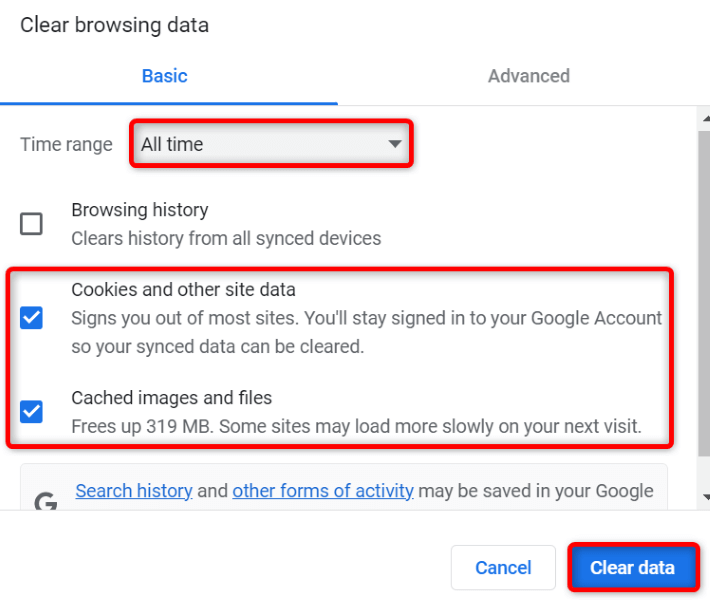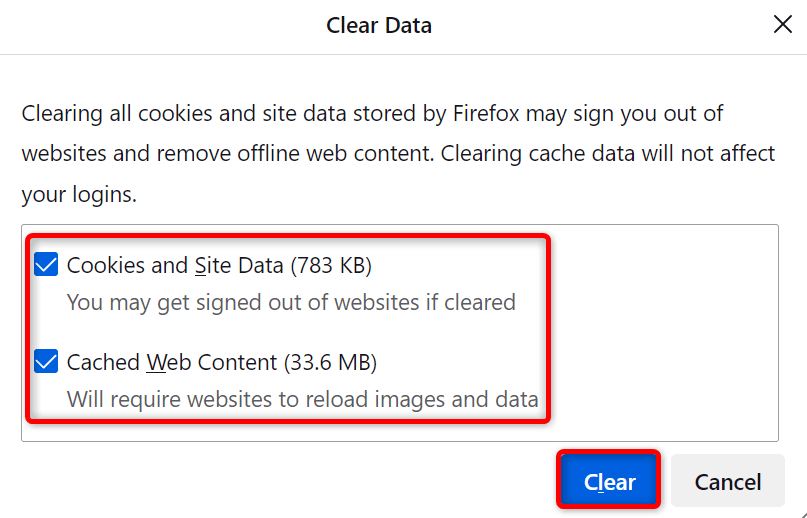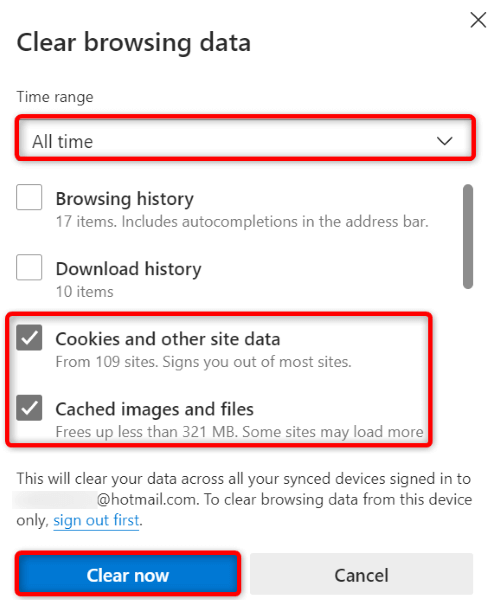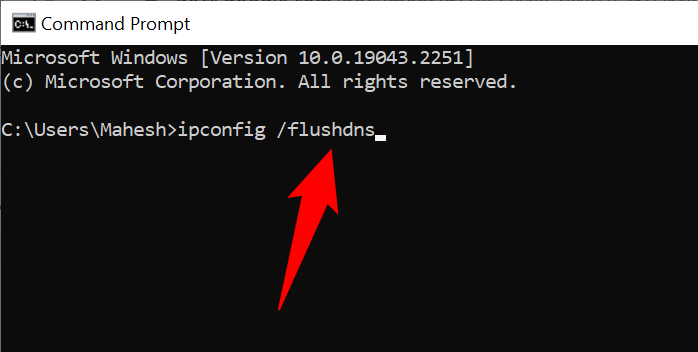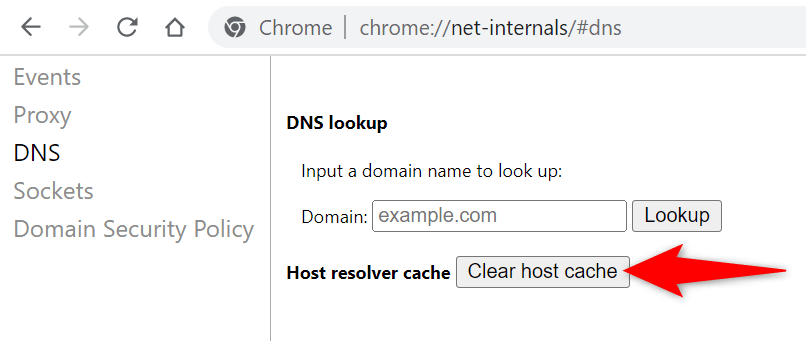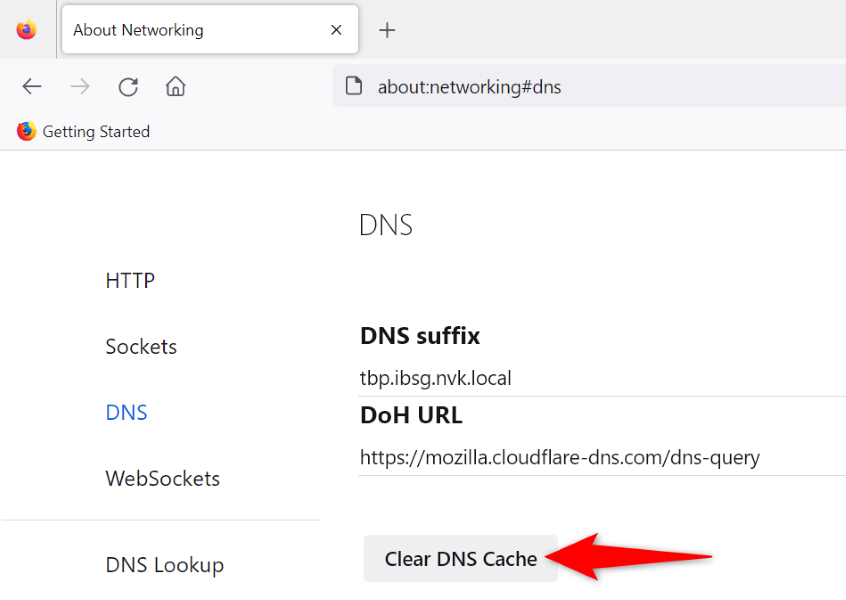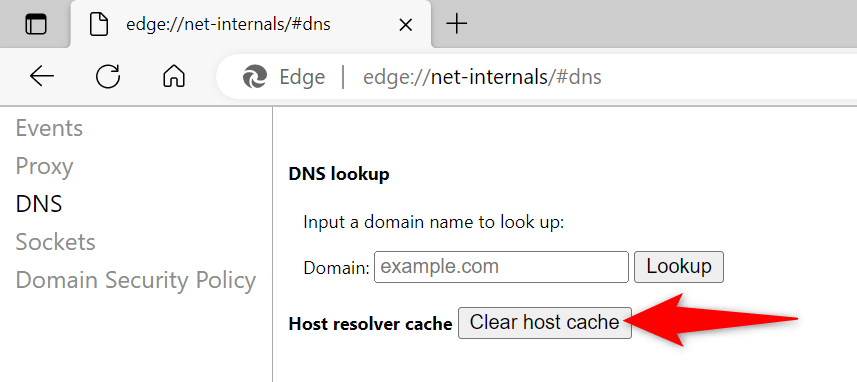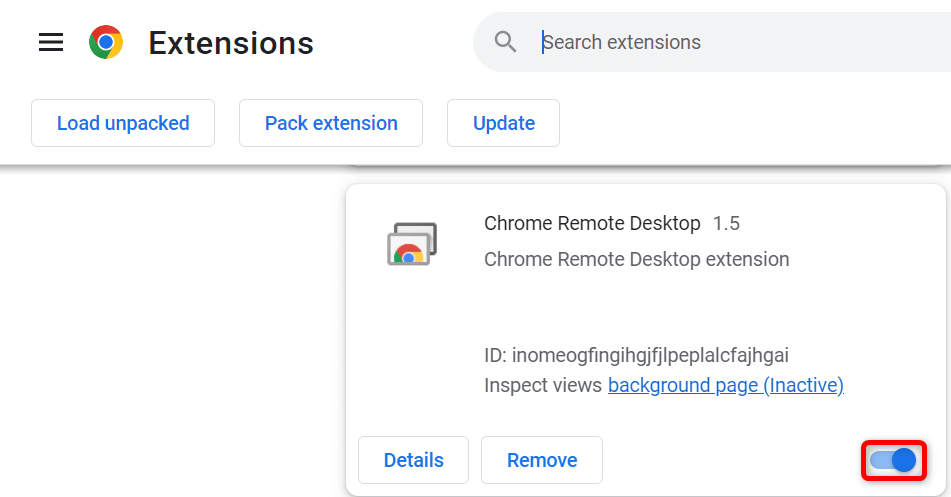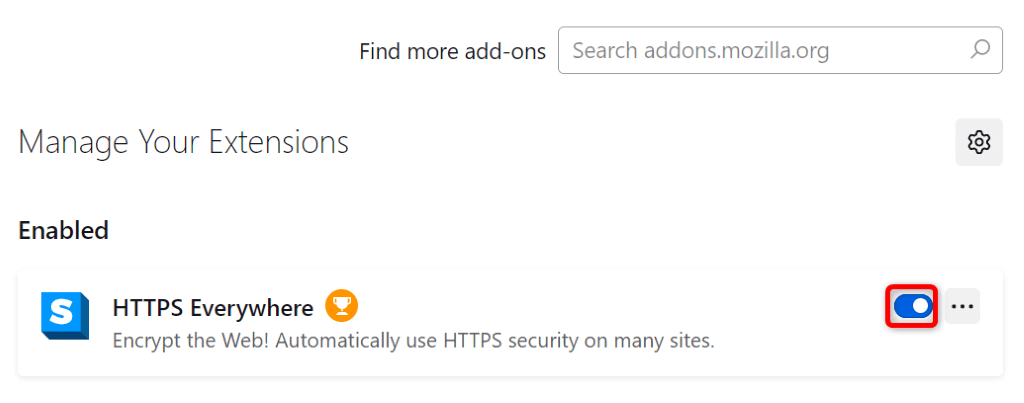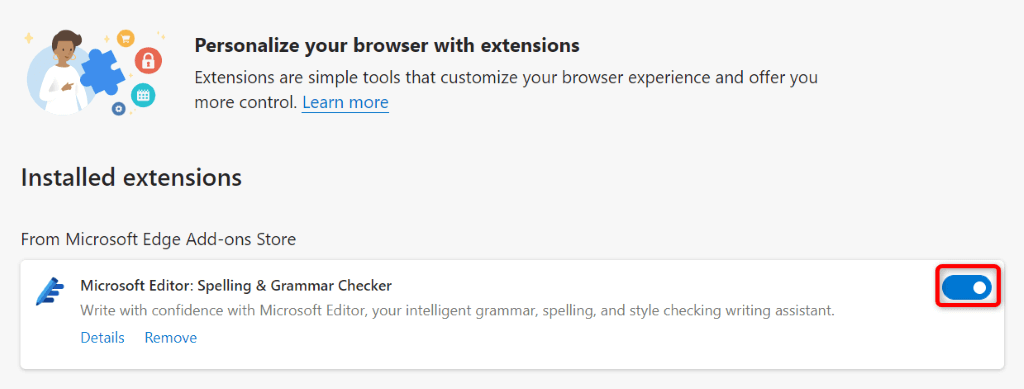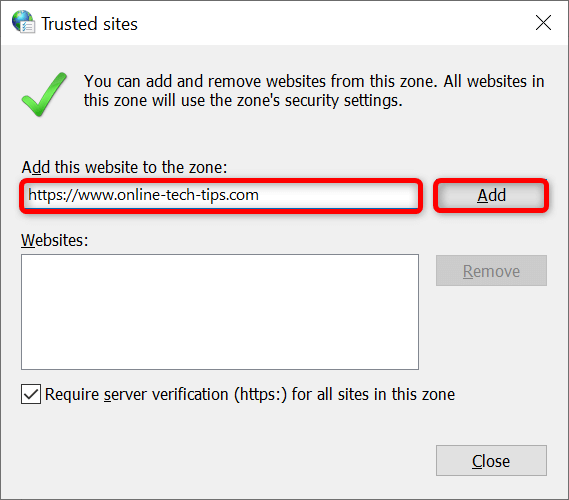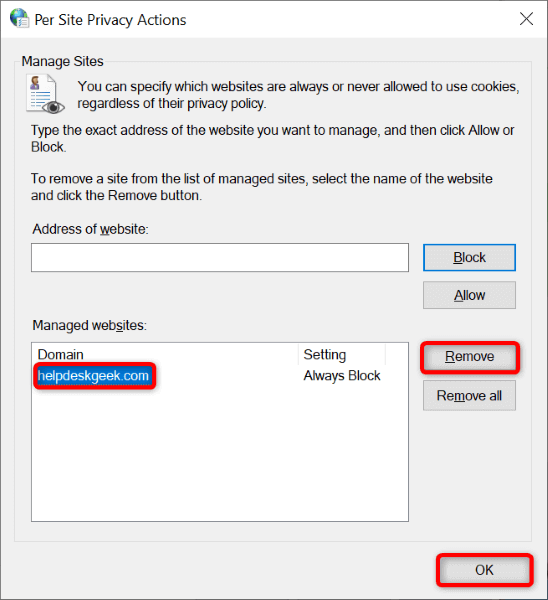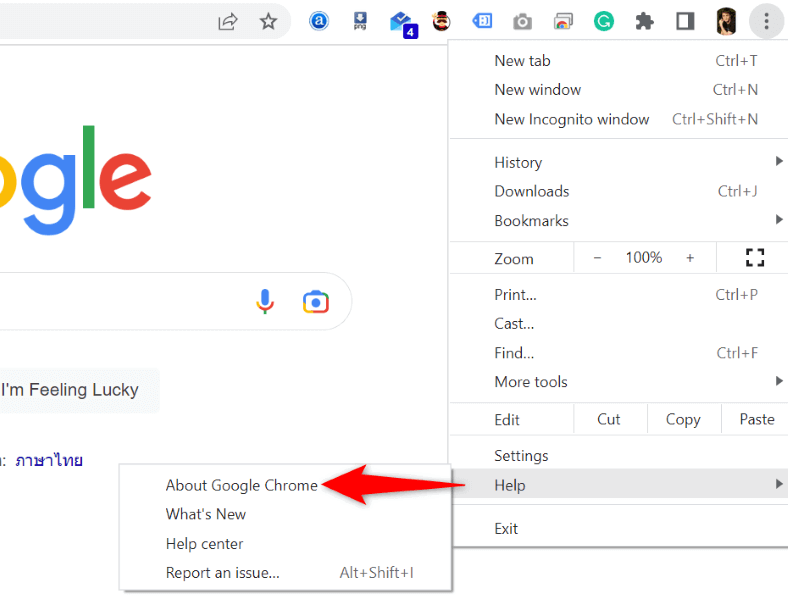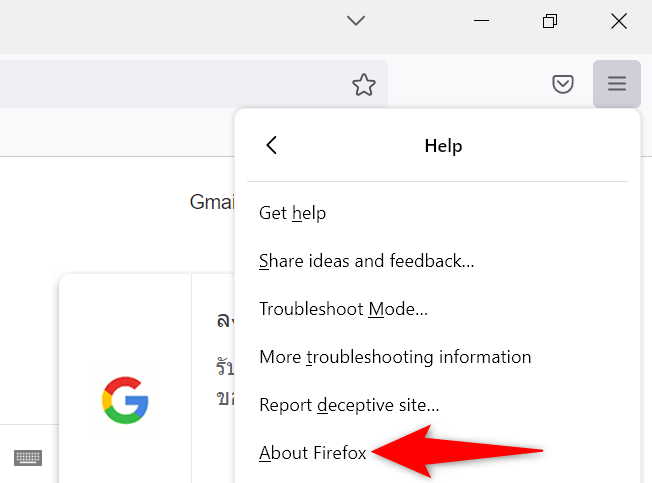Egy „A kért URL-t elutasították? Kérem, forduljon rendszergazdájához” hiba történt egy webhely elérésekor a böngészőben? Ez a hiba általában egy sérült cookie-ból származik, de vannak más okok is. Megmutatjuk, hogyan javíthatja ki őket.
A probléma további lehetséges okai közé tartoznak a letiltott böngészős cookie-k, a hibás DNS-gyorsítótár, a gépkorlátozások és egyebek.
Indítsa újra az útválasztót
Amikor a fenti hibaüzenetet kapja, egy alapvető javítási lehetőség az útválasztó újraindítása. Ezzel megoldja a számítógép, az útválasztó és az internetkapcsolat közötti csatlakozási problémákat. Ezzel megoldhatja a problémát, és elérheti webhelyeit.
Az eszköz bekapcsológombjánakmegnyomásával indítsa újra a legtöbb útválasztót megteheti. Ennek másik módja az, hogy kikapcsolja az útválasztó főkapcsolóját, majd visszakapcsolja a kapcsolót.
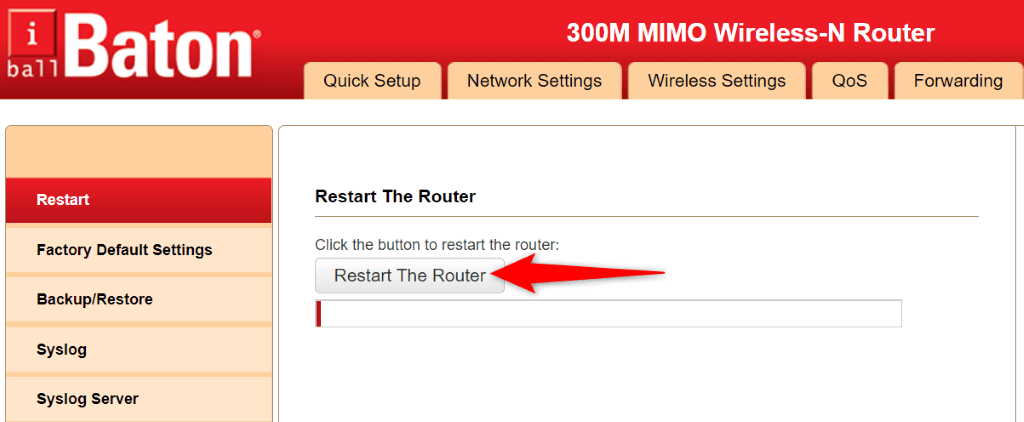
Egyes útválasztók lehetővé teszik az újraindítási művelet végrehajtását az eszköz beállítási oldalának megnyitásával a webböngészőben, és a Útválasztó újraindításavagy hasonló lehetőség kiválasztásával.
Cookie-k engedélyezése a webböngészőben
Az egyik lehetséges oka annak, hogy nem tud hozzáférni webhelyéhez, hogy Ön vagy valaki más letiltotta a cookie-kat a böngészőjében. Ez megakadályozza, hogy a webhely beolvassa a cookie-adatokat, és megtagadja a hozzáférést a webhely tartalmához.
Ezt kijavíthatja, ha engedélyezi a webhelyeknek, hogy cookie-kat helyezzenek el az Ön különböző böngészőiben.
Google Chrome
Indítsa el a Chrome-ot, válassza ki a három pontot a jobb felső sarokban, majd válassza a Beállításoklehetőséget.
Válassza ki a bal oldalon az Adatvédelem és biztonság, a jobb oldalon pedig a Cookie-k és egyéb webhelyadatoklehetőséget.
Válassza az Minden cookie engedélyezésevagy a Harmadik féltől származó cookie-k letiltása inkognitómódbanlehetőséget.
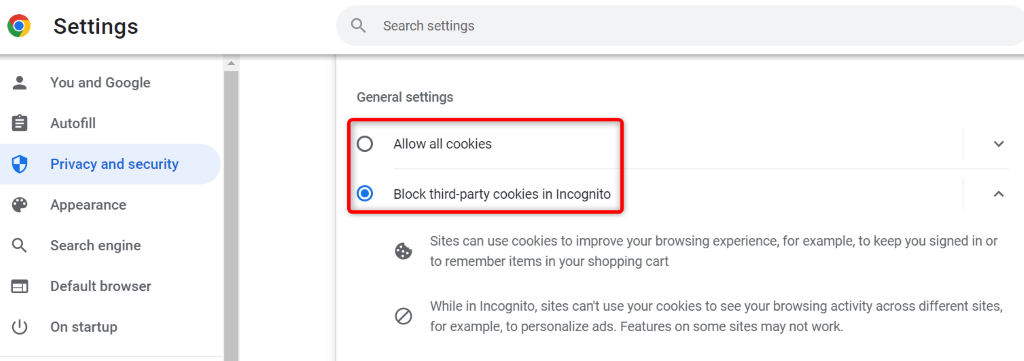
Töltse be újra webhelyét.
Mozilla Firefox
Nyissa meg a Firefoxot, válassza ki a három vízszintes vonalat a jobb felső sarokban, majd válassza a Beállításoklehetőséget.
A bal oldalon válassza az Adatvédelem és biztonságlehetőséget.
Válassza ki a Normállehetőséget a jobb oldali Továbbfejlesztett követésvédelemalatt.
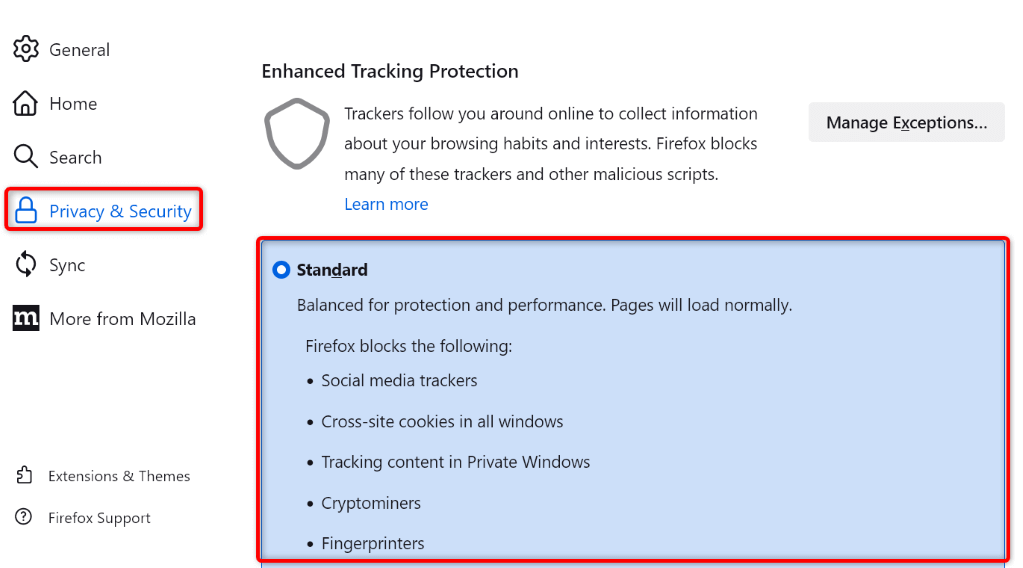
.
Ha az Egyénimódszert használja, a Cookie-klegördülő menüből válassza a Webhelyek közötti követési cookie-klehetőséget.
Microsoft Edge
Indítsa el az Edgealkalmazást, válassza ki a három pontot a jobb felső sarokban, majd válassza a Beállításoklehetőséget.
Válassza ki a Cookie-k és webhelyengedélyeklehetőséget a bal oldalon.
Válassza a Cookie-k és webhelyadatok kezelése és törléselehetőséget a jobb oldalon.
Engedélyezze a A webhelyek cookie-adatok mentésének és olvasásának engedélyezése (ajánlott)lehetőséget.
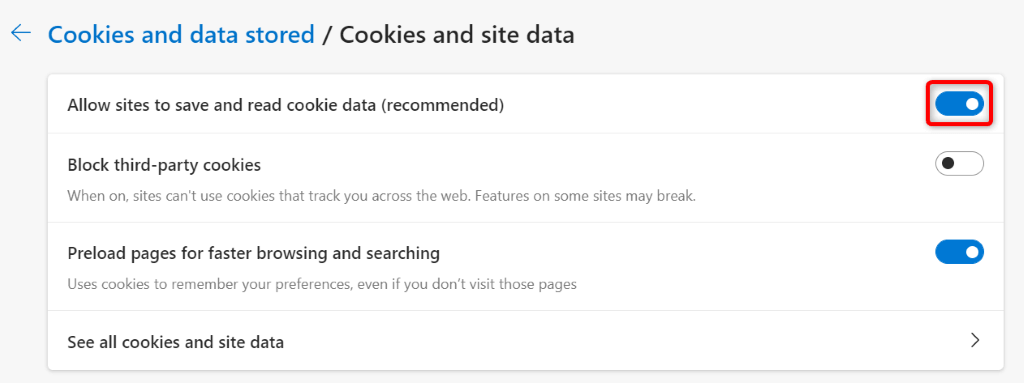
Apple Safari
Nyissa meg a Safarit, és válassza a Safari>Beállításokmenüpontot a menüsorban.
Nyissa meg az Adatvédelemlapot.
Kapcsolja ki az Minden cookie letiltásalehetőséget.
Meglévő cookie-k és gyorsítótár törlése a webböngészőből
Az egyik oka annak, hogy „A kért URL-t elutasították. Kérem, forduljon rendszergazdájához” hiba az, hogy a webhely cookie-ja a böngészőjében sérült. Ennek különböző okai lehetnek.
A probléma megoldásának egyik módja a az összes cookie törlése a böngészőben. Ezzel kéri webhelyét, hogy hozzon létre és helyezzen el egy új cookie-t a böngészőjében.
Ne feledje, hogy újra be kell jelentkeznie a cookie-kat használó webhelyekre, mivel a következő módszerrel törli az összes tárolt cookie-t.
Google Chrome
Nyissa meg a Chrome-ot, írja be a következőt a címsorba, és nyomja meg az Entert:
chrome://settings/clearBrowserData
Válassza ki a Minden időelemet az Időtartománylegördülő menüből.
Válassza a Cookie-k és egyéb webhelyadatokés a Gyorsítótárazott képek és fájloklehetőséget.
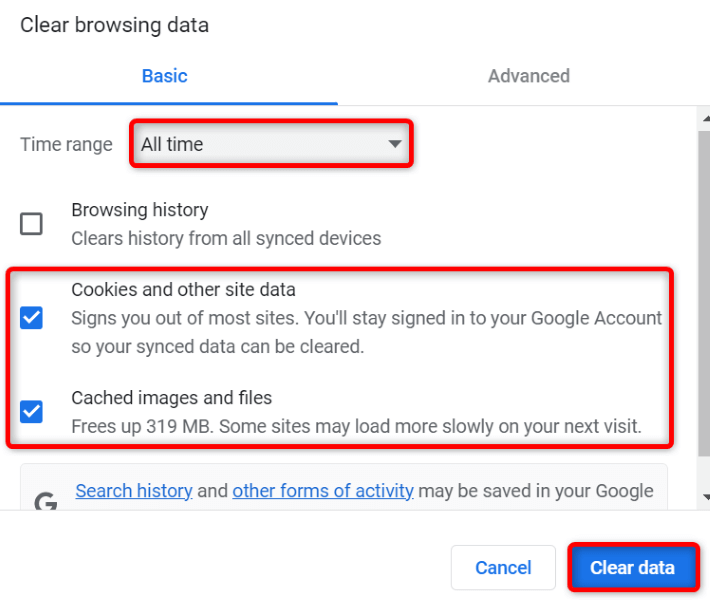
Válassza alul az Adatok törléselehetőséget.
Mozilla Firefox
Indítsa el a Firefoxot, írja be a következőt a címsorba, és nyomja le az Enterbillentyűt:
about:preferences#privacy
Görgessen le, és válassza az Adatok törléselehetőséget a Cookie-k és webhelyadatokrészben.
Engedélyezze mind a Cookie-k és webhelyadatok, mind a Gyorsítótárazott webtartalomlehetőséget..
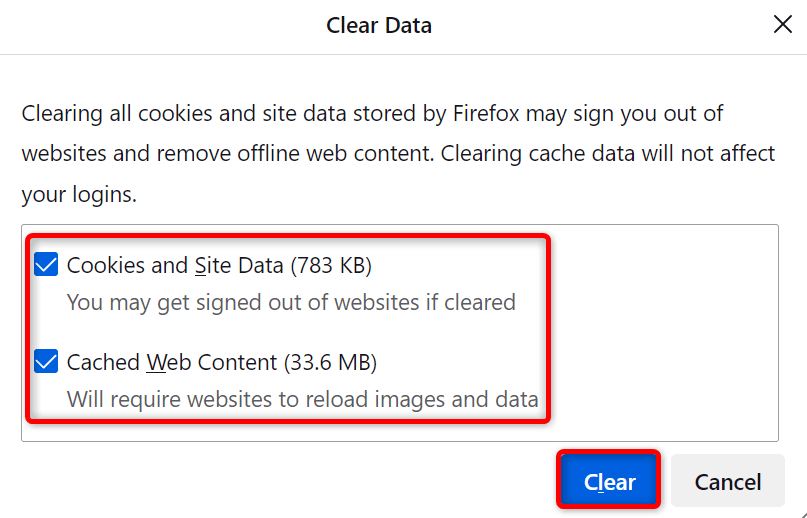
Válassza a Törléslehetőséget.
Microsoft Edge
Nyissa meg az Edge-et, írja be a következőt a címsorba, és nyomja meg az Entert:
edge://settings/clearBrowserData
Az Időtartománylegördülő menüből válassza a Minden időlehetőséget.
Válassza ki a Cookie-k és egyéb webhelyadatokés a Gyorsítótárazott képek és fájloklehetőséget.
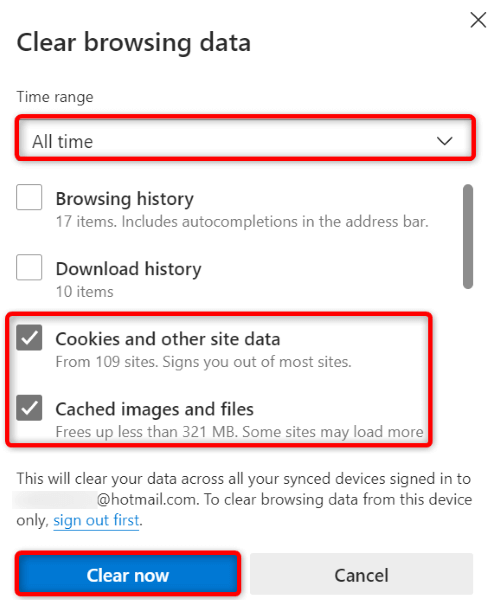
Válassza a Törlés mostlehetőséget.
Apple Safari
Indítsa el a Safarit, és válassza a Safari>Beállításokmenüpontot a menüsorban.
Nyissa meg az Adatvédelemlapot, és válassza a Részleteklehetőséget a Webhely összes adatának eltávolításaalatt.
Válassza ki azt a webhelyet, amellyel problémái vannak.
Válassza alul az Eltávolításlehetőséget.
Válassza a Készlehetőséget.
Öblítse ki Windows vagy Mac DNS-gyorsítótárát
Windows és Mac gépei DNS-gyorsítótárat tárolnak, hogy a böngészők és más alkalmazások gyorsan IP-címekké alakítsák a domain neveket. Néha ez a gyorsítótár megsérül, és megakadályozza, hogy alkalmazásai kapcsolódjanak webhelyekhez.
Szerencsére létezik egy egyszerű módszer a DNS-gyorsítótárral kapcsolatos problémák megoldására a számítógépen. Megteheti törölje az aktuális DNS-gyorsítótárat -ot, és ez minden problémát megold. A gépe ezután újraépíti a gyorsítótárat a webhelyek böngészése közben.
Windows rendszeren
Nyissa meg a Startmenüt, keresse meg a Parancssort, és indítsa el az eszközt.
Írja be a következőt a CMDablakba, és nyomja meg az Enterbillentyűt:
ipconfig /flushdns
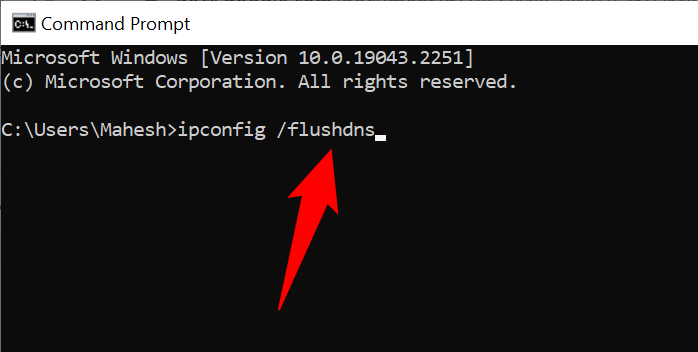
A parancssor kiürítette a DNS-gyorsítótárat.
Mac rendszeren
Nyomja meg a Command+ Szóközbillentyűket, írja be a Terminalbillentyűt, és válassza ki az alkalmazást.
Írja be a következőket a Terminalablakba, és nyomja le az Enterbillentyűt:
sudo dscacheutil -flushcache; sudo killall -HUP mDNSResponder
Adja meg fiókja jelszavát, és nyomja meg az Enterbillentyűt.
Sikeresen ürítette Mac gépe DNS-gyorsítótárát..
Törölje a webböngésző DNS-gyorsítótárát
A számítógépéhez hasonlóan a webböngészője is tárolja a DNS-gyorsítótárat, hogy gyorsabbá tegye a webhelyek elérését. törölje ezt a gyorsítótárat is kell a „A kért URL elutasítva. Kérjük, forduljon rendszergazdájához” böngésző hiba.
Google Chrome
Nyissa meg a következő oldalt a Chrome-ban:
chrome://net-internals/#dns
Kattintson a A gazdagép gyorsítótárának törlésegombra.
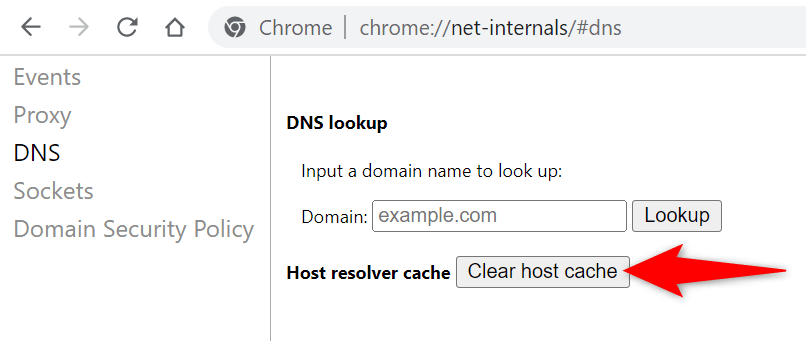
Mozilla Firefox
Nyissa meg a következő linket a Firefoxban:
about:networking#dns
Válassza ki a DNS-gyorsítótár törlésegombot.
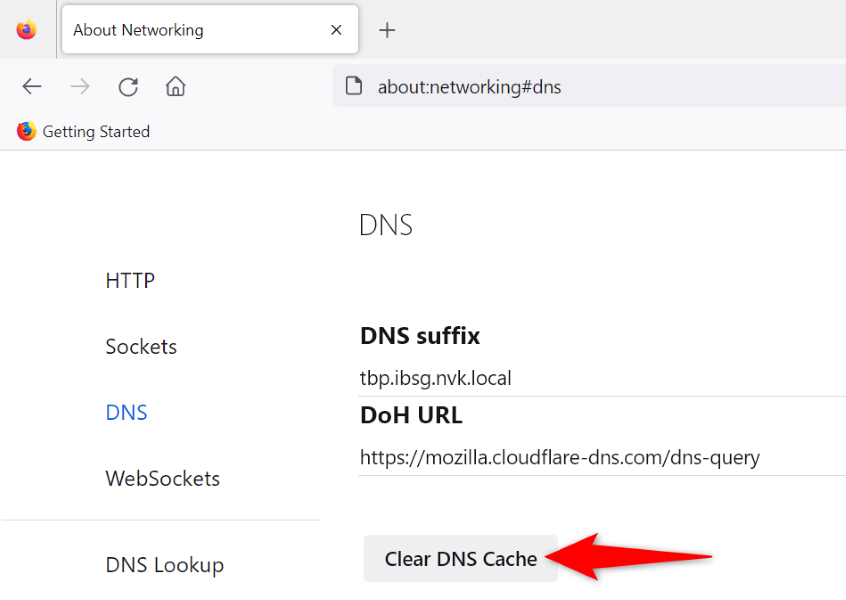
Microsoft Edge
Lépjen a következő oldalra az Edgealkalmazásban:
edge://net-internals/#dns
Válassza ki a Hoszt gyorsítótárának törléselehetőséget.
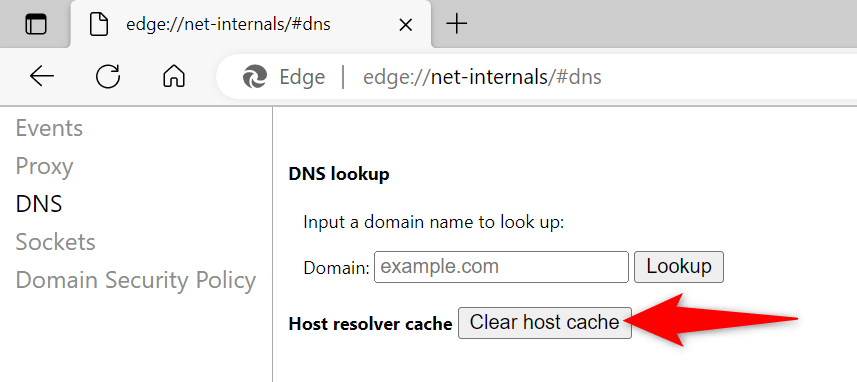
Apple Safari
Nyissa meg a Safarit, és lépjen a Safari>Beállítások>Speciálismenübe.
Engedélyezze a Fejlesztés menü megjelenítése a menüsorbanlehetőséget.
A Safari menüsorában válassza a Fejlesztés>Gyorsítótár ürítéselehetőséget.
Kapcsolja ki a webböngésző bővítményeit
A telepített bővítmények segítségével többet hozhat ki a böngészőből, de ezek a bővítmények nem mindegyike egyforma. Néha egy hibás bővítmény különféle problémákat okoz a böngészőben.
Az ellenőrzés egyik módja, ha kikapcsolja az összes bővítményt, és megnézi, hogy betöltődik-e a webhely. Ezután eltávolíthatja a problémás bővítményt, és véglegesen kijavíthatja a problémát.
Google Chrome
Válassza ki a három pontot a Chromejobb felső sarkában, majd válassza a További eszközök>Bővítményeklehetőséget.
Kapcsolja ki a kapcsolót az összes bővítménynél.
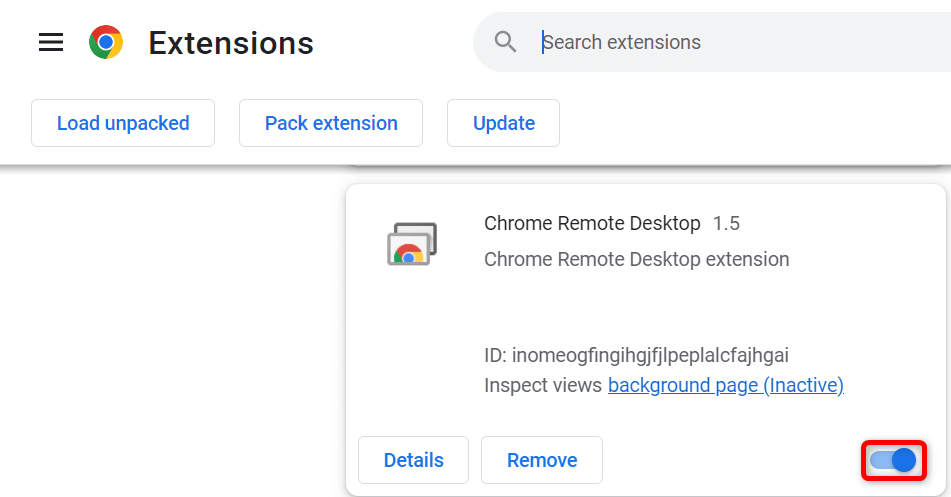
Mozilla Firefox
Válassza ki a három vízszintes vonalat a Firefoxjobb felső sarkában, majd válassza a Bővítmények és témáklehetőséget.
Tiltsd le az összes felsorolt bővítményt.
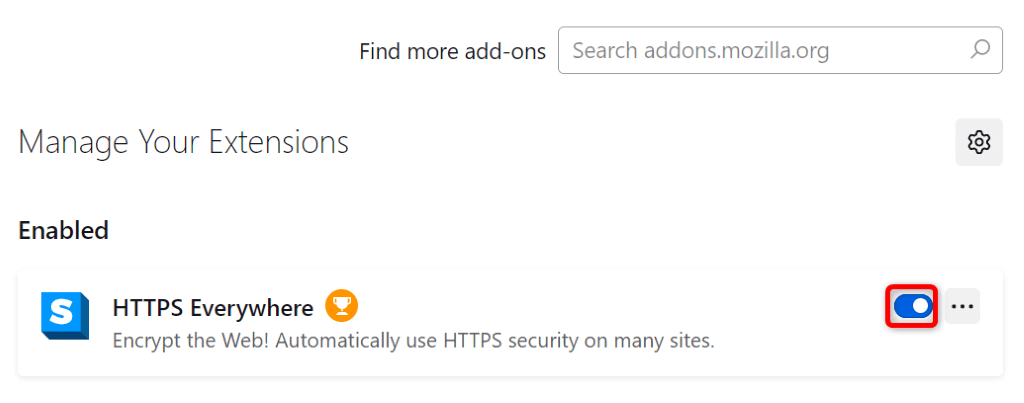
Microsoft Edge
Válassza ki a három pontot az Edgejobb felső sarkában, válassza a Bővítmények, majd a Bővítmények kezeléselehetőséget..
Deaktiválja az összes telepített bővítményt.
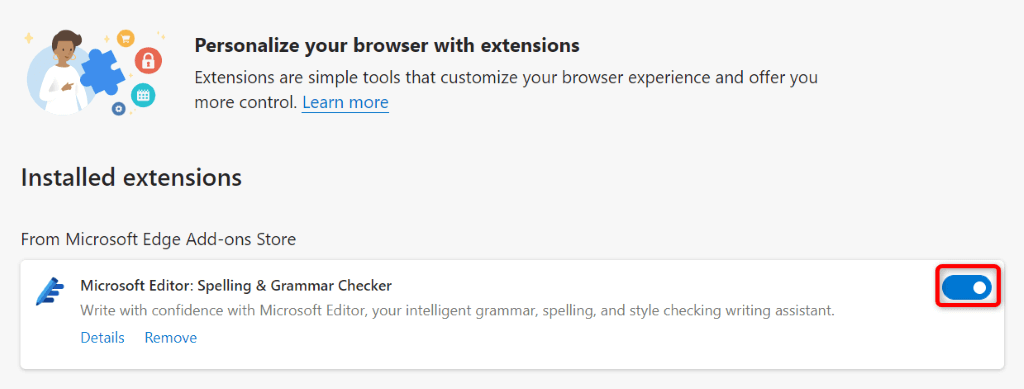
Apple Safari
Nyissa meg a Safarit, és válassza a Safari>Beállításokmenüpontot a menüsorban.
Nyissa meg a Bővítményeklapot, és törölje az összes bővítmény kijelölését.
Webhely hozzáadása számítógépe Megbízható helyek listájához
Az egyik ok, amiért a fenti hibaüzenet jelenik meg böngészőjében, az az, hogy Windows PC-jén korlátozta az Ön webhelyéhez való hozzáférését található. Ennek egyik módja az, hogy webhelye URL-jét hozzáadja a rendszer megbízható webhelyeinek listájához.
Indítsa el a Vezérlőpultot, válassza a Hálózat és internet, majd az Internetbeállításoklehetőséget.
Nyissa meg a Biztonságlapot, válassza a Megbízható webhelyek, majd a Webhelyeklehetőséget.
Írja be webhelye URL-jét a szövegmezőbe, majd válassza a Hozzáadáslehetőséget.
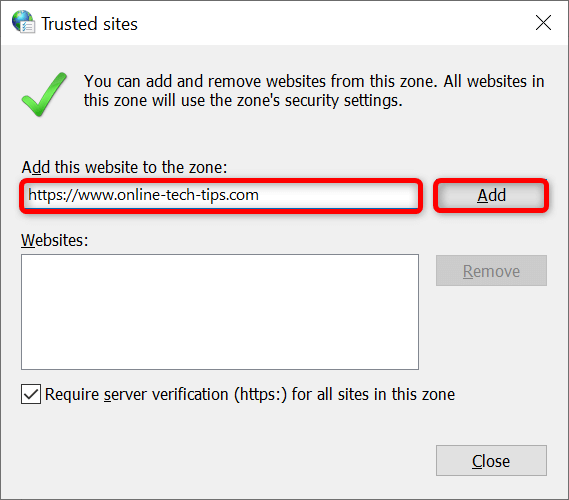
Válassza a Bezárás, majd az Alkalmazés az OKlehetőséget.
Webhely eltávolítása számítógépe felügyelt webhelyeinek listájáról
Windows számítógépe listát vezet azokról a webhelyekről, amelyek nem helyezhetnek el cookie-kat a böngészőjében. Ellenőrizze ezt a listát, és győződjön meg arról, hogy az elérni kívánt webhely nem szerepel itt.
Ha webhelye szerepel a listán, távolítsa el, és a probléma megoldódik.
Nyissa meg a Vezérlőpult>Hálózat és internet>Internetbeállításokoldalát.
Nyissa meg az Adatvédelemlapot, és válassza a Webhelyeklehetőséget.
Válassza ki webhelyét a listából, majd válassza az Eltávolításlehetőséget.
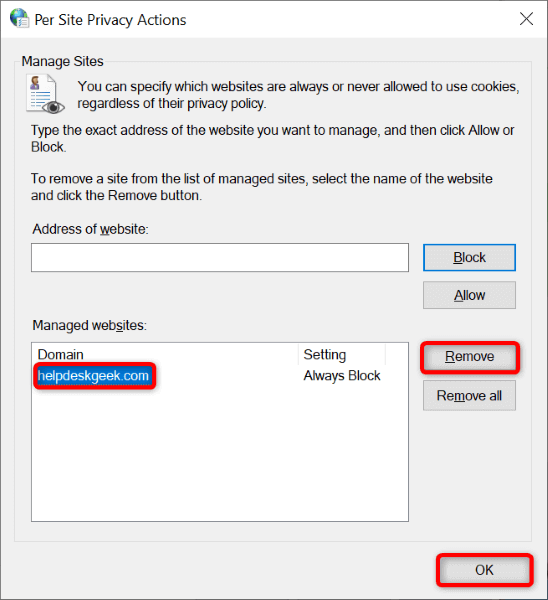
Válassza az OKlehetőséget alul.
Frissítse webböngészőjét
Ha a probléma továbbra is fennáll, akkor a webböngésző alapvető hibája lehet a felelős. Ezeket a hibákat nem tudja egyedül kijavítani, de frissítheti böngészőjét a legújabb verzióra, és így kijavíthatja a problémákat.
Gyors, egyszerű és ingyenes frissítse az összes webböngészőjét -ig.
Google Chrome
Válassza ki a három pontot a Chromejobb felső sarkában, majd válassza a Súgó>A Google Chrome névjegyeparancsát.
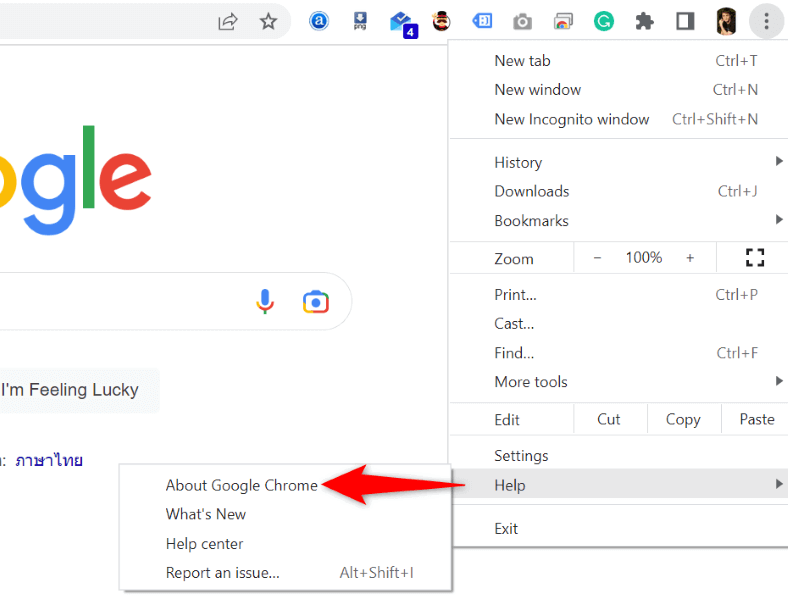
.
Hagyja, hogy a Chrome ellenőrizze és telepítse a legújabb frissítéseket.
Indítsa újra a böngészőt.
Mozilla Firefox
Válassza ki a három vízszintes vonalat a Firefoxjobb felső sarkában, majd válassza a Súgó>A Firefox névjegyeparancsát.
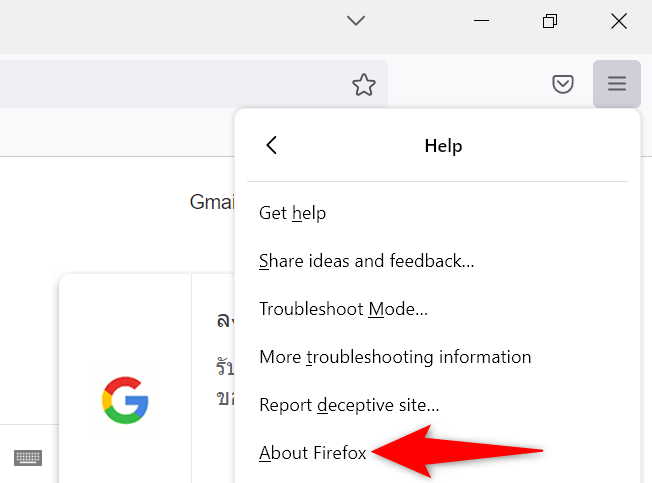
Engedélyezze a Firefox számára, hogy megtalálja és telepítse a legújabb frissítéseket.
Indítsa újra a Firefoxot.
Microsoft Edge
Nyissa meg az Edge-et, írja be a következőt a címsorba, és nyomja meg az Entert:
edge://settings/help

Várja meg, amíg az Edge megtalálja és telepíti az elérhető frissítéseket.
Indítsa újra az Edge-et.
Apple Safari
Frissítheti a Safarit Mac számítógépen a macOS verzió frissítésével.
Válassza ki az Applelogót a Mac gép bal felső sarkában, és válassza az A Mac névjegyelehetőséget.
Válassza a Szoftverfrissítéslehetőséget.
Telepítse az elérhető macOS-frissítéseket.
Távolítsa el az URL elutasított hibáját a webböngészőből
Számtalan webböngészőiben tapasztalható hibák létezik. Ha a „A kért URL elutasítva. Kérjük, forduljon a rendszergazdához” probléma esetén a fenti módszerek segítenek a problémát okozó elem kijavításában, így problémamentesen érheti el webhelyeit.
Kellemes böngészést!
.
Kapcsolódó hozzászólások: