[https://stock.adobe.com/images/businessman-using-computer-laptop-with-triangle-caution-warning-sing-for-notification-error-and-maintenance-concept/510612444?prev_url= részlet]
Van probléma a weboldal betöltésekor a böngészőjében? Ha igen, akkor előfordulhat, hogy a weboldal nem működik, vagy az eszközön valami probléma akadályozza a hozzáférést. Megvizsgáljuk a probléma megoldásának lehetséges módjait, hogy elérhesse kedvenc webhelyét.
A probléma leggyakoribb okai közé tartozik a weboldal leállása, a hibás internetkapcsolat, a DNS-kimaradások és egyebek. Megtanulja, hogyan javíthatja ki ezeket az elemeket a gépén.
Nézze meg az Ön konkrét weboldal-hibáira vonatkozó külön útmutatónkat
Ha böngészője konkrét hibaszámot jelenít meg weboldala betöltésekor, a probléma megoldásához tekintse meg az adott hibára vonatkozó külön útmutatónkat.
A webböngészőben előforduló leggyakoribb hibák a következők:
Ha a böngészője nem jelenít meg hibaszámot, akkor olvassa el a további javításokat.
Győződjön meg arról, hogy internetkapcsolata működik
Magától értetődik, hogy a weboldalak betöltéséhez aktív internetkapcsolatra van szükség. Előfordulhat, hogy a hálózati kapcsolattal probléma van, ami miatt a weboldalak nem töltődnek be.
A kapcsolat állapotát úgy ellenőrizheti, hogy elindít egy webböngészőt eszközén, és megnyit egy webhelyet (például Google vagy Bing ). Ha a webhely betöltődik, az internet-hozzáférése működik.
Ha webhelye nem töltődik be, akkor a kapcsolattal problémák vannak. Ebben az esetben próbálja meg megoldani ezeket a problémákat saját maga, vagy kérje internetes cég segítségét.
Ellenőrizze, hogy a weboldal nem működik-e
Lehet, hogy a megnyitni kívánt weboldal leállás előtt áll, ezért a böngészője nem tölti be az oldalt. Normális, ha ilyen problémák fordulnak elő.
Egy online eszközzel, például a DownForeveryoneOrJustMe segítségével ellenőrizheti, hogy webhelye kimaradás előtt áll-e. Nyissa meg ezt a webhelyet a böngészőjében, írja be weboldala hivatkozását, és a webhely megmondja, hogy az oldal fent vagy lent van-e.
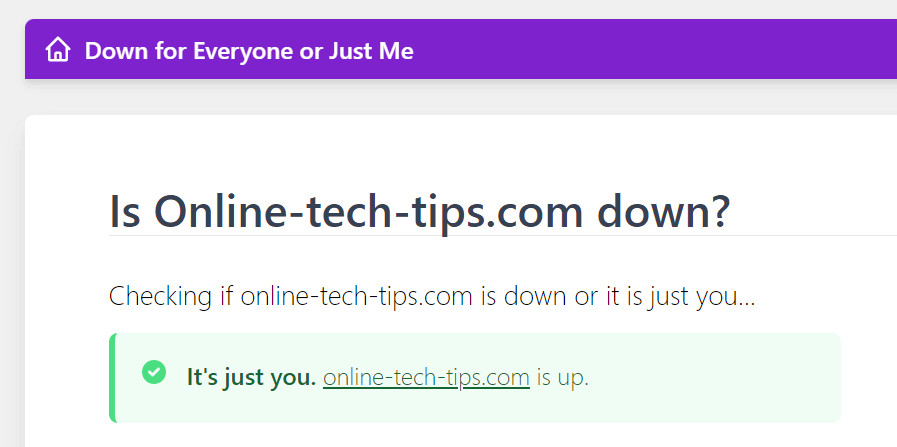
Ha a weboldal nem működik, nem tehet mást, mint megvárja, amíg a webhely webmestere kijavítja a problémát, és visszaállítja az oldalt..
Indítsa újra a számítógépet
Számítógépének kisebb problémái zavarhatják a webböngészőt, így az nem tudja betölteni a weboldalakat. Ebben az esetben indítsa újra a számítógépet megoldhatja a problémát.
Indítson újra egy Microsoft Windows PC-t
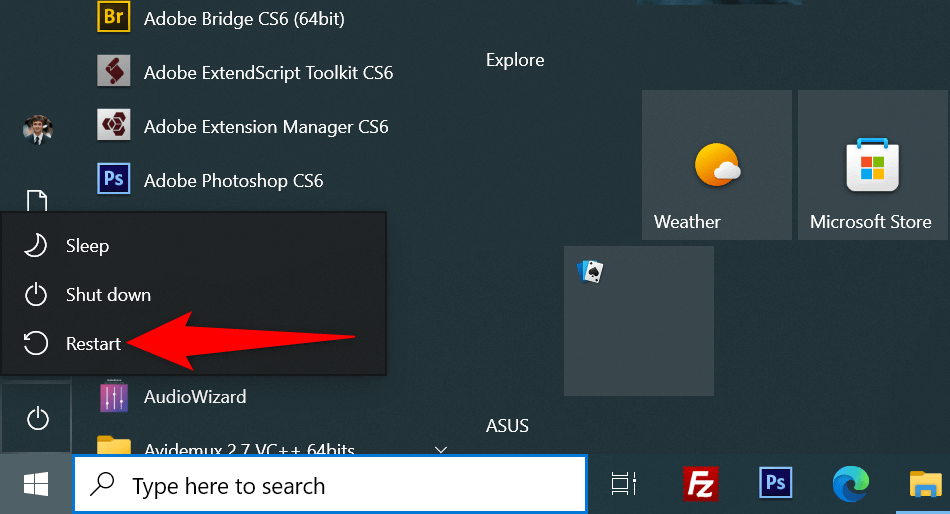
Indítsa újra a Mac-et
Amikor számítógépe bekapcsol, nyissa meg a webböngészőt, és indítsa el weboldalát.
Használjon másik böngészőt
Az egyik oka annak, hogy weboldala nem töltődik be, az az, hogy a böngészőjében konkrét probléma van. Ezek a böngészőalapú problémák megakadályozhatják, hogy ne csak bizonyos oldalakhoz, hanem különböző webhelyekhez is hozzáférjen.
Ebben az esetben használjon másik böngészőt a számítógépén, és ellenőrizze, hogy betöltődik-e a webhely. Például, ha jelenleg a Google Chrome-ot használja, váltson a Mozilla Firefoxra, és próbálja meg betölteni webhelyét.
Ha webhelye betöltődik a másik böngészőben, akkor az előző böngészővel van probléma. Megpróbálhatja megoldani a problémát visszaállítása vagy a böngésző újratelepítésével.
Ellenőrizze webböngészője bővítményeit
ABöngészőbővítmények időnként befolyásolja a webböngészési munkameneteket, ami miatt egyes weboldalak nem nyílnak meg. A problémát egy hibás böngészőbővítmény okozhatja.
Ezt úgy ellenőrizheti, hogy kikapcsolja vagy eltávolítja a bővítményeket, és ellenőrizze, hogy betöltődik-e az oldal.
Bővítmények letiltása vagy eltávolítása a Chrome-ban
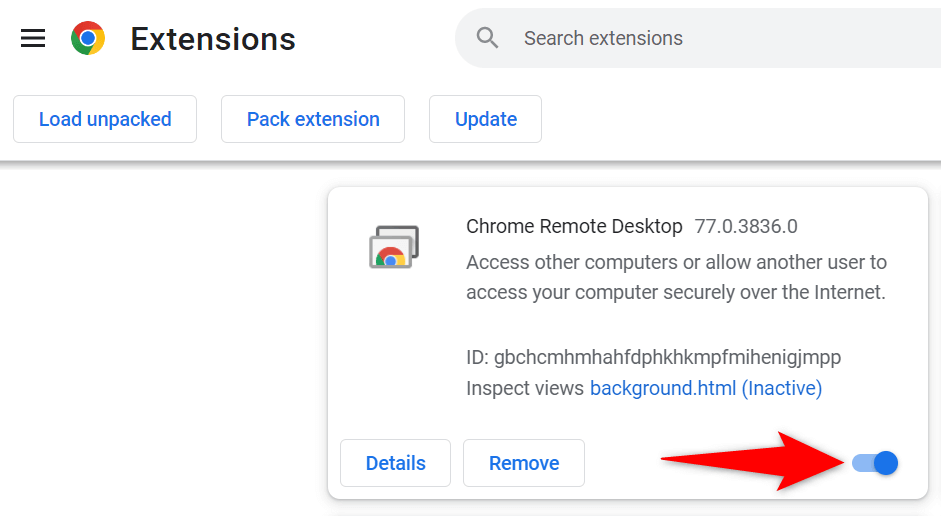
Bővítmények letiltása vagy eltávolítása a Firefoxban
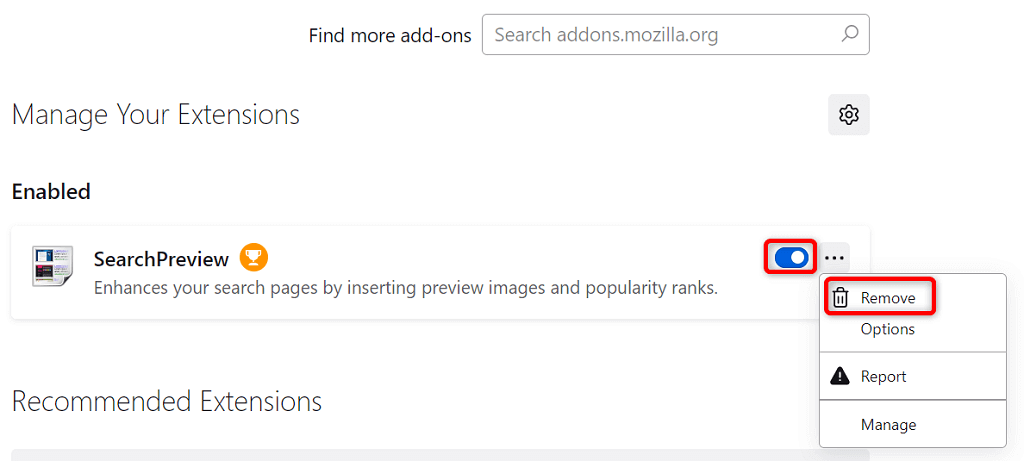
DNS-kiszolgáló módosítása
DNS-kiszolgálója segít a böngészőknek a domain nevek IP-címekké történő fordításában. Problémák léphetnek fel a weboldalak betöltésekor, ha a DNS-kiszolgáló nem működik.
Ebben az esetben egy alternatív DNS-kiszolgálót használhat a probléma megoldására.
Módosítsa a DNS-t Windows rendszeren
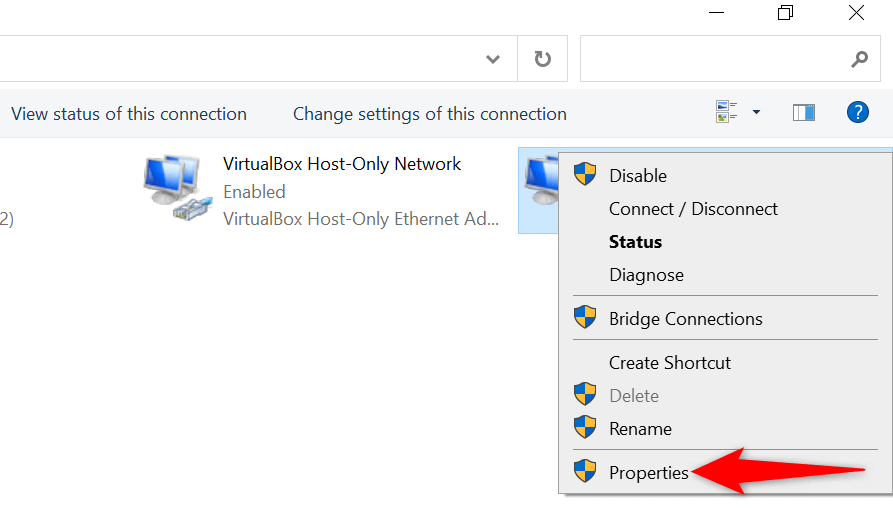
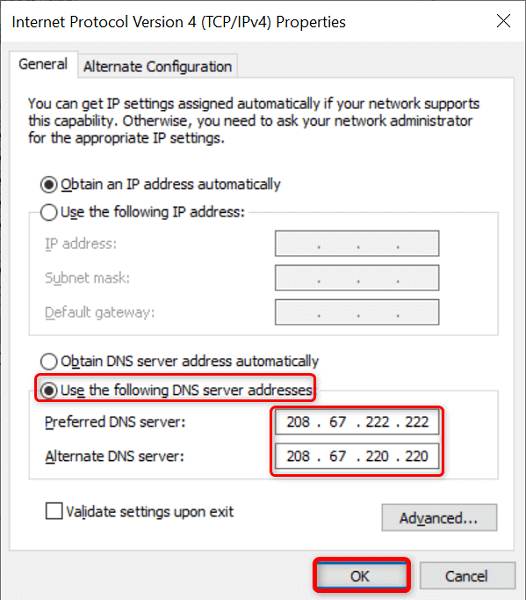
Módosítsa a DNS-t Mac rendszeren
208.67.222.222
208.67.220.220
Használjon VPN-t
Az egyik oka annak, hogy weboldala nem töltődik be, az az, hogy internetszolgáltatója letiltotta webhelyét. Számos oka lehet annak, hogy az internetszolgáltató ezt megteszi.
Szerencsére ezt megkerülheti, ha eszközén egy VPN jelet használ. A VPN egy középső szerveren keresztül továbbítja az adatokat, lehetővé téve az internetszolgáltató korlátozásainak megkerülését. Egyszerűen el kell indítania a(z) a VPN-alkalmazásod alkalmazást, be kell kapcsolnia a szolgáltatást, és máris hozzáférhet weboldalához.
Nézze meg weboldala gyorsítótárazott verzióját.
Az olyan szolgáltatások, mint a Google és a Wayback Machine gyorsítótárazzák weboldalait, így bármikor megtekintheti oldalai régebbi verzióit. Ezzel elérheti azokat a weboldalakat, amelyek jelenleg nem érhetők el.
A Google-nak általában csak egy friss példánya van az Ön weboldaláról, míg a Wayback Machine akár több éves múltra tekint vissza, hogy láthassa weboldalait.
Használja a Google-t oldala gyorsítótárazott verziójának megtekintéséhez
cache:URL
cache:https: //www.example.com/page.html
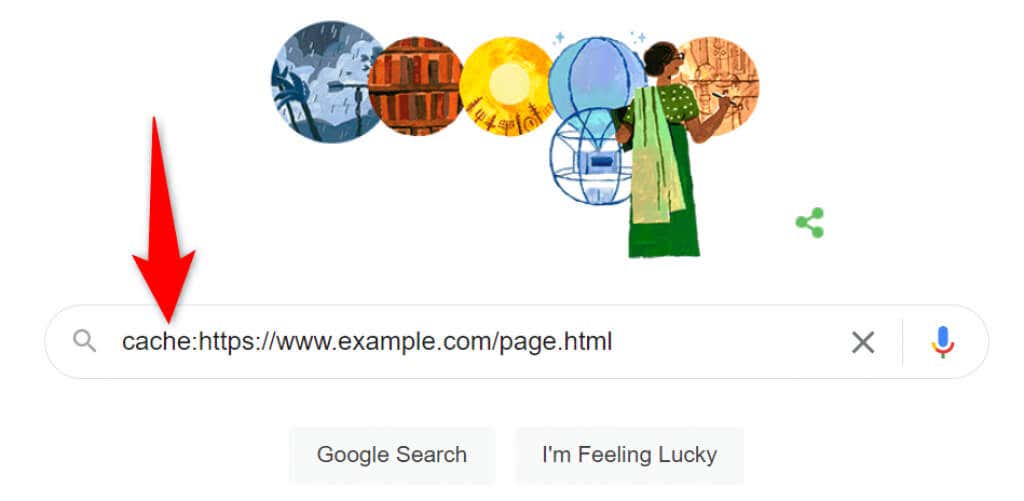
A Wayback Machine használata az oldal gyorsítótárazott verziójának eléréséhez
Ha a Google nem rendelkezik mentett másolattal az Ön weboldaláról, használja a Wayback Machinet a következők szerint:
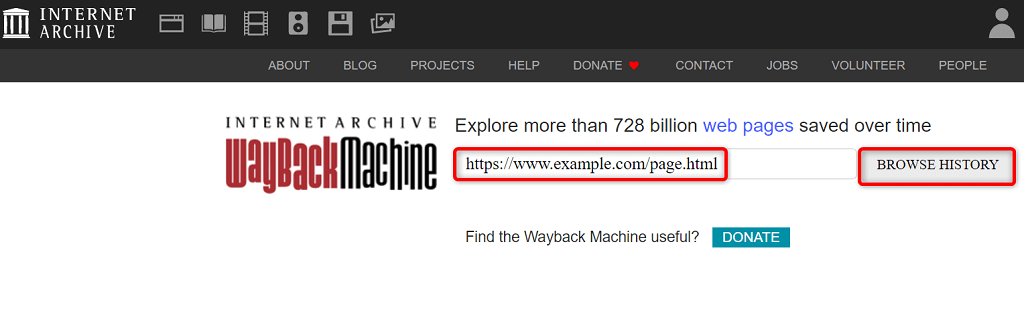
A weboldalak elérhetetlenségével kapcsolatos problémák elhárítása
Előfordulhat, hogy egy weboldal nem töltődik be különböző okok miatt a böngészőjében. Miután kijavította a gyakori okokat, például a hibás internetkapcsolatot és a problémás bővítményeket, az oldalak a megfelelő módon betöltődnek.
Reméljük, hogy az útmutató lehetővé teszi, hogy hozzáférjen kedvenc oldalaihoz a világhálón.
.