Volt már nézett egy YouTube videót, és meg akarta osztani egy bizonyos részét? A praktikus Klip funkció segítségével kiválaszthatja a YouTube-videó kívánt részét, majd egyszerűen megoszthatja.
Megmutatjuk, hogyan vághatsz ki egy YouTube-videót a megosztáshoz, valamint a funkció korlátozásait és korlátozásait. Szerencsére a YouTube webhelyén a mobilalkalmazással együtt használhatod a funkciót.
A YouTube klip funkció korlátozásai és részletei
A Klip funkciót az videó készítője -nek kell engedélyeznie. Ha olyan videót lát a Klip gomb nélkül, amely megfelel az alábbi követelményeknek, akkor valószínűleg az alkotó nem engedélyezi.
A következőkből nem készíthet klipet:
Klip készítéséhez be kell jelentkeznie a következővel: YouTube-fiók. A klip létrehozása után ez nyilvános. Megjelenhet „bizonyos keresési, felfedezési és elemzési felületeken”. Ez azt jelenti, hogy a klipjét az eredeti videóval együtt bárki láthatja, aki hozzáfér. A klipet az eredeti videó készítője is megnézheti.
Az elkészített klip hosszának 5 és 60 másodperc között kell lennie.
Hogyan vágjunk le egy YouTube-videót az interneten
Böngészőjében keresse fel a Youtube oldalt, jelentkezzen be, és válasszon egy videót a klip elkészítéséhez. Ezután kövesse az alábbi lépéseket a klip létrehozásához.
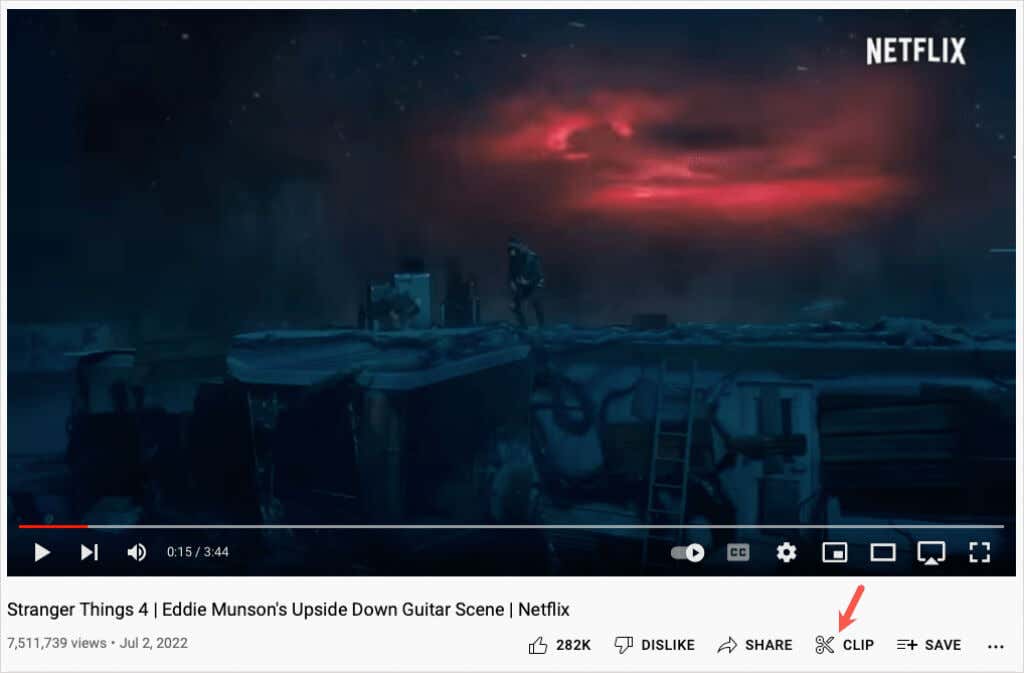

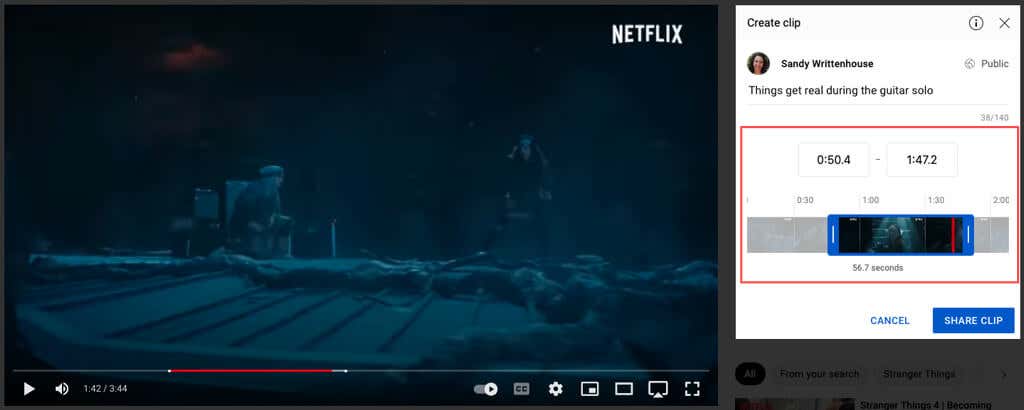
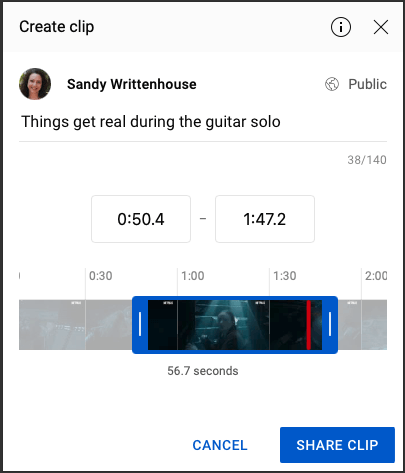
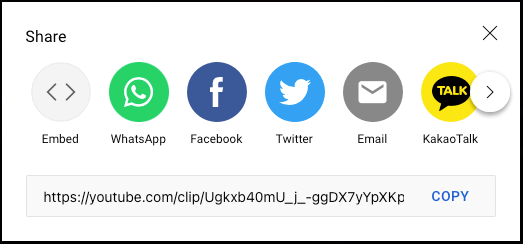
Hozzáférés YouTube-klipjeihez az interneten
A létrehozott klipek megtekintéséhez válassza a Könyvtárlehetőséget a bal oldali menüben. Görgessen le a jobb oldalon a Saját klipekrészhez.
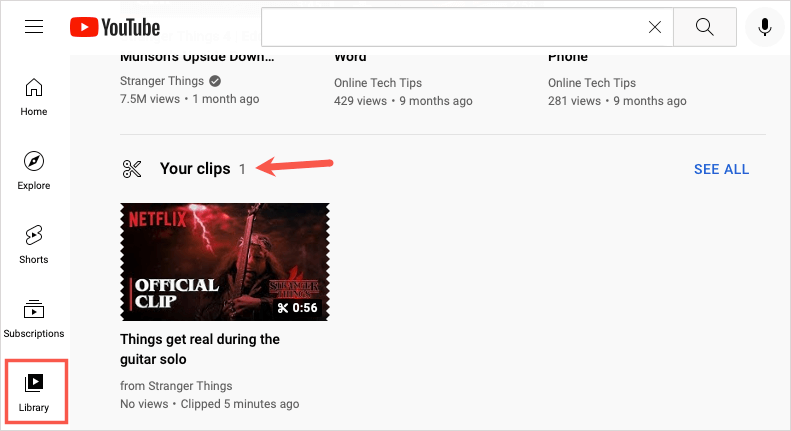
Klip gyors megosztásához vagy törléséhez válassza ki a három pontota jobb oldalon, és válasszon egy műveletet.
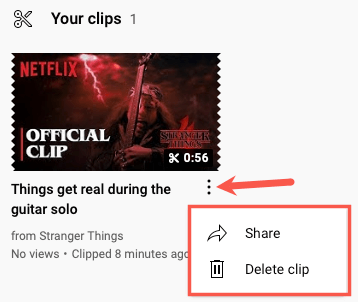
Klip megtekintéséhez, megosztásához vagy a teljes videó megtekintéséhez válassza ki a klipet.
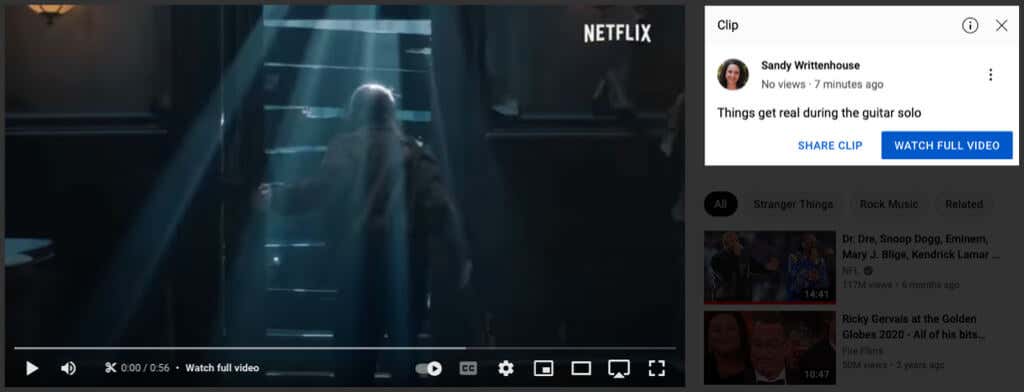
Hogyan vághat le YouTube-videót a mobilalkalmazásban
Annyira egyszerű a a YouTube alkalmazásban klip létrehozása Androidon vagy iPhone-on. Nyissa meg az alkalmazást, és válassza ki a videót.
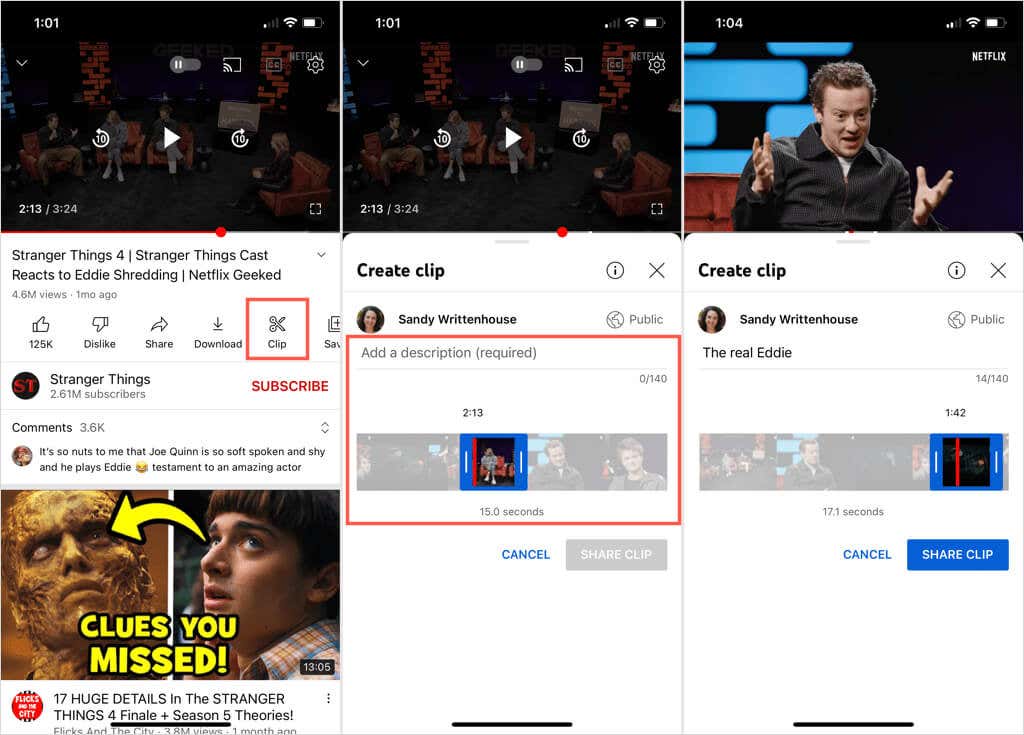
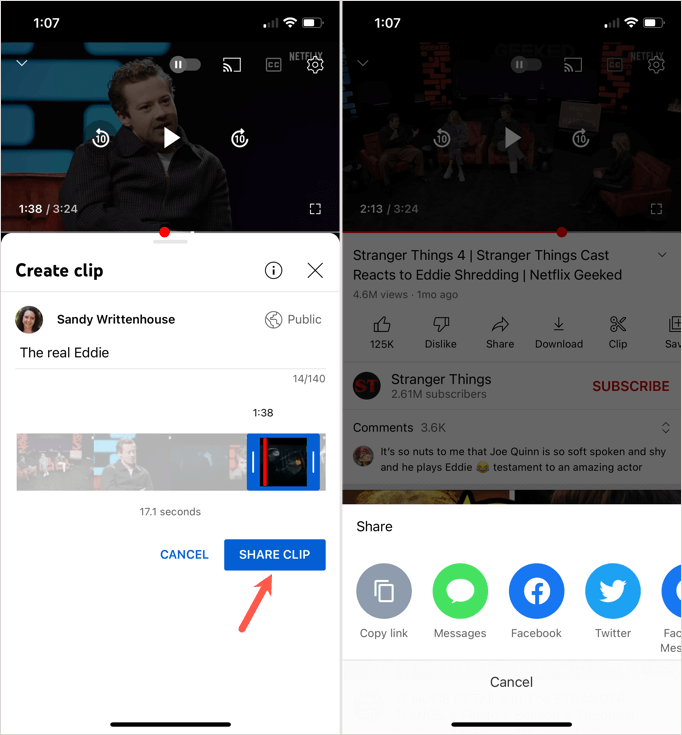
Hozzáférhet YouTube-klipjeihez a mobilalkalmazásban
Ha meg szeretné tekinteni videoklipjeit a mobilalkalmazásban, lépjen a Könyvtárlapra, és válassza a Saját klipeklehetőséget. A klip megosztásához vagy törléséhez koppintson a három pontraa klip mellett. Másik megoldásként válasszon ki egy klipet a megnyitáshoz, majd nézze meg, ossza meg vagy nyissa meg a teljes videót..
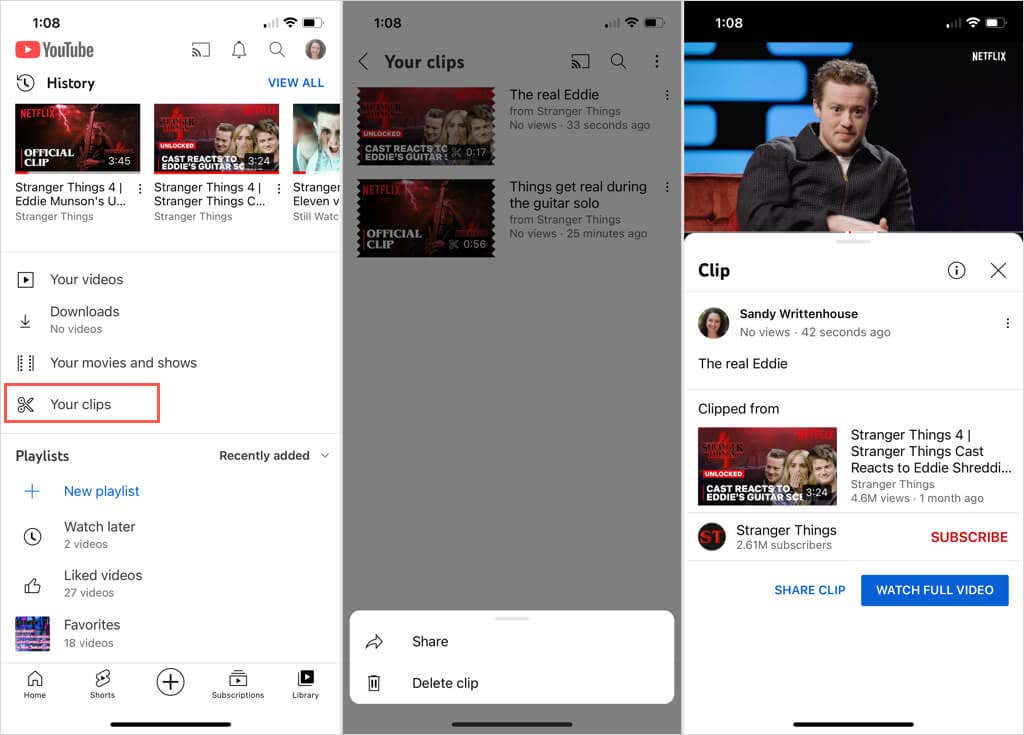
Ezzel az apró videó szerkesztés -el olyan klipet készíthetsz egy hosszú videóból, amelyet barátod vagy családtagod élvezni fog. A funkciót a kedvenc YouTube-csatornádról szóló utasítások, zenék vagy főzőleckék készítéséhez is használhatod.
Most, hogy tudja, hogyan kell kivágni egy YouTube-videót megosztani, tekintse meg oktatóanyagunkat az ajánlott videók testreszabása számára.
.