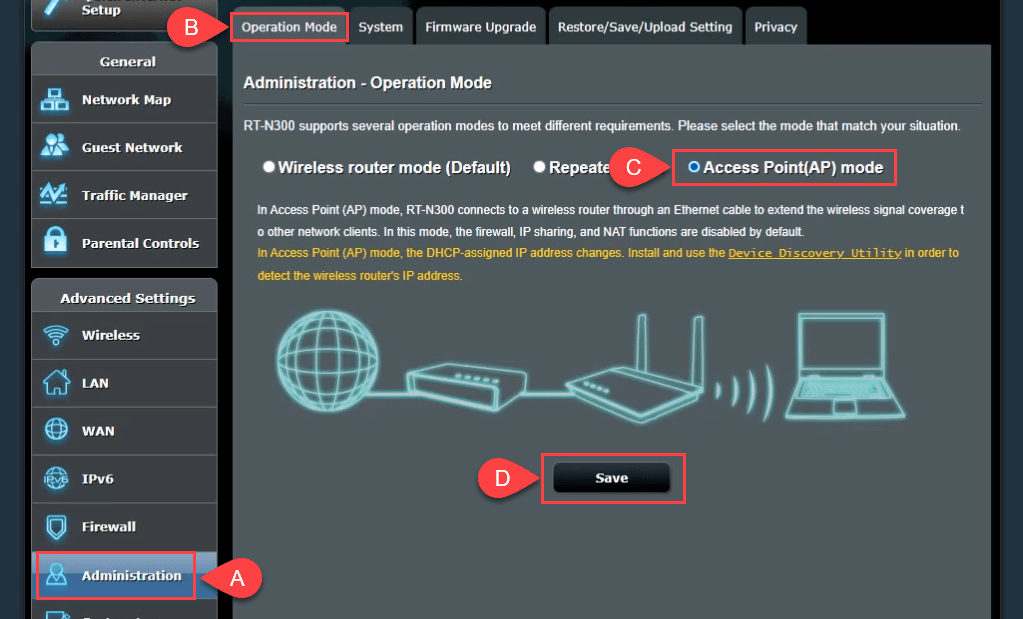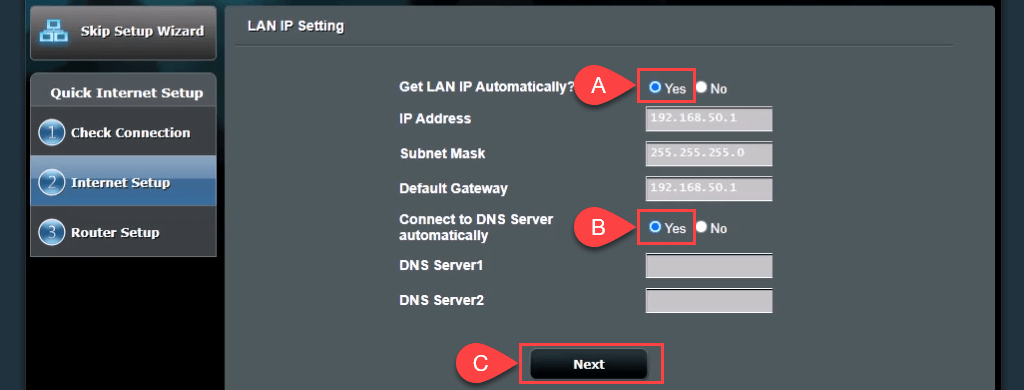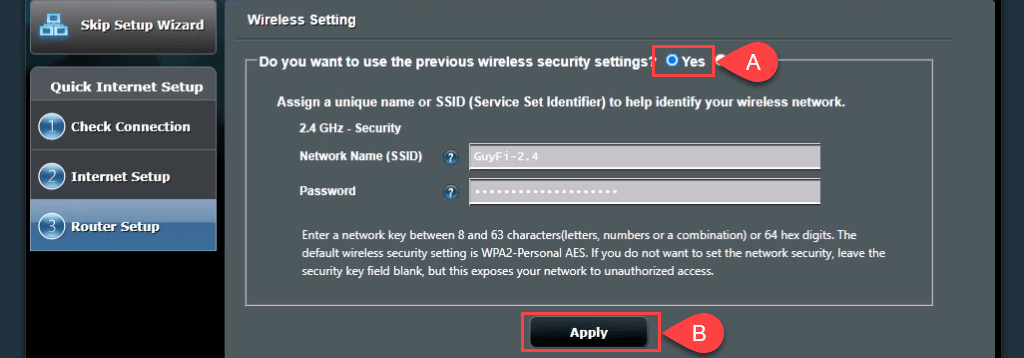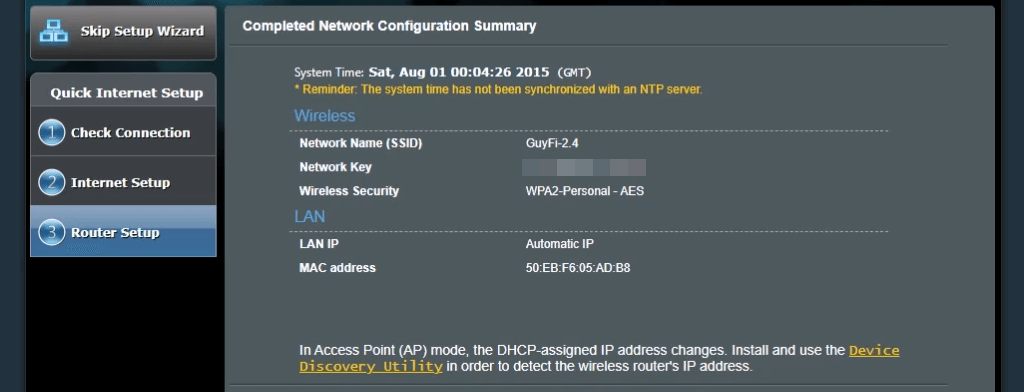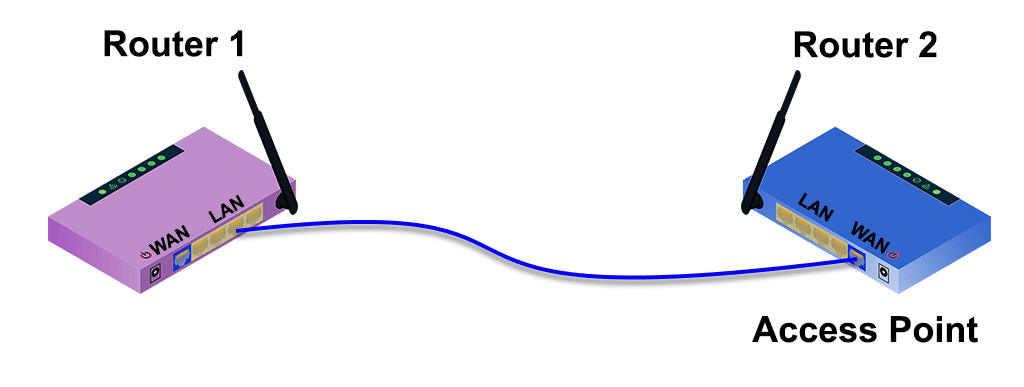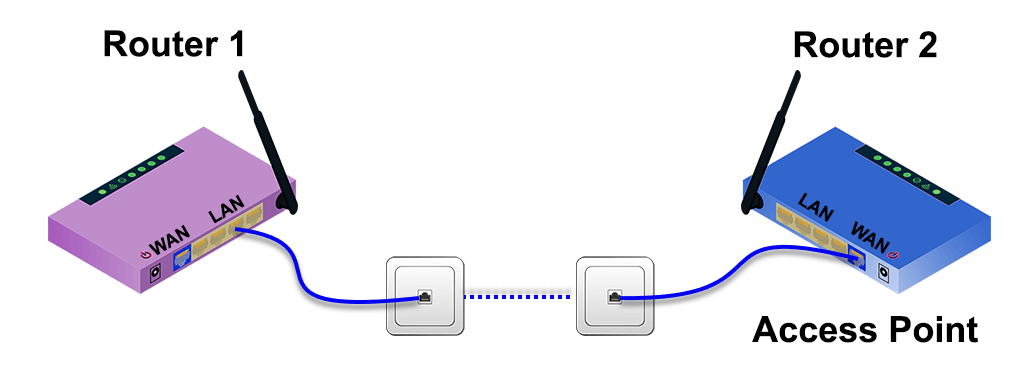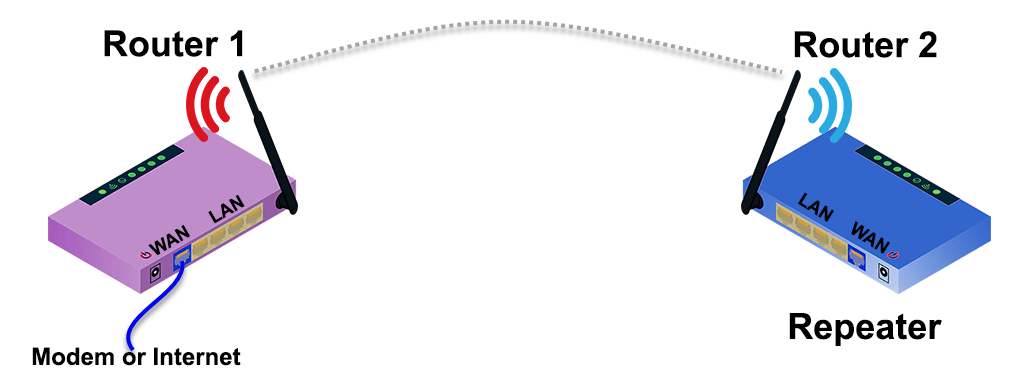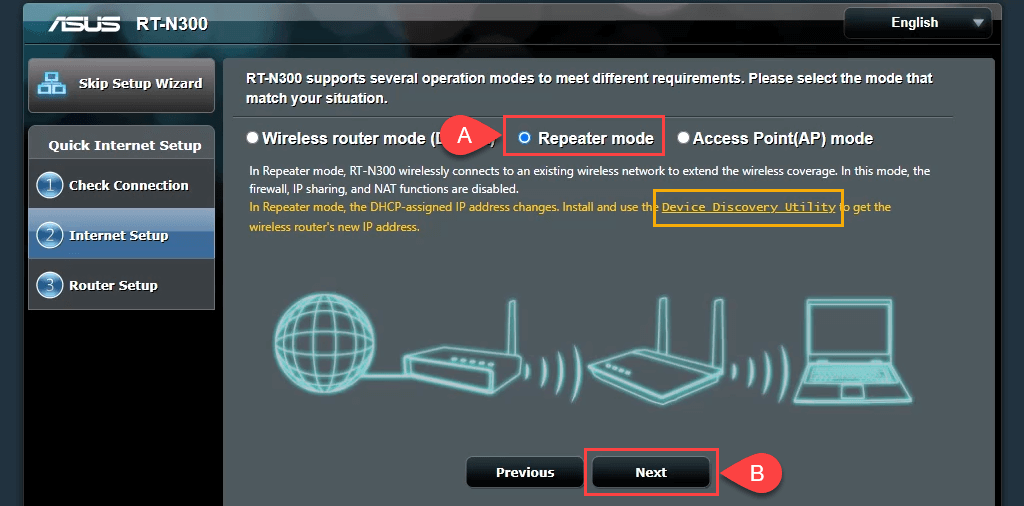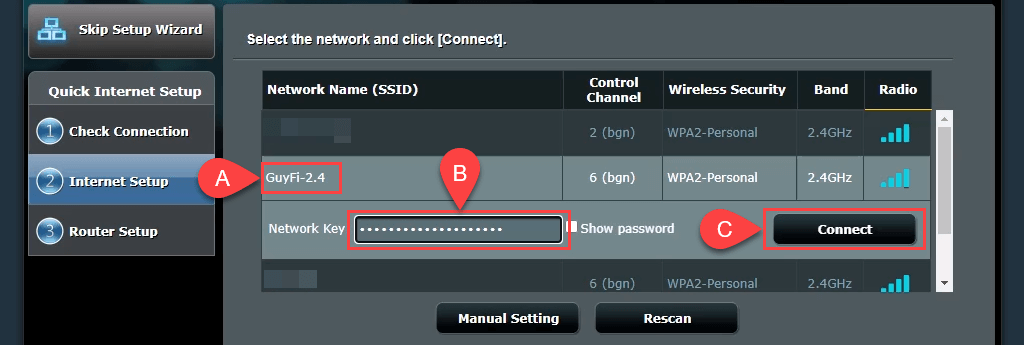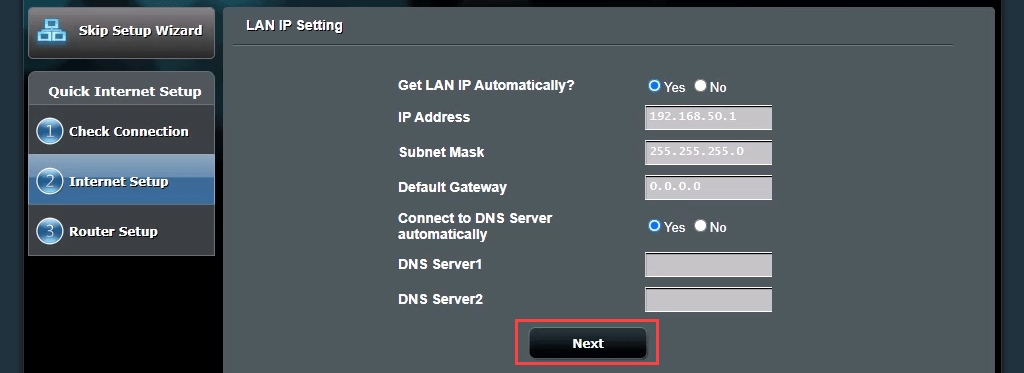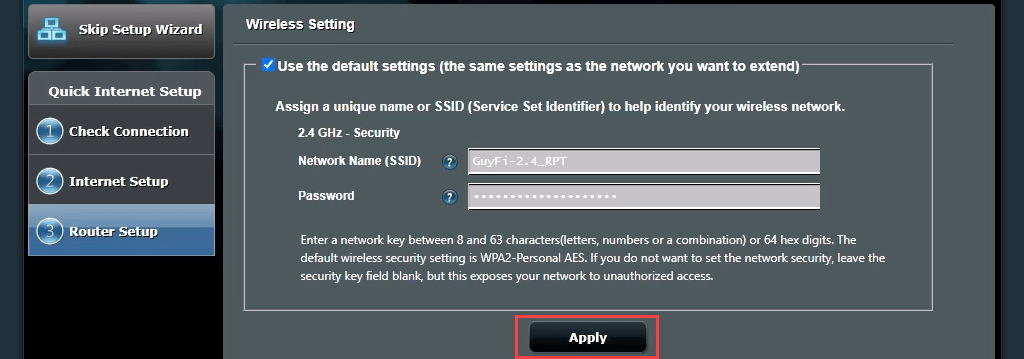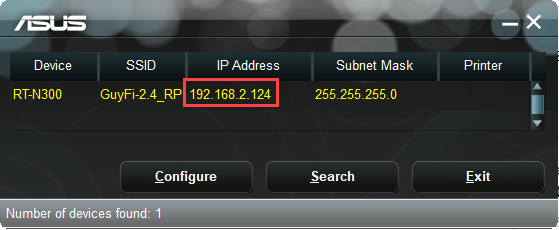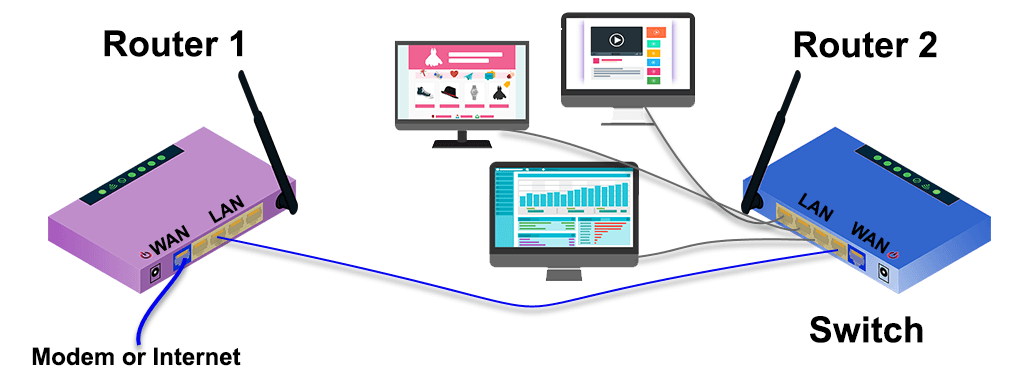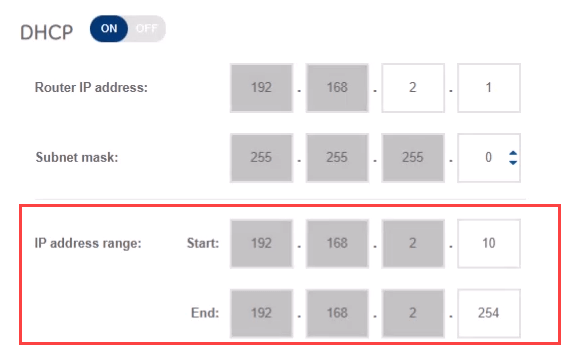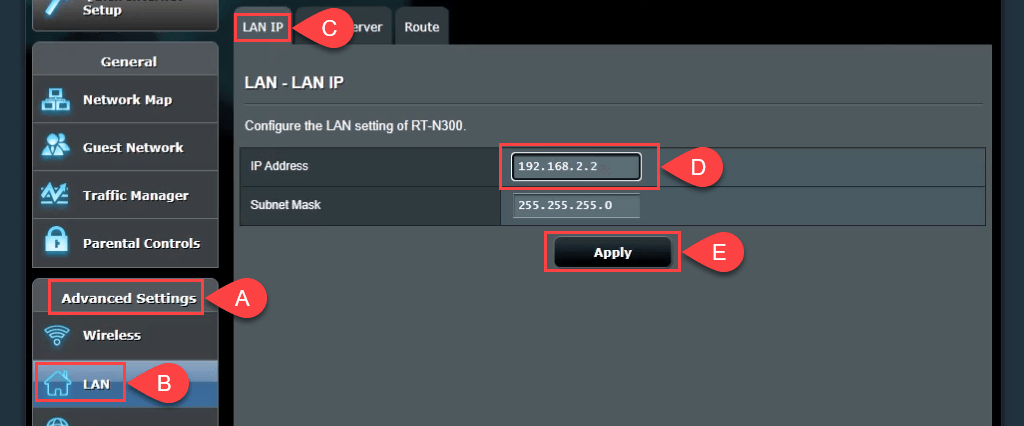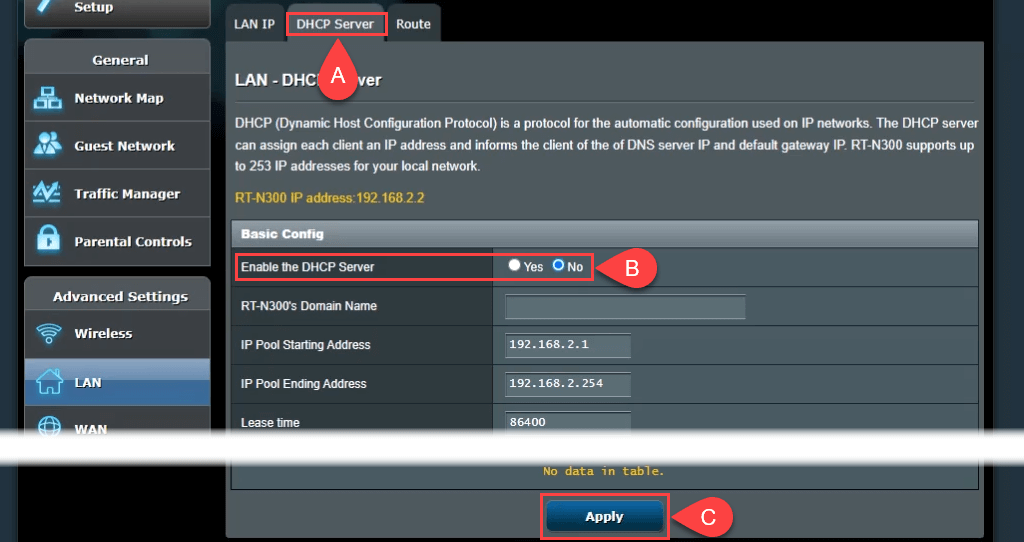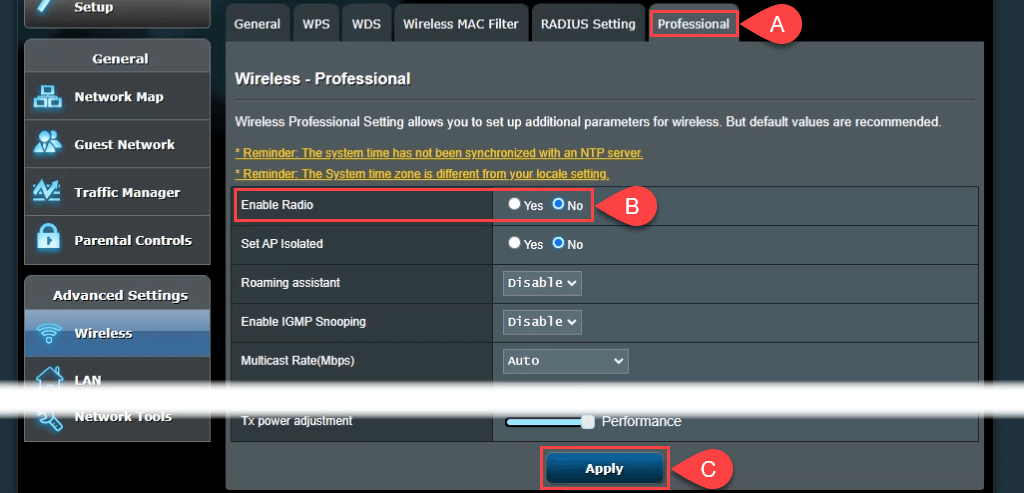Az emberek továbbra is otthonról dolgoznak, és nagy számban vesznek részt az órákon otthonról. Ez azt jelenti, hogy több csatlakoztatott eszköz több helyen található otthonában. Ez azt is jelenti, hogy többen osztják meg az internetkapcsolatot.
Ez azt is jelentheti, hogy vezetékes vagy vezeték nélküli hálózatra van szüksége otthonának olyan részein, amelyekre korábban nem volt szüksége. Megmutatunk néhány módot két útválasztó csatlakoztatására a robusztusabbá teheti otthoni hálózatát -hoz.
Miért állítsak be egy második útválasztót?
Többféleképpen is hozzáadhat egy második vezeték nélküli útválasztót otthoni hálózatához. Használhatja hozzáférési pontként vagy átjátszóként a vezeték nélküli lefedettség kiterjesztésére. Létrehozhat egy külön hálózatot a vendégek számára. Vagy használhatja a második útválasztót kapcsolóként, hogy további Ethernet portokat adjon a hálózathoz.
A második útválasztó otthoni beállításának követelményei
Nem minden Wi-Fi-router állítható be második útválasztóként a vezeték nélküli hatótávolság kiterjesztésére vagy hozzáférési pontként (AP). Íme, amire szüksége van:
Rendszergazdai hozzáférés az elsődleges és másodlagos útválasztóhoz
A hozzáférési pontként vagy kapcsolóként történő beállításhoz Ethernet-kábel a két útválasztó csatlakoztatásához
Ha a második útválasztó nem használható ezekben a különböző módokban, mert régebbi, keressen firmware-frissítést. A frissítés bővítheti a képességeit.
Ebben az oktatóanyagban egy Asus RT-N300 -et használunk második Wi-Fi-routerünkként. Valószínűleg mások az útválasztók. Mindazonáltal ugyanazok a fogalmak érvényesek, legyen szó D-Linkről, tp-Linkről, Linksysről, Netgearről vagy a számos elérhető jó router modellek közül.
Hogyan állíthat be egy második Wi-Fi routert vezeték nélküli hozzáférési pontként
Ha a az otthon Ethernethez van bekötve -ja kiváló vezeték nélküli lefedettséget és internet-hozzáférést szeretne otthoni hálózatában, fontolja meg a második útválasztó használatát hozzáférési pontként (AP). Nagyszerű Wi-Fi-lefedettséget biztosít a másodlagos útválasztó és az elsődleges útválasztó közötti gyors, stabil Ethernet-kapcsolattal.
A második útválasztón jelentkezzen be, és lépjen az Adminisztráció>Működési módelemre, és válassza az Hozzáférési pont mód, majd a Mentés.
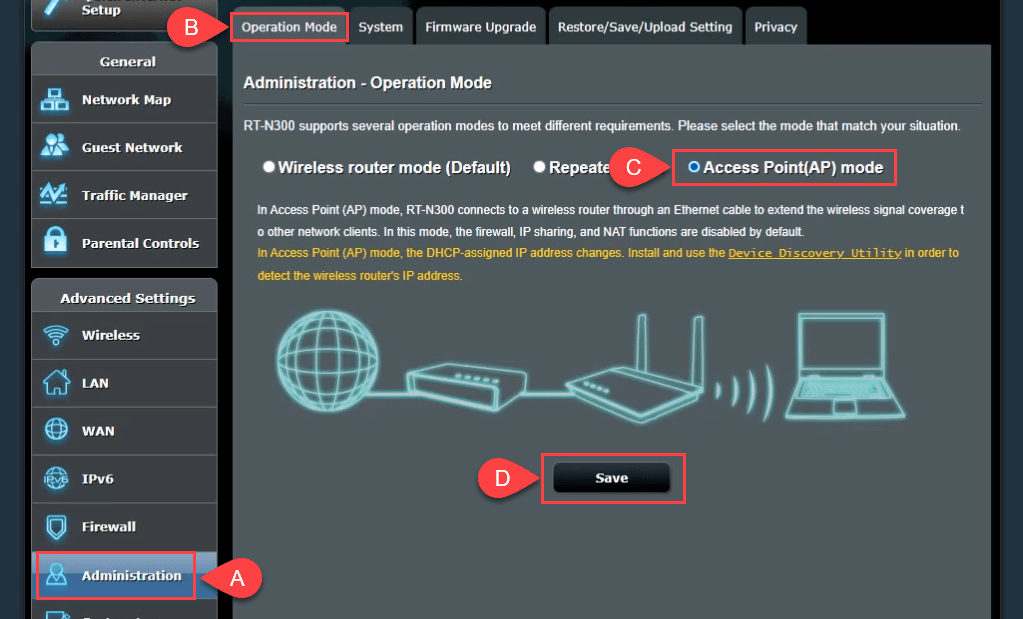
Ennél a pontnál hagyja, hogy az útválasztó beállítsa a LAN IP-címet, és automatikusan csatlakozzon a Domain Name Serverhez(DNS). Ezután válassza a Következőlehetőséget a folytatáshoz..
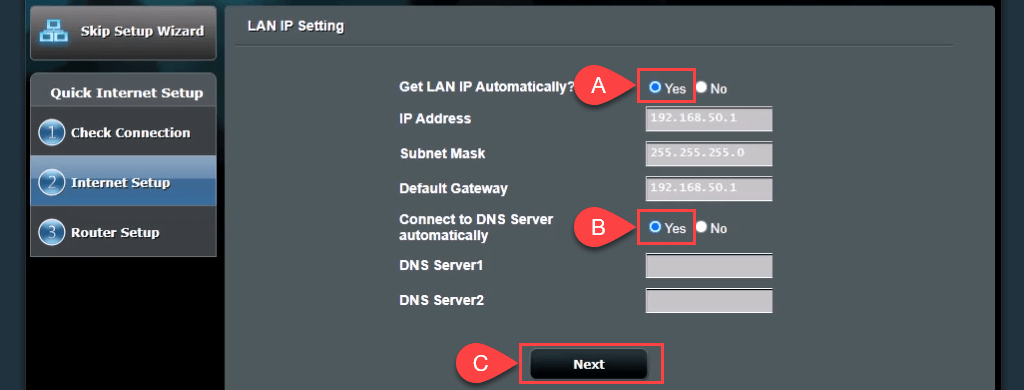
A Vezeték nélküli beállításokbanhagyja az alapértelmezett Igenértéket bejelölve a Akarja használni a korábbi vezeték nélküli biztonsági beállításokat?Ez lehetővé teszi a csatlakozást. az AP-hoz ugyanazzal az SSID-vel és jelszóval, mint a fő útválasztóé, így zökkenőmentes átmenetet biztosít a kettő között a mozgás során.
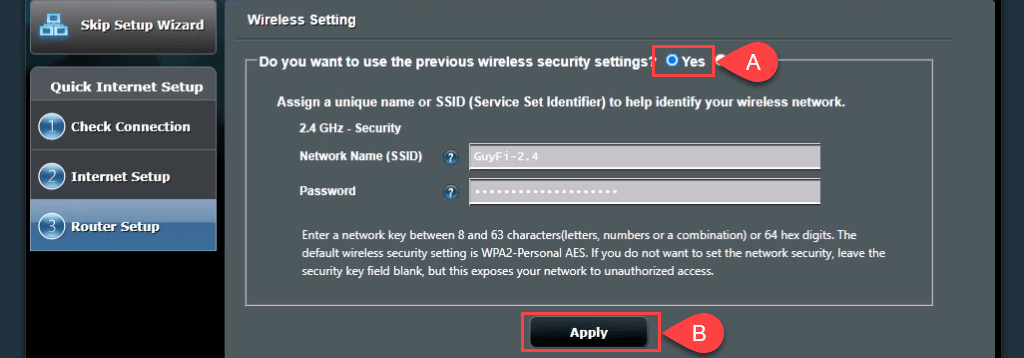
Ha egy vendéghálózatotszeretne létrehozni egy másik SSID-vel és jelszóval, válassza a Nemlehetőséget, majd szükség szerint módosítsa az értékeket. A vendéghálózat nem különül el teljesen az Ön személyes hálózatától; ez csak azt jelenti, hogy nem kell megosztania személyes jelszavát. A folytatáshoz válassza az Alkalmazlehetőséget.
Az útválasztó alkalmazza a beállításokat.
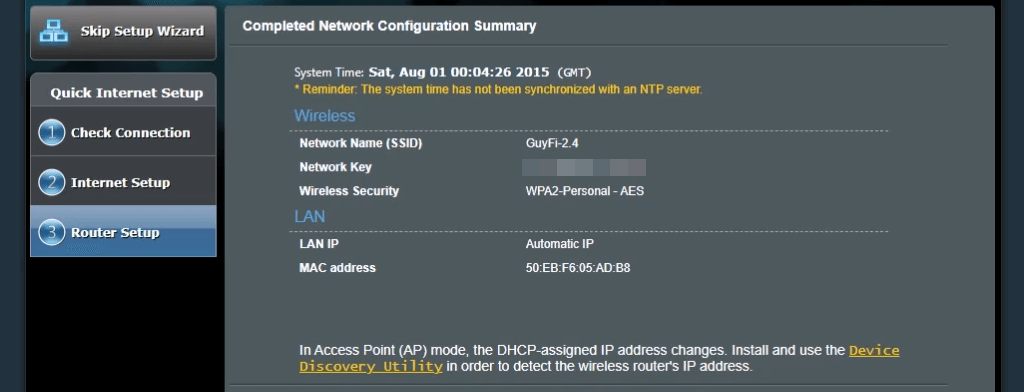
Csatlakoztassa a 2. útválasztó WANportját az 1. útválasztó LANportjához, közvetlenül vagy a vezetékes otthoni hálózaton keresztül. Most már van hozzáférési pontja.
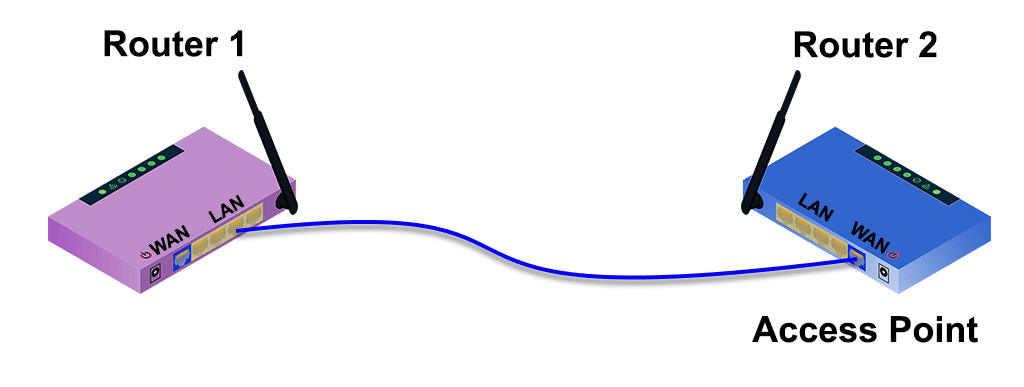
7-ap-no-wall-jacks.png
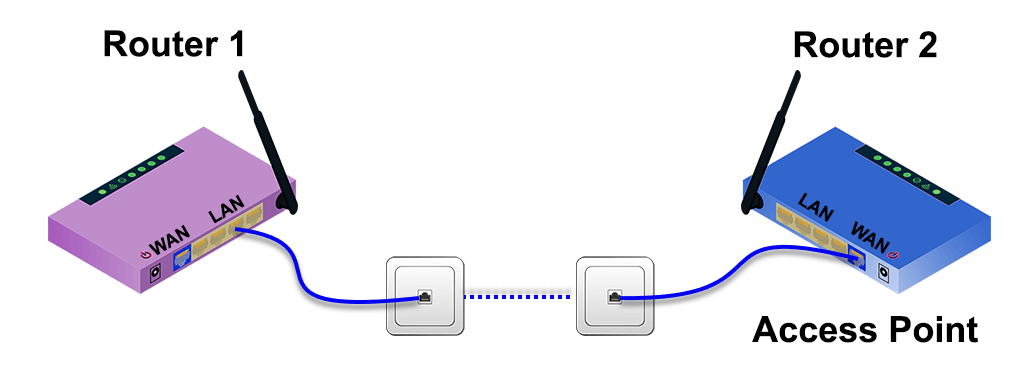
Hogyan állítsunk be egy második Wi-Fi-routert a hatótávolság kiterjesztéséhez
A vezeték nélküli útválasztót gyakran a ház egyik végében állítják be, ahol a szolgáltatások bejutnak az otthonba. Ekkor az otthon túlsó végén gyenge vagy nincs Wi-Fi jel. Ha beállít egy második Wi-Fi útválasztót Wi-Fi hatótávolság-bővítőként valahol a ház közepén, vezeték nélküli kapcsolatot biztosít bárhol otthonában, vezetékes Ethernet-kapcsolat nélkül az első útválasztóval.
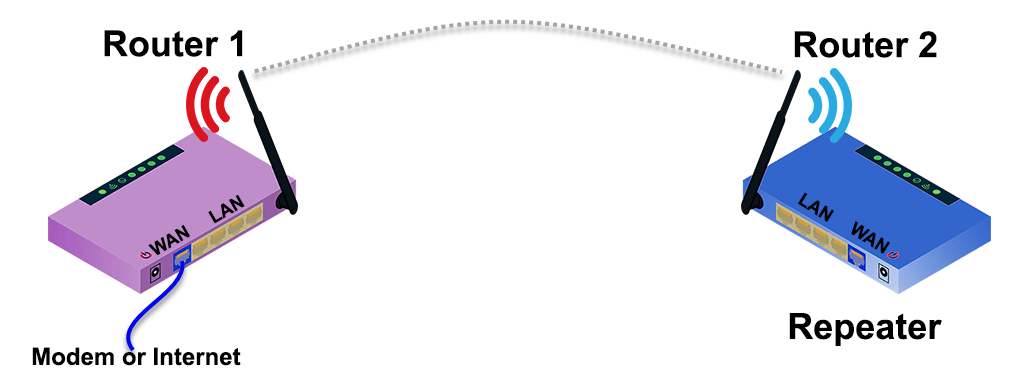
Szerencsére sok új útválasztó rendelkezik egy varázslóval, amellyel vezeték nélküli hatótávolság-növelőként állíthatja be. Például az Asus RT-N300 egyszerű átjátszó módot kínál a kezdeti beállításkor. A második vezeték nélküli útválasztó elhelyezésének becsléséhez használjon egy alkalmazást a vezeték nélküli jelerősség mérésére, és keresse meg, hol kezd csökkenni. Térjen vissza néhány méterrel jobb jelerősségre, és ez jó hely a kifejezésre.
Válassza ki az Ismétlőmódot, majd a Következőlehetőséget.
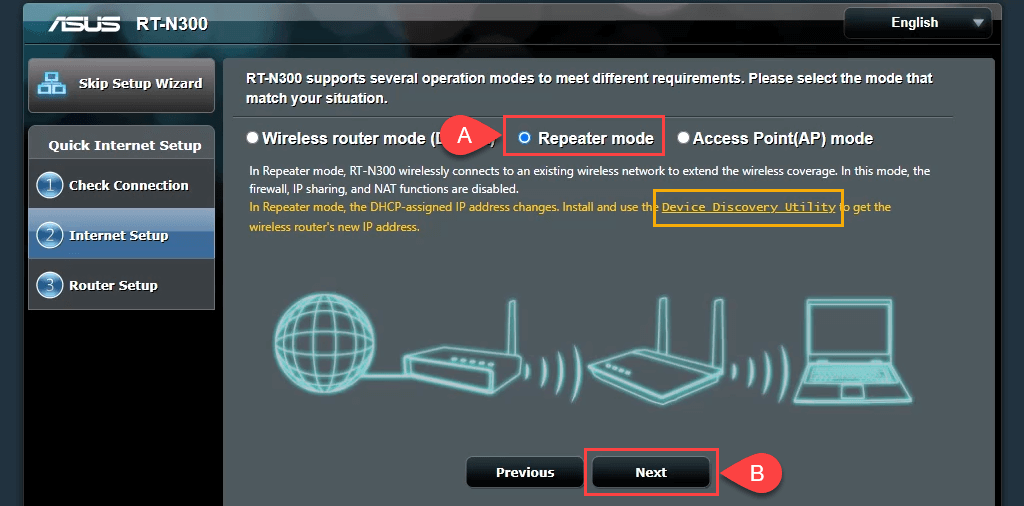
Jegyezze fel az Eszközfelderítő segédprogramramutató hivatkozást. Ez a link nem működik, de találtunk egy új hivatkozás az Eszközfelderítő segédprogramra -et. Van még egy ASUS Device Discovery alkalmazás iOS-hez iPhone és iPad készülékekhez. A Device Discovery Utility egyszerűbbé és könnyebbé teszi az útválasztó IP-címének megtalálását, miután beállította vezeték nélküli átjátszóként..
A varázsló megkeresi a közeli vezeték nélküli jeleket, és megjeleníti a hálózatukat. Válassza ki a sajátját a listából. Adja meg a Wi-Fi hálózathoz való csatlakozáshoz használt jelszót, majd válassza a Csatlakozáslehetőséget.
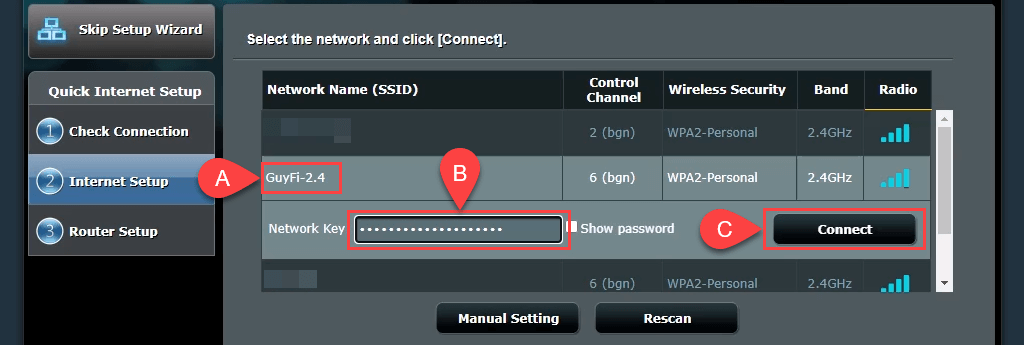
A varázsló beállít egy statikus IP-cím értéket, és összegyűjti a helyi hálózat alhálózati maszkját és az alapértelmezett átjárót. Ezek a beállítások rendben vannak, hagyja őket úgy, ahogy vannak, és válassza a Továbblehetőséget.
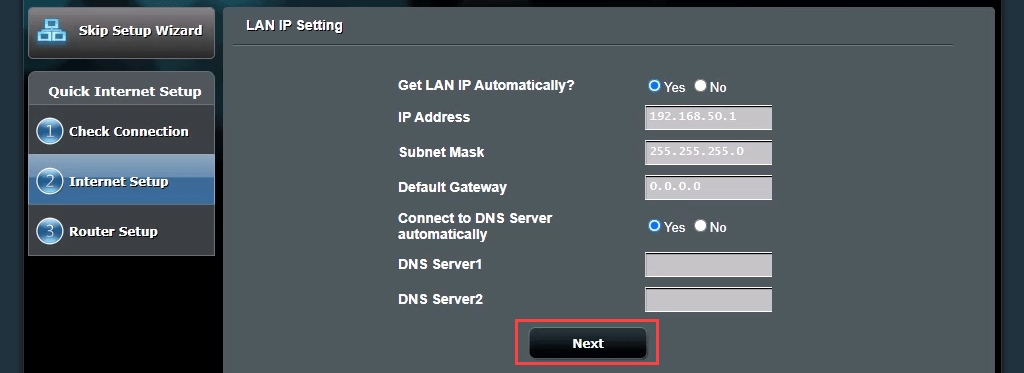
A Vezeték nélküli beállításalapértelmezett beállításai a legtöbb ember számára is megfelelőek. Hagyja őket úgy, ahogy vannak, és válassza az Alkalmazlehetőséget. Ez lehetővé teszi, hogy vezeték nélküli jelszava bármelyik útválasztón keresztül csatlakozzon az otthoni hálózathoz.
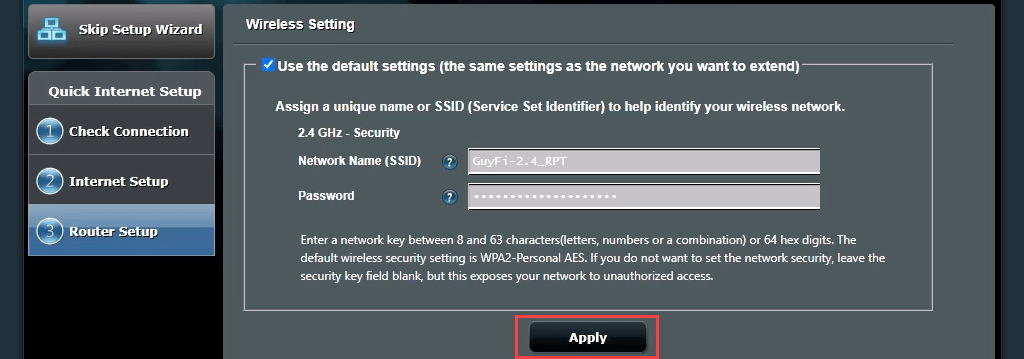
Az útválasztó most csatlakozik a fő Wi-Fi útválasztóhoz. Ha ez kész, nem tér vissza a router kezelőoldalára, mert a második útválasztó IP-címe megváltozott. Itt van szüksége az Eszközfelderítő segédprogramra.

Nyissa meg az 1. lépésben letöltött Eszközfelderítő segédprogramot, hogy megkapja második útválasztója új IP-címét. Írja be ezt az IP-címet a webböngészőbe, hogy elérje a router-kezelési webhelyet, és jelentkezzen be.
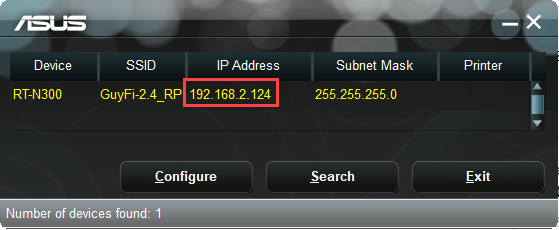
Lépjen a Speciális beállítások>Vezeték nélkülimenübe, és állítsa a Roaming asszisztensta Letiltáslehetőségről Engedélyezéslehetőségre. span>. Az alapértelmezett -70 dBm RSSI-beállítás a legtöbb helyzetben jó. Ez azt jelenti, hogy amikor a második útválasztó olyan eszközt lát, amelynek jelerőssége kisebb, mint -70 dBm, lekapcsol róla. Az eszköz most megpróbálhat csatlakozni az elsődleges útválasztóhoz, ami zökkenőmentes átmenetet biztosít a kettő között. Ez hasonló ahhoz, ahogy a mobiltelefon-hívása toronyról toronyra megy át vezetés közben. Válassza az Alkalmazlehetőséget.

A befejezés eltarthat néhány percig. Most már vezeték nélküli lefedettséggel rendelkezik a második útválasztó körül.
Hogyan állítsunk be egy második routert, hogy kapcsolóként működjön
A legtöbb otthoni hálózatnak van kombinált modem/routerje 4 vagy 5 Ethernet-porttal a hátoldalon a vezetékes kapcsolatokhoz. Mi a teendő, ha ezek a portok megteltek, és továbbra is vezetékes kapcsolatokra van szüksége? Használja az útválasztót kapcsolóként. Ehhez Ethernet routert is használhat..
Ethernet-kábellel csatlakoztassa az 1. útválasztót a 2. útválasztóhoz. Az egyik vége egy LAN-porthoz vagy az első útválasztóhoz, a másik pedig az útválasztó LAN-portjához csatlakozik. Figyelmen kívül hagyja a WAN portot. Egy másik Ethernet-kábellel csatlakoztassa a második útválasztót a számítógéphez.
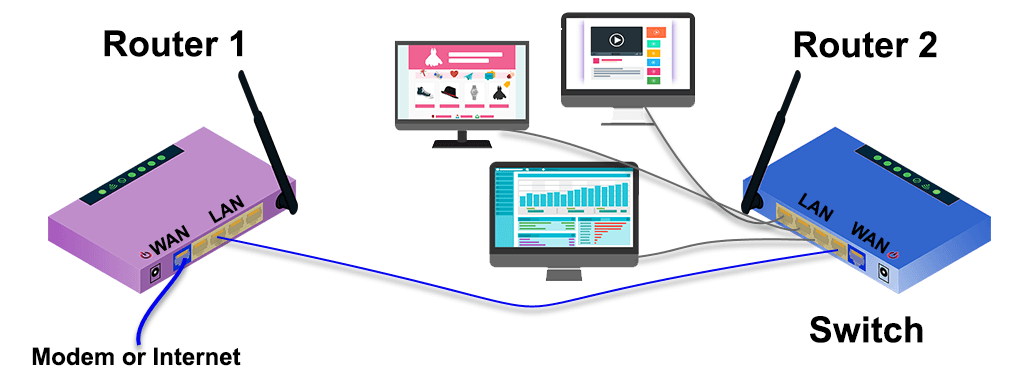
Jelentkezzen be az első útválasztóba, és vegye figyelembe az általa lefedett IP-tartományt. Ebben a példában az alhálózat 192.168.2.0/24, és a megadható IP-címek tartománya 192.168.2.10 és 192.168.2.254 között van. Az 1-től 9-ig végződő IP-címek nem érhetők el a DHCP-kiszolgáló számára, így statikus IP-címként adhatók meg, és nem okoznak IP-ütközést a hálózatban.
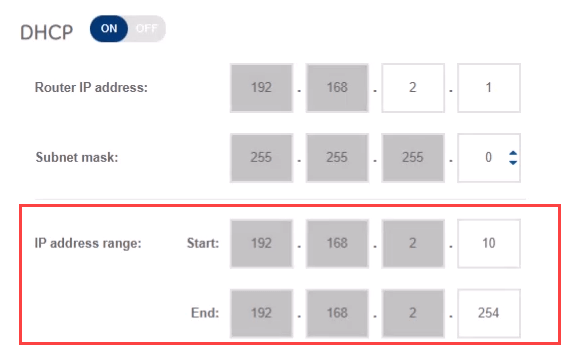
Csatlakozzon a második útválasztó kezelőoldalához, és navigáljon a Speciális beállítások>LAN>LAN IPponthoz, hogy könnyebben megtalálja és csatlakozzon az útválasztót újra, adjon meg egy statikus IP-címet, amely különbözik az első útválasztótól, de ugyanabban az alhálózatban. 192.168.2.2-t használunk. Győződjön meg arról, hogy az alhálózati maszk megegyezik az első útválasztó alhálózati maszkjával. Válassza az Alkalmazlehetőséget. Az újracsatlakozáshoz a 192.168.2.2 számot kell beírnia a böngésző helysávjába.
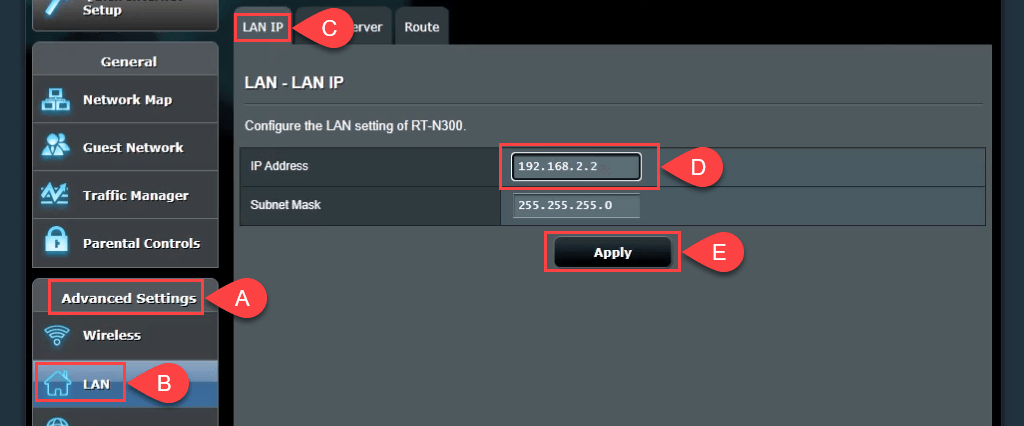
Lépjen a DHCP-kiszolgálólapra, és tiltsa le a DHCP-t. Csak az 1. útválasztónak kell DHCP-szerverként működnie, és IP-címeket hozzárendelnie.
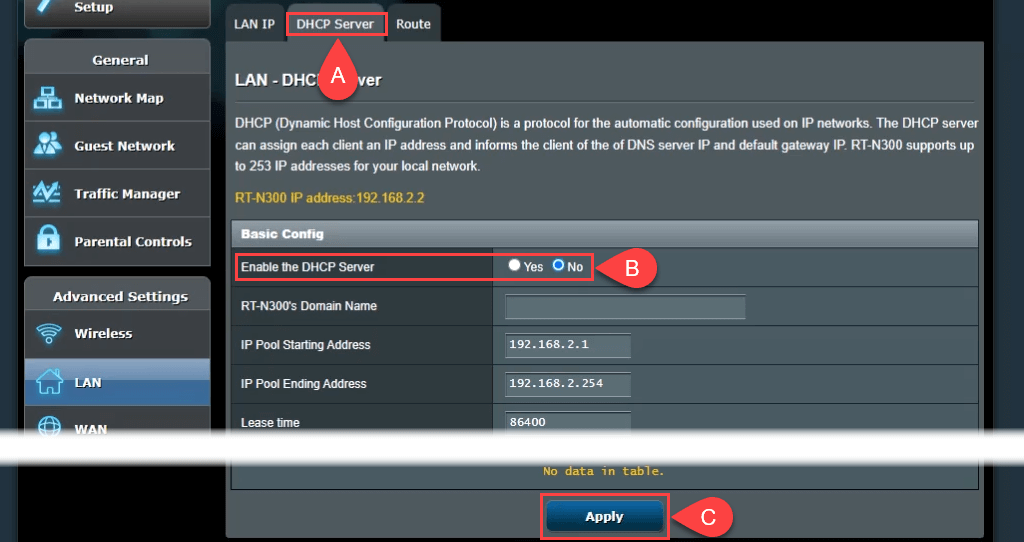
Ha lehetséges, kapcsolja ki a vezeték nélküli hozzáférést. Lépjen a Vezeték nélküli>Professzionálisoldalra, és állítsa a Rádió engedélyezésebeállítást Nemértékre. Ha az útválasztó nem rendelkezik ezzel a lehetőséggel, biztosítsa a vezeték nélküli hozzáférést, amennyire csak lehetséges, a Wi-Fi neveként is ismert a szolgáltatáskészlet-azonosító (SSID) elrejtése segítségével, és nevetségesen erős hozzáférési jelszavakat állítson be. Ez megakadályozza, hogy bárki véletlenül vagy szándékosan vezeték nélküli eszközként csatlakozzon hozzá. Mostantól több eszközt is csatlakoztathat Etherneten keresztül otthoni hálózatához, ha csatlakoztatja őket a fennmaradó LAN-portokhoz.
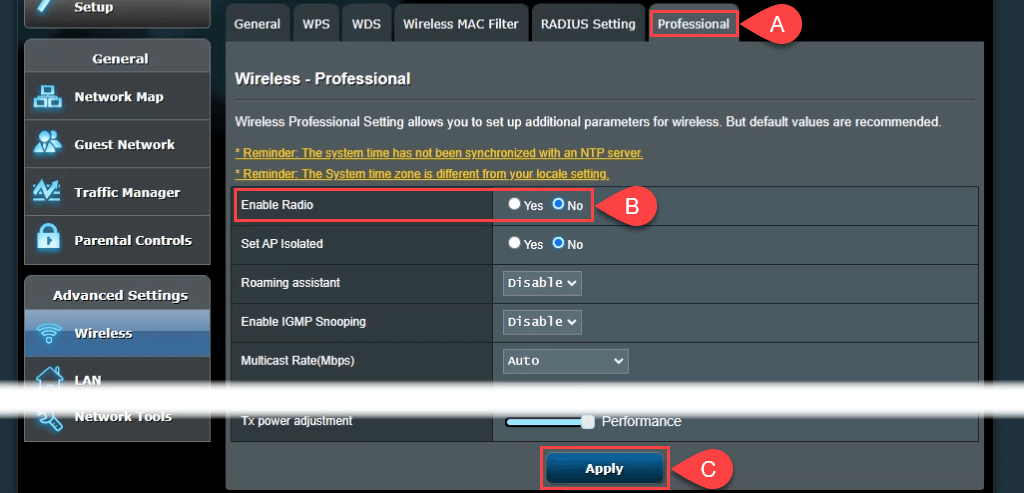
Kapcsolódás
Most már legalább egy dolog haszna van az elektronikai doom halomban, és az otthoni hálózat még jobb. Van más ötleted a második router használatára? Értesítsen bennünket.
.
Kapcsolódó hozzászólások: