A Google reCAPTCHA lehetővé teszi a webhelyek számára a spam csökkentését azáltal, hogy megköveteli a felhasználóktól annak bizonyítását, hogy nem robotok. Ha ez a szolgáltatás nem működik egy webhelyen, akkor nem folytathatja az űrlapok beküldését, mivel a webhely nem engedi továbblépni. Ebben az útmutatóban megmutatjuk, hogyan javíthatja ki a reCAPTCHA-t, hogy sikeres legyen az űrlap beküldése.
A reCAPTCHA működésének leggyakoribb oka az A Google gyanúsnak találja az Ön IP-címét. Az egyéb okok közé tartoznak az elavult webböngészők, a hibás böngészőbővítmények, a tiltott VPN-kiszolgálók és egyebek.
Indítsa újra az útválasztót
Hacsak nem kifejezetten kéri, internetszolgáltatója (ISP) minden alkalommal dinamikus IP-címet rendel hozzá, amikor csatlakozik az internethez. Ha jelenlegi IP-címét a reCAPTCHA tiltja, új és egyedi IP-címet kaphat az útválasztó újraindításával.
Ennek módja az útválasztó modelljétől függ. A legtöbb útválasztónál elérheti az útválasztó beállítási oldalát egy webböngészőben, nyissa meg a Karbantartásvagy hasonló részt, és válassza az újraindítás lehetőséget az útválasztó újraindításához.
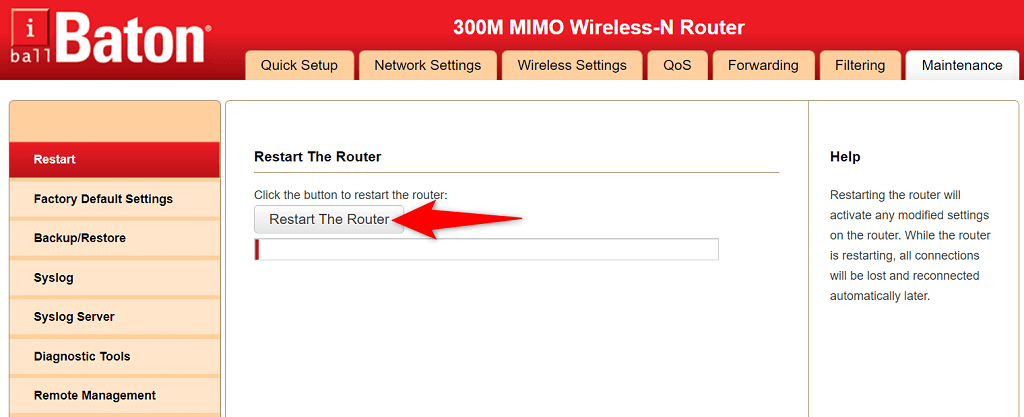
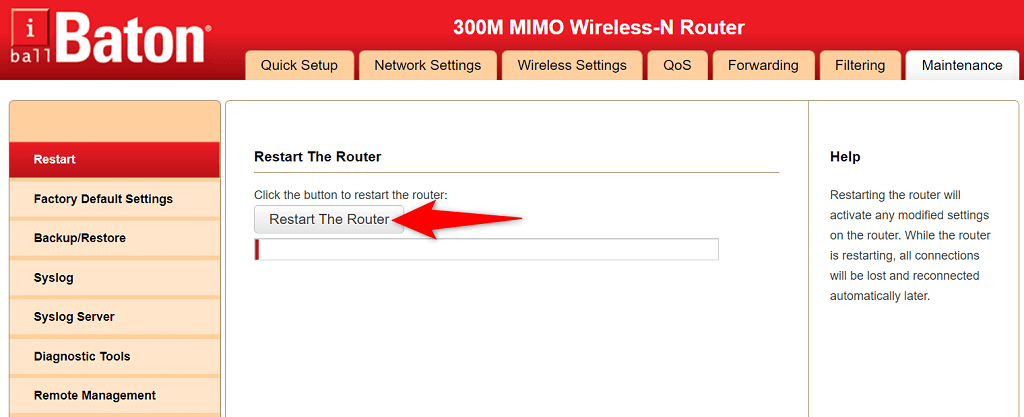 s>
s>
Az összes többi útválasztónál a hálózati csatlakozó kapcsolóval ki- és bekapcsolhatja az útválasztót.
Ha ezt megtette, nyissa meg ugyanazt a weboldalt, és próbálja meg elküldeni azt az űrlapot, amellyel problémái voltak. A beadványnak ezúttal problémamentesnek kell lennie.
Frissítse webböngészőjének verzióját
Egy elavult webböngésző számos problémát okozhat, beleértve a Google reCAPTCHA szolgáltatását is. Használja frissítse böngészőjét a legújabb verziót, és nézze meg, hogy ez megoldja-e a problémát.
Egyszerű frissítse a legtöbb böngészőt, beleértve a Google Chrome-ot, a Mozilla Firefoxot és a Microsoft Edge-t.
Frissítse a Chrome-ot
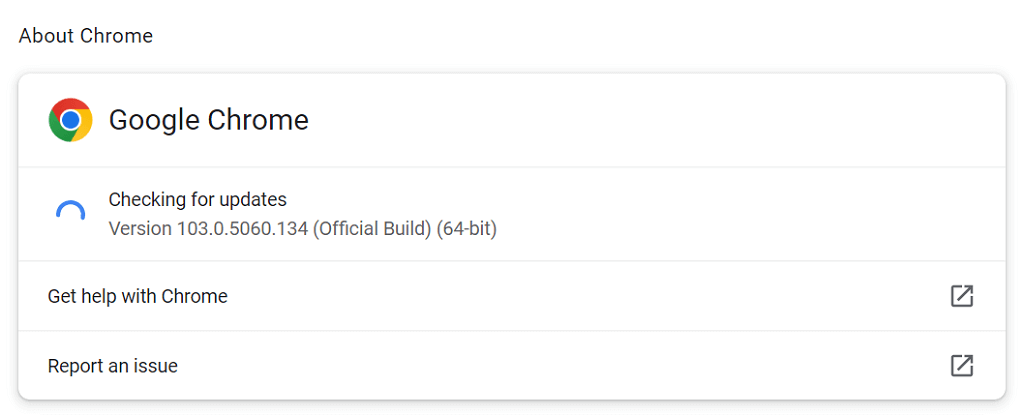
Frissítse a Firefoxot
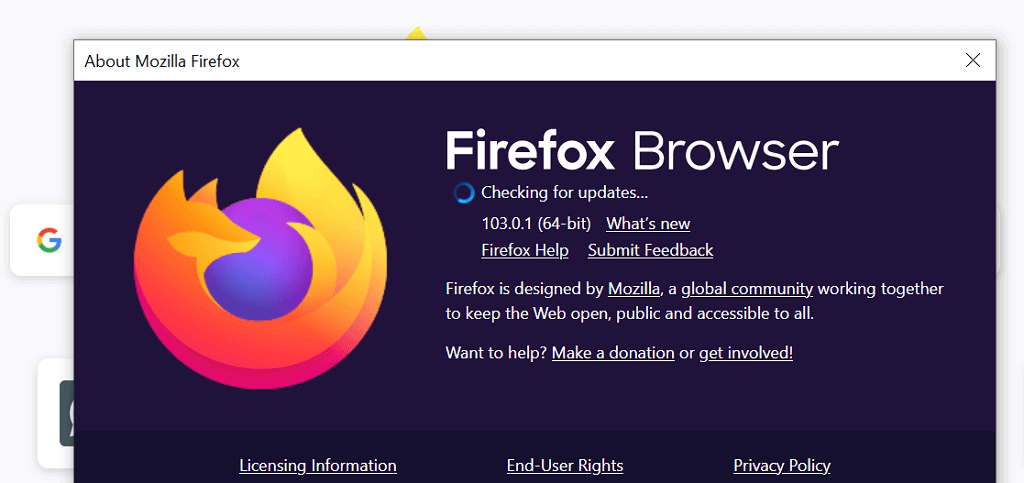
Az Edge frissítése
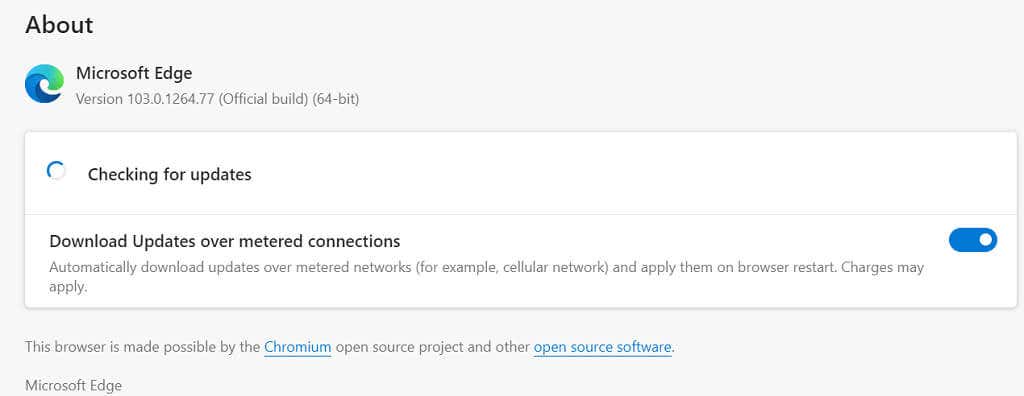
Inaktiválja webböngészője bővítményeit
A különféle kiterjesztések felhasználásával -ig többet hozhat ki webböngészőiből. Néha azonban egy vagy több ilyen bővítmény megzavarja böngészője alapvető funkcióit, és különböző problémákat okoz.
A reCAPTCHA-probléma egy hibás bővítmény eredménye lehet. Ebben az esetben kapcsolja ki a bővítményeket, és nézze meg, hogy el tudja-e küldeni a reCAPTCHA-kompatibilis online űrlapokat.
Kapcsolja ki a bővítményeket a Chrome-ban
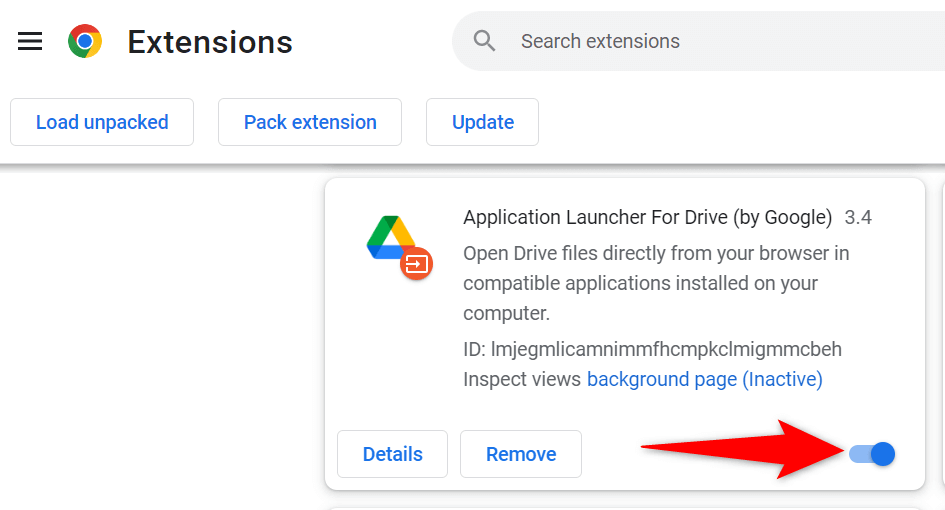
Bővítmények letiltása a Firefoxban
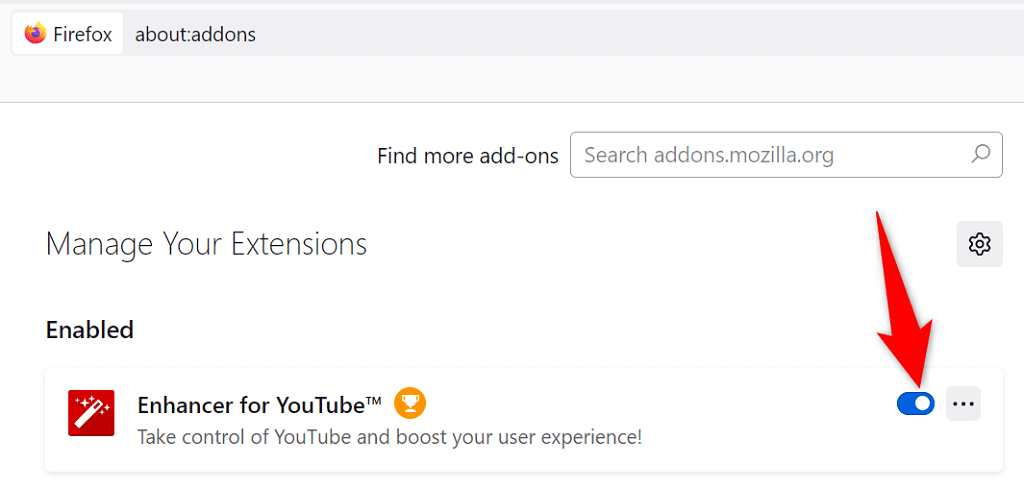
A bővítmények kikapcsolása az Edge-ben
edge://extensions/
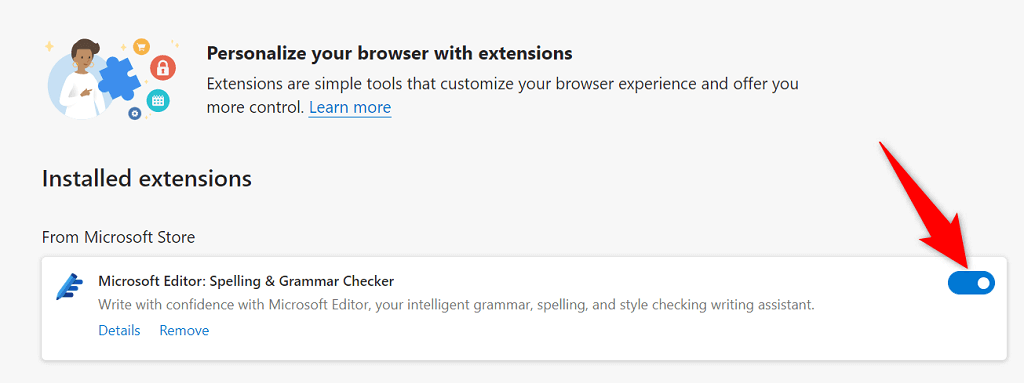
A VPN letiltása
Az Ön VPN alkalmazása harmadik fél szerverén keresztül továbbítja az Ön adatait. Ha a Google rosszindulatúnak ítéli a szervert, előfordulhat, hogy a reCAPTCHA-kérelmei blokkolásra kerülnek. Ebben az esetben ideiglenesen letilthatja a VPN-t az űrlapok elküldéséhez.
A legtöbb VPN-alkalmazásban a fő indító/szünet gomb kiválasztásával engedélyezheti és letilthatja a VPN-szolgáltatást. Alternatív megoldásként megpróbálhatja átállítani a kiszolgálót, hogy megnézze, hogy ezzel működik-e a reCAPTCHA..
Ha a probléma a VPN kikapcsolásával megoldódik, előfordulhat, hogy új VPN-kiszolgálót vagy 6-otkell használnia, hogy elkerülje ugyanazt a problémát a jövőben.
Kapcsolja ki számítógépe proxyszolgáltatását
Ha olyan hálózati problémákat tapasztal, mint a reCAPTCHA, érdemes kikapcsolni a számítógépe proxyszerverét, hogy megnézze, ez megoldja-e a problémát. Előfordulhat, hogy a proxyszervere zavarja a böngészési munkameneteket, ezért a captcha nem működik.
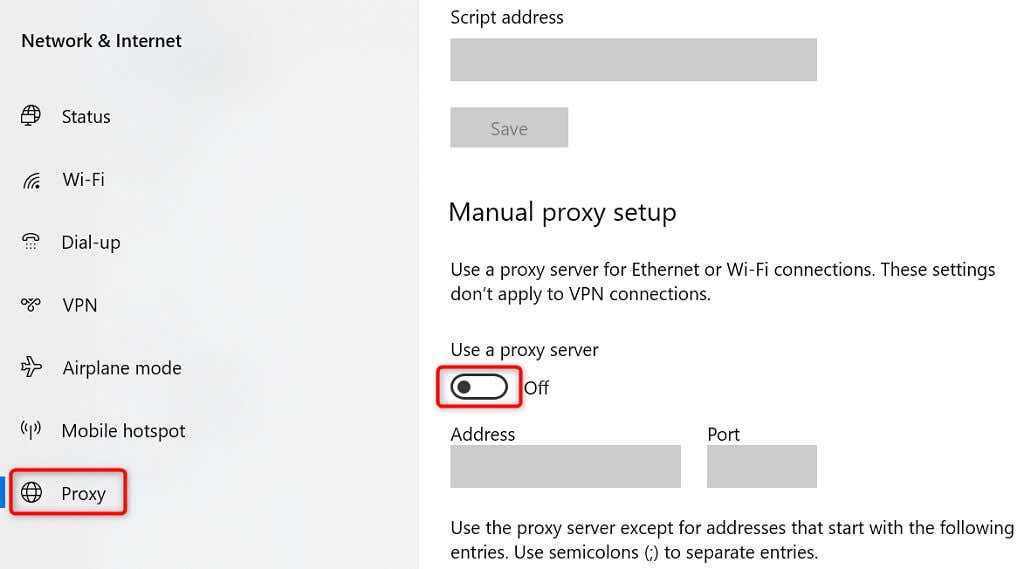
Futtasson teljes körű vírusellenőrzést a számítógépén
A vírussal fertőzött számítógépek különféle tüneteket mutatnak, ami miatt a reCAPTCHA-hoz hasonló szolgáltatások nem működnek teljes mértékben. A probléma megoldásának egyik módja a futtasson le egy teljes vírusellenőrzést és az összes vírus eltávolítása a gépről.
Windows rendszeren a beépített víruskereső szoftverrel megszabadulhat minden vírustól és rosszindulatú programtól.
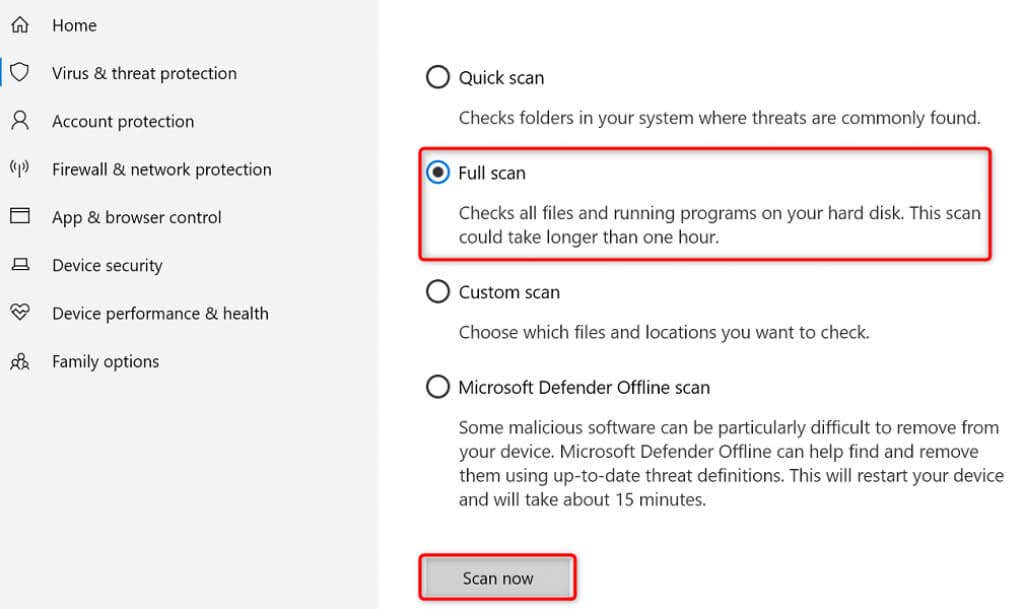
A webböngésző alaphelyzetbe állítása
Ha a reCAPTCHA-hiba továbbra is fennáll, előfordulhat, hogy a böngésző beállításai problémásak. Előfordulhat, hogy ezek a beállítások zavarják weboldala működését, így a reCAPTCHA nem működik.
Ezt az alapértelmezett beállításokhoz a webböngésző visszaállítása -ig kezelheti. Ezzel törli az egyéni konfigurációt, és visszaállítja a böngészőt a gyári állapotba.
A Chrome alaphelyzetbe állítása
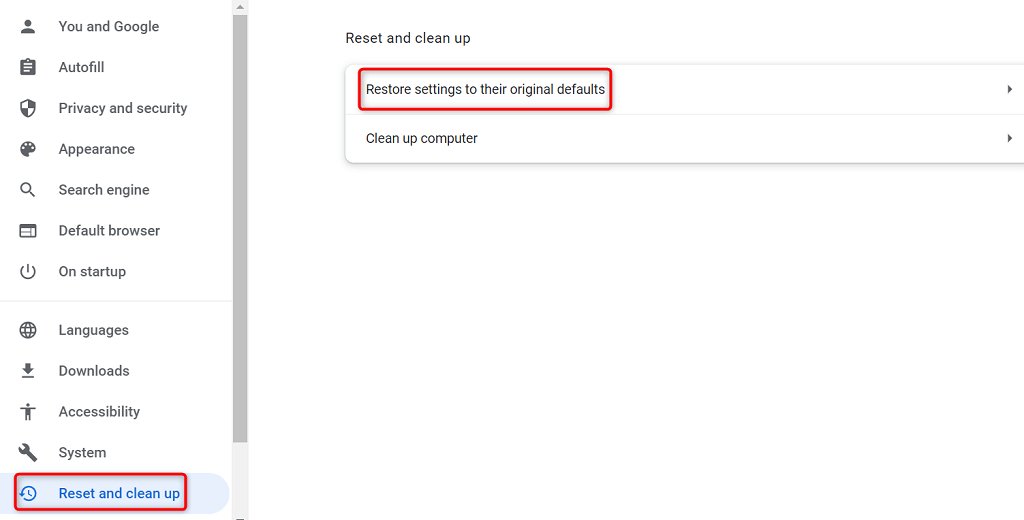
A Firefox alaphelyzetbe állítása
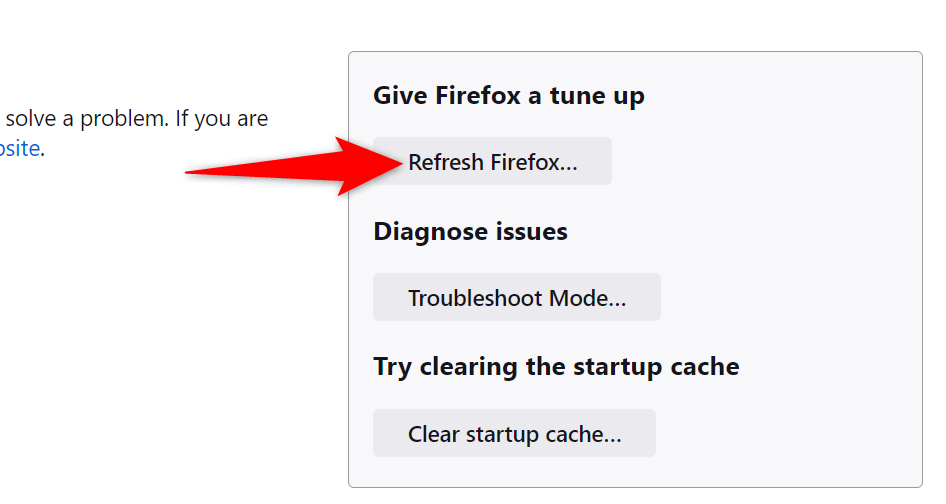
Reset Edge
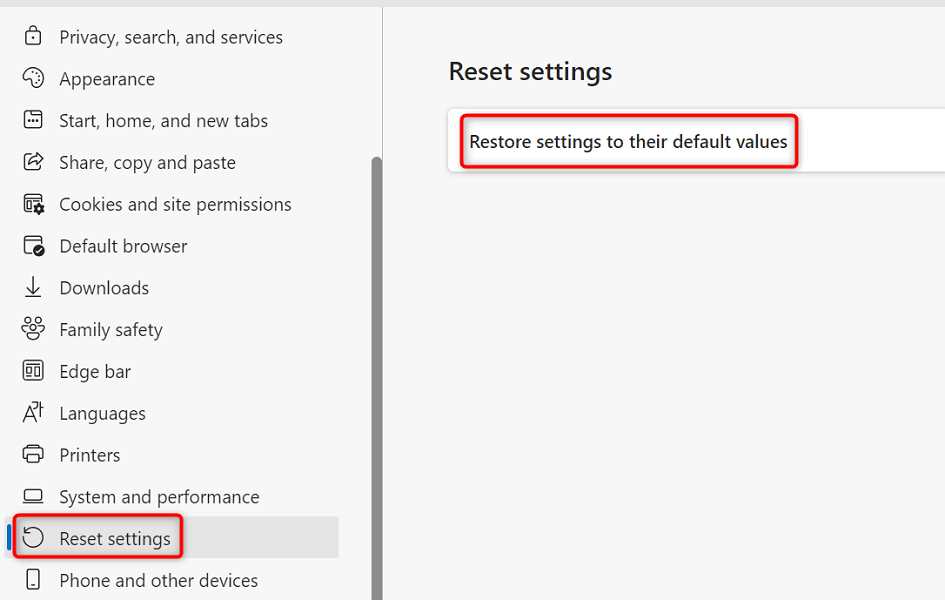
ReCAPTCHA-problémák megoldása az online űrlapok sikeres beküldéséhez
A reCAPTCHA egy kiváló szolgáltatás, amely lehetővé teszi a webmesterek számára, hogy megakadályozzák a spam és a robotok beküldését webhelyeiken. Néha ez a szolgáltatás leáll a valódi felhasználók számára, ami miatt nem küldik be online űrlapjaikat.
Ha ilyen helyzetben találja magát, és a reCAPTCHA űrlap nem halad előre, használja a fenti módszerek közül egyet vagy többet, és a problémát meg kell oldani. Ezután sikeresen elküldheti űrlapjait kedvenc webhelyein. Jó szórakozást!
.