A Netflix nem hajlamos a hibákra, de mint minden online szolgáltatásnál, itt is előfordulhatnak technikai problémák. A probléma diagnosztizálása és annak megértése érdekében, hogy mi is történt pontosan, a Netflix minden meghibásodáskor hibakódokat jelenít meg.
Az M7353-5101 hibakód az egyik leggyakoribb hiba, amellyel a webböngészővel kapcsolatos problémák miatt találkozhat. Szerencsére ez is az egyik legkönnyebben javítható hiba. Íme a legjobb módszerek a Netflix M7353-5101 hibájának kiküszöbölésére.
Melyek az M7353-5101-es hiba lehetséges okai?
Az M73535101 hibakód a böngészővel kapcsolatos problémára utal. A pontos probléma elhárítása a böngészőben valamivel nehezebb.
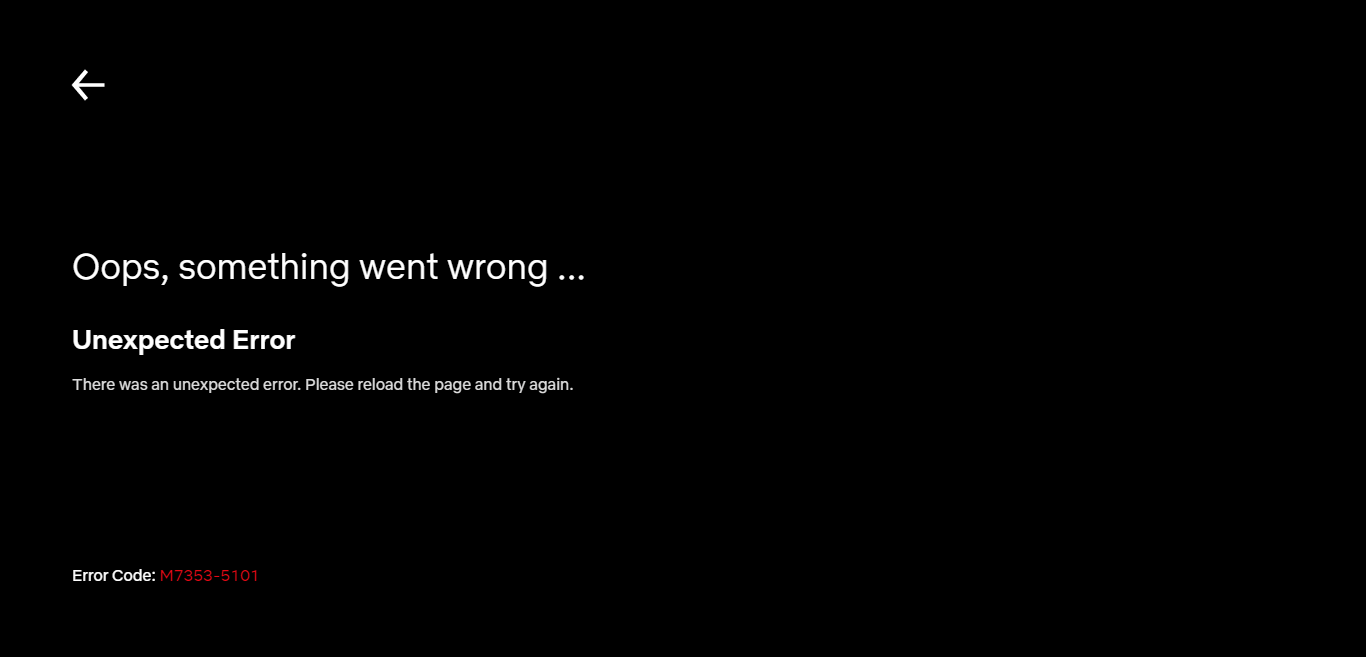
A bővítmények az elavult böngészőkomponensek mellett jól ismert bűnösök. A hibát ritkán okozza valami fejlettebb, például hibásan működő proxyszerver vagy ütközés egy harmadik féltől származó víruskereső alkalmazással.
Néha a böngésző gyorsítótárának törlése megoldja a problémát, vagy akár csak a számítógép újraindítása is megoldható.
1. megoldás: A böngészőbővítmények letiltása
Az M7353-5101 hiba leggyakoribb oka egy ütköző böngészőbővítmény. Amikor ezt a hibát tapasztalja, tiltsa le az összes böngészőbővítményt.
Bár a böngészőben telepített összes bővítmény deaktiválása túl soknak tűnhet, szükség van a probléma megfelelő diagnosztizálására. Nem kell véglegesen megszüntetnie a böngésző összes kiegészítőjét. Miután a Netflix újra fut, kezdje el újra a böngészőbővítmények engedélyezését, egyesével.
Ezzel nullázhatja a tettest, amelyet egyszerűen eltávolíthat a Chrome-ból.
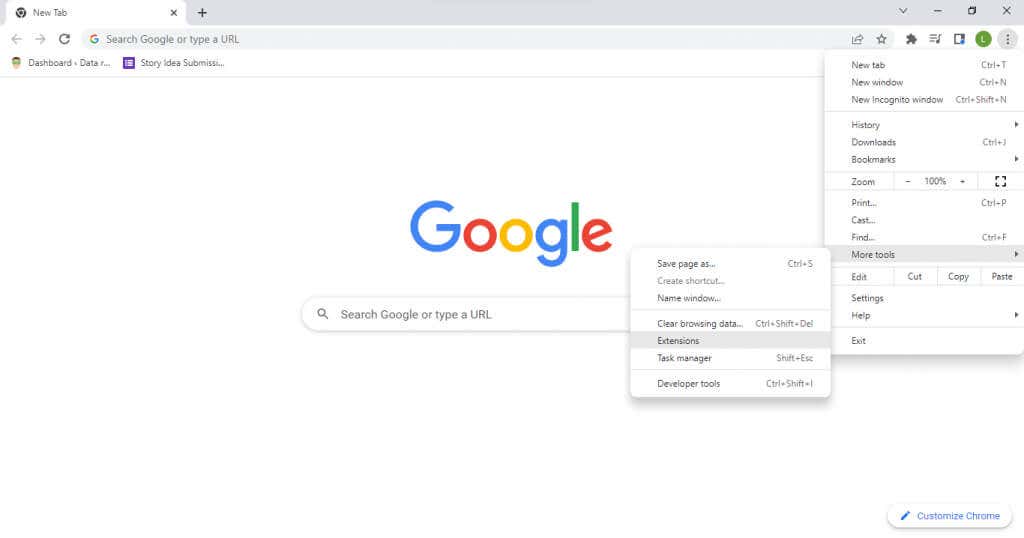
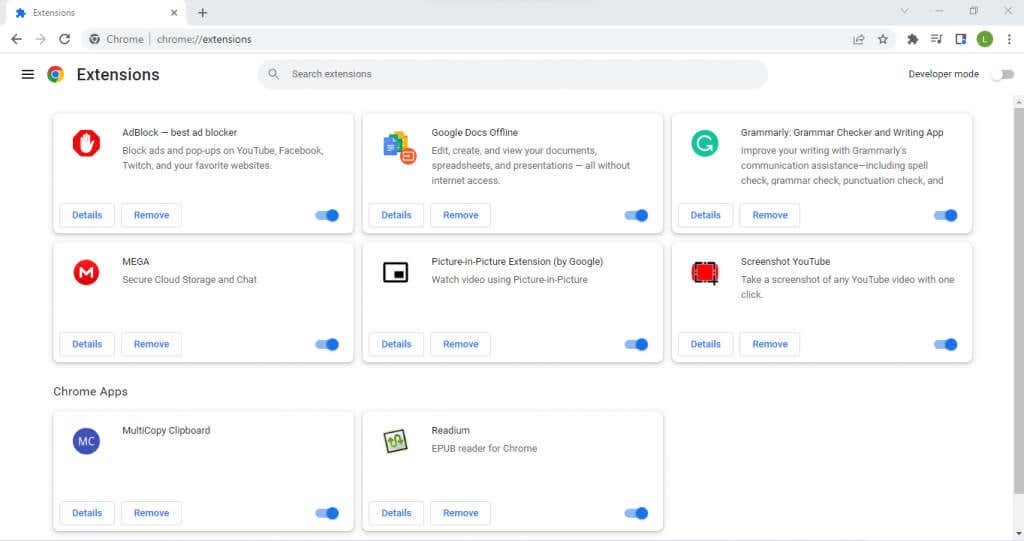
Ha a bővítmények letiltása nem oldja meg a problémát, kizárhatja ezt az okot, és áttérhet más javításokra.
2. javítás: Cookie-k törlése és a gyorsítótár törlése
.A Netflix-hiba (és általában a böngészőhibák) kijavításának második egyszerű módja az törölje az összes cookie-t a böngészőjében. Ez alapvetően visszaállítja a böngészőt az alapértelmezett viselkedésre, eltávolítva a helytelenül kiválasztott beállításból adódó esetleges problémákat.
Természetesen újra be kell jelentkeznie Netflix-fiókjába, mivel a cookie-k törlésével minden felhasználói adat törlődik a böngészőből. Nincs szükség az összes cookie törlésére – a Netflix számára elegendő a gyorsítótár törlése.
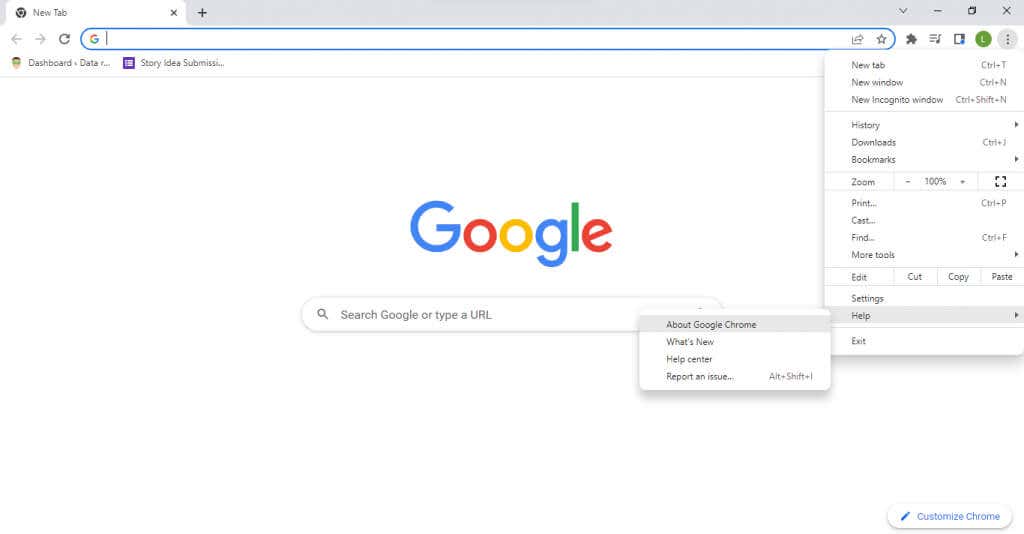 >
>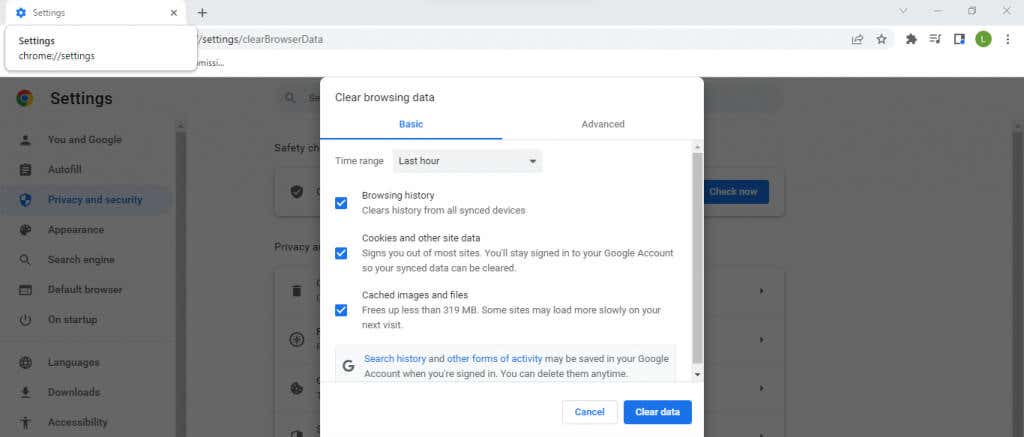
A lépések a gyorsítótár törléséhez Mac számítógépen egy kicsit más. Legtöbbször azonban minden böngésző beállításai között van lehetőség a böngészési adatok törlésére.
3. javítás: Indítsa újra a számítógépet
Bármilyen hülyén hangzik is, a számítógép újraindítása sok problémát megold. Sok hiba gyakran átmeneti, és a számítógép leállítása után megszűnik, mivel a memória-gyorsítótár törlődik.
A rendszerbeállítások legtöbb módosítása sem lép életbe az újraindításig, ezért ez egy szükséges lépés az új frissítés vagy illesztőprogramok telepítése után.
4. javítás: Frissítse a böngészőt
Mivel az M7353-5101 Netflix hibakód böngészőproblémák következménye, a webböngészőjének naprakészen tartása kötelező.
Előfordulhat, hogy egy elavult webböngésző nem tudja megfelelően támogatni a böngészőbővítményeket, ami ütközéseket okoz, amelyek problémákhoz vezetnek a Netflix videólejátszásában. A régebbi böngészőverziók is kimaradnak a hibajavításokból és az idővel kiadott javításokból, így sebezhetőbbek a problémákkal szemben.
Most a legtöbb esetben a böngésző automatikus frissítésre van beállítva, így nem kell tennie semmit. De ha nem biztos benne, mindig manuális frissítést kényszerít.
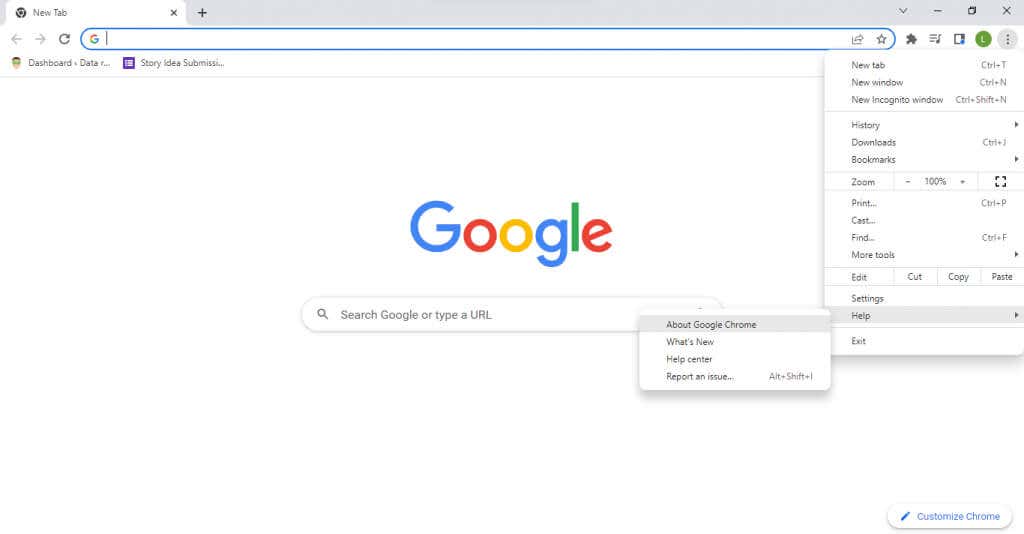
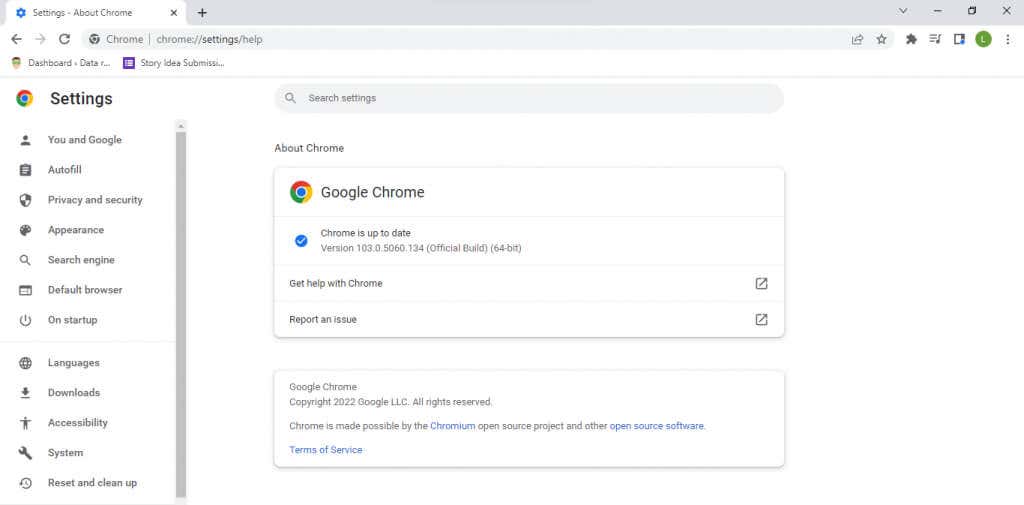
5. javítás: Próbáljon ki egy másik böngészőt
A webböngésző váltás egyszerűbb, mint valaha. Minden nagyobb böngésző lehetővé teszi könyvjelzők és egyéb felhasználói adatok importálását bármely böngészőből, így az átvitel zökkenőmentes. Ez különösen egyszerű a Google Chrome-mal, különösen akkor, ha Chromium-alapú böngészőre, például Mozilla Firefoxra vált át.
Ezzel elkerülheti a böngészővel kapcsolatos problémákat, és hiba nélkül nézheti a Netflixet az új böngészőben. Ha a probléma továbbra is fennáll, kizárhatja a webböngészőt, mint a tettest, és megpróbálhat más javításokat.
6. javítás: A proxyszerver letiltása
A proxyszerver nagyszerű módja az online kommunikáció biztonságának és a maximális adatvédelem biztosításának, de problémákat is okozhat. Mivel az összes hálózati forgalom a proxyszerveren keresztül történik, a szerver bármilyen hibája streamelési problémákhoz vezet.
A Netflix streamelése esetén pedig még a legkisebb akadozás is megakadályozhatja a lejátszás megfelelő működését. Ezért ajánlott tiltsa le a proxyszervert, ha bármilyen internetes problémával szembesül, legyen szó a Netflixről vagy valami másról. A VPN is okozhat hasonló problémákat, ezért ideiglenesen le kell tiltani, ha Netflix-hibák lépnek fel.
7. javítás: Kapcsolja ki a harmadik féltől származó víruskereső szoftvert
A harmadik féltől származó víruskereső alkalmazások arról híresek, hogy hamis pozitív eredményeket adnak elő, és megzavarják a legális szoftverek működését. Akár videojátékkal játszik, akár csak az internetet böngészi, a biztonsági szoftverek gyakran konfliktusokat okozhatnak.
Ha folyamatosan fut egy víruskereső alkalmazása, fontolja meg annak legalább ideiglenes kikapcsolását. Ne aggódjon a biztonság miatt – mindaddig, amíg nem tölt le új fájlokat, amíg a víruskereső nem működik, számítógépe vírusmentes marad.
Miután befejezte a Netflix megtekintését, bármikor újra engedélyezheti víruskeresőjét, bár ez aligha kényelmes megoldás. Ha úgy találja, hogy a víruskereső zavarja a Netflix működését, próbáljon meg másik víruskereső szolgáltatót váltani, vagy forduljon a jelenlegihez a problémájával..
8. javítás: Frissítse a Google Chrome Widevine Content Decryption Module modulját
A DRM (digitális jogkezelés) számos problémát okozhat. A video DRM különösen hajlamos a problémákra a rendkívül biztonságos titkosításnak köszönhetően. A legtöbb prémium videó streaming szolgáltatás, például a Netflix, valamilyen videó DRM-et alkalmaz a kalózkodás megakadályozása érdekében. Az ilyen tartalom visszafejtéséhez speciális modulra van szükség.
A Google Chrome és az összes kapcsolódó böngésző (beleértve a Firefoxot, az Operát és az Android OS alapböngészőt) fel van szerelve a Widevine Content Decryption Module modullal. Egyszerűen fogalmazva, a modul felelős a DRM-védett videók, például a Netflix visszafejtéséért és lejátszásáért.
Általában magának a böngészőnek a frissítése elegendő ahhoz, hogy minden összetevője naprakész legyen, de ha problémába ütközik, mindig manuálisan frissítheti csak a Widevine Decryption Module-t.
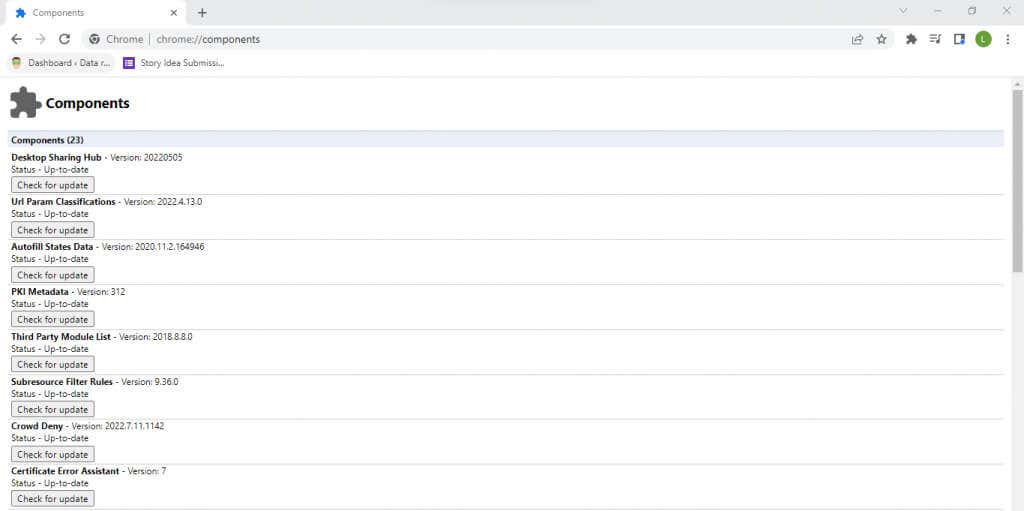

9. javítás: A másodlagos kijelzők leválasztása
A második monitor nagyszerű módja a termelékenység növelésének, mivel az egyik képernyőn böngészhet az információk között, miközben a másikon dolgozik. A két képernyő közötti zsonglőrködés azonban időnként problémákat okozhat az operációs rendszerben, ami megnehezíti a vizuális tartalom megfelelő megjelenítését.
Az M7353-5101 számú Netflix-hibát a egy helytelenül konfigurált másodlagos kijelző is okozhatja. Ezekben az esetekben a legjobb megoldás a második monitor teljes letiltása és ismételt helyes beállítása.
10. javítás: Frissítse a Windows rendszert
A Windows-frissítéseket gyakran minden számítógépes probléma kezelésére szolgáló gyógyszerként hirdetik, és jó okkal. A kritikus hibajavítások és illesztőprogram-frissítések hiánya ritka hibákat okozhat a számítógépén.
Tehát ha minden más nem sikerül, érdemes lehet megnézni, hogy a Windows Update képes-e javítani a Netflix hibáját. A Microsoft Windows minden verziója úgy van beállítva, hogy automatikusan frissítse magát. De abban az esetben, ha a frissítések elakadnak, vagy szándékosan letiltotta az automatikus frissítéseket, mindenképpen manuálisan telepítse a legújabb Windows 10 vagy Windows 11 frissítést..
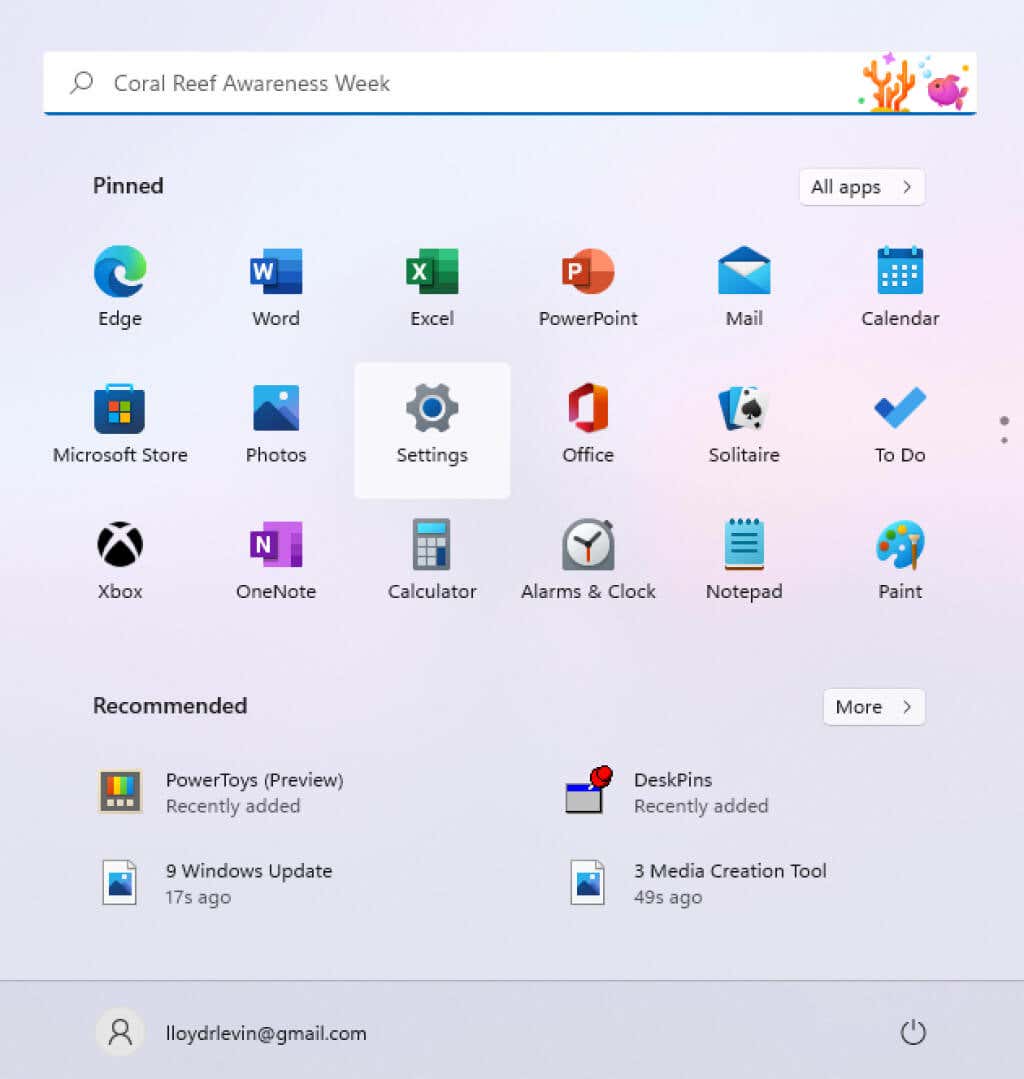
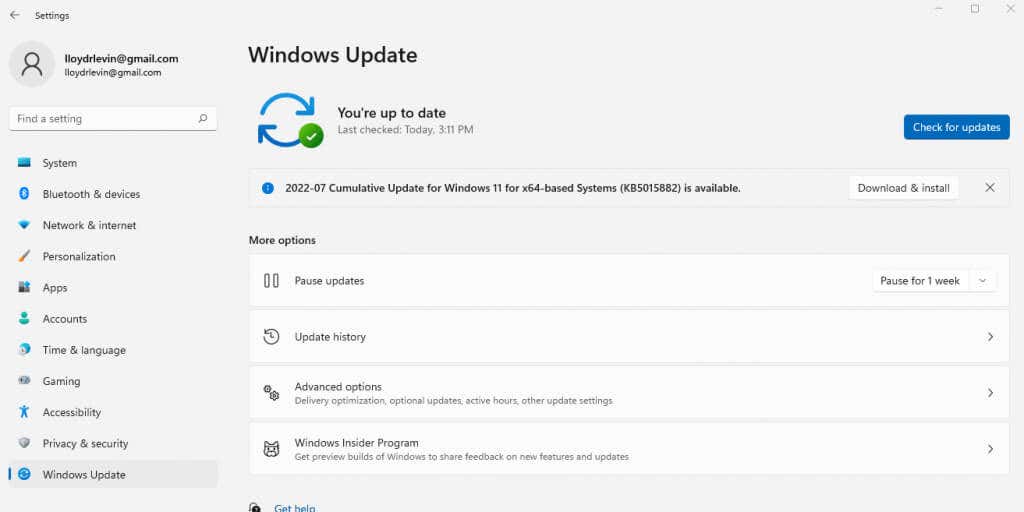
Mi a legjobb módja a Netflix M7353-5101-es hibakód kijavításának?
Az esetek többségében az M73535101 Netflix hibát egy zavaró böngészőbővítmény okozza. Általában az összes böngészőbővítmény egyszerű letiltása a legjobb módja a probléma megoldásának. A gyorsítótár törlése és a Netflix-cookie-k törlése szintén jó ötlet az esetleges kisebb konfigurációs hibák kijavítása érdekében.
De ha ez az alapvető javítás nem oldja meg a problémát, mélyebbre kell ásnia. A frissítések jelentik a következő állomást – próbálja meg frissíteni a webböngészőt, a Widevine Content Module-t, és végül a Windows-telepítést. Indítsa újra a számítógépet, és mindennek megfelelően kell működnie.
Ha a Netflix TV-műsorok megtekintése közben továbbra is az M73535101 hibakódot kapja, akkor egy szokatlanabb problémával kell szembenéznie. Ez lehet egy másodlagos kijelző, egy harmadik féltől származó víruskereső eszköz vagy akár a proxyszerver. Próbálja meg kikapcsolni ezeket a speciális funkciókat, hogy a Netflix ismét zökkenőmentesen működjön.
.