A Mega böngészőn belüli tárhelye megtelt hiba történt a fájl letöltése közben üzenetet kap a Mega.nz-től? Előfordulhat, hogy webböngészőjének belső tárhelye megtelt. Megmutatjuk, hogyan oldhatja meg a problémát különféle módszerekkel.
A fenti hibaüzenet további okai közé tartozik a hibás Mega cookie-k, a számítógép tárhelyének hiánya, a webböngészővel kapcsolatos problémák és egyebek.
Használjon másik webböngészőt a fájl letöltéséhez a felhőtárhelyről
Ha sürgősen hozzá kell férnie ahhoz a fájlhoz, amelyet a Mega szolgáltatásból próbál letölteni, az eszközön használjon másik böngészőt a fájl letöltéséhez. Így nem kell megvárnia a probléma megoldását a fájl letöltésével.
Ha például jelenleg a Google Chrome-ot használja, váltson a Mozilla Firefoxra, és próbálja meg letölteni a fájlt. A fájlnak probléma nélkül kezdje meg a letöltést -nek kell lennie a másik böngészőben.
Használja a Mega alkalmazást a fájlok letöltéséhez
A fájlok letöltésének másik módja a Mega szolgáltatásból a platform hivatalos alkalmazásának használata. Beszerezheti a Mega letöltő alkalmazást Windows, Mac vagy Linux rendszerű számítógépére, és ezzel letöltheti az összes fájlt a számítógépére.
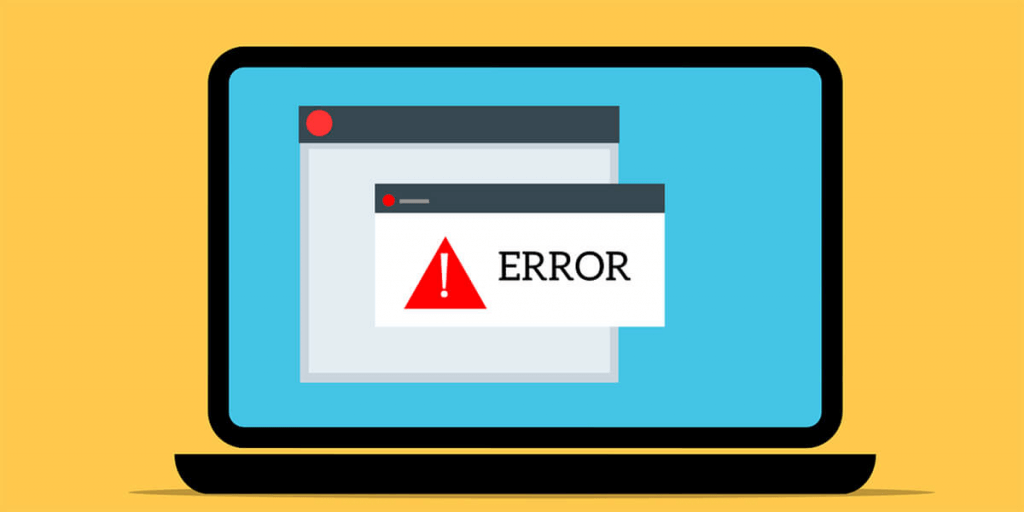
A Mega cookie-jainak törlése a böngészőben
Az egyik lehetséges ok, amiért a „Böngészőn belüli Mega-tárhely megtelt” hibaüzenet jelenik meg, az az, hogy webböngészőjében hibás cookie-k találhatók a Megától. Emiatt a platform nem ismeri fel teljesen a munkamenetet.
Ezt az alábbiak szerint a böngésző mentett cookie-k törlése -ig kijavíthatja.
Google Chrome
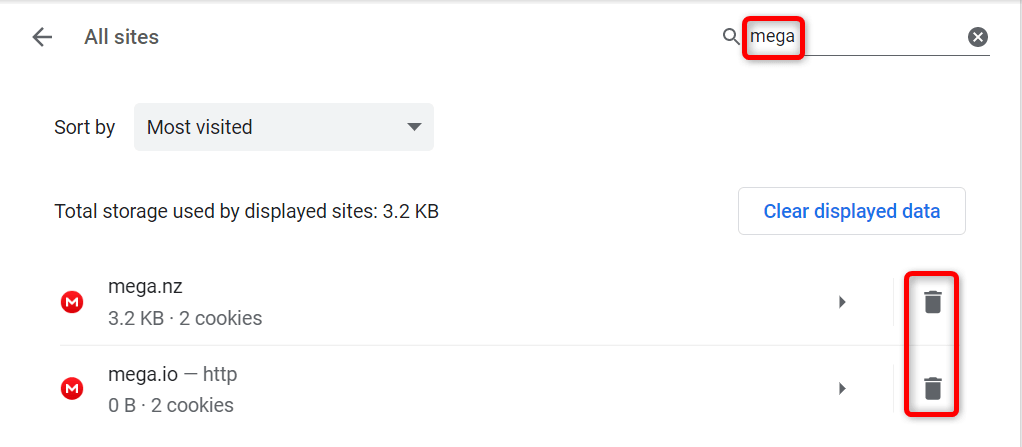
Mozilla Firefox
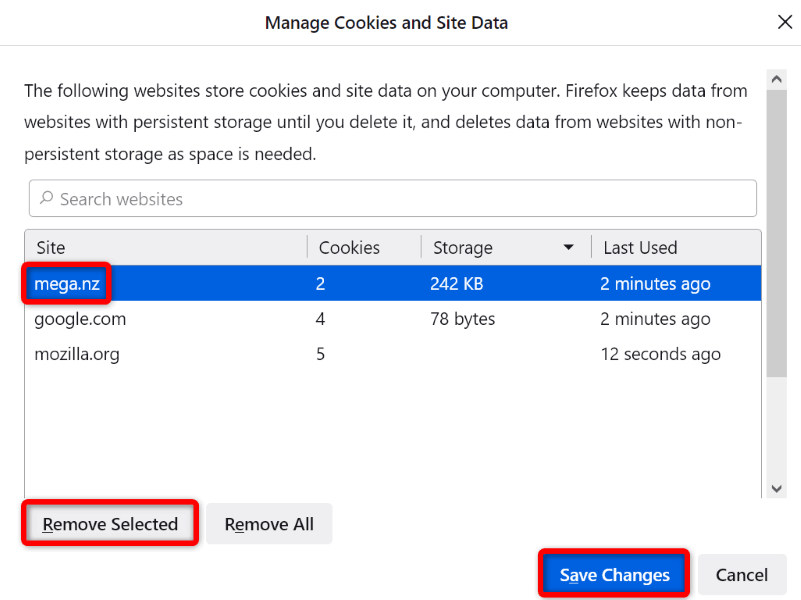
Microsoft Edge
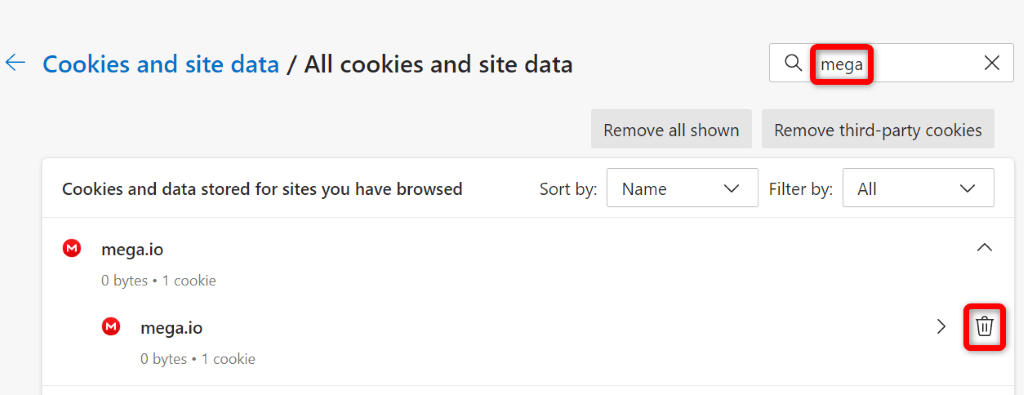
Törölje a webböngésző gyorsítótárát
A webböngészője különféle fájltípusokat gyorsítótáraz, hogy javítsa az általános böngészési élményt. Néha ez a gyorsítótár megsérül, ami különféle problémákat okoz a webhelyeken.
Ebben az esetben törölje a böngésző gyorsítótárát megoldhatja a gyorsítótárral kapcsolatos problémákat. Ez egy kicsit felszabadítja az eszköz tárhelyét is.
A gyorsítótár törlésekor nem veszíti el bejelentkezési munkameneteit, mentett jelszavát, böngészési előzményeit vagy letöltési előzményeit. Ezt a következőképpen teheti meg.
Google Chrome
chrome://settings/clearBrowserData
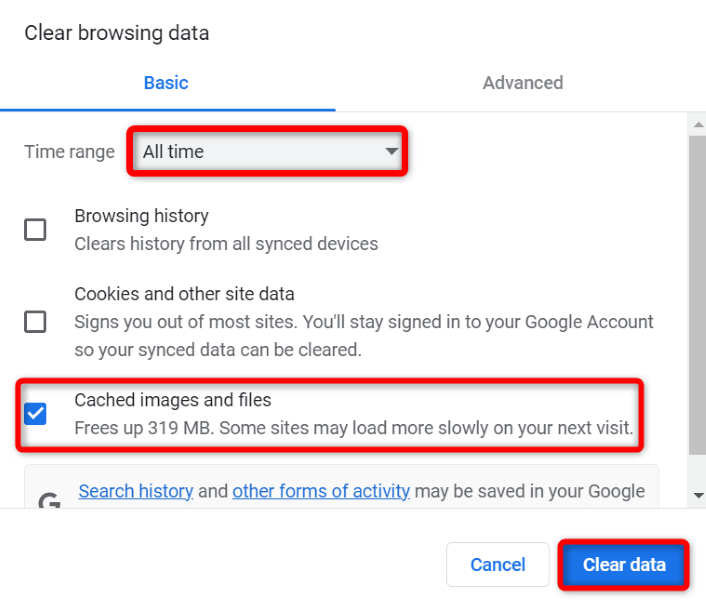
Mozilla Firefox
.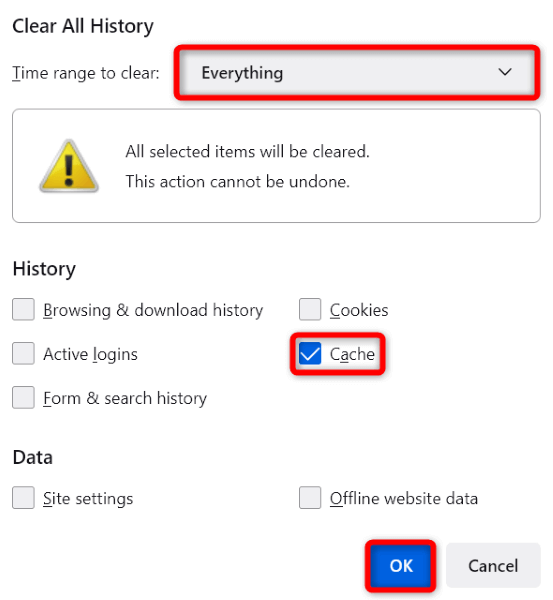
Microsoft Edge
edge://settings/clearBrowserData
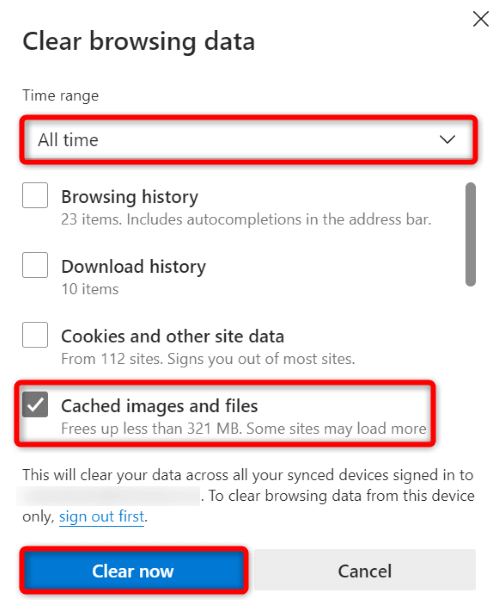
Számítógépe tárhelyének felszabadítása
Elegendő szabad lemezterületre van szüksége ablakok, Mac vagy Linux számítógépén, hogy mentse a fájlokat a Mega szolgáltatásból. Ha fogy a helyed, ez lehet az oka, hogy nem tud letölteni egyetlen fájlt sem.
A probléma megoldásának egyik módja a rendszer tárhelyének felszabadítása. Ezt megteheti a nem kívánt fájlok eltávolításával, a nem használt alkalmazások törlésével és a rendszer gyorsítótárának törlésével. Ha ezt megtette, indítsa újra a letöltést a böngészőben, és működni fog.
A webböngésző alaphelyzetbe állítása a Mega Storage Full Error hiba kijavításához
Néha a webböngésző helytelenül megadott beállításai problémákat okoznak. A A letöltési hiba oka a böngésző rossz konfigurációja lehet.
Ebben az esetben, ha nem biztos abban, hogy melyik elemet javítsa, állítsa vissza a böngészőt a gyári beállításokra. Ezzel törli az összes egyéni beállítást, és visszaállítja a böngészőt a gyári állapotba.
Ne feledje, hogy a böngészőben mentett összes adata elveszik, amikor visszaállítja a böngészőt.
Google Chrome
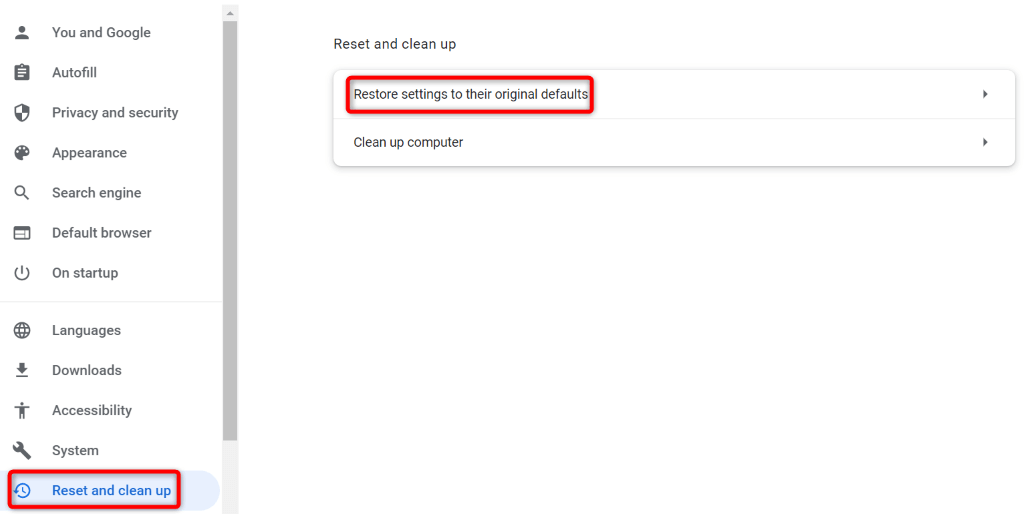
Mozilla Firefox
.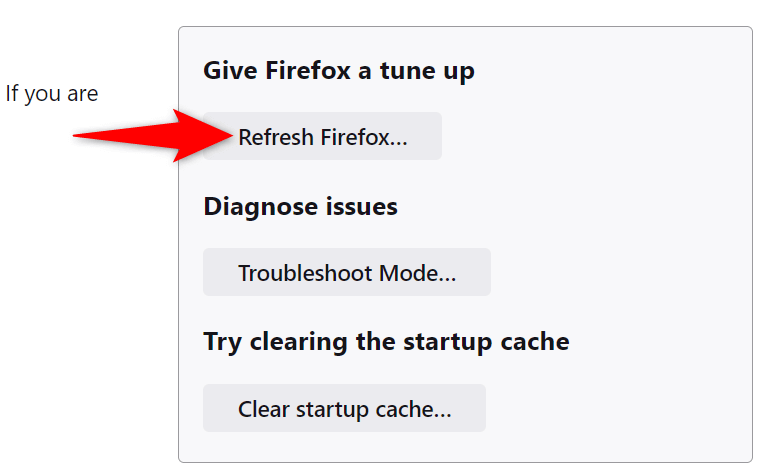
Microsoft Edge
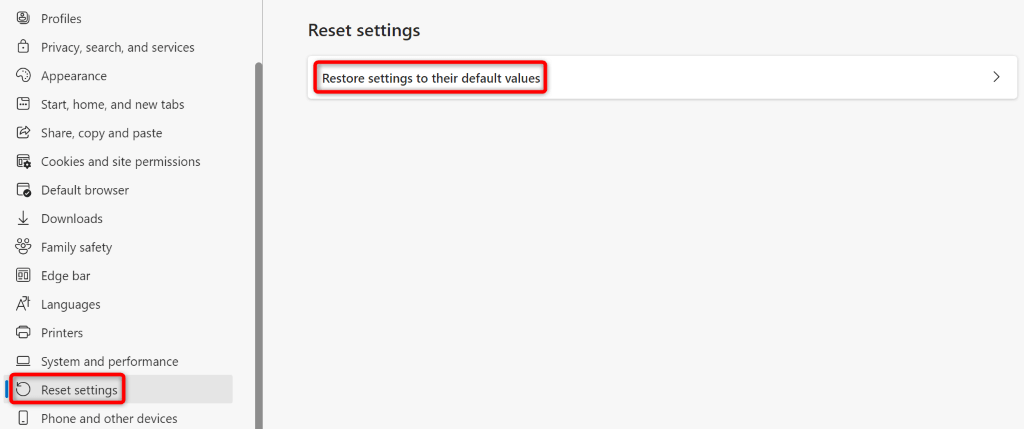
Mega fájlok letöltése tárolási probléma nélkül a webböngészőben
Ha zavarja a Mega's fájl letöltési hiba, és nem tud helyileg sürgős fájlt letölteni a gépére, a fenti útmutató segít a probléma megoldásában. Itt-ott módosíthat néhány böngészőbeállítást a probléma megoldásához.
Miután ezt megtette, böngészője gond nélkül letölti a Mega összes fájlját. Jó szórakozást!
.