A „A művelet nem hajtható végre, mert a fájl nyitva van” hibaüzenet jelenik meg átnevezés, áthelyezés vagy töröljön egy fájlt a Windows PC-n közben? Valószínűleg egy alkalmazás vagy szolgáltatás használja a fájlt, és megakadályozza annak törlését. Mutatunk több módot ennek megkerülésére.
További okok, amelyek miatt nem hajthat végre műveletet a fájlon, többek között a File Explorer hibás működése, a víruskereső korlátozza a hozzáférést a fájlhoz, egy telepített alkalmazás zavarja a feladatot, és még sok más.
Zárja be a fájlt használó alkalmazást
Gyakran a fenti fájlhiba jelenik meg, amikor egy alkalmazás által használt fájlt próbál módosítani. Az alkalmazás korlátozta a fájl módosításait, így Ön nem tudja módosítani a fájlt.
Ezt egyszerűen úgy kerülheti meg, ha bezárja az alkalmazást a fájl használatával. Ezután bármilyen módosítást elvégezhet a fájlon.
Az alkalmazás bezárása Windows rendszeren olyan egyszerű, mint az Xkiválasztásával az alkalmazásablak jobb felső sarkában. Ha az alkalmazás valamilyen oknál fogva nem lép ki, használja a Feladatkezelőt a következőképpen erőltesse ki az alkalmazásból.

Indítsa újra a Windows Fájlkezelőt
Egy kisebb hiba a File Explorerben megakadályozhatja, hogy módosítsa a fájlokat. Ebben az esetben újraindíthatja a File Explorer programot, és kijavíthatja a problémát okozó elemeket.
Az explorer.exe fájlt újraindíthatja a Feladatkezelővel az alábbiak szerint.
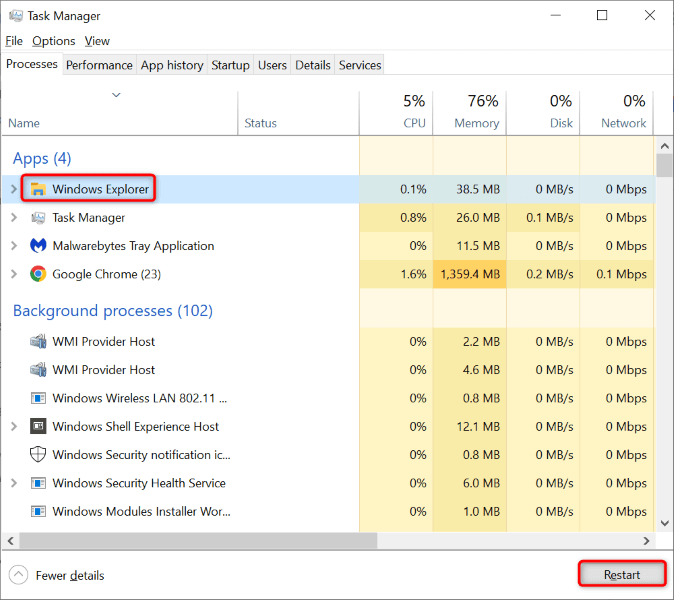
Indítsa újra a Windows 10/11 rendszerű számítógépet.
Ha a File Explorer újraindítása nem oldotta meg a problémát, indítsa újra a teljes Windows rendszert. Ezzel törli az ideiglenes tárhelyet (RAM), és újraindítja az összes alkalmazást és szolgáltatást, javítva ezzel sok kisebb problémát a rendszerrel.
A számítógép újraindítása előtt mindenképpen mentse el nem mentett munkáját, különben fennáll a veszélye annak, hogy elveszik.
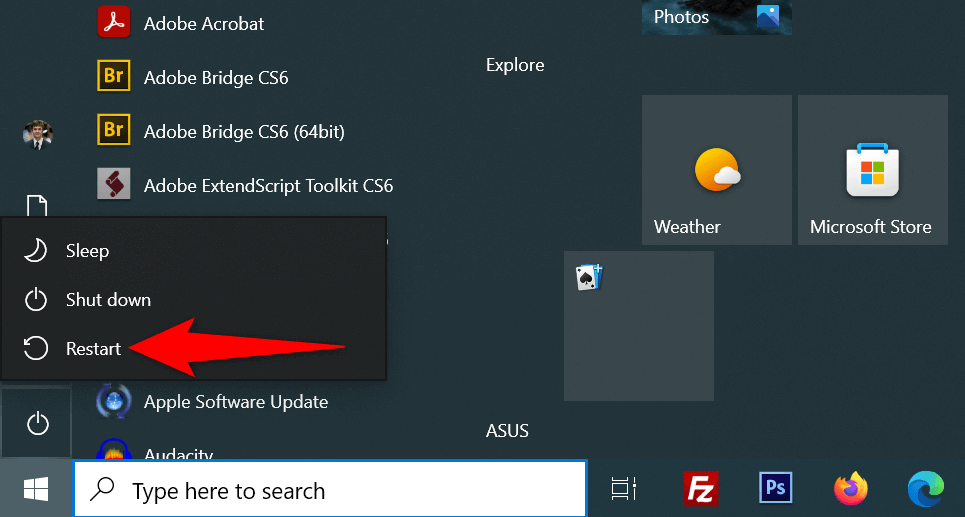
Törölje a Windows fájl miniatűr gyorsítótárát
A Windows létrehozza és elmenti a fájlok miniatűrjeit, így gyorsan megtekintheti, mi van a fájlok belsejében. Néha ez a miniatűr gyorsítótár megsérül, ami különféle problémákat okoz a rendszerben.
Jó ötlet törölje ezt a gyorsítótárat, és ellenőrizze, hogy ez megoldja-e a fájlhibát. A Windows mindenesetre újra létrehozza ezt a gyorsítótárat, és megjeleníti az indexképeket, így nem veszít semmit.
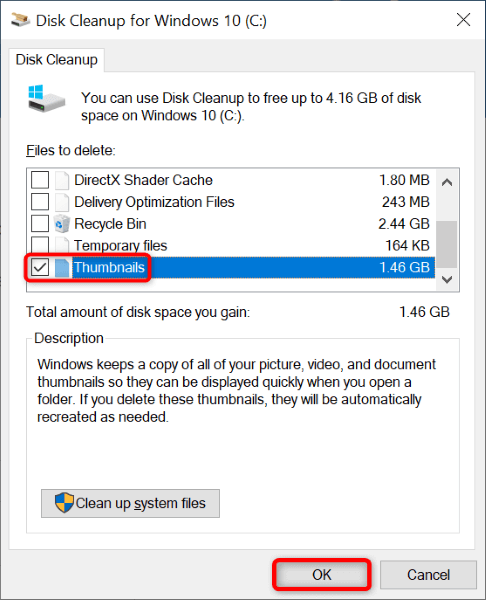
Mappaablak megnyitása külön folyamatban
Alapértelmezés szerint a File Explorer egyetlen folyamatban indítja el a mappaablakokat. Célszerű elkülöníteni az a mappa ablakainak folyamatait elemet, hogy az egyik entitás problémái ne érintsenek másokat.
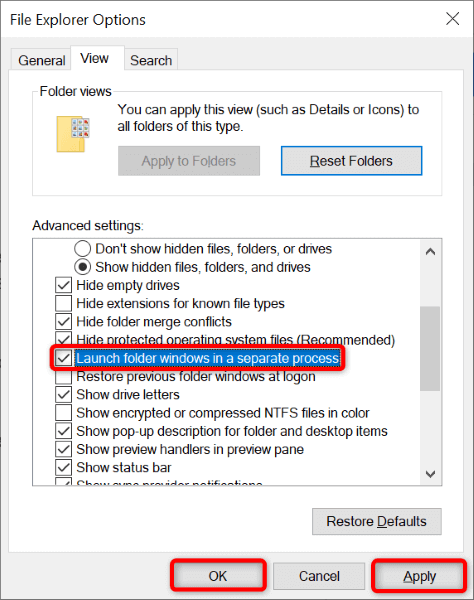
Kapcsolja ki a Felügyelt mappahozzáférést
Számítógépe Windows biztonsági alkalmazása olyan funkciót kínál, amely megakadályozza, hogy a barátságtalan alkalmazások módosítsák a fájlokat. Bár a Fájlkezelőben végzett átnevezési, áthelyezési és törlési műveletei nem barátságtalanok, érdemes kikapcsolni ezt a funkciót, hogy megnézze, ez megoldja-e a problémát.
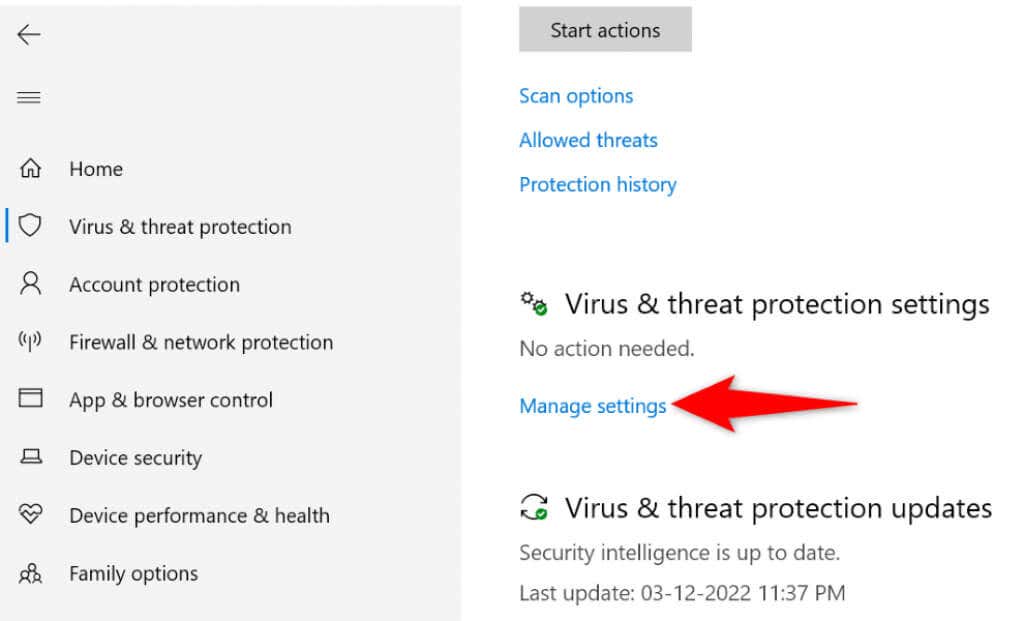
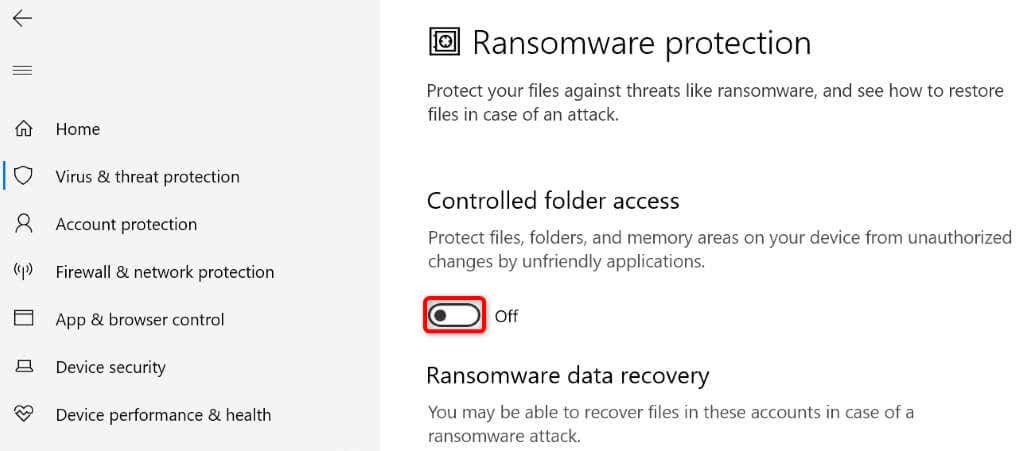
Fájljának feloldása az Unlocker segítségével
A „A művelet nem hajtható végre, mert a fájl nyitva van” hibaüzenet egyik oka az, hogy egy alkalmazás zárolta a fájlt. Ebben az esetben használhatja az Unlocker to távolítson el minden korlátozást a fájlra vonatkozóan nevű ingyenes alkalmazást.
Ezután gond nélkül végrehajthatja a kívánt műveleteket a fájlon.
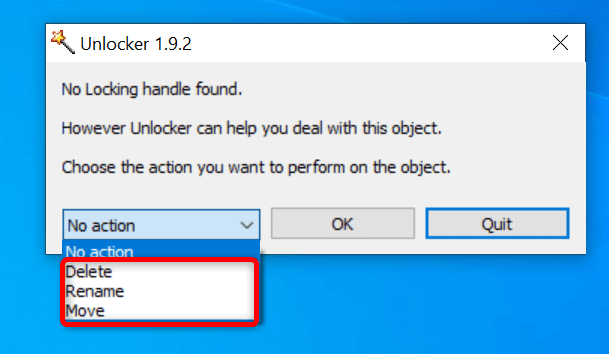
A Windows 11/10 operációs rendszer tiszta rendszerindítása
Ha a „A művelet nem hajtható végre, mert a fájl nyitva van” hiba továbbra is fennáll, előfordulhat, hogy egy vagy több telepített alkalmazás megakadályozza a fájlműveleteket. Ha nem biztos abban, hogy melyik alkalmazás okozza a problémát, tiszta indítsa el a számítógépet, és el kell tudnia azonosítani a tettest.
Tiszta rendszerindítási környezetben a számítógép csak a lényeges rendszerfájlokat és illesztőprogramokat tölti be. Ezzel elszigeteli az összes telepített alkalmazást, így ellenőrizheti, hogy az Ön alkalmazásai okozzák-e a problémát.
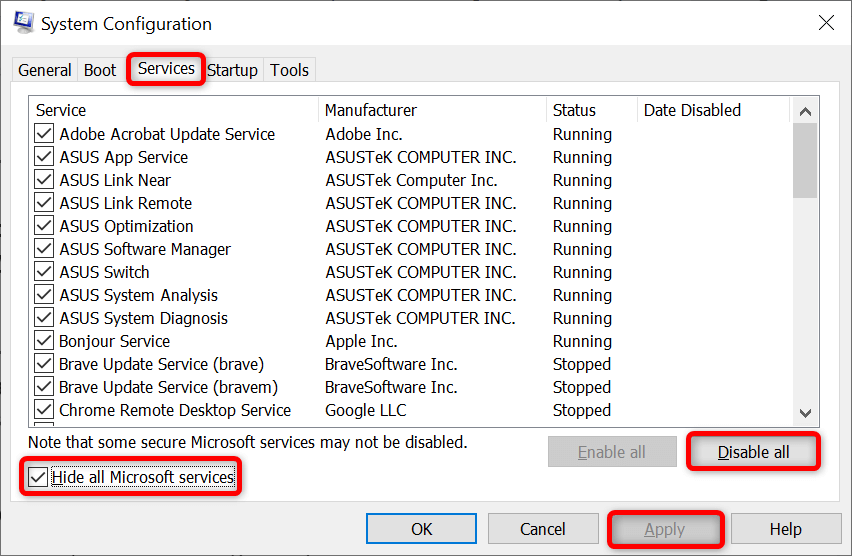
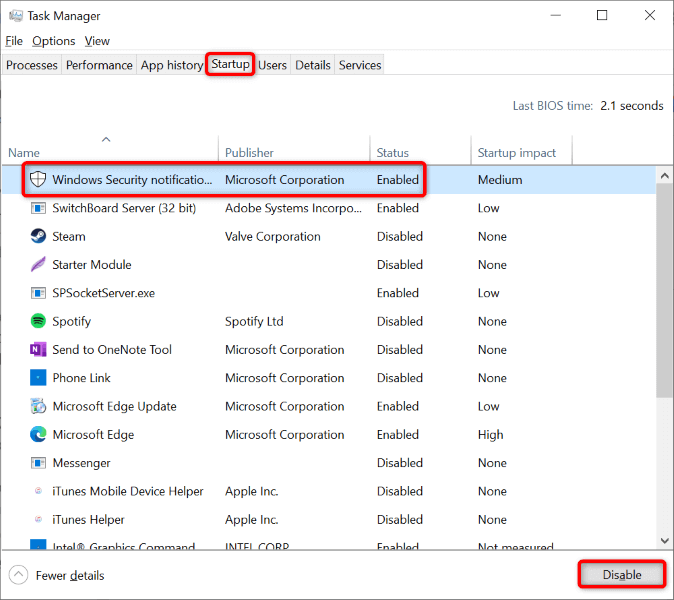
Ha módosítani tudja a fájlt, akkor egy vagy több telepített alkalmazás a felelős. Ebben az esetben távolítsa el a nemrég hozzáadott alkalmazásokat és minden egyéb gyanús alkalmazást.
Nincs hiba, amikor megpróbálja módosítani a fájlokat a Fájlkezelőben
A fájlok módosítása minden számítógép-felhasználó gyakori tevékenysége. Ha bármikor problémába ütközik közben, olvassa el a fenti útmutatót, és a problémát meg kell oldani.
A probléma megoldásához módosítsa a File Explorer beállítását, feloldhatja a fájl zárolását, vagy újraindíthatja számítógépét. Ha ez megtörtént, bármikor és ahogy akarja, átnevezheti, áthelyezheti vagy törölheti a fájlt.
.