Minden alkalommal, amikor a Viszály elindul a Windows rendszeren, automatikusan ellenőrzi és telepíti az új frissítéseket. Ez biztosítja, hogy hozzáférjen a legújabb funkciókhoz, teljesítménynövelésekhez és hibajavításokhoz. Ez azonban azt is jelenti, hogy nem fogja tudni használni a Discordot, ha a „Frissítések keresése” fázisban lefagy.
A csatlakozási problémákon kívül számos egyéb oka is lehet annak, hogy a Discord elakadhat a frissítés során. Ezek az egyszerű technikai hibáktól a gyorsítótár sérüléséig vagy a kártevőirtó programokkal való ütközésekig terjednek. Ez az útmutató végigvezeti Önt a különféle megoldásokon, amelyek segítségével kiszorítja a Discordot a frissítési körből.
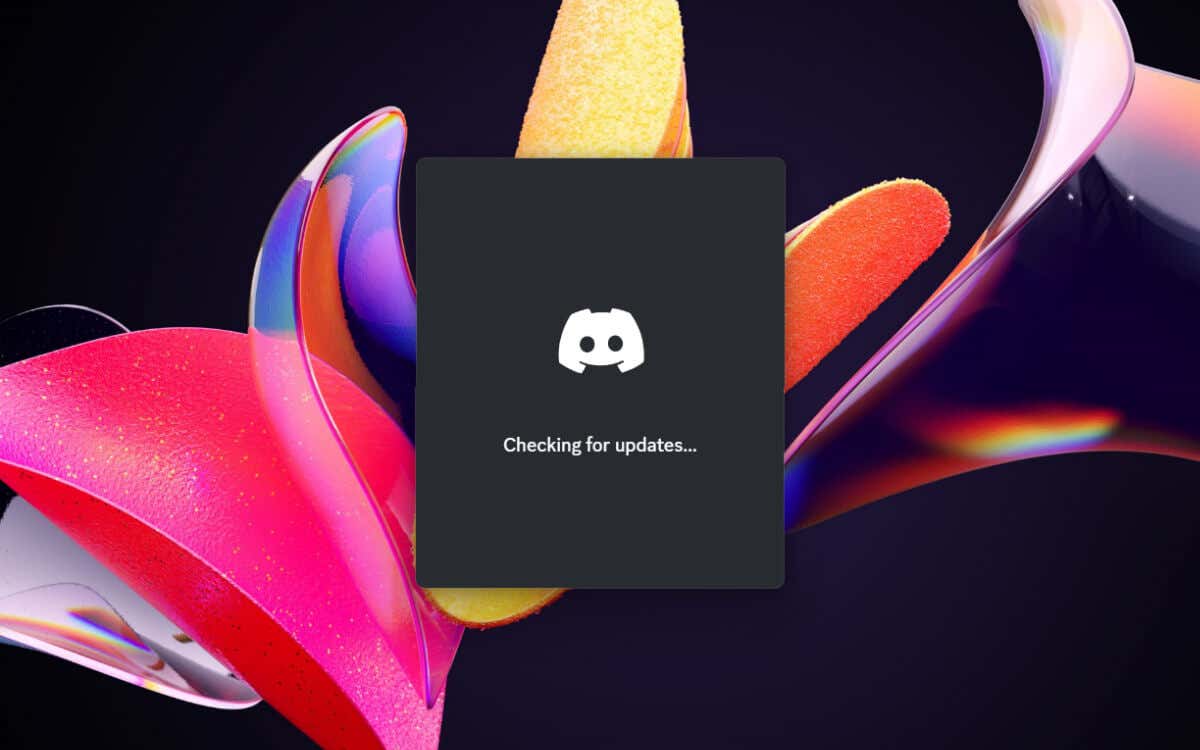
1. Lépjen ki, és indítsa újra a Discord alkalmazást
Mint minden más programnál, a Discordnál sem szokatlan, hogy véletlenszerű problémákba ütközik indításkor. Egy gyors megoldás a dolgok újbóli mozgására, ha kilép az elakadt frissítési folyamatból a Windows Feladatkezelő segítségével. Így teheti meg:

Mostantól kiléphet a Feladatkezelőből, és újraindíthatja a Discordot. Ha a probléma továbbra is fennáll, javasoljuk, hogy ismételje meg a fenti lépéseket, mielőtt az alábbi javítások mindegyikén dolgozna.
2. Indítsa újra a számítógépet
Az ősrégi informatikai tanács, hogy kapcsolja ki, majd újra be az eszközt, nem csak egy klisé. Azért ajánlott, mert a szabványos újraindítás frissíti a rendszert, és feloldja az alkalmazások működését akadályozó különféle – például a Gyors indítás a Windows rendszerben funkciókból eredő – zavarokat. A számítógép újraindításához nyissa meg a Start menüt, és válassza a Bekapcsolás>Újraindításlehetőséget.
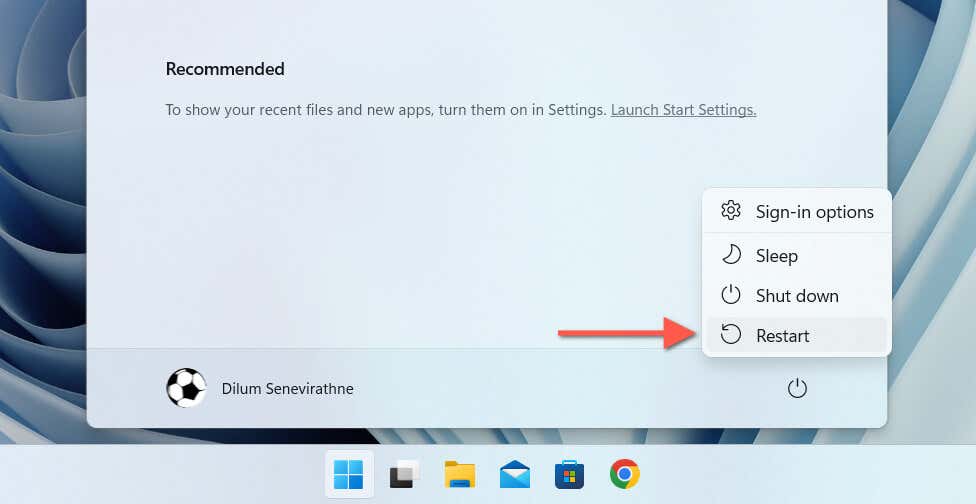
3. Törölje a Discord gyorsítótár mappáját
A részlegesen letöltött vagy sérült Discord-frissítési fájlok egy másik oka annak, hogy a Discord lefagy a „Frissítések keresése” szakaszban. Ezért a következő logikus lépés a Discord gyorsítótár törlése. A Windows felhasználói fiókjának rejtett Roaming mappája -en belül található, de gyorsan elérheti és törölheti:
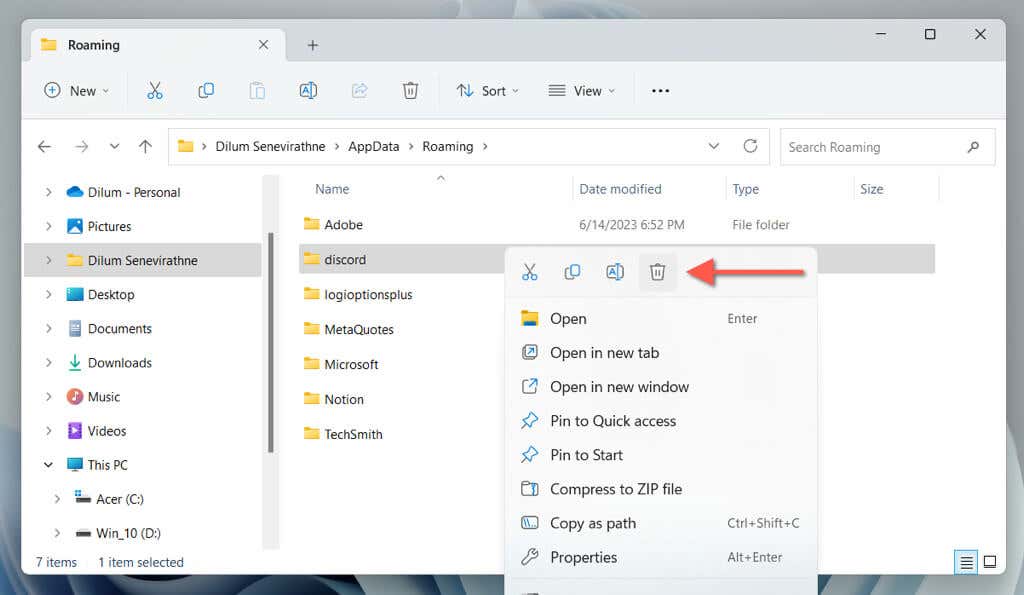
4. Futtassa a Discord Updater programot rendszergazdai jogosultságokkal
A rendszergazdai jogosultságok megadása egy alkalmazásnak gyakran megoldja a Windows fájlrendszerrel kapcsolatos engedélyekkel kapcsolatos ütközésekből adódó problémákat. Ehhez a Discord segítségével egyszerűen:
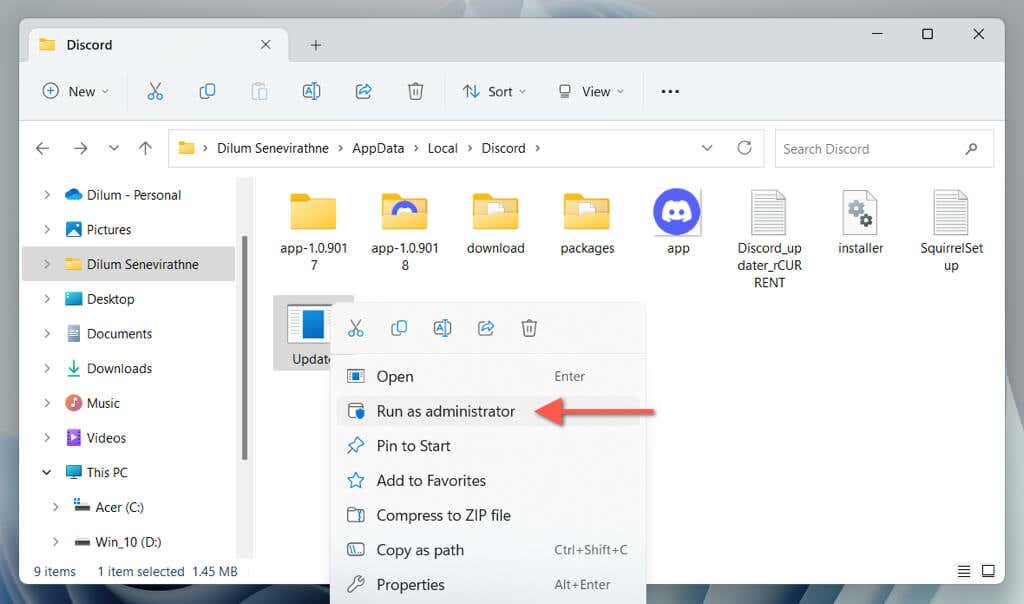
Ha a Discord rendesen frissül, Állítsa be az alkalmazást, hogy mindig rendszergazdaként induljon el kell.
5. Ellenőrizze a Discord szerverállapotát
Ha a fenti megoldások hatástalannak bizonyulnak, előfordulhat, hogy a frissítési probléma a Discord szerverein van. Az ellenőrzéshez ellenőrizze a Discord rendszerállapot oldal vagy a Discord Status subreddit kimaradást. Ha szolgáltatáskimaradás lép fel, különösen a Gatewayrendszernél, figyelje az oldalt, és indítsa újra a Discordot, amikor minden készen van, és fut.
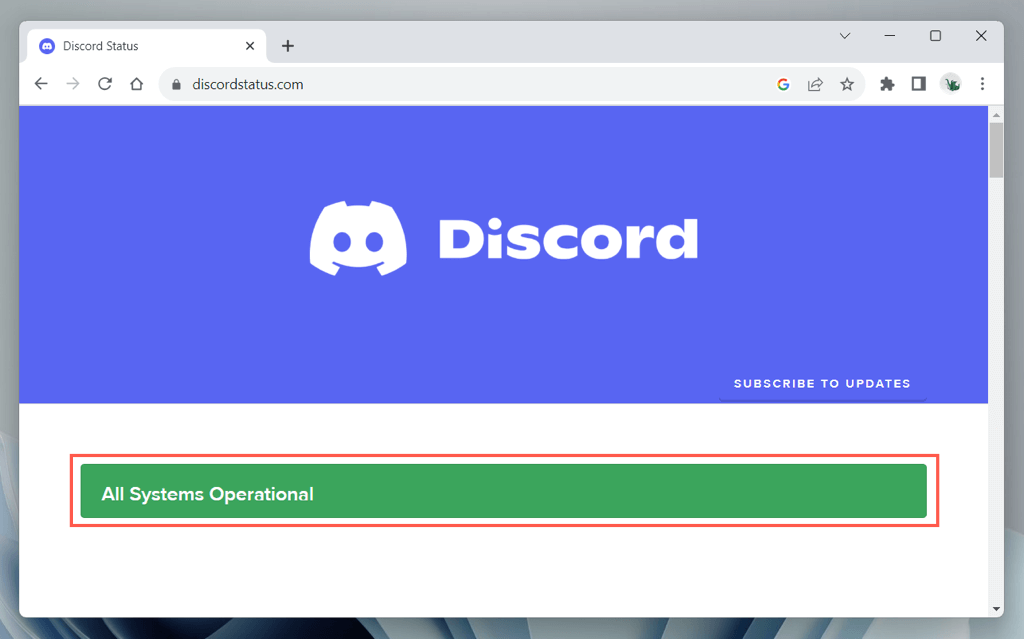
6. Ellenőrizze az internetkapcsolatot
Ha nem a Discord szerverei okozzák a problémát, ideje az internetkapcsolatra összpontosítani, mivel a Discordnak stabil Wi-Fi-re vagy Ethernetre van szüksége a megfelelő működéshez. Tesztelje a kapcsolat sebességét bizonyos webhelyek böngészésével, videók streamelésével vagy olyan online eszközök használatával, mint a Fast.com. Ha lassulások vannak:
Ha a sebesség továbbra is csökken, naplózza a hívást internetszolgáltatójával (ISP), és közben használjon másik kapcsolatot. A a lassú Wi-Fi javítása és Ethernet csatlakozások címen található útmutatókban további, hálózattal kapcsolatos hibaelhárítást találhat.
7. Törölje a DNS-gyorsítótár fájljait
A WindowsA DNS (Domain Name System) gyorsítótár törlése parancsa felkéri a hálózati konfigurációt, hogy frissítse a korábban felkeresett webes URL-címek IP-címét, beleértve a Discord frissítési kiszolgálóihoz kapcsolódó DNS adatok -t. Ehhez tegye a következőket:
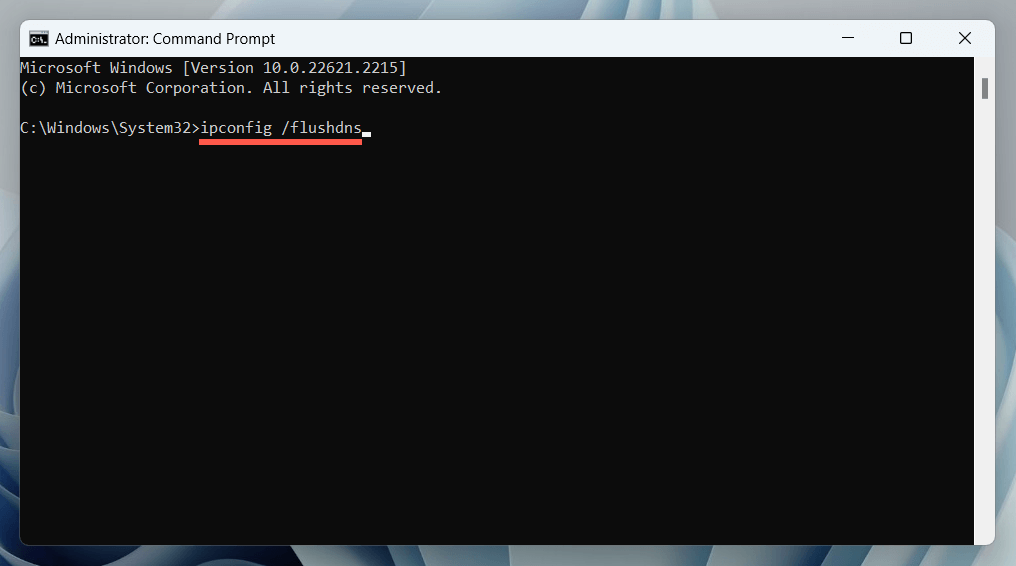
8. DNS-kiszolgálók váltása
Elképzelhető, hogy internetszolgáltatójának DNS-kiszolgálói megakadályozzák, hogy a Discord csatlakozzon a frissítési szolgáltatásához, ezért a nyilvános DNS szolgáltatás, például a Google Public DNS -re való váltás jelentheti a megoldást. Ha szeretnéd kipróbálni:.
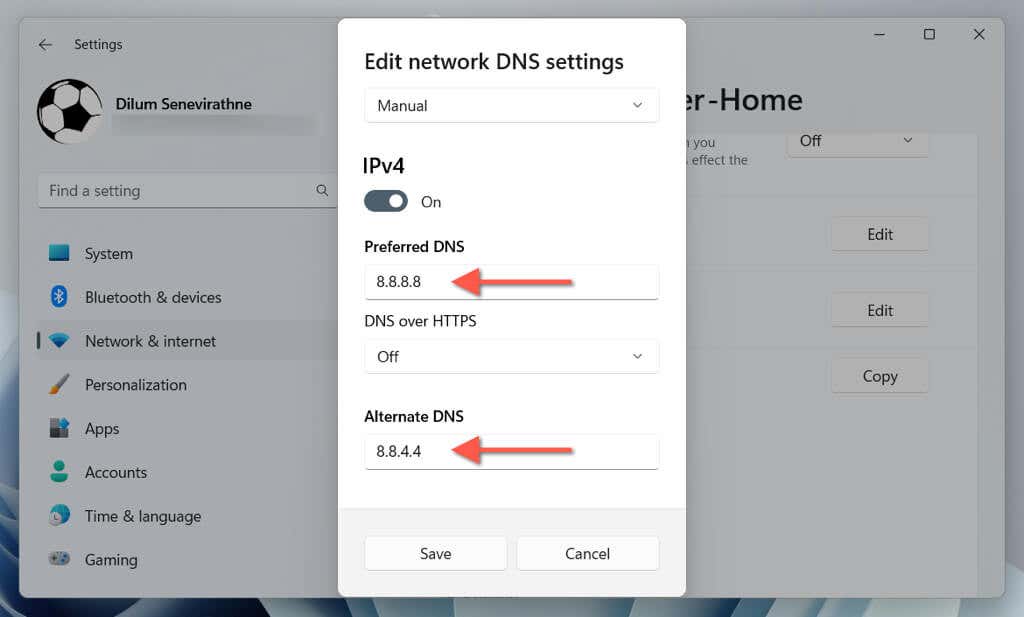
9. Proxyszerverek és VPN-ek letiltása
AProxyk hálózati késéseket okozhat, ami a Discord lefagyásához vezethet a frissítések során. Wi-Fi vagy Ethernet kapcsolatának letiltása a proxyszerverhez való csatlakozástól:
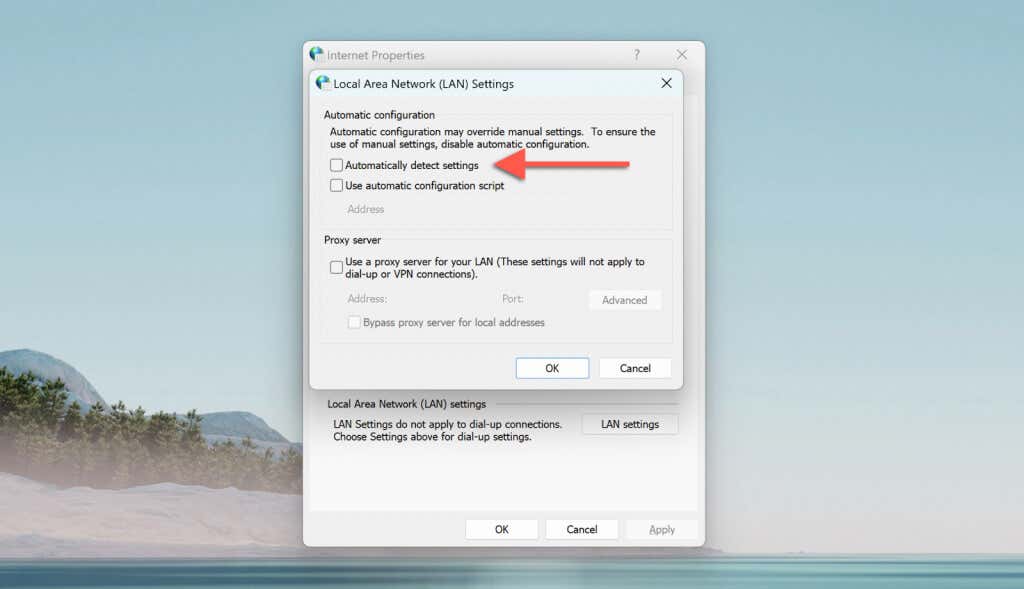
A proxykhoz hasonlóan a VPN-ek is akadályozzák a Discord frissítési szervereihez való csatlakozását. Ha VPN (vagy virtuális magánhálózat) -ot használ, nyissa meg a Windows Beállítások alkalmazást, lépjen a Hálózat és internet>VPNlehetőségre, és kapcsolja ki.
10. A Windows Defender
letiltása AWindows biztonság (más néven Windows Defender) a Windows natív víruskereső szoftvere. Időnként megzavarhatja a Discord működését. Ennek kizárásához röviden kapcsolja ki a „Valós idejű védelem” és a „Tűzfal és hálózati védelem” modulokat. Így teheti meg:
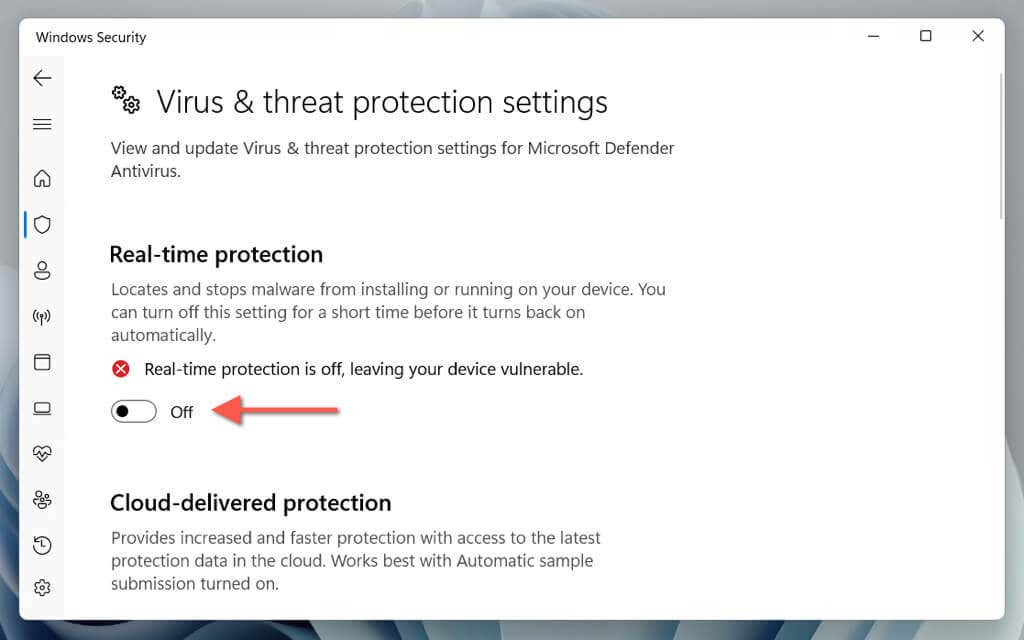
Ha a Discord probléma nélkül frissíti magát, aktiválja újra mindkét biztonsági modult, de vegye fel a Discordot a Windows Security kizárásaként. Ehhez lépjen a Valós idejű védelem>Kizárások>Kizárások hozzáadása vagy eltávolítása>Kizárás hozzáadása>lehetőséghez. Feldolgozzaés írja be a Discord.exefájlt. Ezenkívül győződjön meg arról, hogy a A Discord korlátlan hozzáféréssel rendelkezik a Windows tűzfalon keresztül.
Mi van, ha harmadik féltől származó víruskereső programot használ? Ugyanez a megoldás is érvényes – csak szüneteltesse, és adja hozzá a Discordot a kivételek listájához, ha ez megoldja a problémát.
11. Távolítsa el és telepítse újra a Discord
tHa minden más nem segít, ideje eltávolítani és újratelepíteni a Discordot a számítógépére. Ennek ki kell javítania az elakadt frissítéseket, amelyeket a Discord alkalmazás sérült telepítése okozott. Csak:
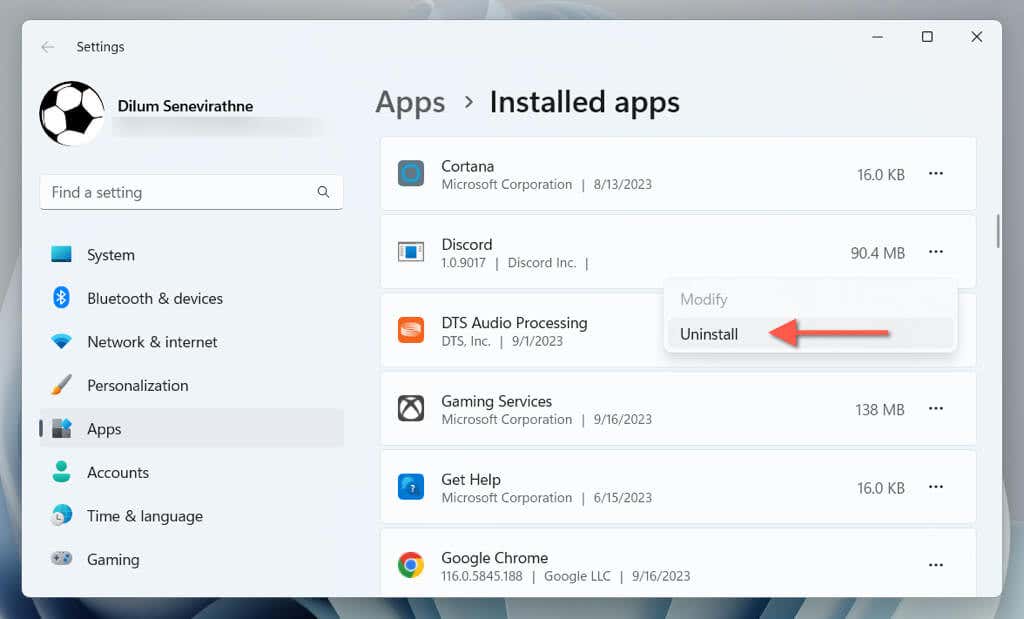
Használhat egy dedikált alkalmazás-eltávolító, például a Revo Uninstaller -at is, hogy eltávolítsa a Discord minden nyomát, mielőtt újratelepítené. Próbálja ki, ha a Discord elakadt frissítési képernyővel kapcsolatos problémája továbbra is fennáll.
A Discord most naprakész
Ahogyan az imént megtudta, sokféleképpen kezelheti a Discordot, amikor a „Frissítések keresése” szakaszban leáll. Az alkalmazás egyszerű újraindításától az újratelepítésig a fenti javítások segíteni fognak abban, hogy újra kapcsolatba léphessen más Discord-felhasználókkal. Ha a probléma továbbra is fennáll, vagy Ön „A Discord frissítés sikertelen” hibába ütközik, fontolja meg a lépjen kapcsolatba a Discord ügyfélszolgálatával lehetőséget, és egyelőre a web version of Viszály használatát.