A hiányzó rendszerfájlok és a sérült adatok Windows Script Host hibákat okozhatnak, ami megakadályozza egyes alkalmazások és indítási segédprogramok futását. Nézzünk meg néhány módszert a javításukra.
Meg kell jegyezni, hogy egy helytelen vagy rosszul konfigurált szkriptfájl szkriptgazdahibát is okozhat. Mivel az ilyen hibák ritkán fordulnak elő, és nem igényelnek beavatkozást, a szkriptgazda-hibákra összpontosítunk, amelyek megakadályozzák, hogy még az érvényes szkriptek fussanak a számítógépen.
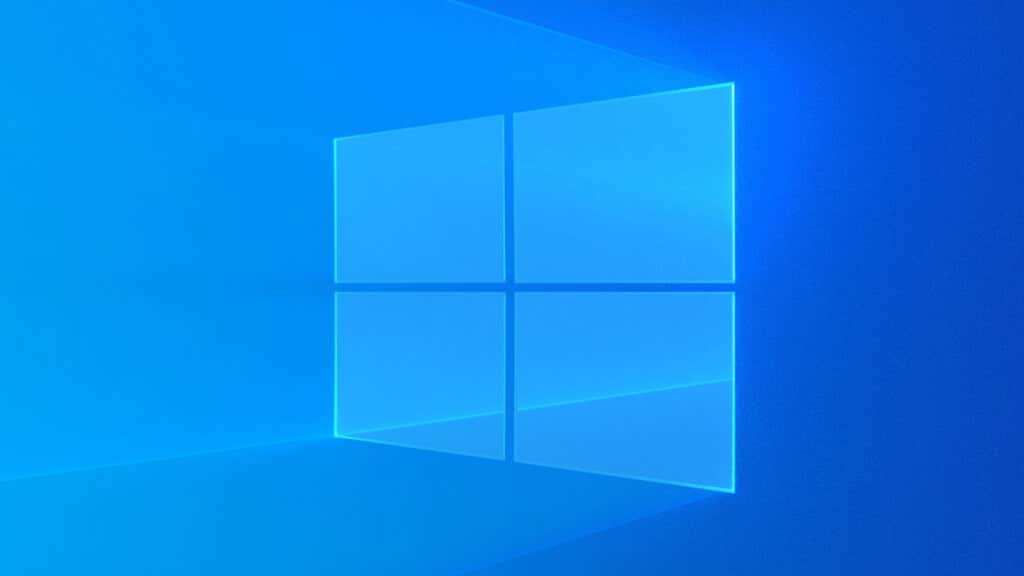
Mi az a Windows Script Host? Biztonságos?
A Windows Script Host egyszerűen egy környezetet biztosít a szkriptek futtatásához. Így a legtöbb felhasználó valószínűleg nem találkozik a funkciójával, mivel elsősorban az adminisztrációs feladatok kötegfájlokkal történő automatizálására szolgál.
Mindazonáltal sok alkalmazás és szolgáltatás használ Windows-szkripteket a dolgok beállításához, amihez a Script Host megfelelő működéséhez szükséges. Volt idő, amikor a rosszindulatú szkripteket is vírusként használták, de a Windows Defender elég jó lett ahhoz, hogy észlelje és blokkolja az ilyen szkripteket.
Mi okozza a Windows Script Host hibáit?
A Windows Script Host hiba megjelenésének két fő oka a hibás szkriptek vagy a hiányzó rendszerfájlok.
Ha a futtatni próbáló szkript érvénytelen parancsokat vagy hiányzó utasításokat tartalmaz, Windows Script Host hibát okozhat. Az ilyen hibák a kérdéses szkriptre korlátozódnak, és nem vezethetnek hibához más alkalmazásokban és szolgáltatásokban.
A problémásabb szkriptgazda-hibát azonban sérült vagy törött rendszerfájlok okozzák. Ez problémákat okoz magának a szkript gazdagépének futtatásában, így az összes szkript használhatatlanná válik a gépén.
Most nehéz kitalálni, miérta rendszerfájlok sérültek. Előfordulhat elöregedő merevlemez, rosszindulatú program vagy nem megfelelő rendszerleállás.
1. javítás: SFC és DISM
A rendszerfájlok javításának és annak biztosítására, hogy semmi se hiányozzon, a legjobb módja egy DISM és SFC vizsgálat futtatása. A Deployment Image Service and Management (DISM)egy parancssori segédprogram, amely a Microsoft szervereiről származó friss másolattal javítja a Windows operációs rendszer helyi képfájlját.
Ezt követően a Rendszerfájl-ellenőrző (SFC)képes végigmenni a rendszerfájlokon, és pótolni tudja a lemezkép hiányzó vagy sérült fájljait. Ezzel a két paranccsal kijavíthatja a Windows rendszerfájljaival kapcsolatos problémákat.
.
Dism /Online /Cleanup-Image /RestoreHealth

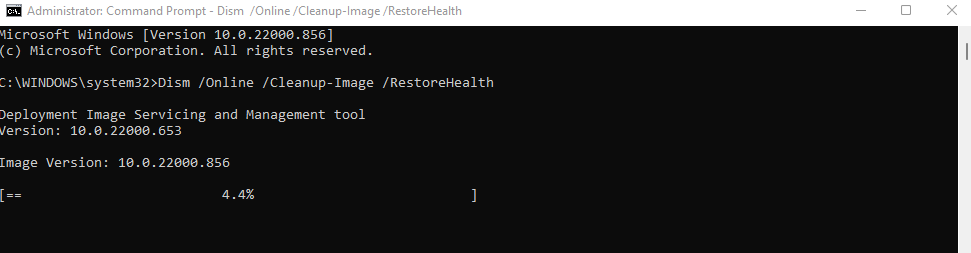
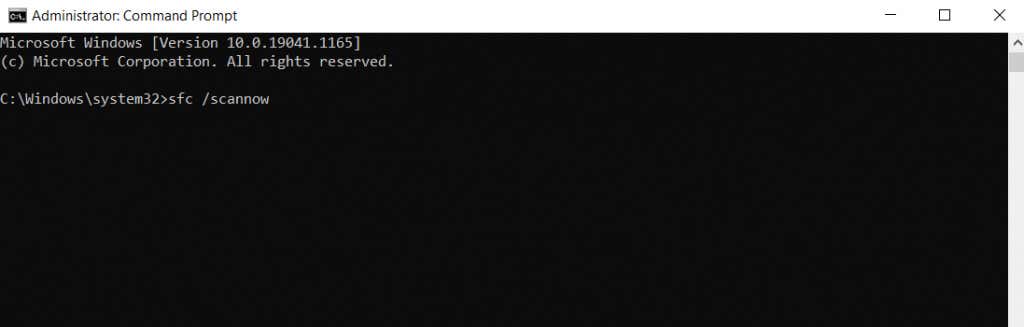
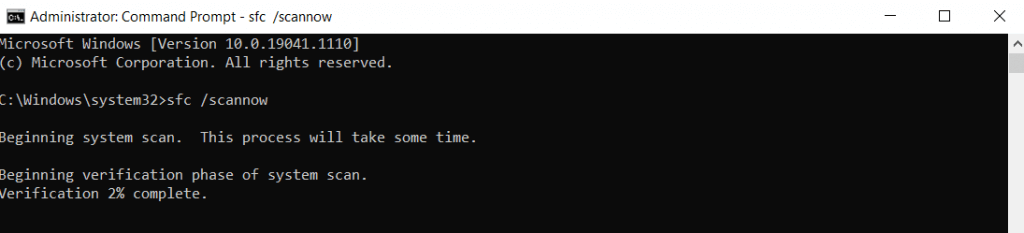
2. javítás: Rendszer-visszaállítással térhet vissza egy korábbi konfigurációhoz
Ha azt gyanítja, hogy egy nemrég telepített alkalmazás vagy frissítés váltotta ki a hibát, próbálja meg az Rendszer-visszaállítás használatával visszaállítani számítógépét korábbi állapotába, és megkerülni a problémát. Mivel ez csak a rendszerfájlokat érinti, nem kell aggódnia az adatok elvesztése miatt.
A rendszer-visszaállítás csak az előre beállított rendszer-visszaállítási pontokhoz tudja visszaállítani a rendszert. Bár manuálisan hozza létre ezeket a pontokat bármikor megteheti, a Windows a nagyobb frissítések telepítése előtt automatikusan visszaállítási pontokat hoz létre. Ezzel egyszerűen visszaállíthatja a problémás rendszermódosítást.
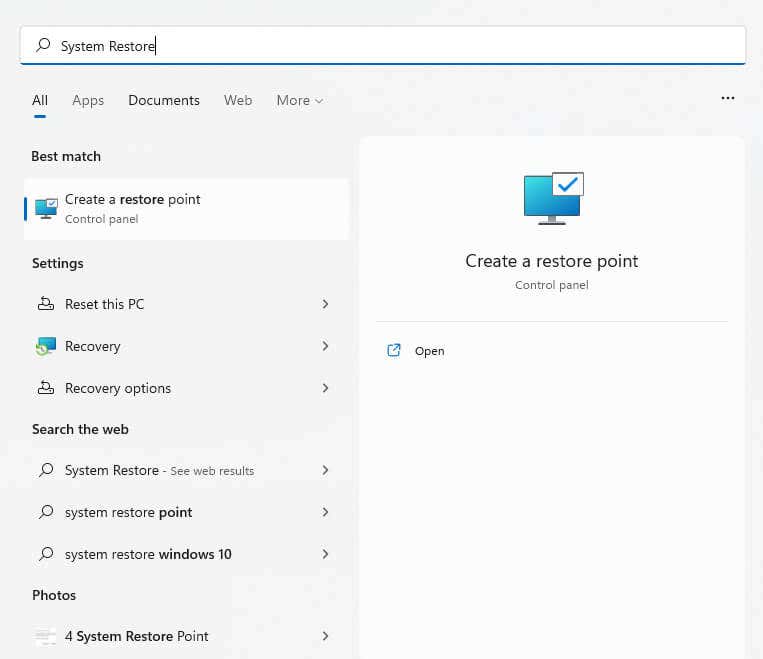
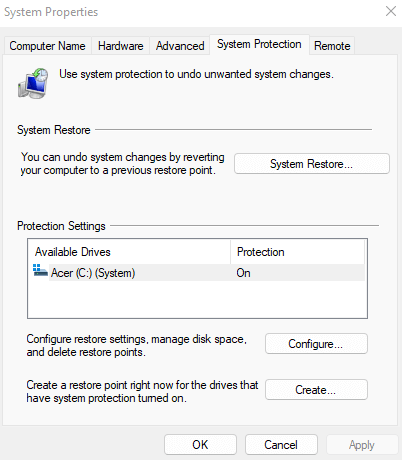
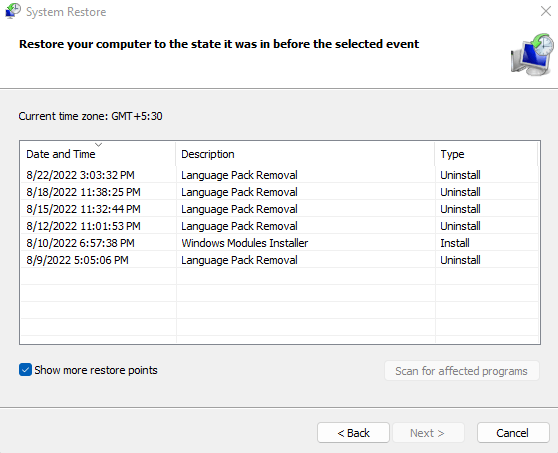
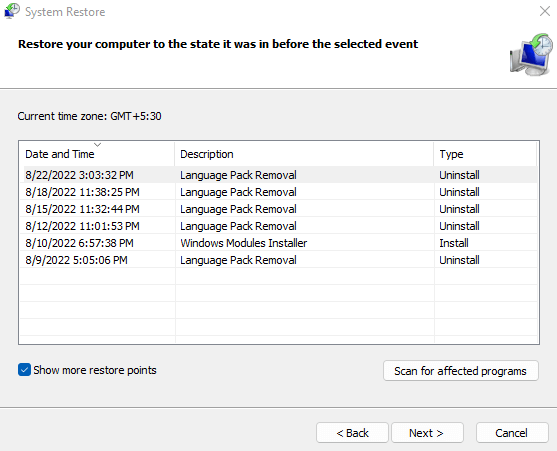
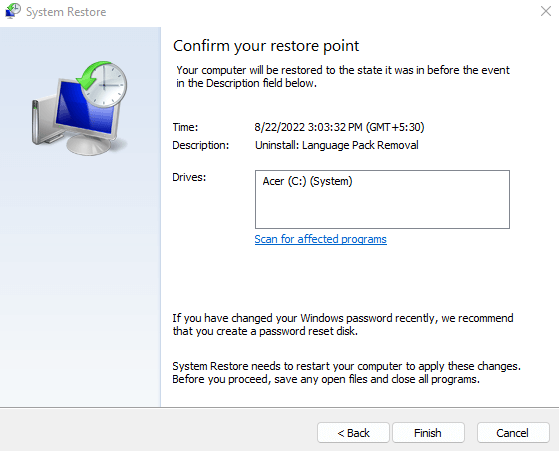
3. javítás: A Windows alaphelyzetbe állítása
Egy SFC-vizsgálat kijavíthat minden sérült vagy hibás rendszerfájlt. De abban az esetben, ha ez nem jött be, mindig lehetősége van magát az operációs rendszert újratelepíteni.
Ne aggódjon; nem egy olyan új telepítésről beszélünk, amely eltávolítja fájljait és személyes adatait. Megteheti ehelyett egyszerűen visszaállíthatja a Windowst, megőrizve a fájlokat, miközben gondoskodik arról, hogy az operációs rendszer egészét újratelepítsék és újrakonfigurálják. Ez Windows 11 és Windows 10 rendszeren is működik.
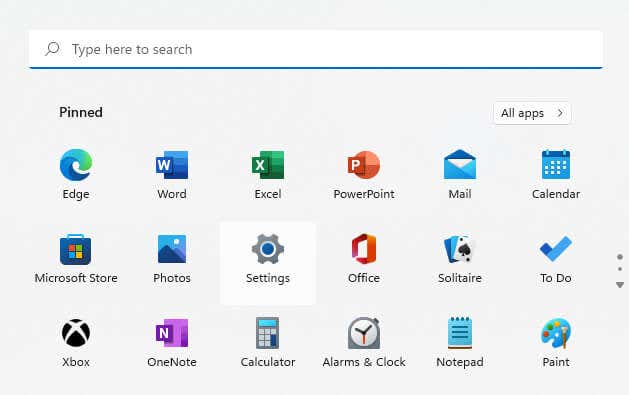
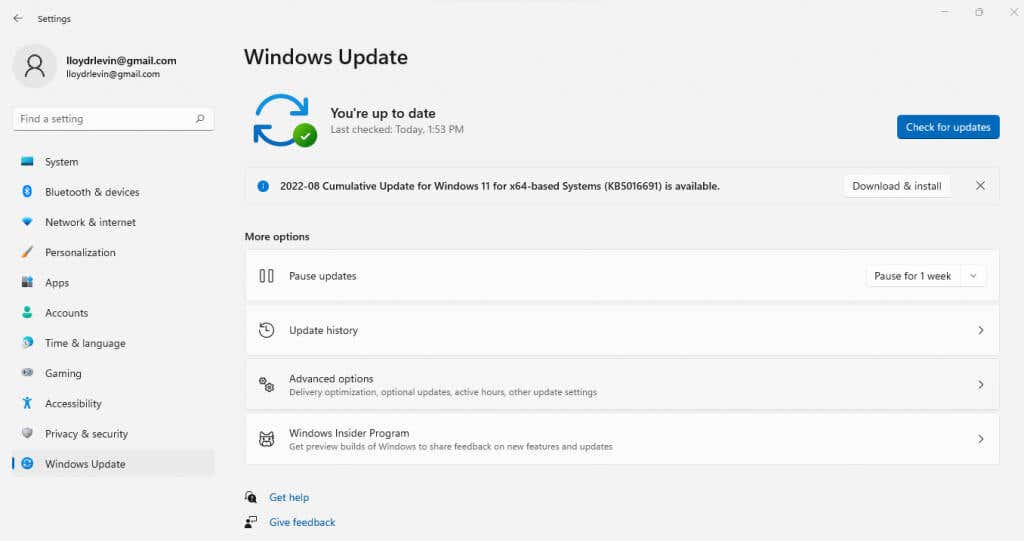
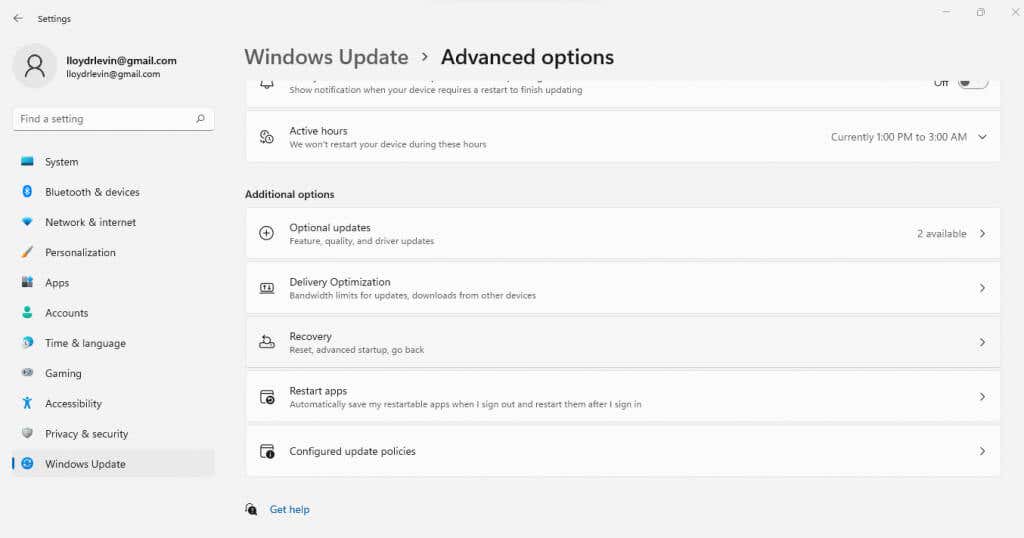
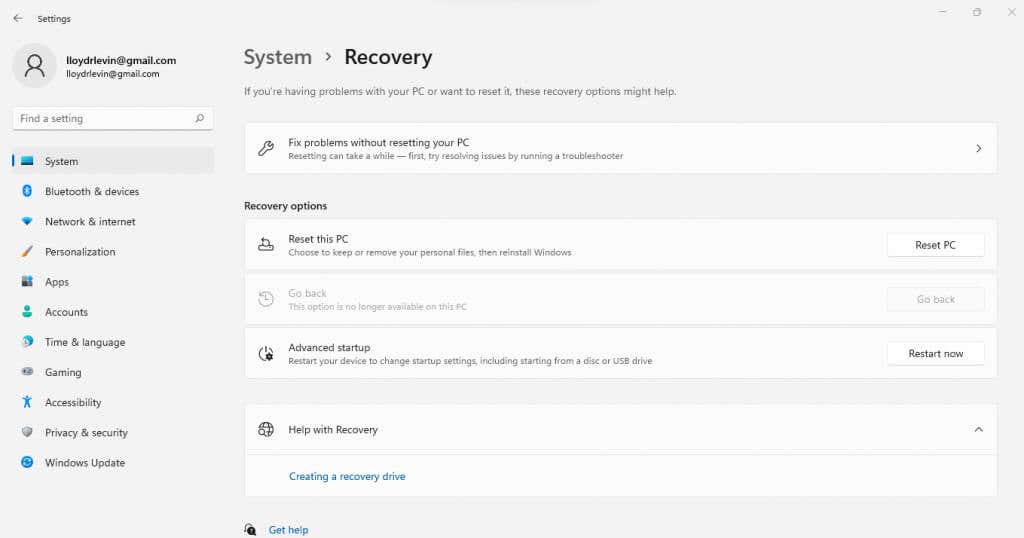
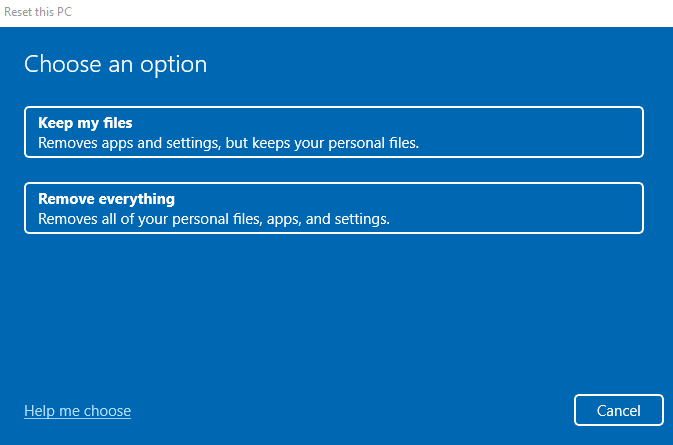
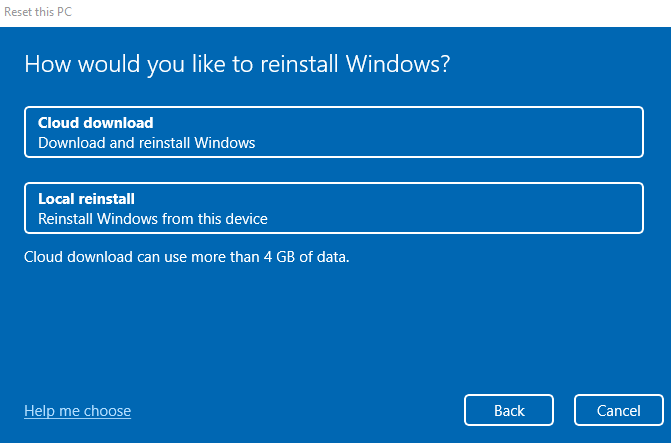
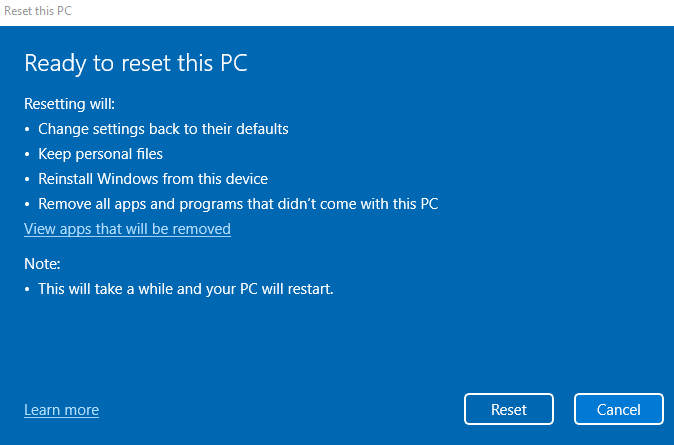
Most már csak várnia kell, amíg a telepítés előrehalad. Előfordulhat, hogy számítógépe többször is újraindul, ezért gondoskodjon arról, hogy számítógépe vagy laptopja folyamatosan áramellátást biztosítson.
Mi a helyzet a víruskeresővel?
Hagyja ki az extra víruskeresőket. Csak a rosszindulatú programokat fogják el, a Script Host hibákat nem javítják. Elég az alapértelmezés szerint bekapcsolt Windows Defender. Könnyedén észleli és blokkolja a rosszindulatú kódok hozzáférését a rendszerfájlokhoz, így megakadályozza a Script Host hibákat..
Ne feledje, a víruskereső programok csak a vírusokat képesek elkülöníteni és törölni. Továbbra is szüksége lesz egy másik módszerre, hogy az operációs rendszer újra megfelelően működjön.
Kipróbálkozzon a beállításjegyzék-szerkesztésekkel?
Számos online útmutató számos beállításjegyzék-módosítást javasol a Windows Script Host hibájának kijavításához. Egyesek azt kérik, hogy kapcsolja be vagy ki a szkript gazdagépét a beállításjegyzéken keresztül, míg mások más megközelítést alkalmaznak egy .vbs kulcs hozzáadásával vagy értékének megváltoztatásával. Egy másik megközelítés a beállításjegyzék bejegyzések törlése a Userinit.exe után, ami arra kényszeríti a rendszert, hogy újrakonfigurálja az indítási folyamatát.
A rendszerleíró adatbázisba való beavatkozás azonban egyszerű módja annak, hogy megtörjük a dolgokat, így kétélű fegyver. A legtöbb ilyen beállításjegyzék-javítás egyébként is szükségtelen; Egyszerűen a rendszerfájlok javítása vagy a frissítések visszaállítása automatikusan elvégzi a munkát. Ezért ne módosítsa a beállításjegyzéket szkriptgazdahiba miatt.
Mi a legjobb módja a Windows Script Host hibáinak kijavításának?
A DISM és a SFC szkennelés futtatása a legjobb módja a rendszerfájlok javításának, és ez a javasolt művelet olyan problémák esetén, mint például a Windows Script Host hibája. Ennek hiányában a rendszer-visszaállítás visszatekerheti a rendszert működő állapotába.
Ha ezek a módszerek nem működnek, állítsa vissza a Windows rendszert. Az operációs rendszer újratelepítése közben megőrizheti fájljait és adatait. Újra kell telepítenie az alkalmazásokat, minden elhúzódó rendszerprobléma megoldódik.
.