A Windows megjeleníti a „Valami nem a tervek szerint történt. Nem kell aggódnia – visszavonja a változtatásokat.” üzenetet, ha akadályba ütközik a számítógép operációs rendszerének frissítése során. A rendszerfájlok sérülése és az ütköző szoftverek által okozott interferencia néhány kiváltó tényező.
Szerencsére a Windows Update probléma viszonylag könnyen javítható. Várja meg, amíg a számítógép elindul, és hajtsa végre az alábbi hibaelhárítási lépéseket.
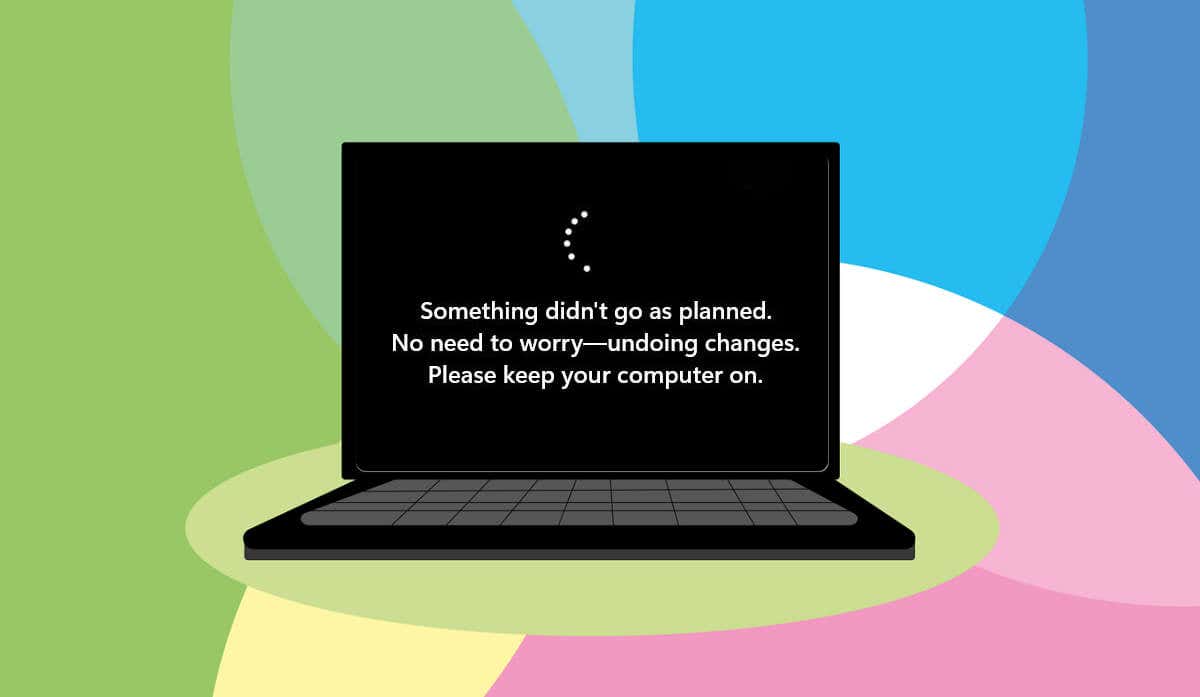
Futtassa a Windows Update hibaelhárítót
A Windows Update hibaelhárító futtatása legyen az első lépés az javítsa ki a Windows Update hibákat felé. A hibaelhárító képes diagnosztizálni és megoldani azokat a problémákat, amelyek a „Valami nem a tervek szerint történt” üzenetet okozzák. hiba.
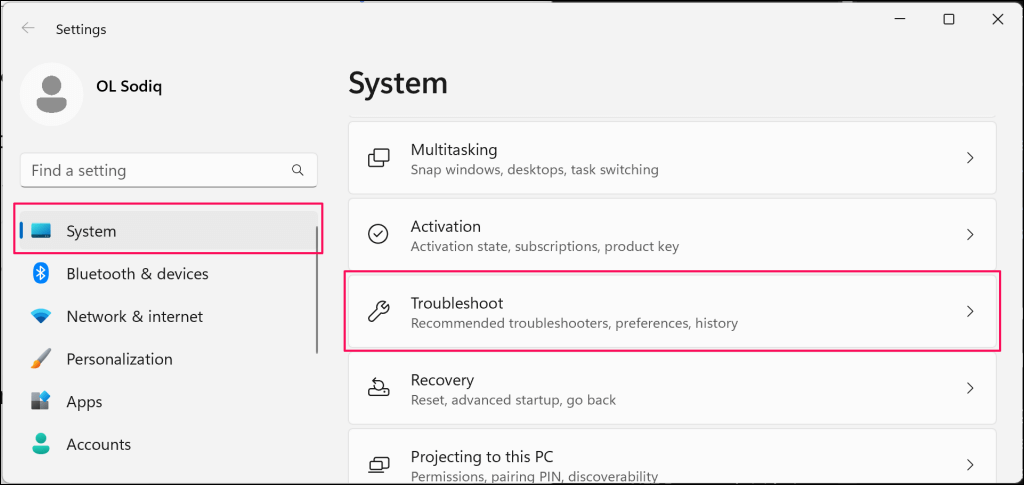
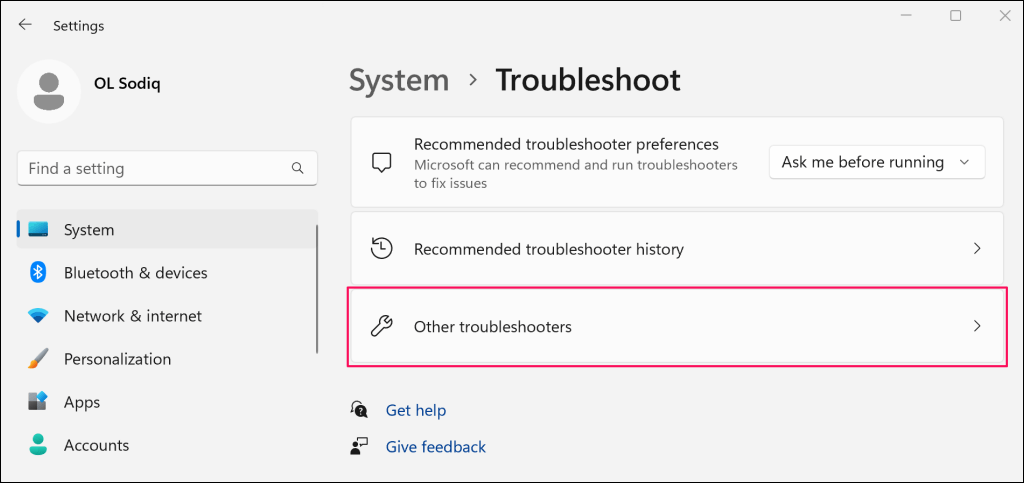
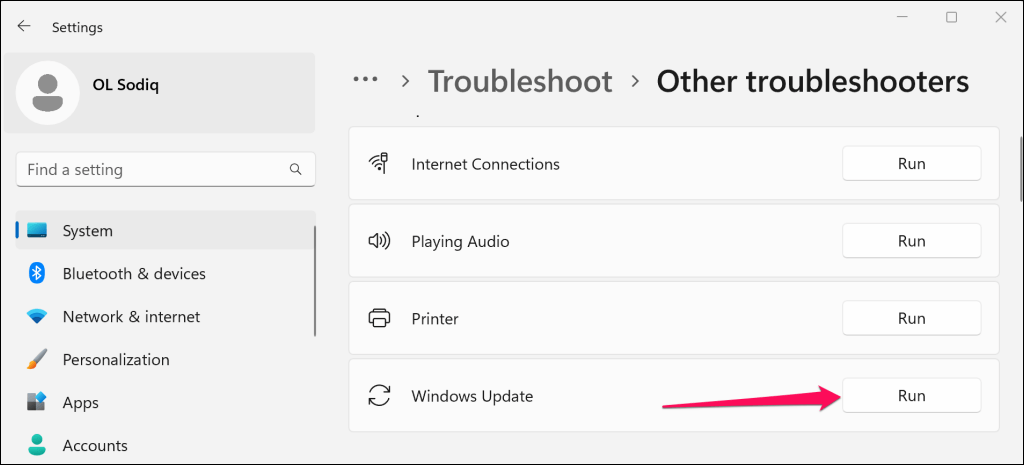
A Microsoft azt javasolja, hogy indítsa újra a számítógépet, amikor a hibaelhárító befejezi a diagnózist, és végrehajtja a javításokat.
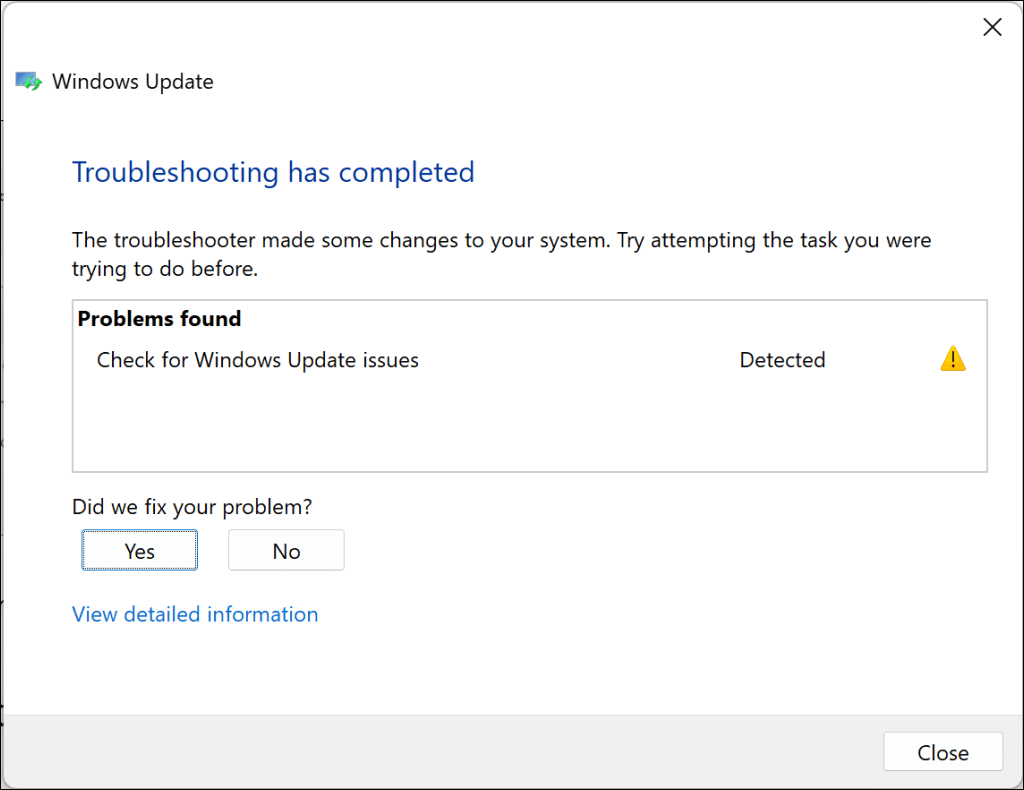
A hibaelhárítót újrafuttathatja, amikor számítógépe újra bekapcsolódik, hogy ellenőrizze a további hibákat. Próbálja meg újratelepíteni a frissítést a Windows Update hibaelhárító újbóli futtatása után.
Futtassa a Rendszerfájl-ellenőrzőt
A rendszerfájl-ellenőrző (SFC) javíthatja vagy visszaállíthatja a sérült rendszerfájlokat, amelyek megszakítják a Windows frissítési folyamatait. Csatlakoztassa számítógépét Wi-Fi hálózathoz, és kövesse az alábbi lépéseket az SFC-keresés futtatásához.
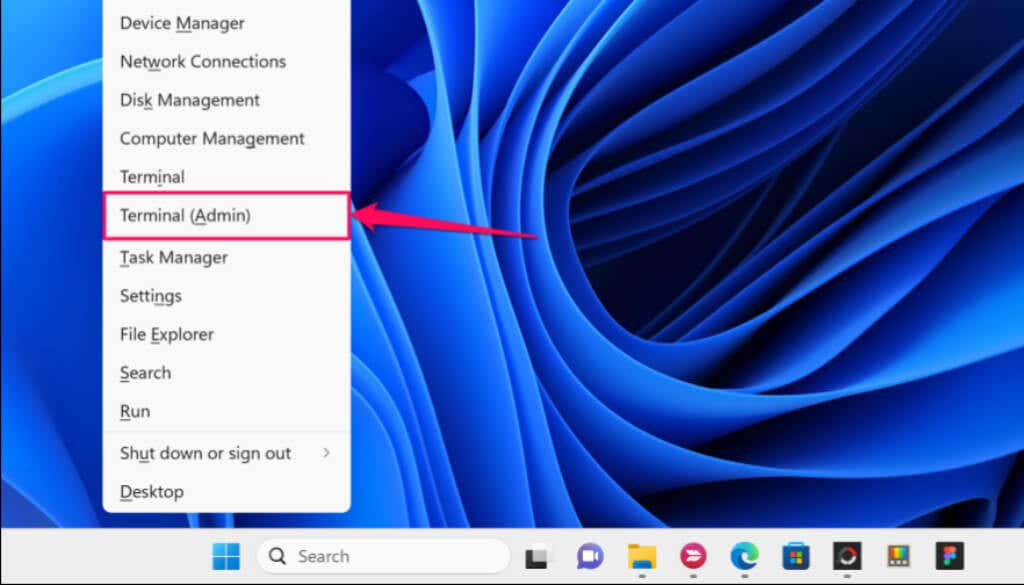
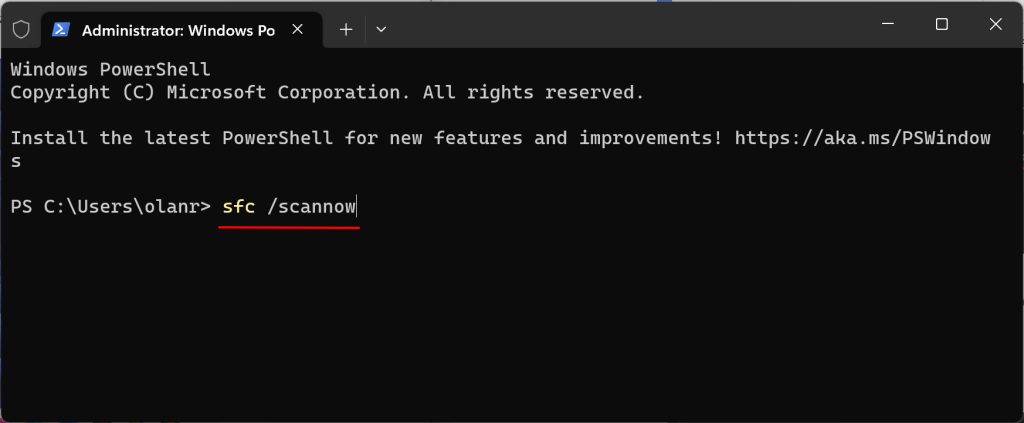
Várjon 10-15 percet a vizsgálat eredményére. Telepítse újra a frissítést, ha a „Windows Resource Protection sérült fájlokat talált és sikeresen kijavította” üzenet jelenik meg. üzenetet.
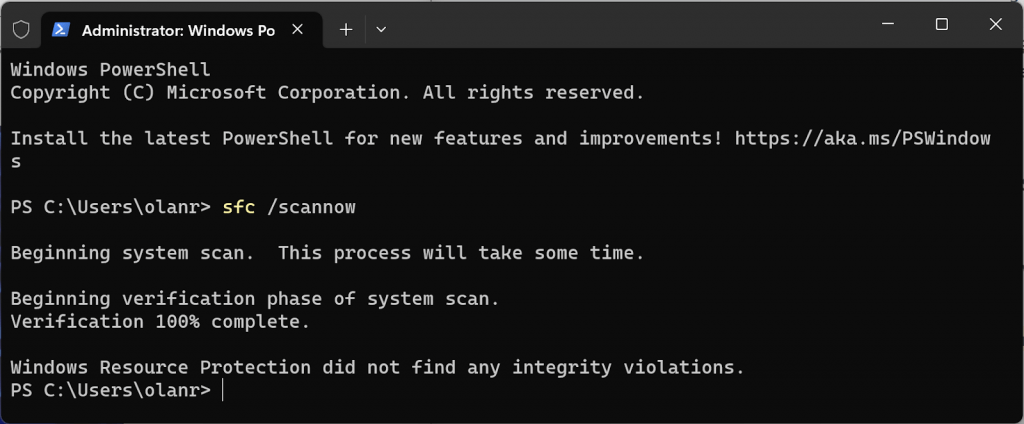
"A Windows Resource Protection nem talál integritássértést." azt jelenti, hogy a számítógépén nincs sérült rendszerfájl – ha ezt az üzenetet kapja, tegye meg a következő hibaelhárítási lépést.
A Windows Update összetevőinek visszaállítása
A Windows Update összetevői olyan fájlok és szolgáltatások, amelyek segítenek számítógépének észlelni, letölteni és telepíteni a Windows- és alkalmazásfrissítéseket. Kövesse az alábbi lépéseket a Windows Update összetevőinek kézi visszaállításához a számítógépen..
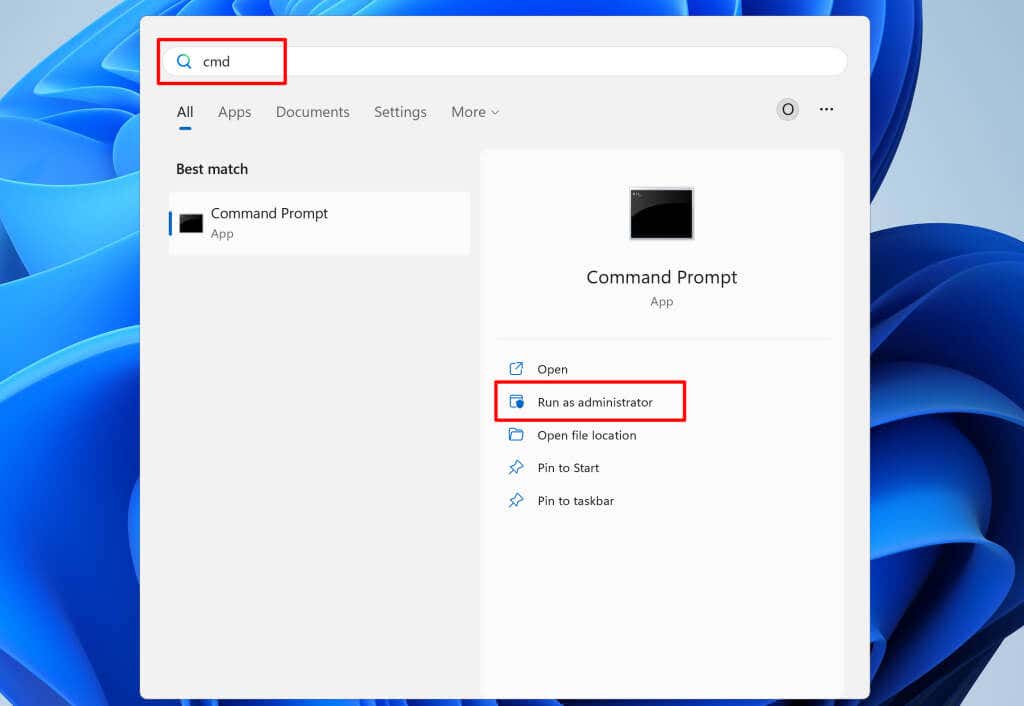
net stop wuauservnet stop bitsnet stop cryptsvcA parancsok leállítják a Windows Update, a Background Intelligent Transfer Service és a kriptográfiai szolgáltatásokat.
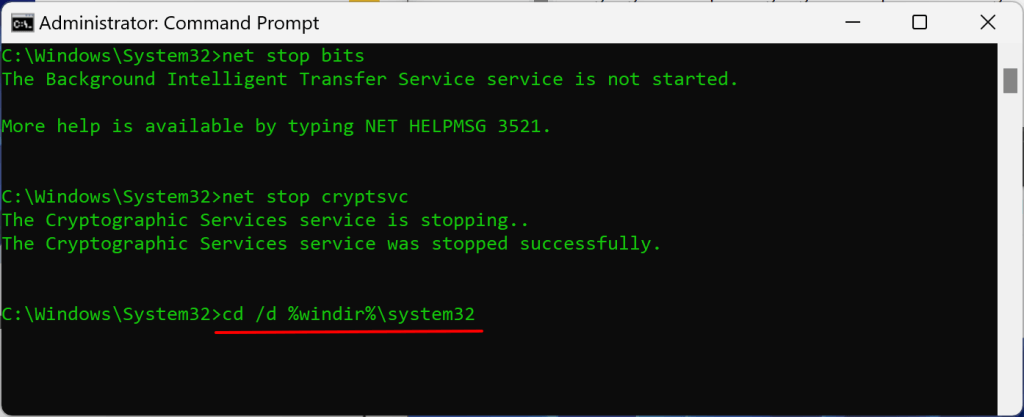
regsvr32.exe atl.dllregsvr32.exe urlmon.dllregsvr32.exe mshtml.dllregsvr32.exe shdocvw.dllregsvr32.exe browseui.dllregsvr32.exe jscript.dllregsvr32.exe vbscript.dllregsvr32.exe scrrun.dllregsvr32.exe msxml.dllregsvr32.exe msxml3.dllregsvr32.exe msxml6.dllregsvr32.exe actxprxy.dllregsvr32.exe softpub.dllregsvr32.exe wintrust.dllregsvr32.exe dssenh.dllregsvr32.exe rsaenh.dllregsvr32.exe gpkcsp.dllregsvr32.exe sccbase.dllregsvr32.exe slbcsp.dllregsvr32.exe cryptdlg.dllregsvr32.exe oleaut32.dllregsvr32.exe ole32.dllregsvr32.exe shell32.dllregsvr32.exe initpki.dllregsvr32.exe wuapi.dllregsvr32.exe wuaueng.dllregsvr32.exe wuaueng1.dllregsvr32.exe wucltui.dllregsvr32.exe wups.dllregsvr32.exe wups2.dllregsvr32.exe wuweb.dllregsvr32.exe qmgr.dllregsvr32.exe qmgrprxy.dllregsvr32.exe wucltux.dllregsvr32.exe muweb.dllregsvr32.exe wuwebv.dll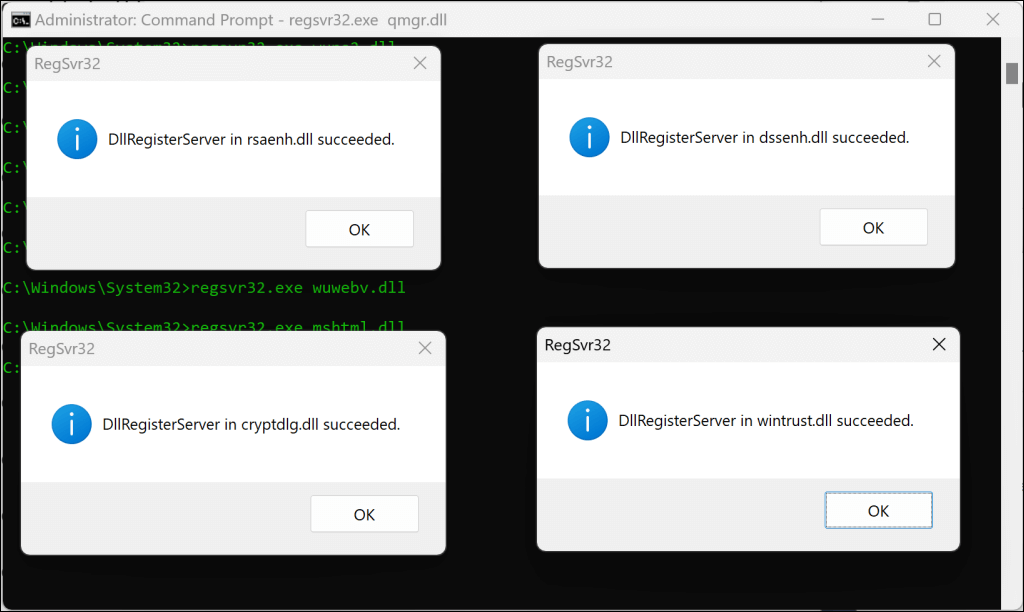
Minden egyes parancs futtatása után felugró üzenet jelenik meg a sikerről. A következő lépés a állítsa vissza a Windows Socket (Winsock). Ez kijavítja azokat a problémákat, amelyek megakadályozzák, hogy eszköze csatlakozzon az internethez vagy letöltse a Windows frissítéseket.
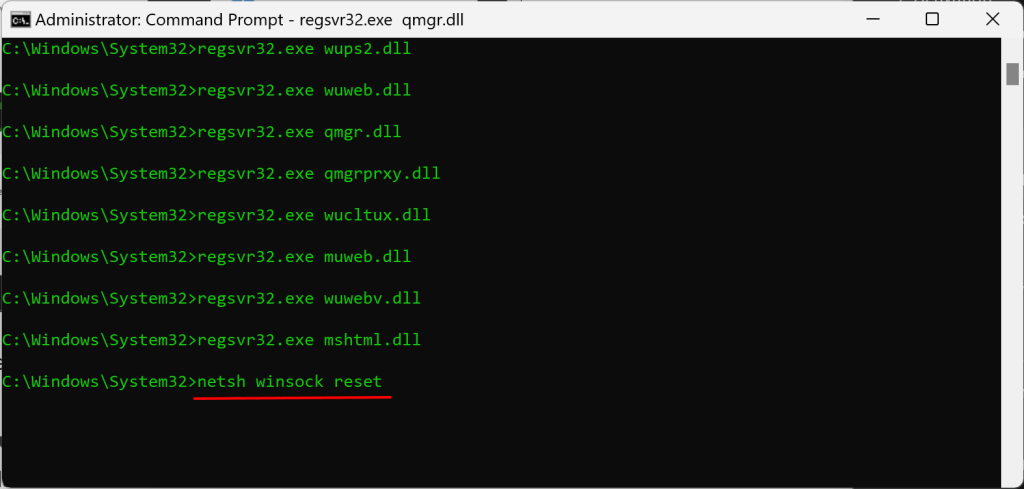
Indítsa újra a számítógépet, ha megjelenik a „Winsock-katalógus sikeresen visszaállítása” üzenet, és próbálja meg telepíteni a Windows Update szolgáltatást.
A Windows Update gyorsítótár törlése
A SoftwareDistribution mappában található fájlok segítenek számítógépének frissíteni operációs rendszerét. A Windows automatikusan letölti a fájlokat a Microsoft szervereiről, hogy gyorsan végrehajtsa a Windows Update telepítését.
A Windows Update hibákat tapasztalhat, ha a SoftwareDistribution mappában lévő gyorsítótár-fájlok megsérülnek. Töröljön Windows Update gyorsítótár fájlt, ha a „Valami nem a tervek szerint történt” hiba továbbra is fennáll.
Javasoljuk, hogy a Windows Update fájlok törlése előtt állítsa le a Windows Update szolgáltatást.
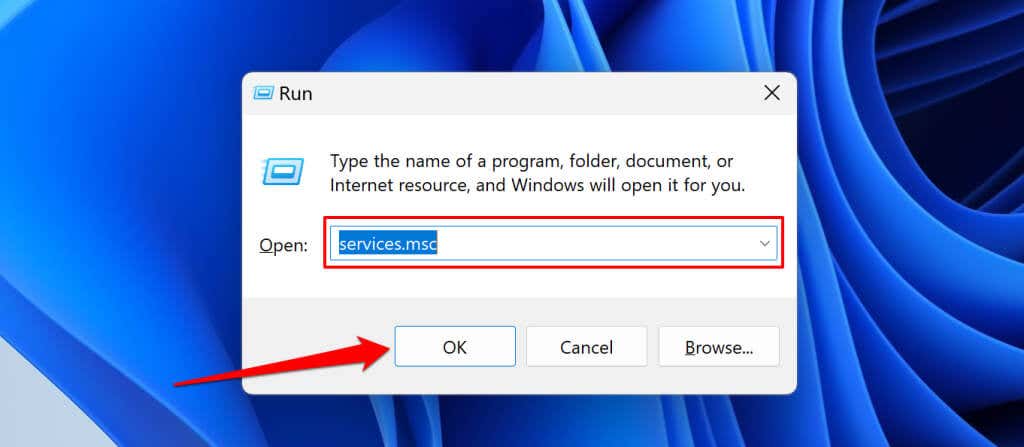
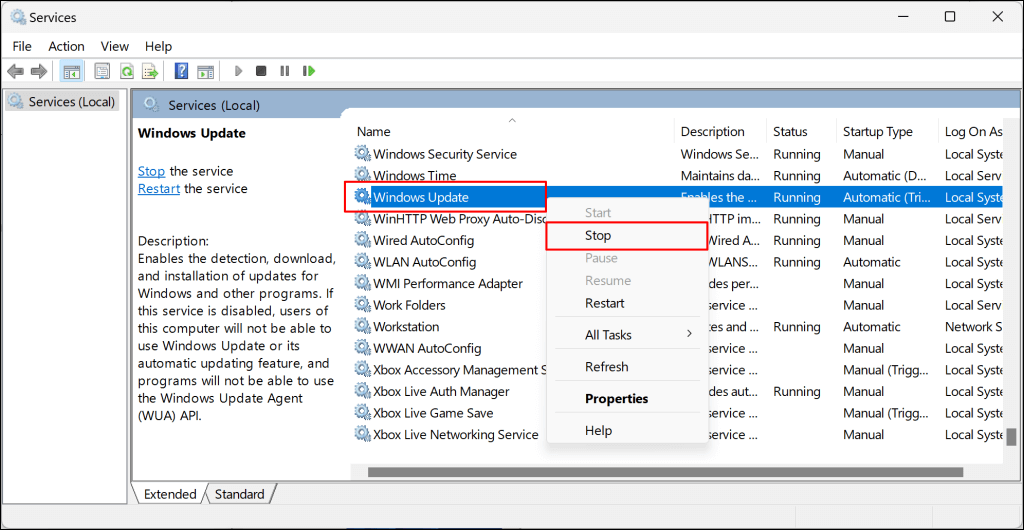
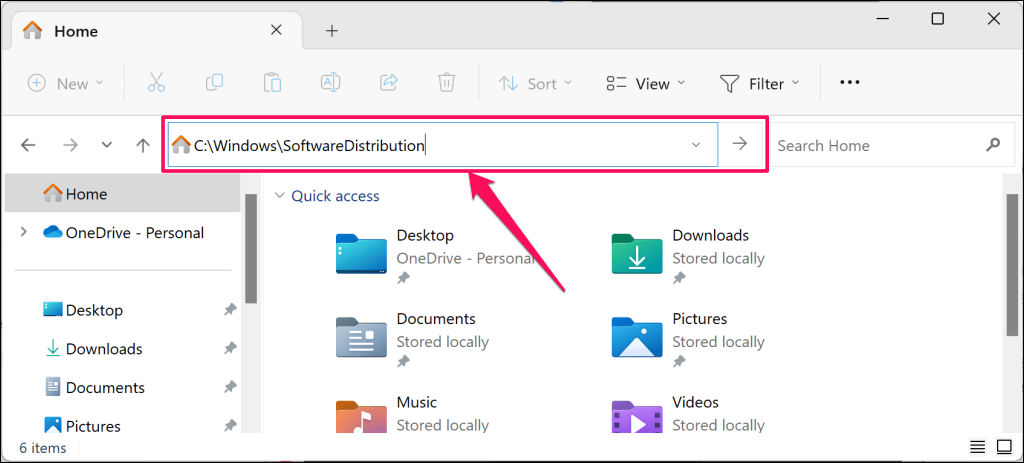
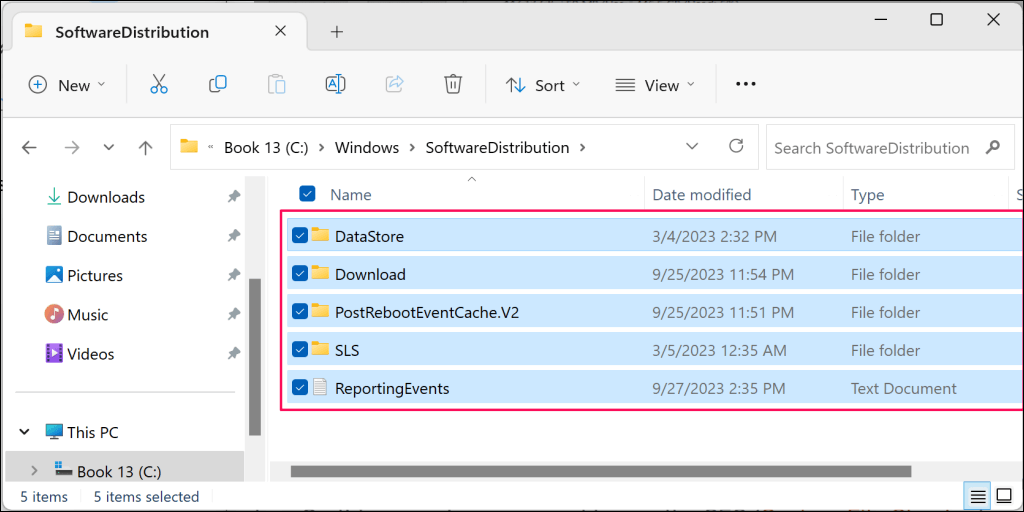
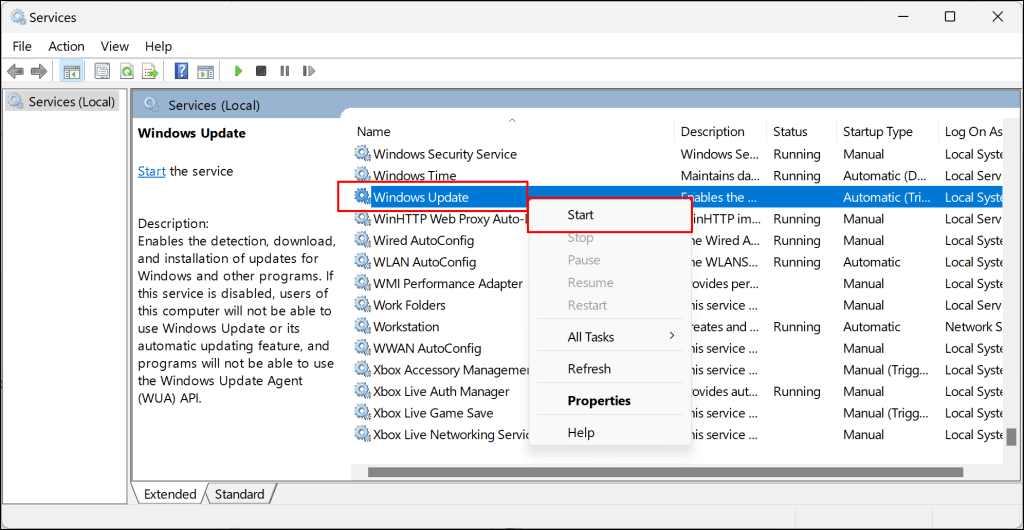
Telepítse manuálisan a frissítési csomagfájlt
A Microsoft Windows Update katalógus az összes Windows-frissítés tárháza vagy adatbázisa. Ha nem tud egy frissítést telepíteni a Windows beállításain keresztül, töltse le és telepítse manuálisan a Microsoft Update katalógusból.
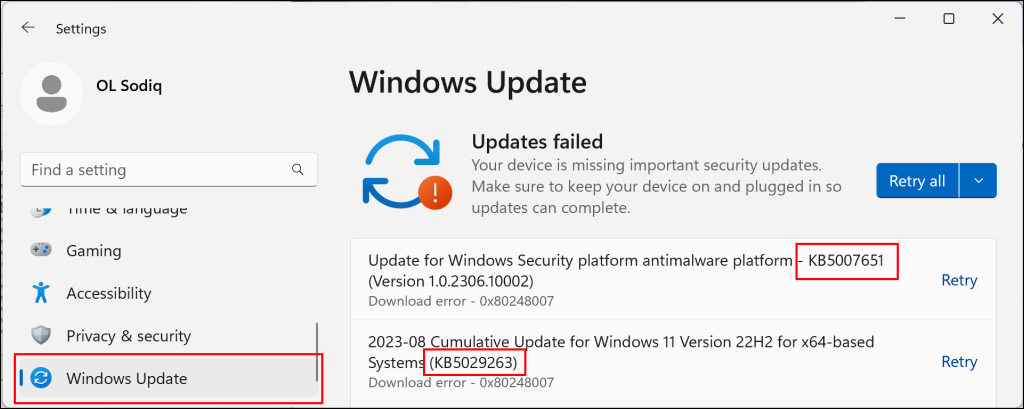
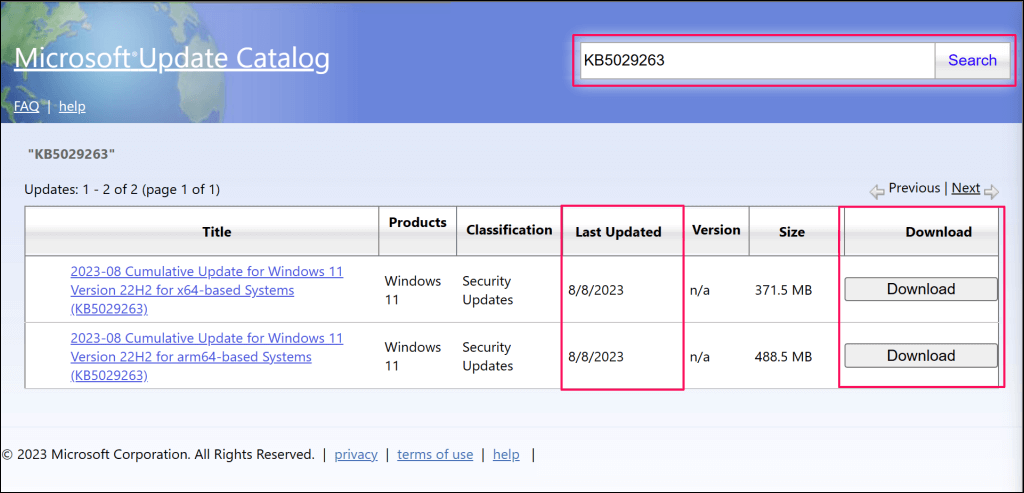
Ha egy frissítésnek két verziója van, töltse le a legutóbbi „Utolsó frissítés” dátummal rendelkezőt.
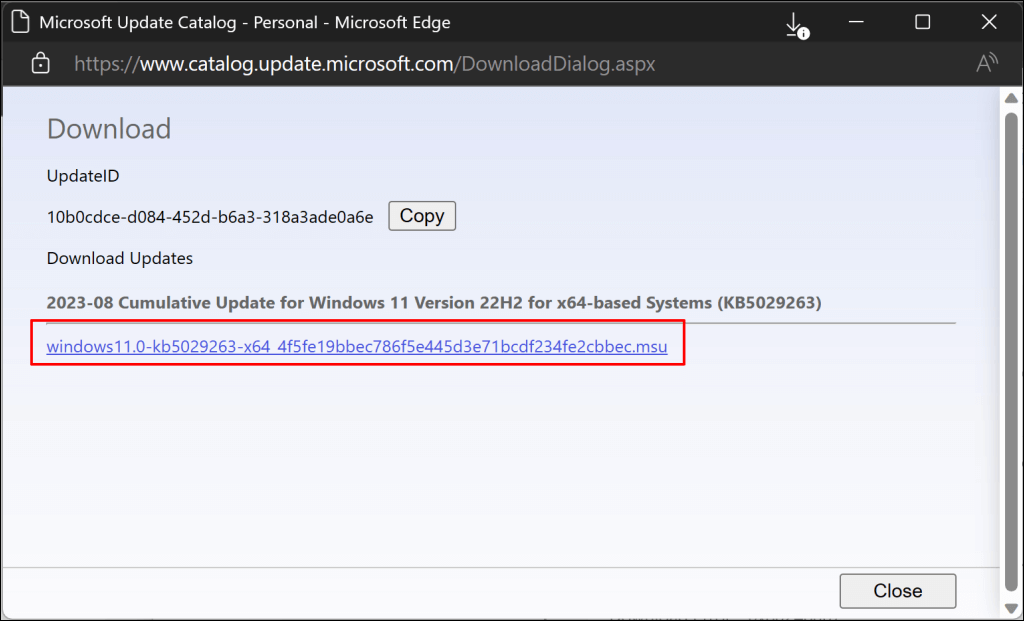
Kattintson duplán a fájlra, és kövesse a képernyőn megjelenő utasításokat a Windows Update telepítéséhez.
A Windows frissítése tiszta rendszerindítási állapotban
ATiszta rendszerindítás végrehajtása elindítja a Windows rendszert nem alapvető indító programok és illesztőprogramok nélkül. Ez a a Windows csökkentett módba indítása -hoz hasonló diagnosztikai állapot. A tiszta rendszerindítási környezet átmenetileg hibernálja a szoftvereket és szolgáltatásokat, amelyek ütközhetnek a szoftver- vagy alkalmazásfrissítésekkel.
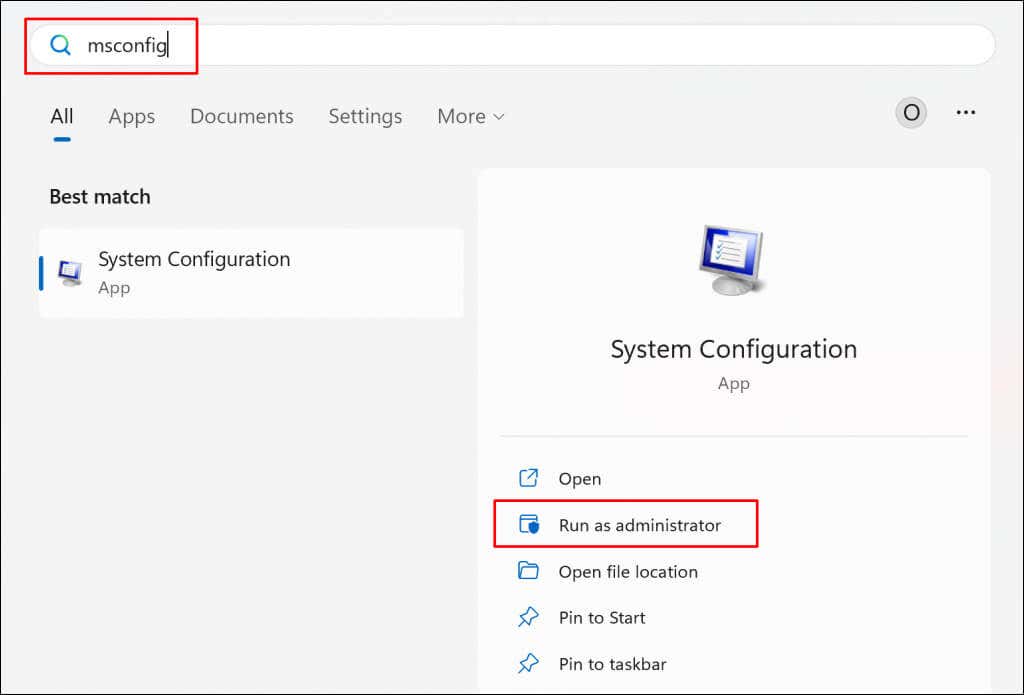
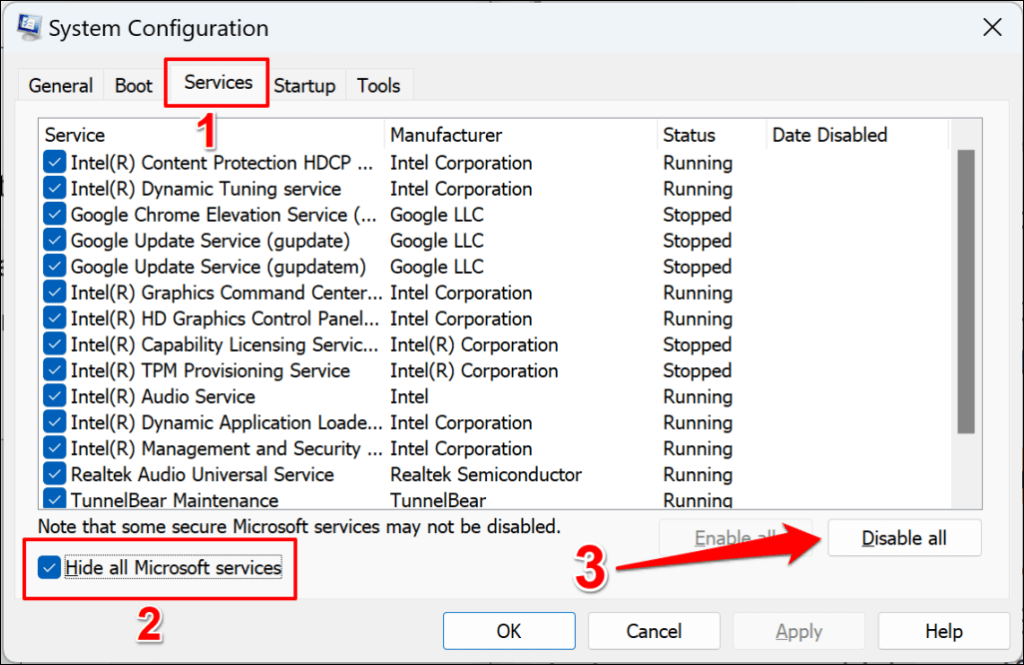
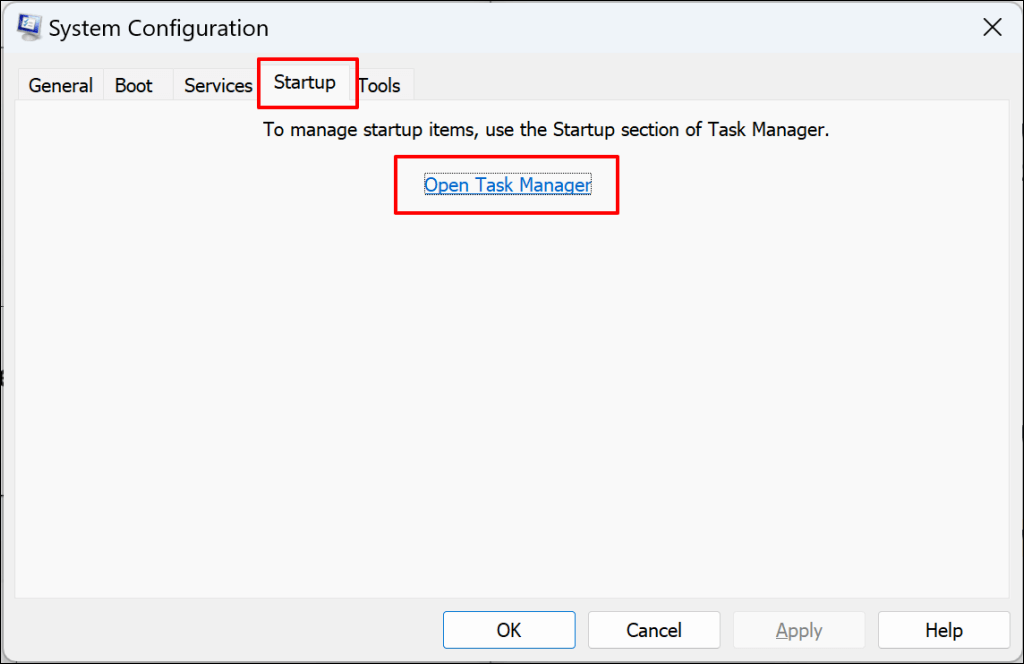
A Ctrl+ Shift+ Escbillentyűparancs a Feladatkezelőt is elindíthatja. Válassza az „Indítási alkalmazások” lehetőséget az oldalsávon, és folytassa a következő lépéssel..
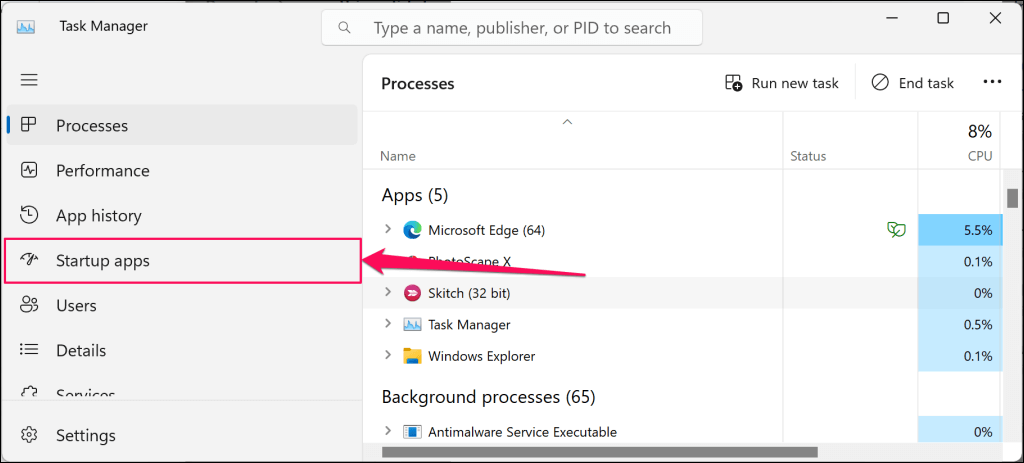
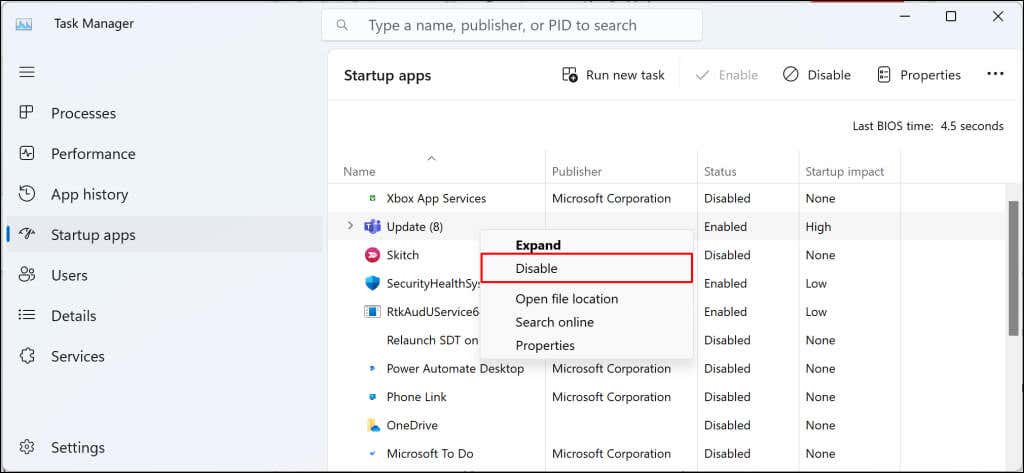
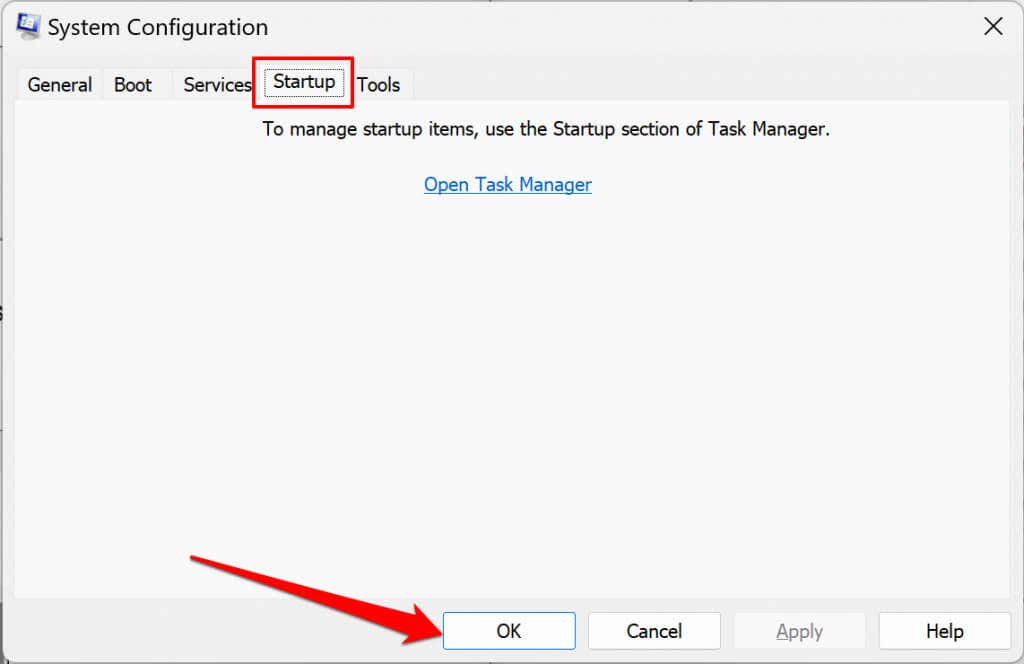
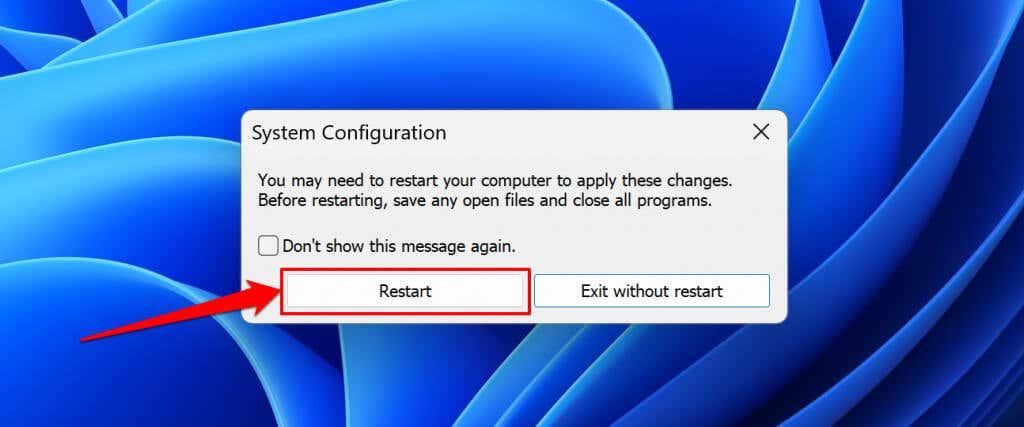
Állítsa alaphelyzetbe számítógépét, hogy kilépjen a tiszta rendszerindítási környezetből, ha a telepítés sikeres.
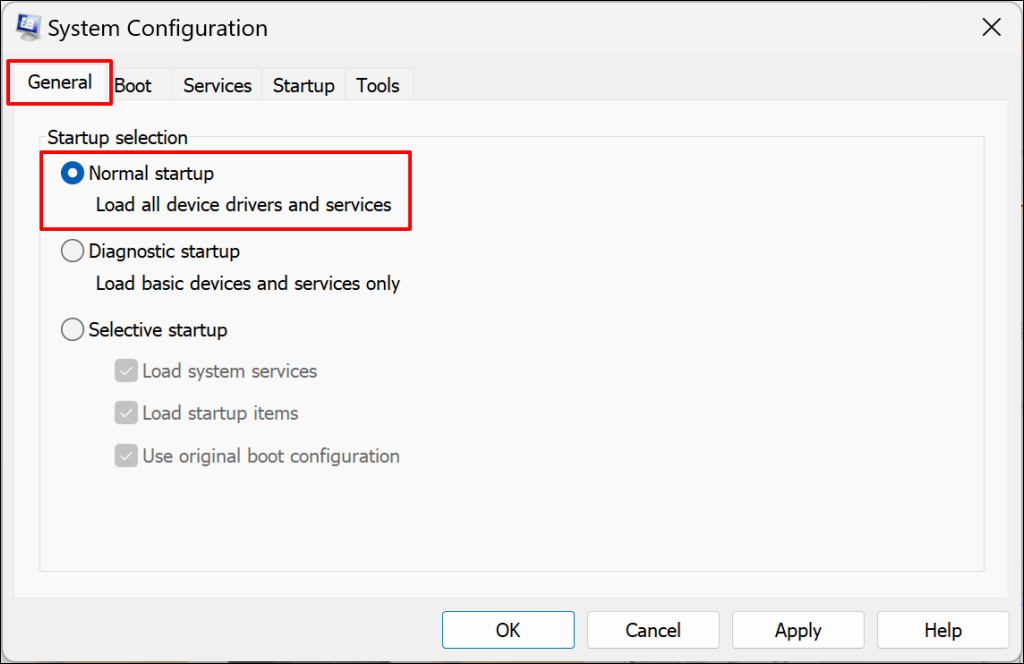
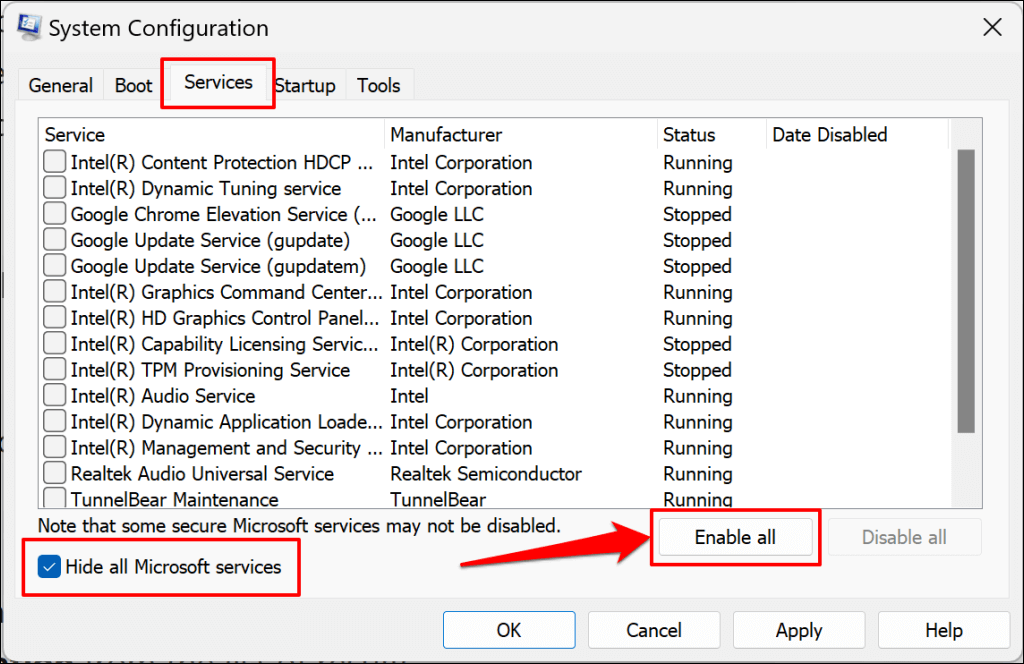
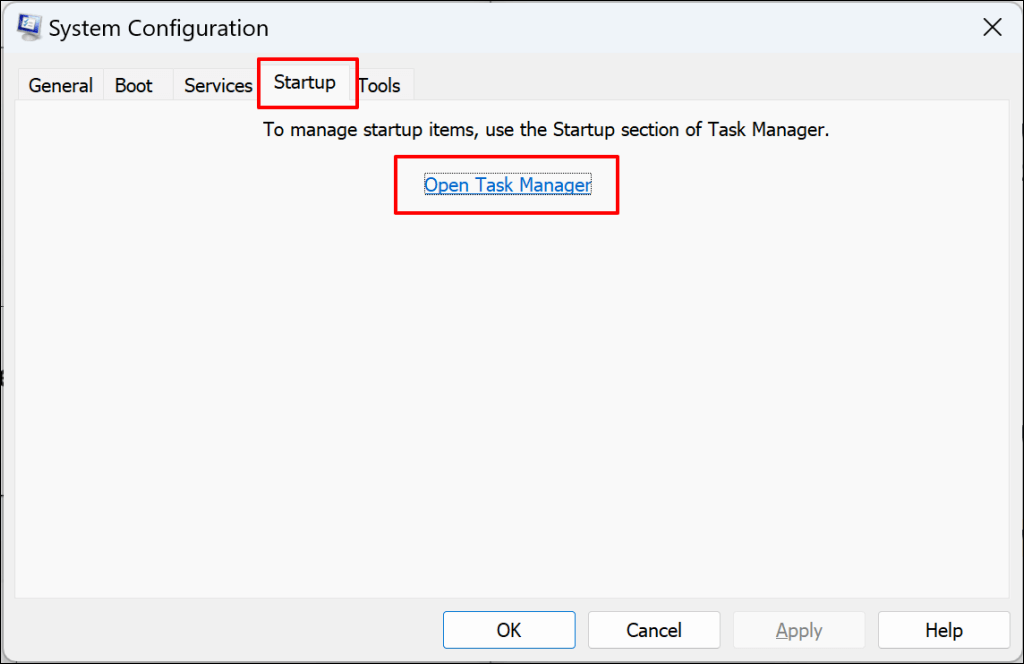
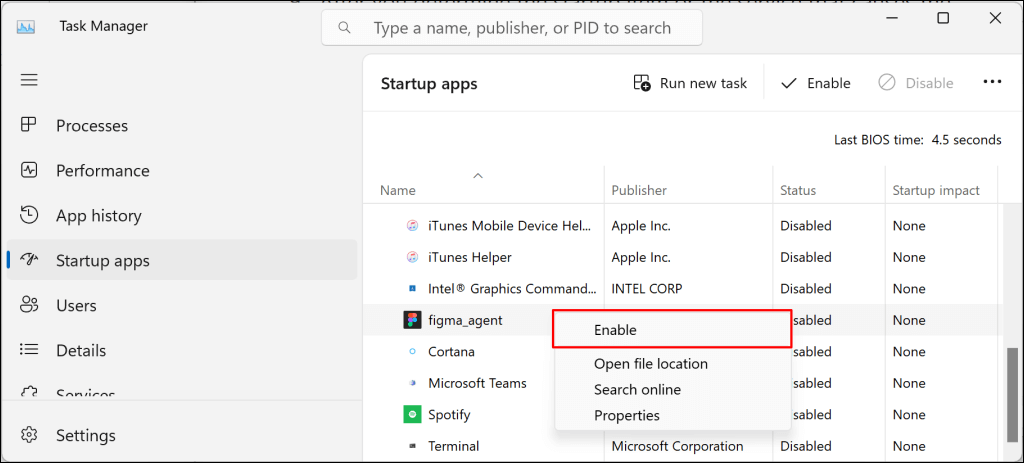
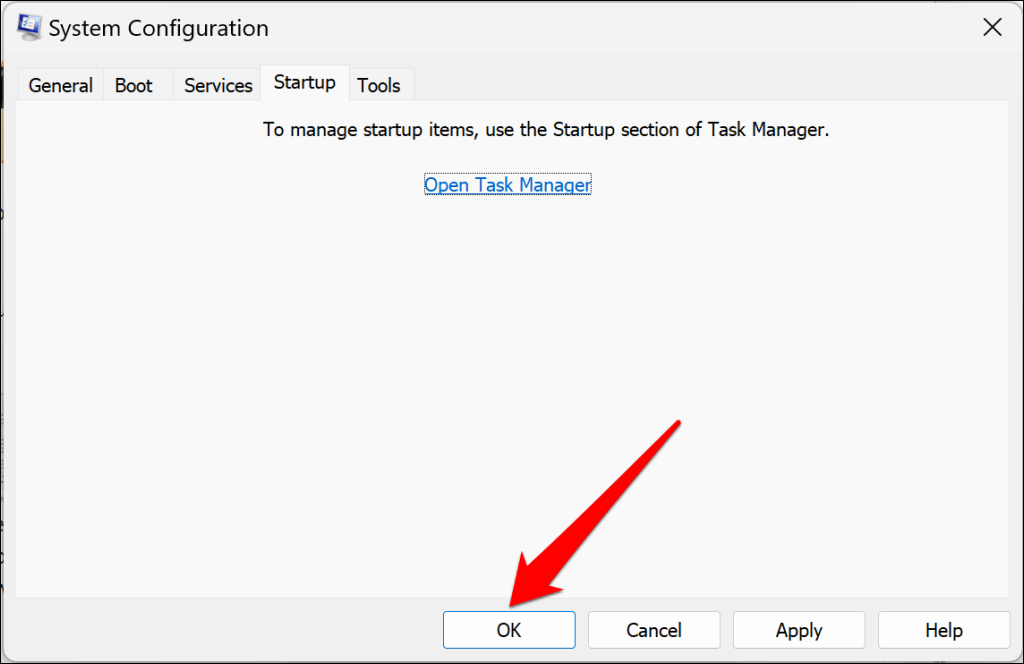
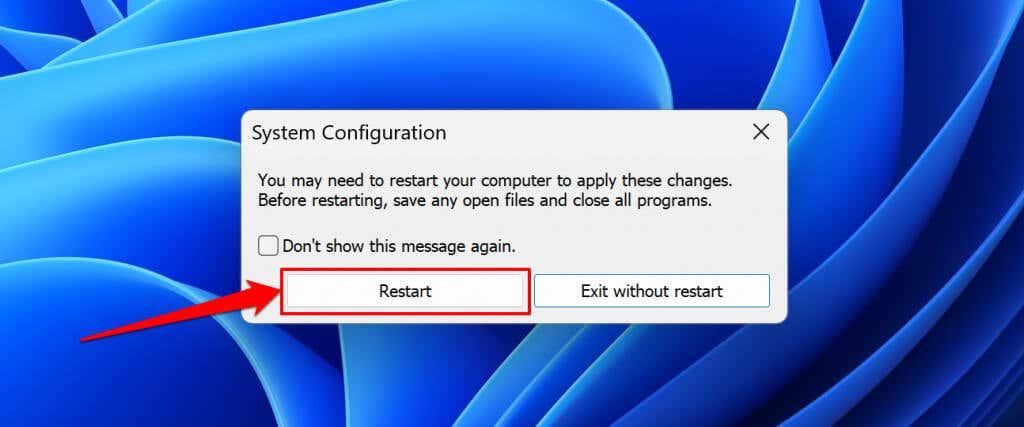
Távolítsa el a harmadik féltől származó biztonsági szoftvert
A harmadik féltől származó biztonsági alkalmazások zavarhatják a Windows operációs rendszer frissítési folyamatait. Távolítsa el a harmadik féltől származó biztonsági alkalmazásokat (vírusirtó, tűzfal, kártevőirtó, tisztább alkalmazások stb.) számítógépén, és telepítse újra a frissítést.
A Malwarebytes eltávolítása megoldotta a Windows Update hibáját néhány Windows 11-felhasználónál ebben a 8-ban.
Mielőtt bármilyen alkalmazást eltávolítana, győződjön meg arról, hogy tudja, hogyan telepítheti újra, és rendelkezik a termékkulccsal. Ezenkívül ellenőrizze, hogy kompatibilis-e a számítógépére telepített új Windows Update-szel.
A Windows alaphelyzetbe állítása, ha a dolgok még mindig nem a tervek szerint alakulnak
A Windows vagy a végrehajtja a Windows 11 tiszta újratelepítését alaphelyzetbe állítása megoldhatja a problémát, ha az összes hibaelhárítási javítás sikertelennek bizonyul. Lépjen kapcsolatba a Windows ügyfélszolgálatával segítségért, ha a telepítési hiba továbbra is fennáll.
.