Egy „DXGI_Error_Device_Hung” hibaüzenetbe ütközött, miközben Windows 11 vagy Windows 10 rendszerű számítógépén játszik? Olyan helyzetek, mint például a hibás grafikus kártya illesztőprogramja vagy a CPU túlhajtása okozhatják ezt a hibát, valamint számos más dolog is.
Ha először találkozik ezzel a hibával, és kíváncsi, hogy miért fordult elő, ennek oka az lehet, hogy a DirectX-verziója nem naprakész, a játék nem rendelkezik megfelelő működési jogokkal, a játék a fájlok sérültek, és így tovább.

1.Hagyja abba a CPU túlhajtását
Amikor „DXGI_Error_Device_Hung” hibával találkozik, az első alkalmazandó javítás a túlhajtja a CPU-t leállítása. Ha a jobb teljesítmény érdekében túlhúzta a CPU-t, kapcsolja ki a túlhajtást, és nézze meg, hogy ez megoldja-e a problémát.
Ugyanazt a segédprogramot használhatja, mint korábban túlhajtja a CPU-t a túlhúzás letiltásához. Ha ezt megtette, indítsa újra a számítógépet és nézze meg, hogy a játék a várt módon működik-e.
2.Visszaállíthatja a grafikus kártya illesztőprogramjainak frissítését
Ha a probléma a grafikus kártya illesztőprogramjainak frissítése után kezdődött, akkor az illesztőprogram-frissítés lehet a felelős. Néha hibás illesztőprogram-frissítéseket kap, amelyek különféle problémákat okoznak a számítógépen.
Szerencsére állítsa vissza a frissítést lehetősége van a probléma megoldására. Ezt a következőképpen teheti meg Windows 11 és Windows 10 rendszeren egyaránt.
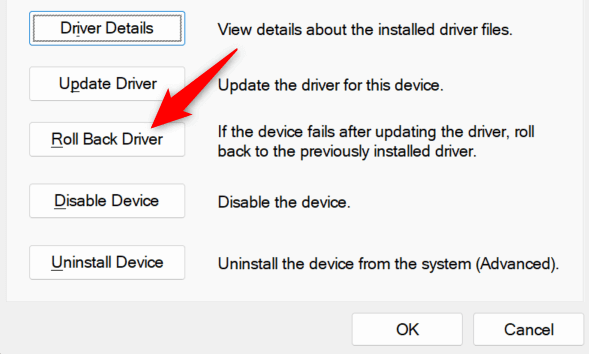
3.Frissítse a grafikus kártya illesztőprogramjait
Ha a grafikus kártya illesztőprogramjai elavultak, az különféle problémákat okozhat a számítógépén. A játékhibád az elavult illesztőprogramok egyik lehetséges következménye. Ebben az esetben frissítse az illesztőprogramokat a legújabb verzióra, és a probléma megoldódik.
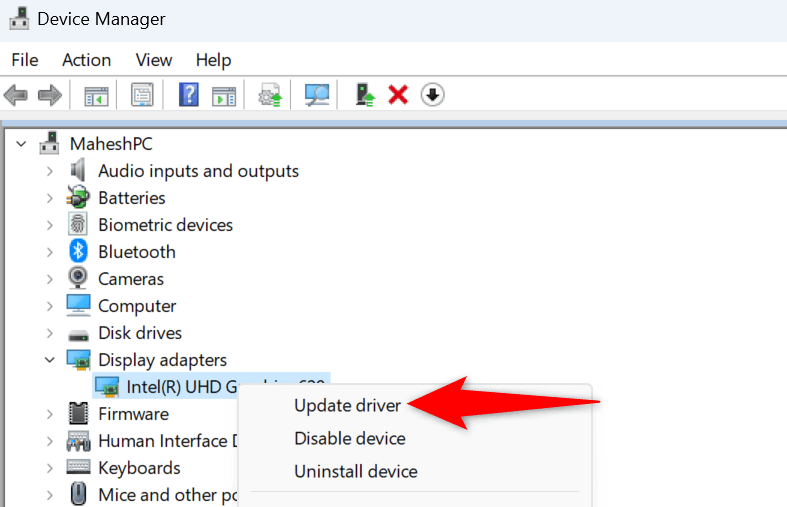
Ha az Eszközkezelő nem találja a grafikus kártya legújabb illesztőprogramjait, bátran keresse fel a grafikus kártya gyártójának webhelyét a új illesztőprogramokat szerezni címre.
Ha számítógépe NVIDIA grafikus kártyával rendelkezik, menjen a NVIDIA letöltő illesztőprogramok webhelyre, válassza ki a grafikus kártya modelljét a legördülő menük segítségével, válassza a Kereséslehetőséget, majd válassza a Töltse lea legújabb illesztőprogramok letöltéséhez.
Ha AMD grafikus kártyát használ, nyissa meg a AMD illesztőprogramok és támogatás webhelyet, válassza ki az adott grafikus kártya típusát, válassza a Küldéslehetőséget, válassza ki az operációs rendszert, és válassza a
Ezután futtassa a letöltött fájlt, telepítse az illesztőprogramokat, indítsa újra a számítógépet, és indítsa el a játékot.
4.Frissítse DirectX verzióját
Ha a játék továbbra is összeomlik a fenti hibaüzenettel, előfordulhat, hogy a DirectX verziója elavult. Ebben az esetben frissítse a DirectX verzióját, és a probléma megoldódik.
A Microsoft a DirectX-frissítéseket a Windows Update szolgáltatáson keresztül küldi, ezért frissítenie kell Windows operációs rendszerét, hogy a a DirectX verziód naprakész legyen.
Frissítse a Windows 11-et
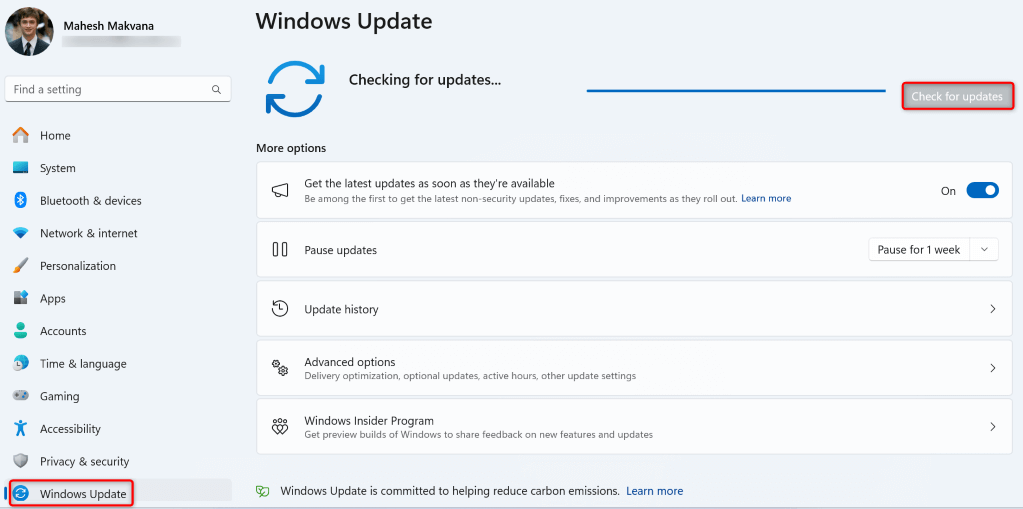
Frissítse a Windows 10 rendszert
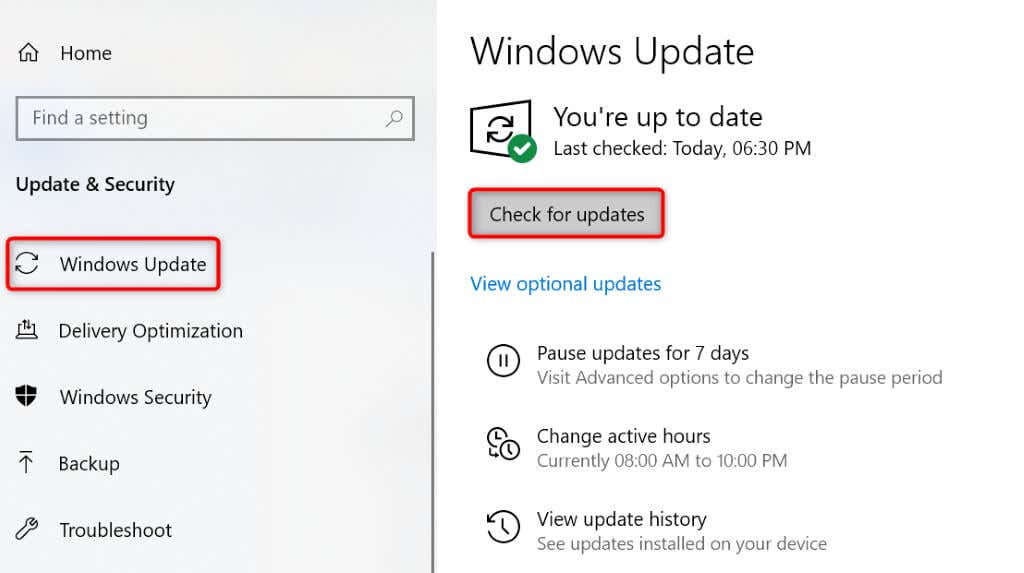
5.Futtassa a játékot rendszergazdaként.
Ha továbbra is „DXGI_Error_Device_Hung” hibaüzenetet kap a játékban, indítsa el a játékot rendszergazdai jogosultságokkal, és nézze meg, hogy ez megoldja-e a problémát. Ez azért van, mert előfordulhat, hogy a játékod nem rendelkezik bizonyos működési engedélyekkel, amit a játék rendszergazdaként való futtatása javít.
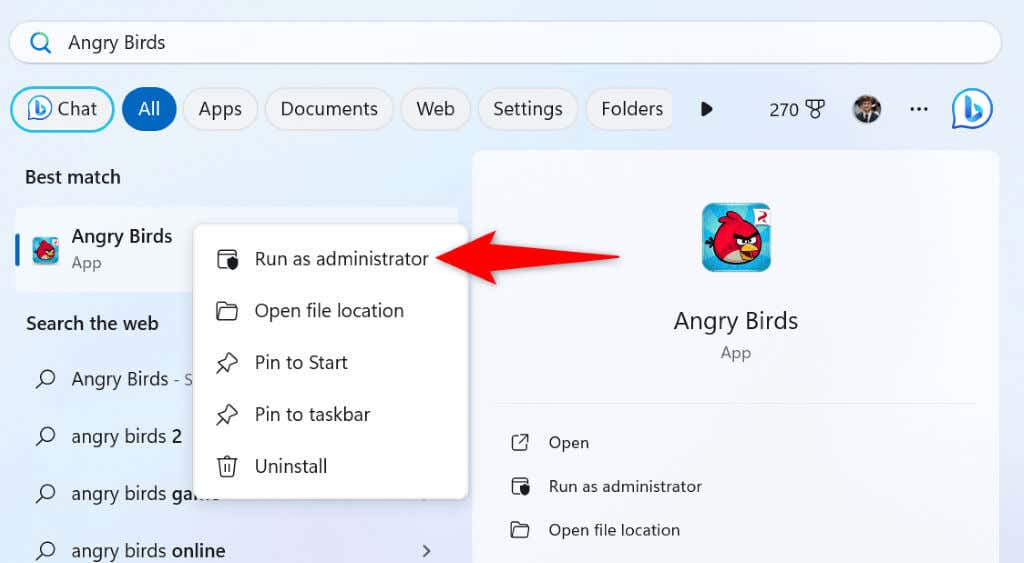
Ha nem lát hibát, amikor rendszergazdaként futtatja a játékot, kérje meg, hogy a Windows mindig rendszergazdai jogokkal indítsa el a játékot az alábbiak szerint:
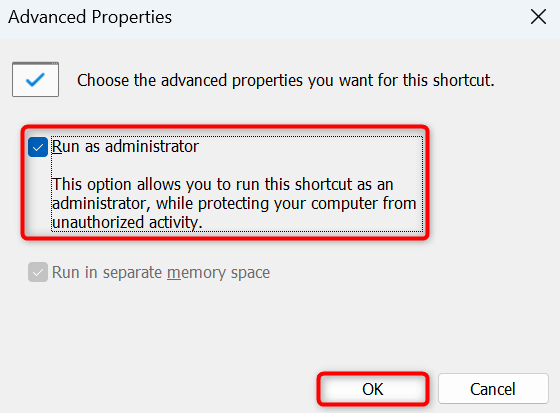
Mostantól a játék parancsikonjára duplán kattintva futtathatja a játékot rendszergazdaként.
6.Használja a High Performance Power Plant Windows PC-jén
A Windows több energiasémát kínál, amelyek mindegyike meghatározza a számítógép teljesítményét. Ha erőforrásigényes feladatot, például játékot futtat, kapcsolja be a számítógép nagy teljesítményű energiasémáját, és ellenőrizze, hogy ez segít-e megszabadulni a hibától.
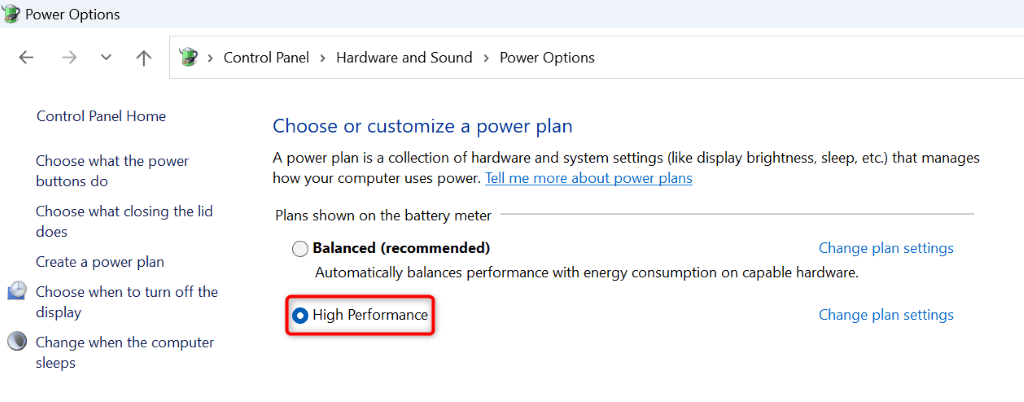
Ha számítógépe nem rendelkezik nagy teljesítményű tervvel, hozzon létre egyet a bal oldalon található Energiagazdálkodási terv létrehozásakiválasztásával, majd a Nagy teljesítménykiválasztásával, és adja meg a tervét, és válassza a Továbblehetőséget. Ezután kapcsolja be ezt a tervet, és a játékkal kapcsolatos probléma valószínűleg megoldódik.
7.Új érték hozzáadása a Windows rendszerleíró adatbázisához
Az egyik megoldás, amely segített néhány felhasználónak megoldani a „DXGI_Error_Device_Hung” hibáját, hogy új értéket ad hozzá a(z) 11-hez. Ezt az értéket hozzáadhatja számítógépe beállításjegyzéki hibájához, és megoldhatja a problémát.
regedit
HKEY_LOCAL_MACHINE\SYSTEM\CurrentControlSet\Control\GraphicsDrivers
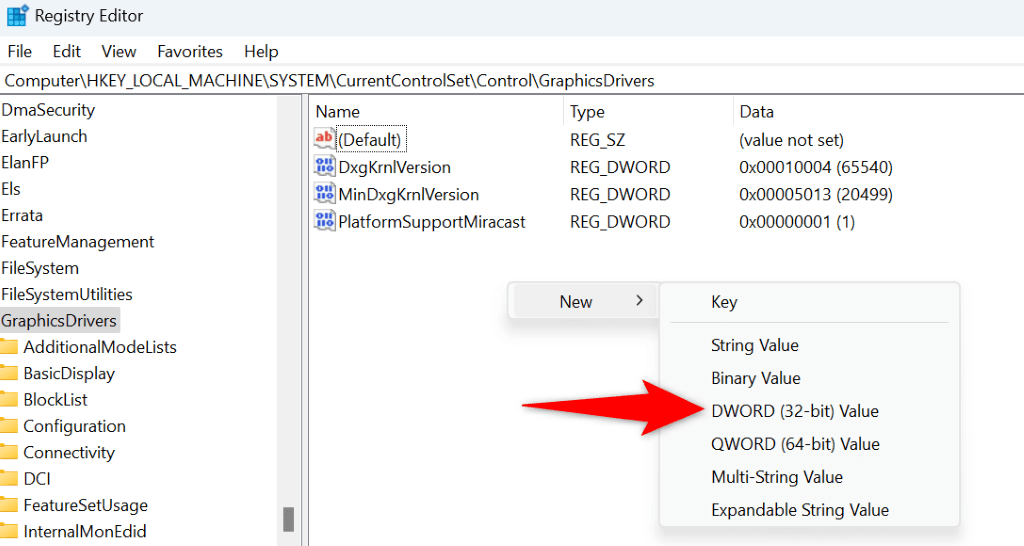
8.Távolítsa el és telepítse újra a játékot
Ha semmi sem működik, és a hiba továbbra is megjelenik a játékban, az utolsó lehetőség az, hogy eltávolítás és újratelepíti a játékot a számítógépére. Ennek az az oka, hogy a játék alapvető fájljai megsérültek, ami a fenti hibát okozza. A játék újratelepítése javítja ezeket a fájlokat, ami megoldja a problémát.
Windows 11 rendszeren
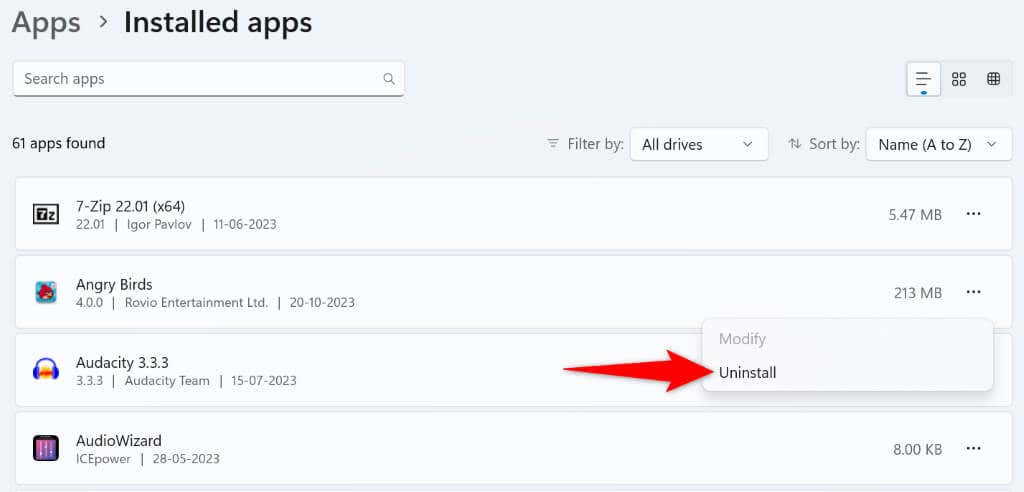
Windows 10 rendszeren
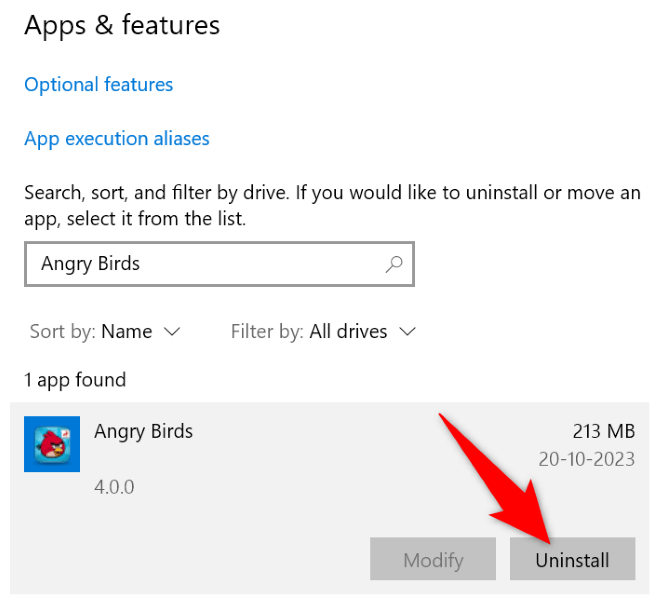
Indítsa újra a számítógépet, futtassa a játéktelepítőt, és telepítse a játékot.
DXGI-hiba megoldásának különféle módjai az Eszköz lefagyott hibájának a Windows PC-n
Ha „DXGI_Error_Device_Hung” hiba nem engedi játszani a kedvenc játékait, használja a fent ismertetett javításokat a probléma megoldásához, és zavartalanul élvezze a játékokat. A hiba különböző okokból következik be, és amint a fenti útmutatóból látható, könnyű kijavítani ezeket a hibákat okozó elemeket, és befejezni a játék problémáját. Élvezze kedvenc játékait!
.