Folyamatos „A telepíteni kívánt alkalmazás nem a Microsoft által ellenőrzött alkalmazás” értesítést kap, amikor egy alkalmazást Windows 11 rendszerben próbál telepíteni? Miért történik ez? Meg lehet kerülni?
A „Microsoft által ellenőrzött alkalmazás” figyelmeztetés egy biztonsági funkció, amely megakadályozza, hogy potenciálisan káros szoftverek kerüljenek számítógépére. Ez az oktatóanyag elmagyarázza, miért jelenik meg a Microsoft által ellenőrzött alkalmazásokra vonatkozó figyelmeztetés, és hogyan kerülheti el azt.
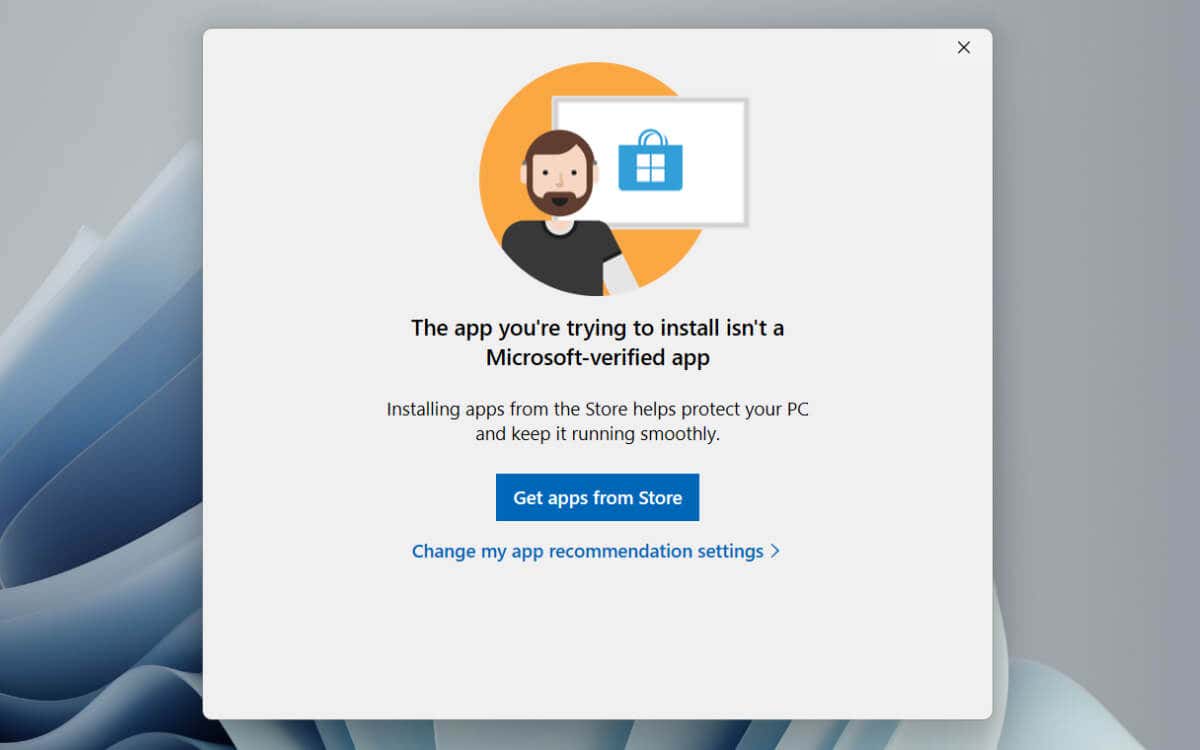
Mi az a Microsoft által ellenőrzött alkalmazásra vonatkozó figyelmeztetés?
A Windows 11 „Microsoft által ellenőrzött alkalmazás” figyelmeztetést jelenít meg, ha harmadik féltől származó alkalmazásokat telepít a Microsoft Store-on (korábban Windows Store) kívül. A Microsoft azzal érvel, hogy ez csökkenti a számítógép rosszindulatú programokkal való megfertőzésének esélyét, és ez jogos aggodalomra ad okot, mivel az internet tele van rosszindulatú programokkal, amelyek legális szoftvernek álcázzák magukat.
A Windows 11 alkalmazásjavaslat-beállításaitól függően a „Microsoft által ellenőrzött alkalmazás” figyelmeztetés csupán figyelmeztethet a nem Microsoft Store-beli alkalmazások kockázataira, vagy teljesen korlátozhatja azok telepítését.
Ki kell kapcsolnia a Microsoft által ellenőrzött alkalmazásokra vonatkozó figyelmeztetést?
Bár a Microsoft szándékai jók, a Microsoft Store nem megbízható forrás az alkalmazások számára. Kezdetnek, bár a platform méretes alkalmazáskönyvtárral büszkélkedhet, kétséges, hogy mindent megtalál, amit keres, mivel csak néhány fejlesztő tesz közzé programokat rajta.
A Microsoft Store arról is híres, hogy nem működik megfelelően – az alkalmazás küzdenek az alkalmazások letöltésével vagy akár először önmagát indítja el lehet, ami gyakran hosszadalmas hibaelhárítást igényel. Ami még rosszabb, bár a Microsoft programokat ellenőrzi a kirakatában, a megtévesztő vagy veszélyes alkalmazások továbbra is utat törhetnek maguknak.
Ha biztos abban, hogy egy telepíteni kívánt alkalmazás egy megbízható forrás alkalmazásból származik, nyugodtan válassza a Telepítés mindenképpenlehetőséget a „Microsoft által ellenőrzött alkalmazás” részben. Figyelem. Ha ez a lehetőség nem jelenik meg, fel kell oldania a csak a Microsoft Store-ra vonatkozó korlátozást a Windows Beállítások alkalmazásban vagy a Helyi csoportházirend-szerkesztőben.
A Microsoft által ellenőrzött funkció kikapcsolásának lépései Alkalmazásfigyelmeztetés
Ha a „Microsoft által ellenőrzött alkalmazás” figyelmeztetésben az MódosításAlkalmazásjavaslat beállításainak módosításalehetőséget választja, a Windows 11 rendszerben az Alkalmazások és szolgáltatások panelre kerül, amely valamilyen okból , nem teszi lehetővé a vonatkozó beállítások módosítását. Ehelyett a következőket kell tennie:.
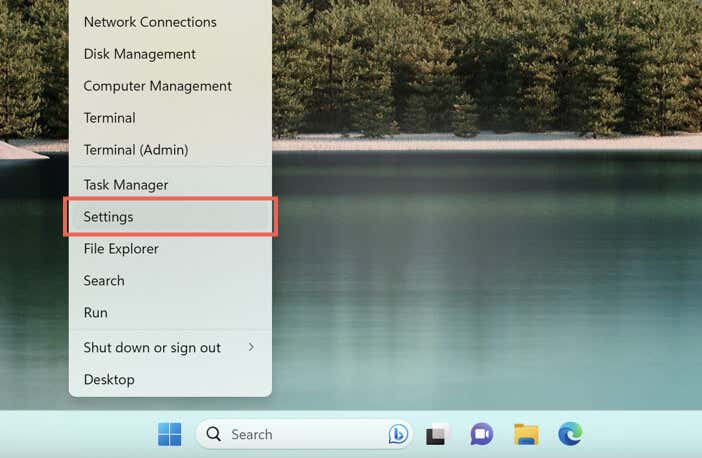 >
>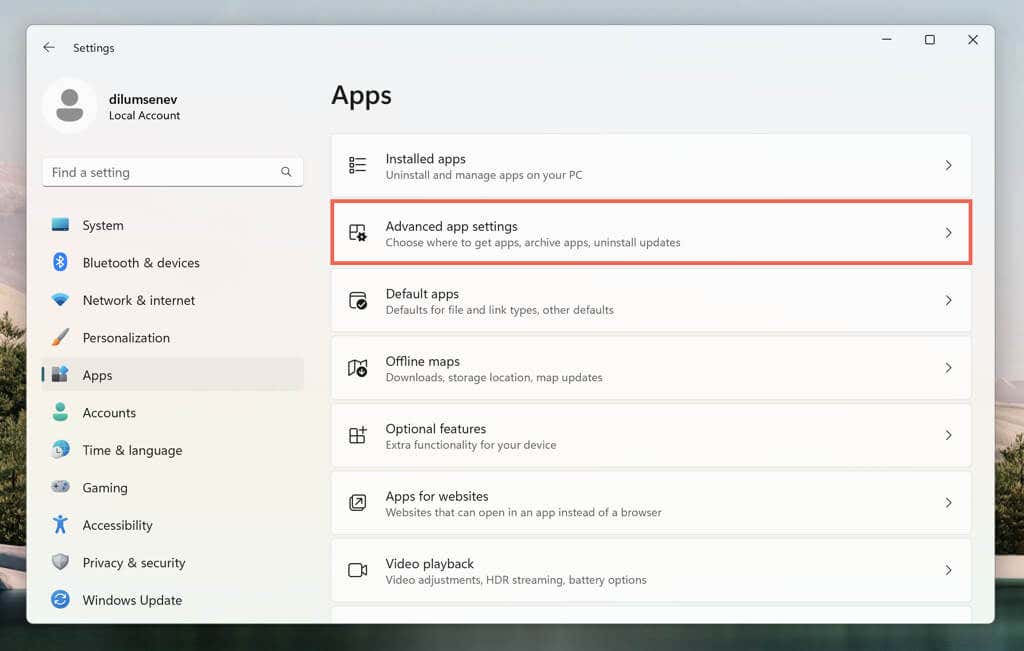
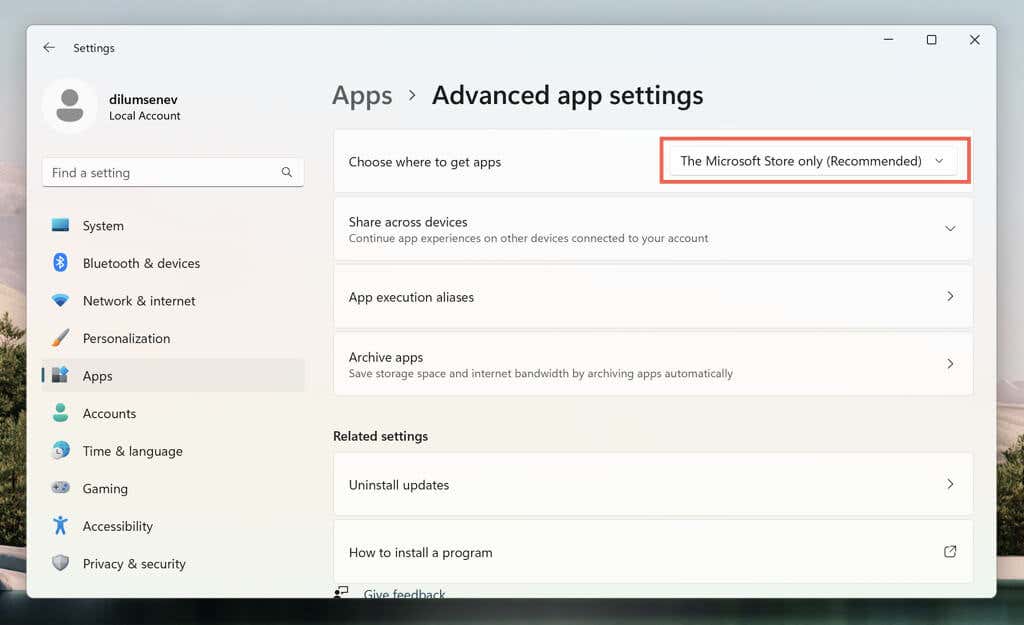
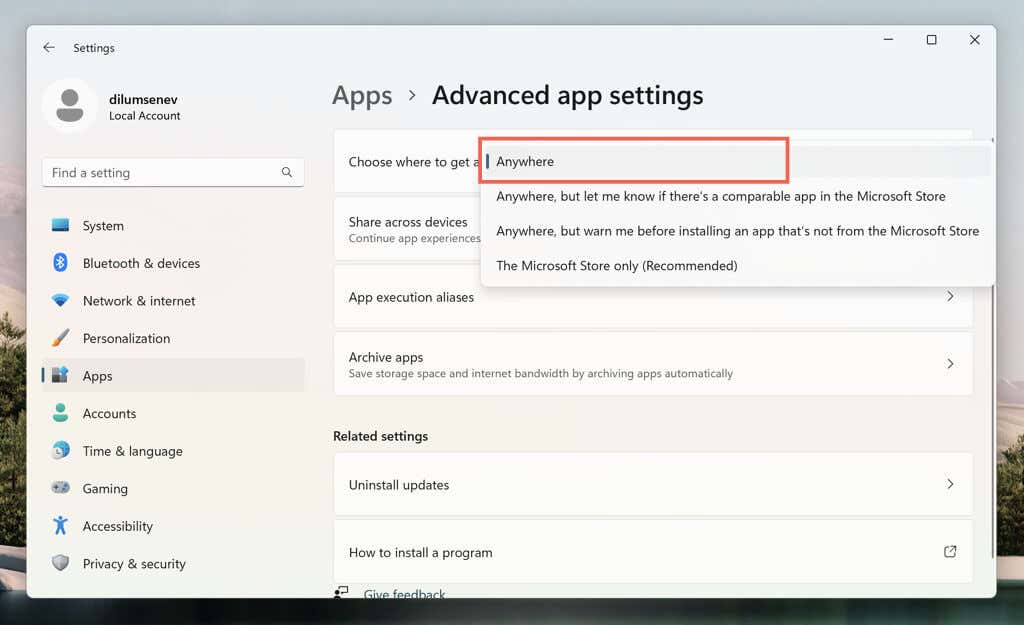
Ha problémába ütközik a Beállítások alkalmazás elérése Windows 11 Pro telepítése -ben, használja a Helyi csoportházirend-szerkesztőt a „Microsoft által ellenőrzött alkalmazás” figyelmeztetés letiltásához. Csak:
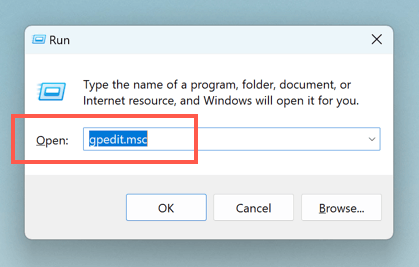
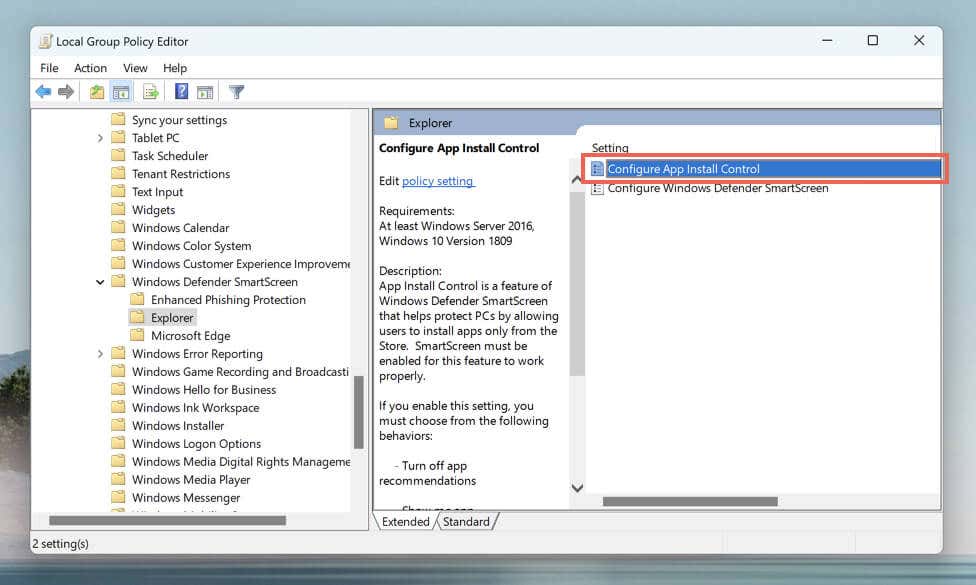
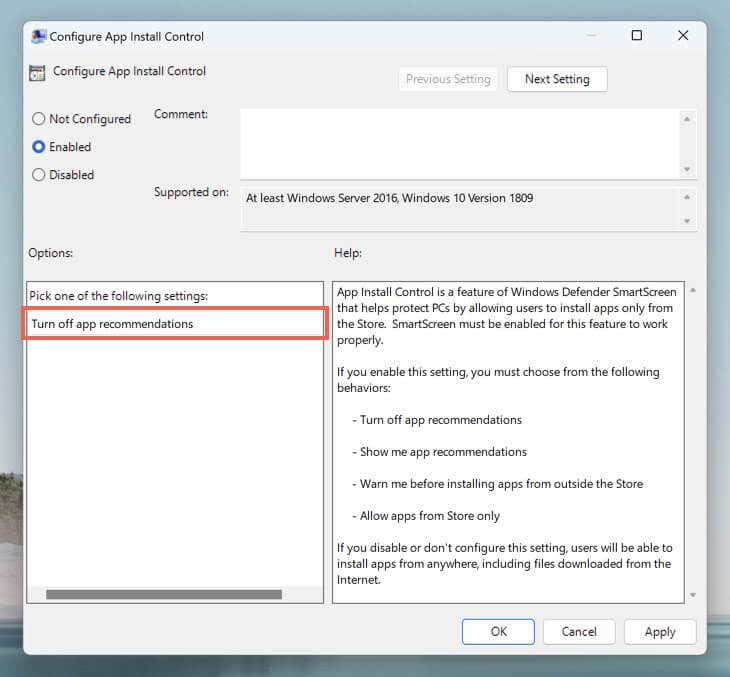
A Windows 11 eltávolítása S módból
Ha nem tudja elérni a fenti beállításokat a Beállítások alkalmazással vagy a Helyi csoportházirend-szerkesztővel, akkor a Windows 11 valószínűleg S módban van. Az Windows 11 S mód lehetővé teszi az alkalmazások telepítését a Microsoft Store-on keresztül, és a webböngészést a Microsoft Edge-re korlátozza.
A Microsoft Store-on kívüli alkalmazások telepítésének egyetlen módja az, hogy a Windows 11-et kikapcsolja az S módból. Csak vegye figyelembe, hogy az operációs rendszert nem lehet visszaállítani S módba, miután elhagyta azt. Ha folytatni szeretné:
Legyen óvatos, amikor alkalmazásokat tölt le külső forrásokból
A Microsoft App Store-on kívüli alkalmazások letöltése közben a biztonság megőrzése kulcsfontosságú a Windows 11 adatvédelme és biztonsága szempontjából. Íme néhány stratégia, amelyek segítenek ebben.
Letöltés megbízható forrásokból: Mindig megbízható, hivatalos forrásokból vagy a fejlesztő webhelyéről töltsön le szoftvert. Kerülje a fizetős szoftverek „feltört” verzióit vagy a gyanús webhelyekről történő letöltéseket, mivel ezek szinte mindig tartalmaznak rosszindulatú programokat.
Ellenőrizze, mit mondanak mások: Letöltés előtt olvassa el a jó hírű technikai webhelyek vagy fórumok véleményét és ajánlásait – a felhasználók gyakran megosztják egymással tapasztalataikat, és figyelmeztetnek másokat a problémás alkalmazásokról.
Használjon víruskereső szoftvert: A Windows Security be van építve a Windows 11-be, és valós idejű védelmet kínál a rosszindulatú programok és a potenciálisan nem kívánt alkalmazások ellen. Azonban mindig a harmadik féltől származó víruskereső szoftverekkel.
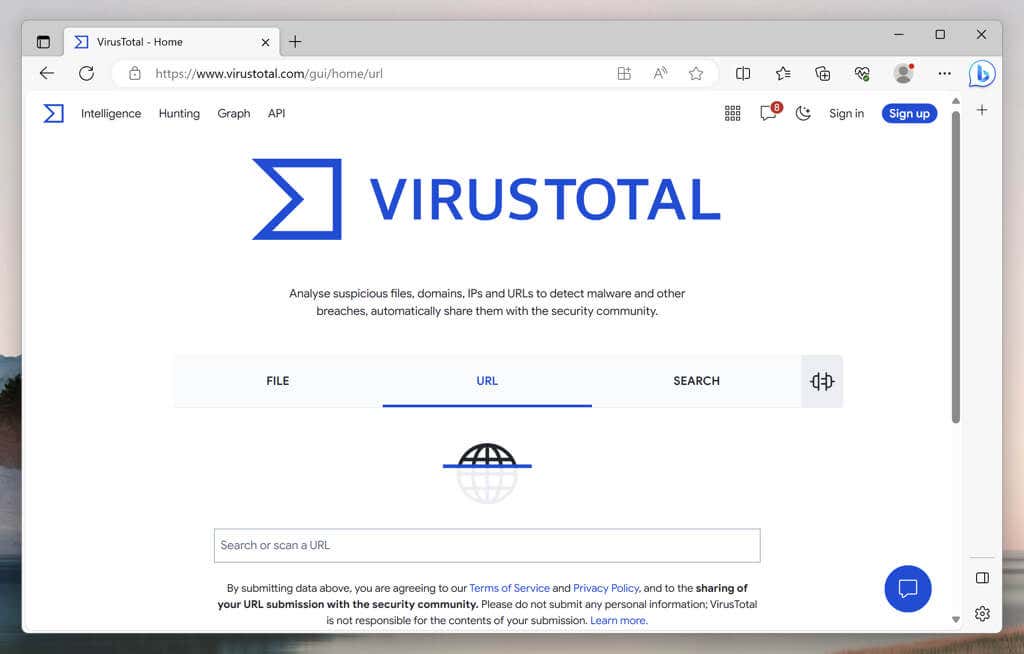
Letöltési linkek vizsgálata: A linkeket közvetlenül beillesztheti egy online eszközre, például a(z) VirusTotal -ra, hogy ellenőrizze a rosszindulatú programokat, mielőtt alkalmazásokat tölt le számítógépére.
Óvakodjon a Bundleware-től: Egyes telepítők olyan alkalmazásokat kínálnak, amelyek összezavarhatják vagy lelassíthatják az operációs rendszert. Mindig válassza az Egyénivagy a Speciálistelepítési lehetőségeket, és törölje a nem kívánt szoftverek jelölését.
Futtassa a programot homokozóban: Ha nem biztos egy alkalmazás biztonságában, használjon virtualizációs szoftvert tesztelheti azt elszigetelt környezetben. A Windows Windows 11 Pro verziójában használhatja a Windows Sandbox -et is.
A fenti mutatók mellett mindig készítsen biztonsági másolatot a fontos adatokról a Windows 11 rendszerben. Egy friss biztonsági mentés megóvhatja az adatvesztéstől, ha valami súlyosan meghibásodik egy alkalmazás telepítése közben.
.