A Windows „A SmartScreen jelenleg nem érhető el” hibája akkor fordul elő, ha a SmartScreen funkció nem tudja ellenőrizni a fájl tartalmát. Lehet, hogy egy alkalmazást próbál telepíteni, és mivel a számítógép biztonsági funkciója nem tudja ellenőrizni, hogy a fájl biztonságos-e, a fenti hibaüzenet jelenik meg. Néhány módszerrel kijavíthatja ezt a hibát számítógépén, mi pedig megmutatjuk, hogyan.
A SmartScreen nem tudja beolvasni a fájlt, mert az internetkapcsolat nem működik, a Microsoft szerverei nem működnek, a számítógépén kisebb hiba van, a VPN vagy a proxyszerver nem működik a várt módon stb.

Ellenőrizze, vannak-e problémák az internetkapcsolattal
Az Ön internetkapcsolata az első olyan elem, amely ellenőrzi, ha a SmartScreen nem működik. Lehetséges, hogy a kapcsolat leállt, így a SmartScreen nem csatlakozik az internethez, és nem tudja megállapítani, hogy a fájl biztonságban van-e.
Ebben az esetben ellenőrizze a kapcsolat állapotát úgy, hogy nyisson meg egy webböngészőt a számítógépén, és indítson el egy webhelyet. A webhely nem töltődik be, ha az internetkapcsolat hibás. Ebben az esetben a SmartScreen használata előtt megoldja a hálózati problémákat kell.
Az internetproblémák megoldásához alkalmazhat néhány alapvető hibaelhárítási tippet, mint például a Wi-Fi-hálózat leválasztása és újracsatlakozása, valamint a a router újraindítása. Ha ezek a módszerek nem működnek, érdemes felvenni a kapcsolatot internetszolgáltatójával (ISP).
Ellenőrizze, hogy a Microsoft szerverei nem működnek-e
A SmartScreen működésének másik oka az, hogy a Microsoft szerverei nem működnek. A SmartScreen ezekre a szerverekre támaszkodik annak ellenőrzésére, hogy a fájl biztonságos-e, és a funkció nem hajtja végre az ellenőrzést, ha a szükséges szerverek nem működnek.
Ellenőrizheti, hogy ez a helyzet, ha felkeresi a Downdetektor webhelyet, és rákeres a „Microsoft” kifejezésre. Ez a webhely különféle online szolgáltatások, köztük a Microsoft online állapotáról tájékoztat.
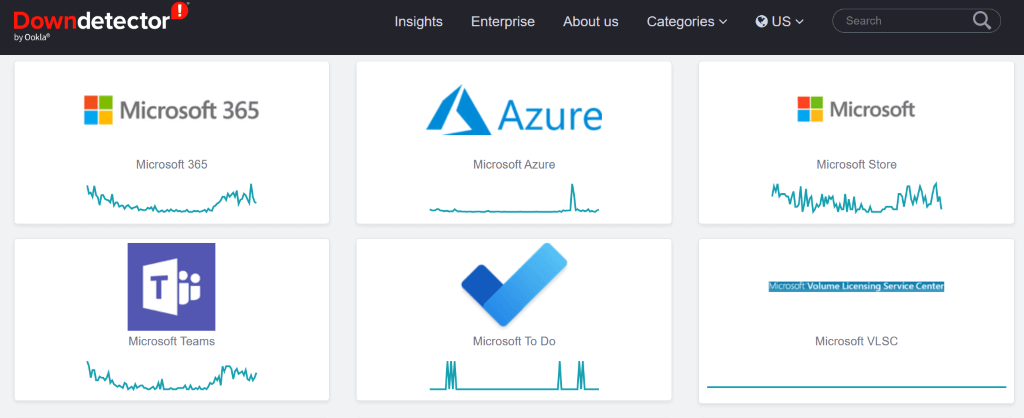
Ha úgy találja, hogy a Microsoft szerverei nem működnek, meg kell várnia, amíg a vállalat kijavítja a szerverproblémákat. A SmartScreen használatát akkor kell tudnia használni, ha a Microsoft visszaállította a szerver funkcióit.
Indítsa újra a Windows rendszerű számítógépet
Ha a Windows PC-jén kisebb hiba van, ez lehet az oka annak, hogy nem tudja a SmartScreen segítségével átvizsgálni a fájlokat. A számítógép kisebb problémáinak megoldásának egyik módja a indítsa újra a számítógépet.
Ha újraindítja a számítógépet, az összes rendszerfunkciót kikapcsol, majd újra bekapcsol, és sok kisebb problémát kijavít ezekkel az elemekkel..
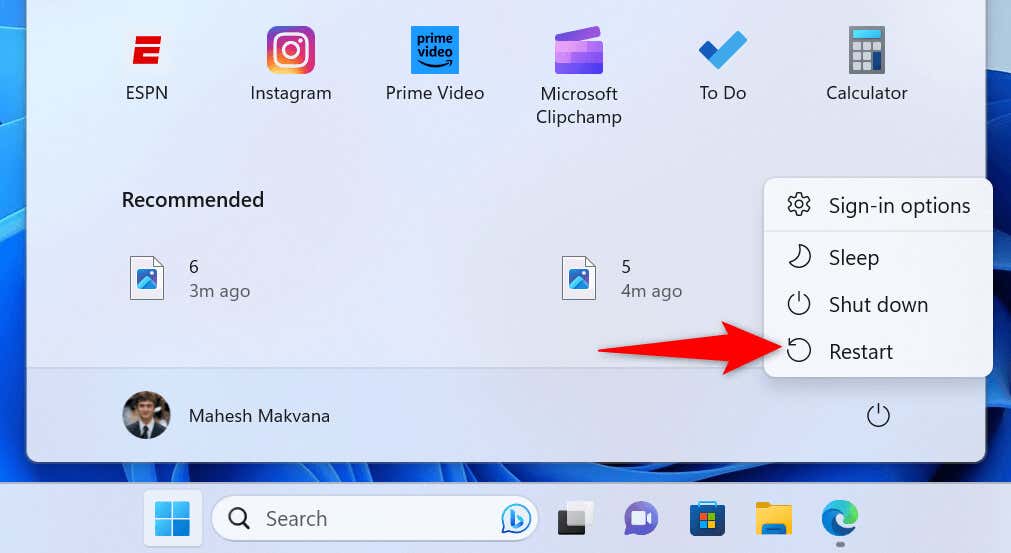
Engedélyezze újra a SmartScreen alkalmazást Windows PC-jén
Nem használhatja a SmartScreen-t, és hibaüzenetet kaphat, mert előfordulhat, hogy Ön vagy valaki más kikapcsolta a funkciót a számítógépén. Vagy a funkciónak van egy kisebb hibája. Akárhogy is, a probléma megoldásához újra aktiválhatja a funkciót.
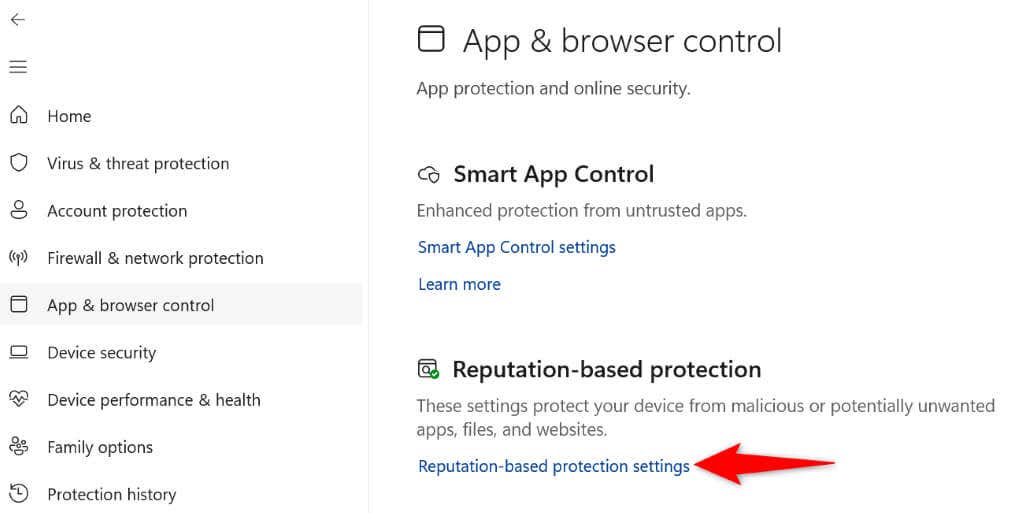
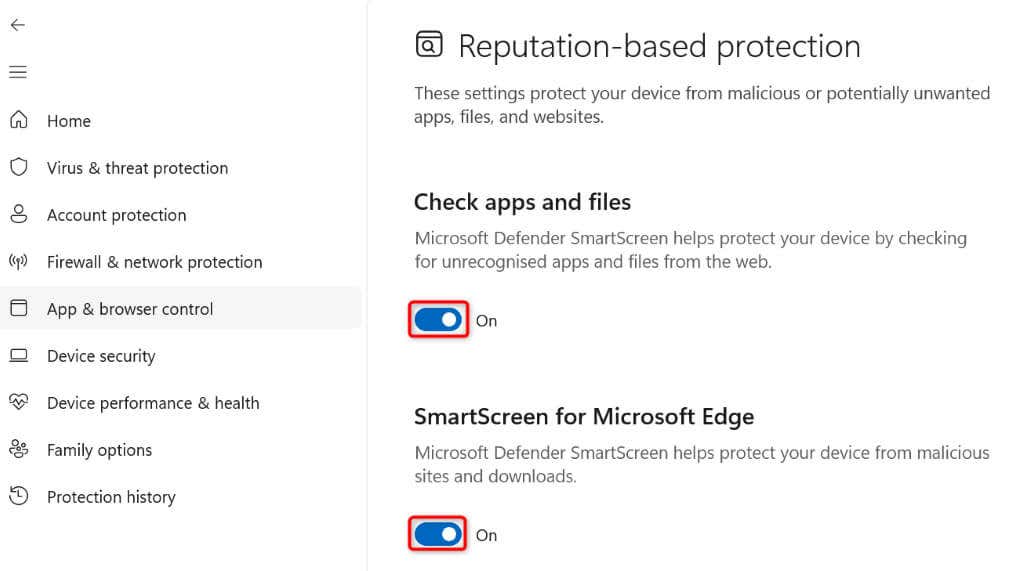
A proxyszerver és a VPN letiltása
Az Ön VPN és proxyszervere egy harmadik fél szerverén keresztül irányítja az internetes forgalmat. Bár ez a beállítás lehetővé teszi az internetszolgáltató korlátozásainak megkerülését, a beállítás néha különféle problémákat okoz. A „SmartScreen jelenleg nem érhető el” hiba oka lehet, hogy VPN-t vagy proxyt használ.
Ebben az esetben kapcsolja ki mindkét szolgáltatást a számítógépén, és ellenőrizze, hogy ez megoldja-e a problémát. A VPN-szolgáltatás kikapcsolásához nyissa meg VPN-alkalmazását, és kapcsolja ki a fő opciót.
A proxyszervert a következőképpen kapcsolhatja ki:
Windows 11 rendszeren
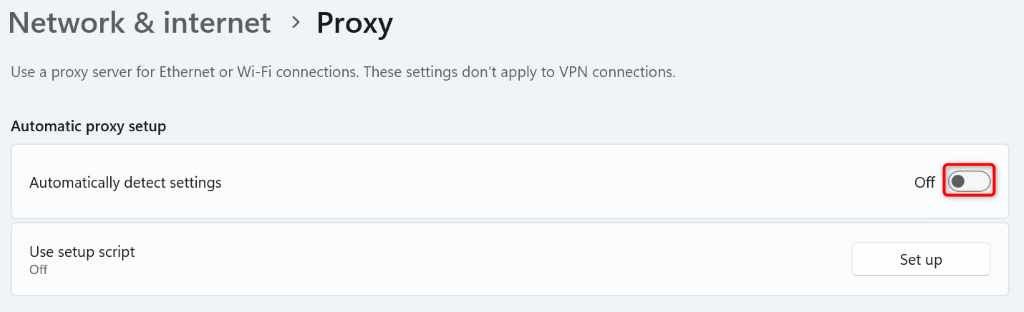
Windows 10 rendszeren.
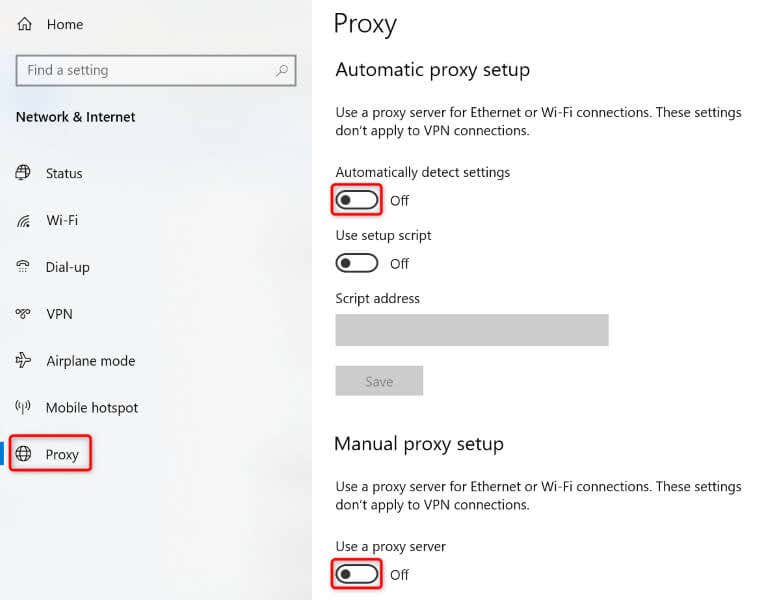
Futtasson víruskeresőt a Windows rendszeren Számítógép
Ha továbbra sem tudja telepíteni az alkalmazást, és SmartScreen hibaüzenetet kap, előfordulhat, hogy számítógépét vírus vagy rosszindulatú program fertőzte meg. Az ilyen fertőzések gyakran sok véletlenszerű problémát okoznak, és megakadályozzák, hogy elvégezze a feladatait.
A probléma megoldásának egyik módja a futtasson egy teljes víruskeresést, és távolítsa el az összes fenyegetést a számítógépről. Ez megszabadítja gépét a vírusoktól és rosszindulatú programoktól, és lehetővé teszi az alkalmazások szokásos módon történő telepítését.
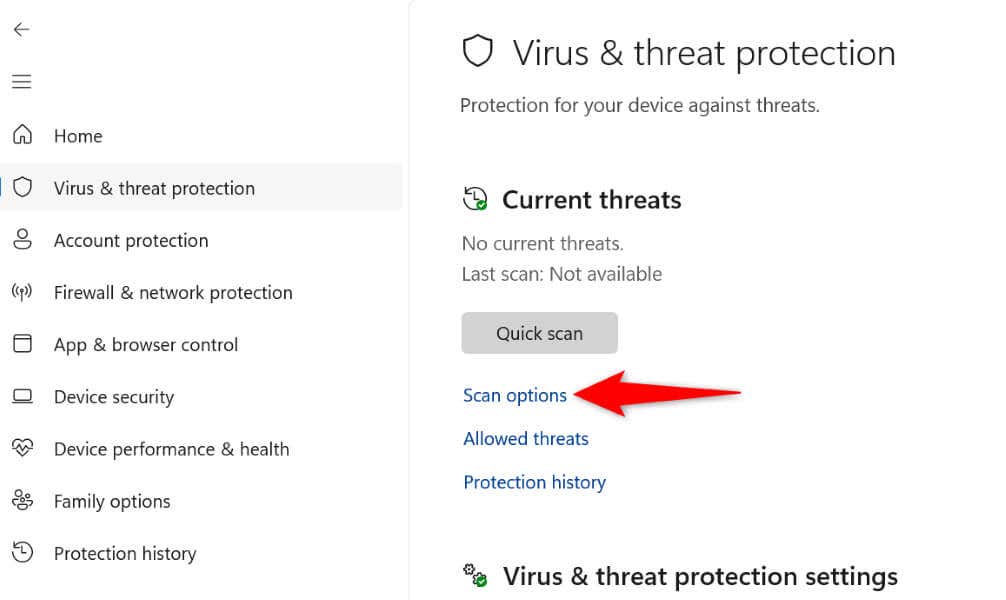
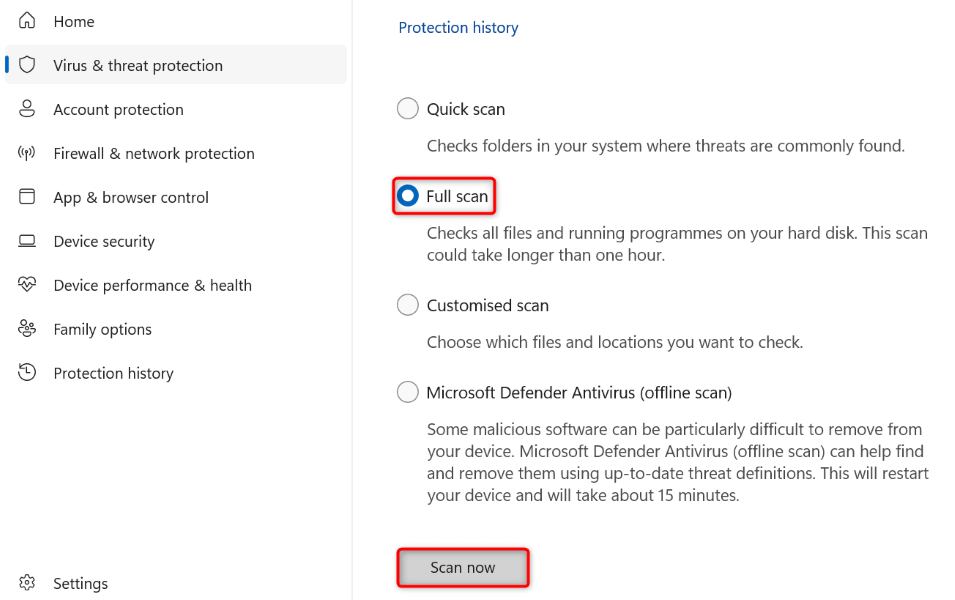
Tiszta rendszerindítás a Windows rendszerű számítógépen
Néha nem tud telepíteni egy alkalmazást, mert egy másik, a számítógépére telepített alkalmazás interferenciát okoz. Lehet, hogy számítógépén egy gyanús alkalmazás található, amely megakadályozza az aktuális alkalmazástelepítő elindítását.
Ebben az esetben tiszta rendszerindítás a Windows PC-n próbálkozhat az alkalmazás telepítésével. A Windows csak a lényeges fájlokat tölti be, amikor belép ebbe a módba, így megtudhatja, hogy harmadik féltől származó alkalmazások okoznak-e interferenciát.
Ha az alkalmazása jól megnyílik abban a Windows módban, keressen meg és távolítson el minden gyanús alkalmazást a számítógépről.
Új Windows-felhasználói fiók létrehozása és használata
Ha a SmartScreen-probléma továbbra is megoldatlan, az utolsó megoldás, amelyet használhat, egy új Windows felhasználói fiók létrehozása és használata az alkalmazás telepítéséhez. Előfordulhat, hogy jelenlegi fiókjában problémák vannak, amelyek a problémát okozzák.
Könnyű a állítson be új felhasználói fiókot a Windows 10 rendszerben, és ugyanilyen egyszerű a hozzon létre új fiókot a Windows 11 rendszerben. Ha új fiókja van, használja azt az alkalmazástelepítő futtatásához és az alkalmazás telepítéséhez.
A „Windows SmartScreen nem lehetséges most elért” Hiba.
A Windows SmartScreen különböző okok miatt leáll, és a fő ok az internetkapcsolat hiánya. Ha nem tud megszabadulni a hiba akkor is, ha többször próbálta megnyitni az alkalmazástelepítőt től, használja a fent vázolt módszereket a probléma megoldásához.
Amikor megoldotta a problémát, a SmartScreen átvizsgálja a fájlt, és tudatja Önnel, hogy biztonságos-e a továbblépés a fájllal.
.