Nem tud hozzáférni kedvenc alkalmazásához vagy játékához, mert a Windows folyamatosan „A könyvtár betöltése nem sikerült 126-os hibával: A megadott modul nem található” hibaüzenetet jelenít meg? Ez a hiba gyakrabban fordul elő, ha a telepített grafikus kártya illesztőprogramjai hibásak. Más okai is vannak ennek a hibaüzenetnek, és megakadályozza, hogy hozzáférjen az elemhez. Mutatunk néhány módszert a hiba kikerülésére Windows 11 vagy Windows 10 rendszerű számítógépén. Kezdjük.
Néhány ok nem tudja elindítani az alkalmazást vagy játékot és a fenti hibaüzenet az, hogy az elem nem rendelkezik rendszergazdai jogokkal, a számítógépe több grafikus adapterrel rendelkezik, a grafikus kártya illesztőprogramjai elavultak, rosszindulatú alkalmazás van rajta számítógépére és még sok másra.
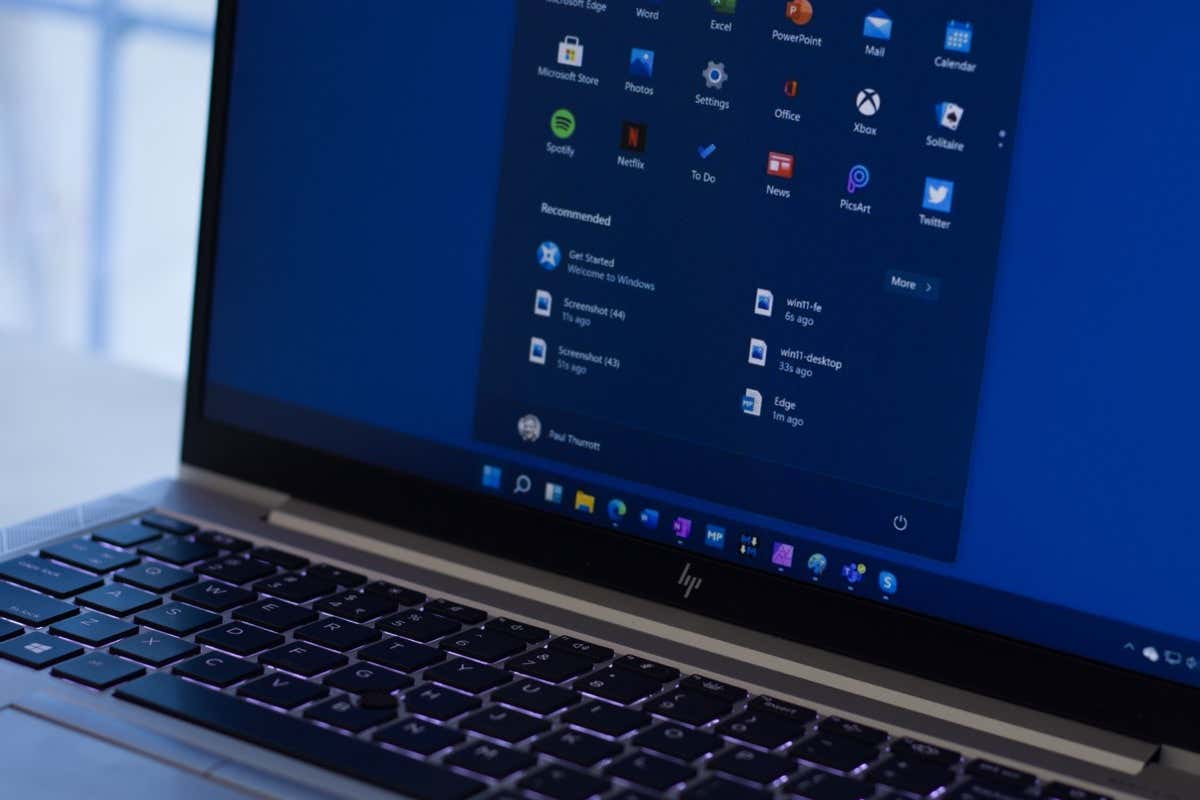
1.Futtassa alkalmazását rendszergazdaként
Ha rendelkezik probléma az alkalmazás indításakor játékkal vagy játékkal, az első megoldás az, hogy rendszergazdai jogosultságokkal nyissa meg az elemet. Elképzelhető, hogy az elem nem rendelkezik a működéshez szükséges jogosultságokkal, amit úgy oldhat meg, hogy rendszergazdaként elindítja az elemet.
AAlkalmazás vagy játék megnyitása rendszergazdaként egyszerű Windows 11 és Windows 10 rendszerű számítógépeken.
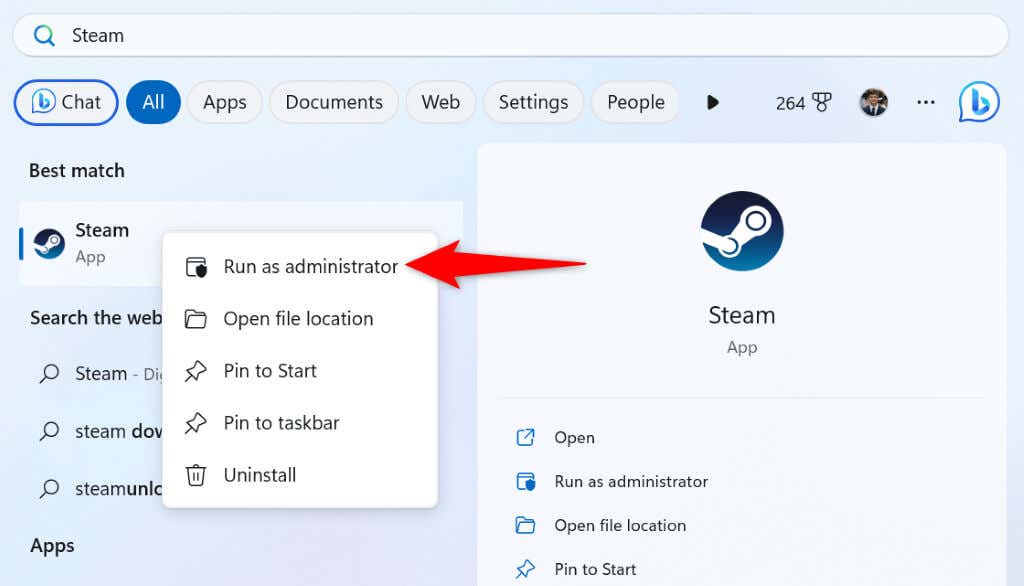
Ha alkalmazása vagy játéka rendszergazdai jogokkal működik, állítsa be, hogy a Windows mindig rendszergazdaként indítsa el az elemet az alábbi lépések végrehajtásával:
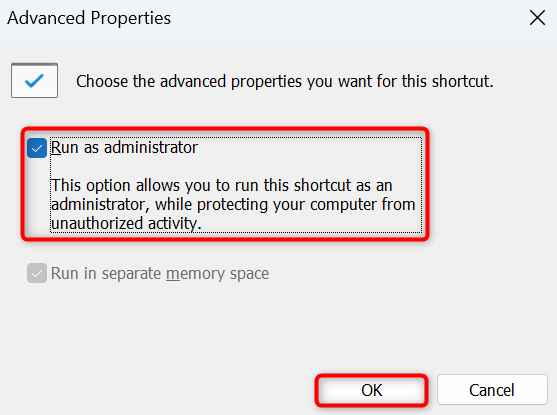
Mostantól a Windows rendszergazdaként mindig elindítja a kiválasztott asztali parancsikont.
2.Szüntesse meg a másodlagos kijelző csatlakozását
A másik ok, amiért a „LoadLibrary nem sikerült 126-os hibával” hibaüzenetet kaphat, az a következő: több monitor van csatlakoztatva a számítógéphez. Előfordulhat, hogy alkalmazása vagy játéka nem találja a megfelelő kijelzőt a tartalom megjelenítéséhez, ami a fenti hibához vezethet.
Ebben az esetben húzza ki a másodlagos kijelzőt a számítógépből, és ellenőrizze, hogy ez megoldja-e a problémát. Alkalmazásával vagy játékával nem lesz probléma, ha csak egy monitort csatlakoztatott a számítógépéhez..
A probléma megoldásának másik módja az, hogy az elsődleges monitort állítja be alapértelmezettként a Windows beállításaiban. Windows 11 rendszeren ehhez lépjen a Beállítások>Rendszer>Kijelzőmenübe, válassza ki az elsődleges monitort, majd válassza a Több képernyőlehetőséget. >, és kapcsolja be a Legyen ez a fő kijelzőmlehetőséget.
Ha Ön Windows 10-felhasználó, lépjen a Beállítások>Rendszer>Kijelzőelemre, válassza ki az elsődleges kijelzőt, és engedélyezze a Tegye ezt a fő megjelenítési lehetőségem.
3.A másodlagos grafikus adapter letiltása
Ha Windows PC-je több grafikus adapterrel rendelkezik, tiltsa le a nem kívántakat, esetleg megoldja az alkalmazás- vagy játékindítási problémát. Előfordulhat, hogy az elemnek problémái vannak a több adapterrel való működés során, amit úgy oldhat meg, hogy egyszerre csak egy adaptert tart aktívan.
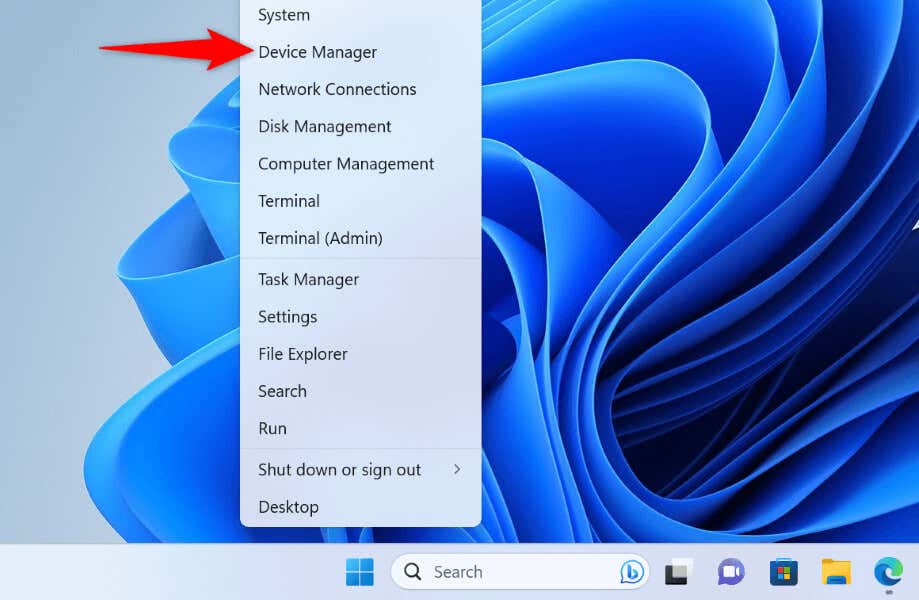
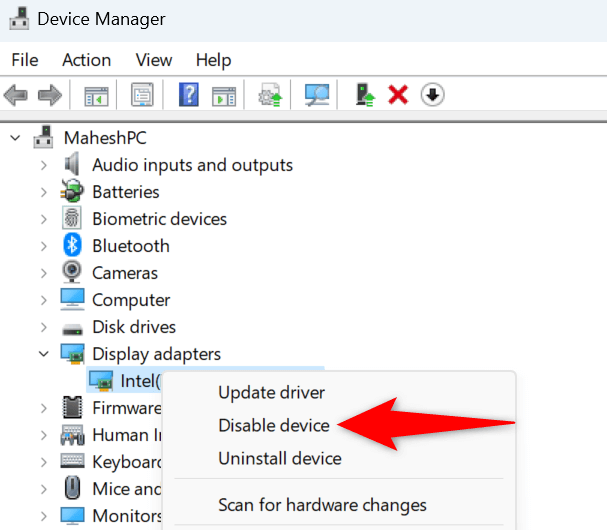
4.Frissítse a grafikus kártya illesztőprogramjait
Ha a grafikus kártya illesztőprogramjai elavultak, ez lehet az oka az Ön nem tudja elindítani az alkalmazást vagy játékának. Az elavult illesztőprogramok gyakran hibásak, és sok egyéb problémájuk is van, ami véletlenszerű problémákat okoz a számítógépén.
Ezt az illesztőprogramok frissítése -ig kijavíthatja a legújabb verzióra.
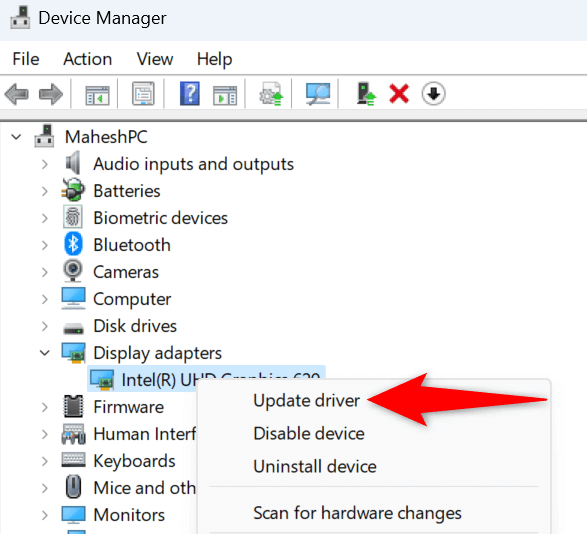
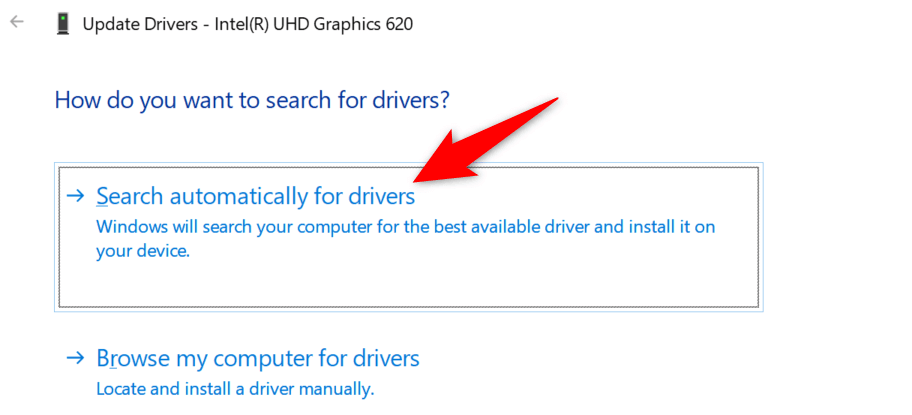
Ha az Eszközkezelő nem találja a legújabb illesztőprogramokat, nézze meg a grafikus kártya gyártójának webhelyét, és nézze meg, nem állnak-e rendelkezésre újabb illesztőprogramok. Az olyan grafikus kártyagyártók, mint a AMD és a NVIDIA, általában a legfrissebb illesztőprogramokat töltik le webhelyeikről. A probléma megoldásához letöltheti és manuálisan telepítheti az illesztőprogramokat a számítógépére..
5.Távolítsa el és telepítse újra a grafikus kártya illesztőprogramjait
Ha a az alkalmazás vagy a játék nem indul el a grafikus kártya illesztőprogramjainak frissítése után is előfordulhat, hogy az illesztőprogramok hibásak. A sérült illesztőprogramok gyakran számos problémát okoznak, például megakadályozzák, hogy a grafikus kártya megfelelően kommunikáljon a számítógépével.
Ebben az esetben távolítsa el a hibás illesztőprogramokat, és telepítse újra a megfelelő illesztőprogramokat a probléma megoldásához. Ez törli a meglévő hibás illesztőprogramokat, és működő illesztőprogram-fájlokat hoz létre.
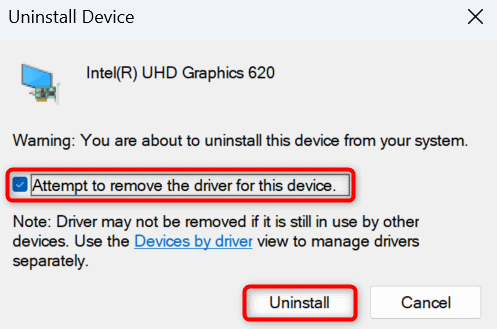
6.Javítsa ki a Windows sérült rendszerfájljait
Ha a Windows operációs rendszer alapvető fájljai sérültek, ennek oka lehet a you nem tudja elindítani az alkalmazást vagy a játék. Az alapvető fájlok sérülése számos problémát okozhat a számítógépén.
Szerencsére javítsa ki az összes törött rendszerfájlt megteheti a beépített Windows segédprogrammal. Futtathat egy SFC (Rendszerfájl-ellenőrző) parancsot, hogy megtalálja és kijavítsa az összes sérült fájlt a Windows rendszeren.
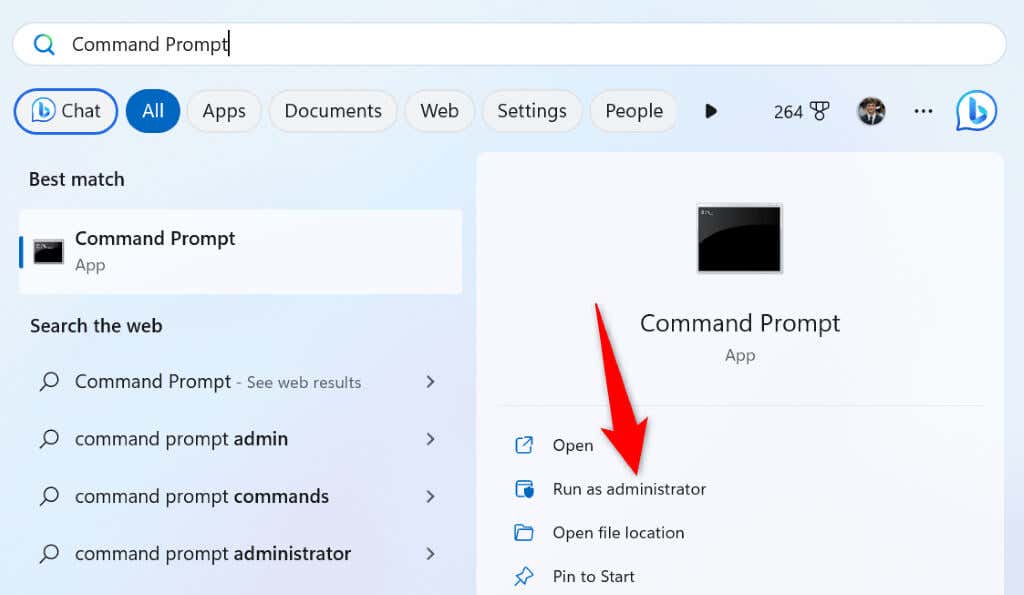
DISM.exe /Online /Cleanup-image /Restorehealth
sfc /scannow
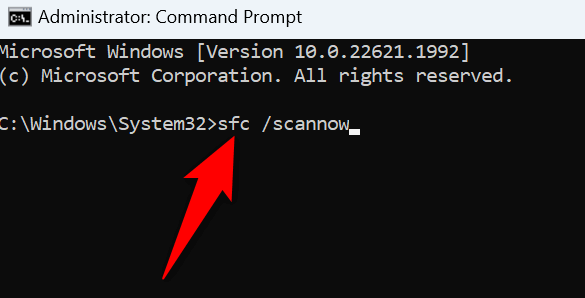
7.A Windows rendszer tiszta rendszerindítása
Ha a „LoadLibrary nem sikerült a 126-os hibával” probléma továbbra is fennáll, lehet, hogy egy másik, a számítógépére telepített alkalmazás okozza a problémát. Lehetséges, hogy számítógépén egy alkalmazás zavarja a jelenlegi alkalmazást (megakadályozza az elem sikeres elindítását )..
Ebben az esetben tiszta rendszerindítás a Windows PC-n, hogy ellenőrizze, hogy ez a helyzet. A rendszer tiszta indításakor a Windows csak a lényeges fájlokat tölti be, lehetővé téve a bűnös elemek megtalálását. Tekintse meg az adott témával kapcsolatos útmutatónkat, hogy megtudja, hogyan hajthatja végre az eljárást.
Oldja meg a LoadLibrary-hibát az alkalmazások vagy játékok problémamentes elindításához
Sok oka lehet annak, hogy a telepített alkalmazás vagy játék nem indul el. Lehet, hogy az elem nem rendelkezik a szükséges engedélyekkel, a számítógépén sérültek lehetnek a fájlok stb. Szerencsére a fentebb leírtak szerint többféle módon is megoldhatja a problémát, és probléma nélkül hozzáférhet az elemhez. Jó szórakozást!
.