A Windows 11 rendszerű számítógépén megjelenő „Letöltési hiba – 0x80248007” üzenet arra utal, hogy a Windows vagy az illesztőprogram-frissítés letöltése nem sikerült. Ennek számos oka lehet, mivel számos elem miatt a frissítések letöltése sikertelen lehet. Szerencsére néhány könnyen követhető módszert követhet a probléma megoldására. Megmutatjuk, melyek ezek a módszerek.
Néhány ok, amiért nem tudja letölteni a frissítéseket, az lehet, hogy a Windows Update problémás, a frissítések letöltéséhez szükséges szolgáltatások nem futnak, a Windows Update gyorsítótár hibás, a számítógép alapvető fájljai sérültek stb..

Használja a Windows Update hibaelhárítót
Amikor frissítések letöltésével vagy telepítésével kapcsolatos problémák -t tapasztal, használja számítógépe Windows Update hibaelhárítóját a frissítésekkel kapcsolatos problémák megkereséséhez és kijavításához. Ez az eszköz automatikusan megkeresi és kijavítja a frissítésekkel kapcsolatos problémákat, lehetővé téve a probléma gyorsabb megoldását, mint a többi módszer.
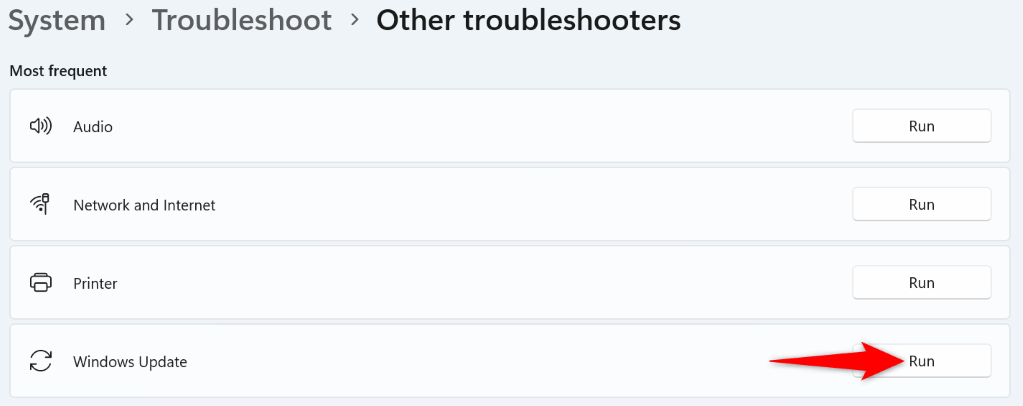
Futtassa manuálisan a Windows Installer szolgáltatást
Az a frissítések letöltése sikertelen egyik oka az, hogy a Windows Installer szolgáltatás nem fut. Ebben az esetben a probléma megoldásához manuálisan is elindíthatja a szolgáltatást a számítógépén.
services.msc
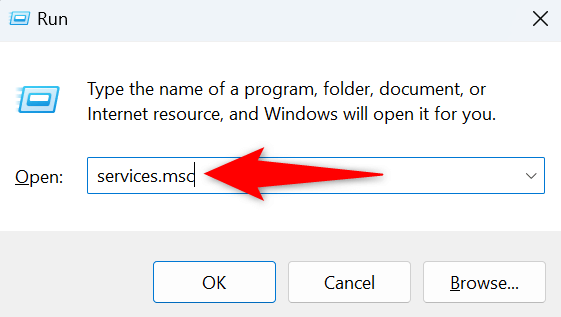
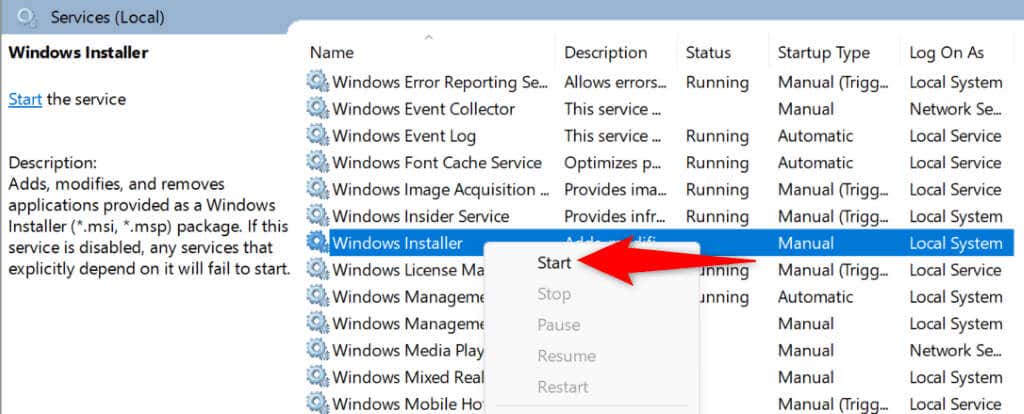
Indítsa újra a Windows Update szolgáltatást
A A Windows Update szolgáltatás mindig fut a számítógép hátterében. Ha problémákba ütközik a frissítések letöltése vagy telepítése során, célszerű újraindítani ezt a szolgáltatást, hogy esetlegesen megoldja a vele kapcsolatos problémákat..
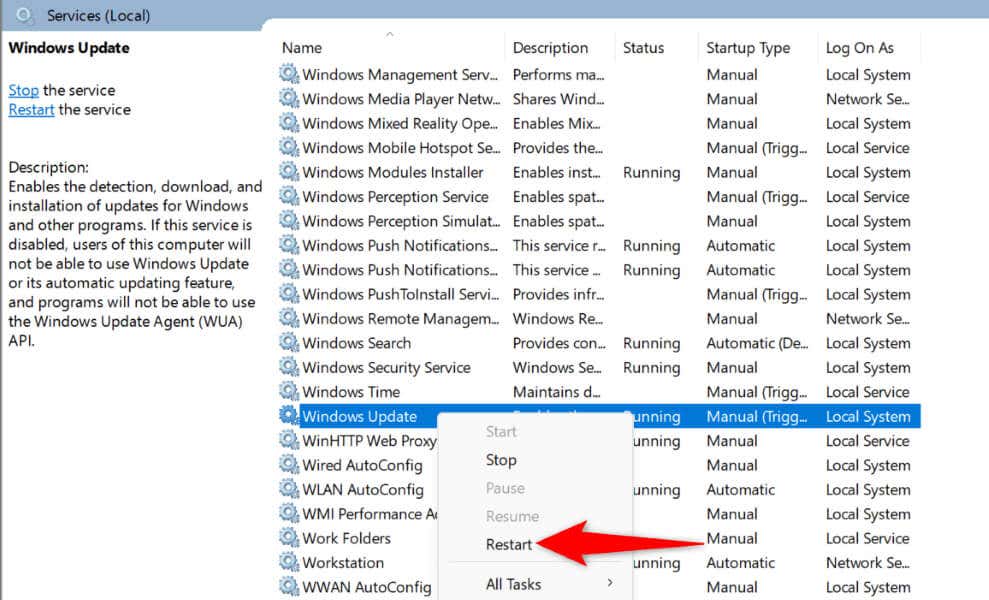
A Windows feloldásához törölje a frissítési gyorsítótárat Frissítési hiba
A Windows Update gyorsítótár hajlamos a korrupcióra, és pontosan ez történhetett. A rossz frissítési gyorsítótár miatt az új frissítések nem töltődnek le, ami 0x80248007-es hibát eredményez.
Ebben az esetben törölje a meglévő frissítési gyorsítótárat, és a probléma valószínűleg megoldódik.
C:\Windows\SoftwareDistribution
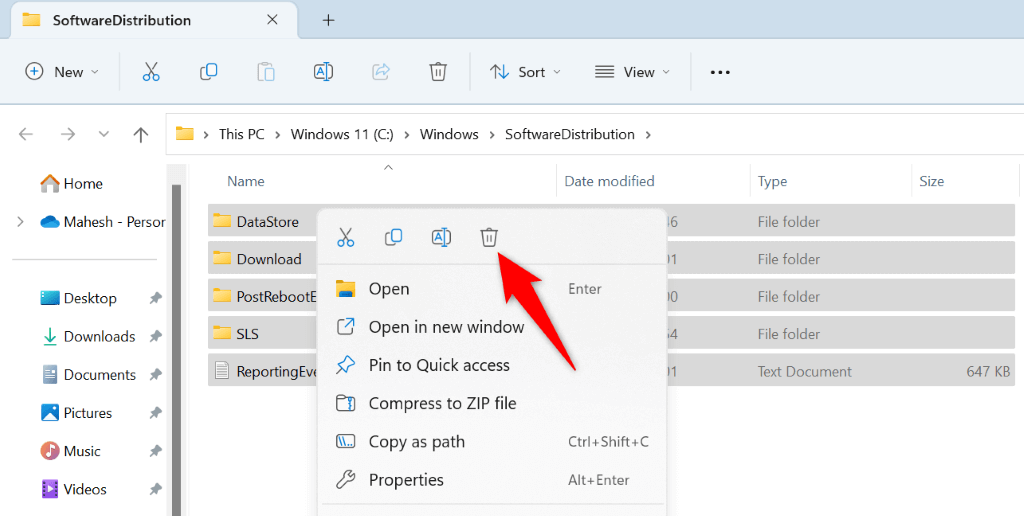
A Windows sérült rendszerfájljainak javítása
A számítógép hibás működésének egyik oka (és nem tölti le a frissítéseket ) az, hogy a számítógép rendszerfájljai sérültek. Előfordulhat, hogy egy vírus vagy egy rosszindulatú alkalmazás megváltoztatta az alapvető fájlokat, és ezzel feltörte a rendszer különböző funkcióit.
Ebben az esetben használja a számítógépe beépített SFC (System File Checker) eszközét a rendszeren lévő hibás fájlok megkereséséhez és kijavításához.
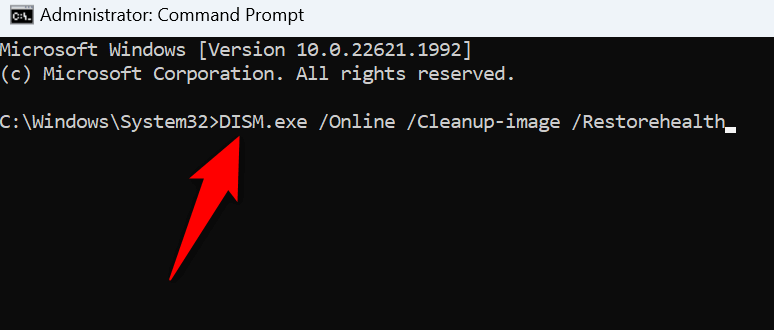
Javítsa ki a Windows Update hibát a rendszer visszaállításával
Ha a számítógépen 0x80248007 hibaüzenet kezdett megjelenni, miután néhány változtatást végrehajtott a számítógépen, akkor előfordulhat, hogy az Ön módosításai okozták a problémát. Ebben az esetben vonja vissza a módosításokat, és a probléma megoldódik.
Nem kell manuálisan visszavonja a változtatásokat, mivel a Windows egy Rendszer-visszaállítás nevű segédprogramot kínál, amely segít ebben.
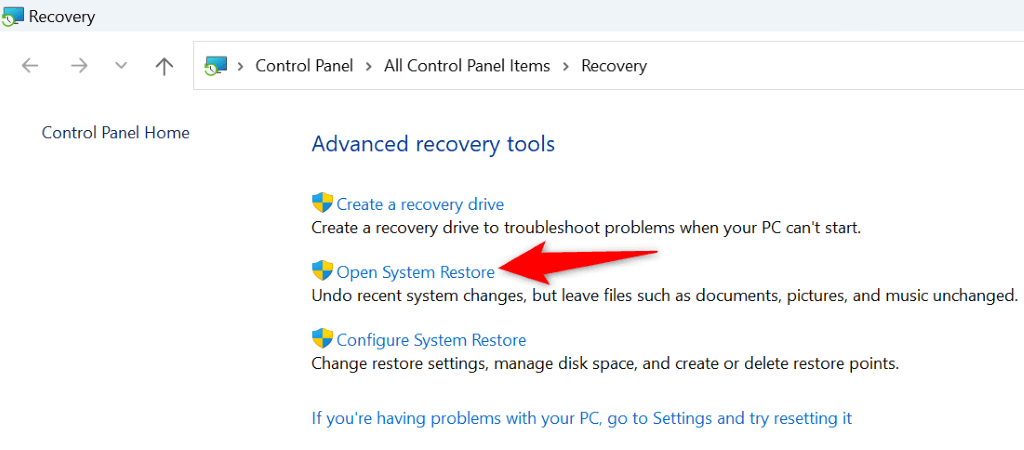
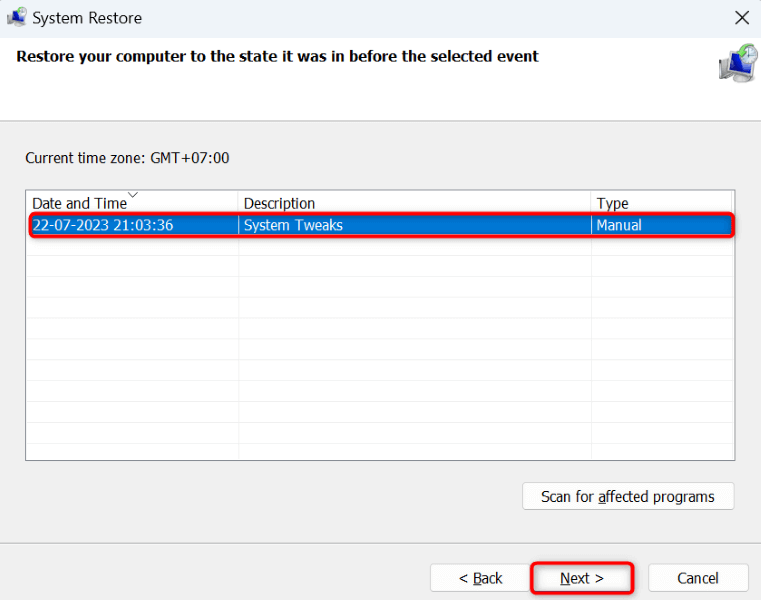
Töltse le manuálisan a Windows Update-et vagy az eszközillesztőt
Ha továbbra is a „Letöltési hiba – 0x80248007” hiba Windows vagy illesztőprogram-frissítés esetén üzenet jelenik meg, a probléma megoldásához manuálisan letöltheti és telepítheti az elemet. A Windows Update nem az egyetlen forrás a rendszer- és illesztőprogram-frissítések beszerzéséhez.
Íme a használható alternatívák.
Windows-frissítés manuális letöltése
A Microsoftnak van egy webhelye, amely lehetővé teszi bizonyos Windows Update-fájlok letöltését, ha a szabványos frissítési funkció nem működik.
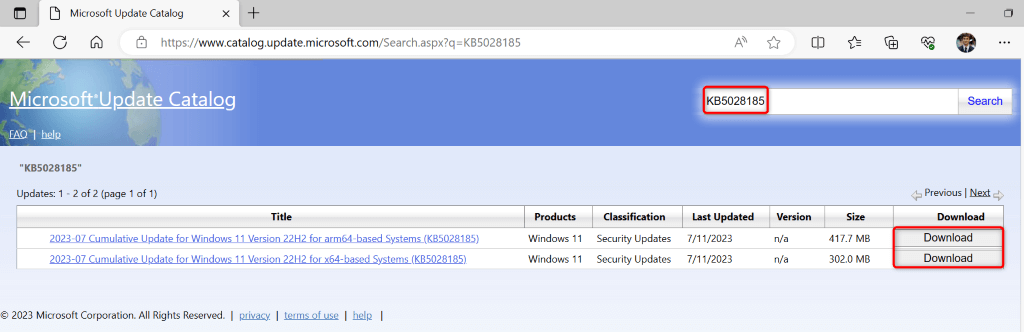
Eszköz-illesztőprogram kézi frissítése
Ha a 0x80248007-es hibaüzenetet kapja az illesztőprogram-frissítéshez, használja számítógépe Eszközkezelő segédprogramját a keresse meg és telepítse az illesztőprogram legújabb verzióját -re.
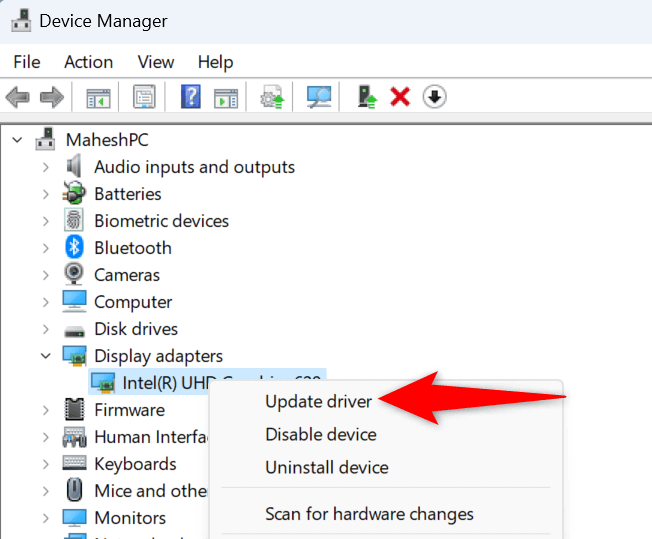
Számítógépén többféleképpen oldja meg a 0x80248007 számú frissítési hibát
ASikertelen rendszer- vagy illesztőprogram-frissítés megakadályozhatja, hogy ezeknek az elemeknek a legújabb verzióját futtassa. Ha folyamatosan a fenti hibaüzenetet kapja, miközben megpróbálja letölteni a frissítéseket, a fent leírt módszerek segítenek a probléma megoldásában.
Ha kijavította azokat az elemeket, amelyek a frissítési problémát okozzák, frissítse a Windows rendszert, valamint az összes eszközillesztő-program probléma nélkül megoldható. Jó szórakozást!
.