A Windows Csoportházirend-szerkesztő nem csupán egy adminisztrációs eszköz az Active Directory hálózati környezetekben. Ez egy biztonságosabb alternatíva azoknak a felhasználóknak, akik az rendetlenség a beállításszerkesztőben nélkül szeretnének speciális rendszerkonfigurációt végrehajtani.
De mi van akkor, ha a „Windows nem találja a gpedit.msc fájlt” hibaüzenetet kap, amikor megpróbálja meghívni a Csoportházirend-szerkesztőt?
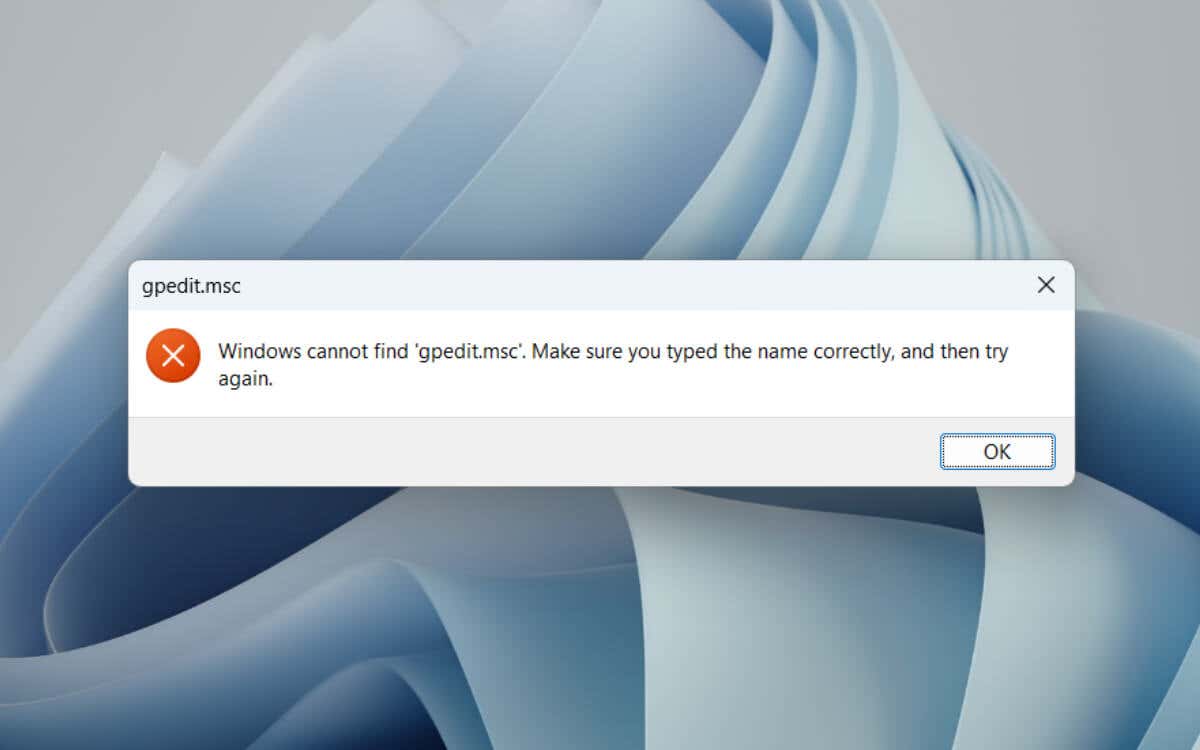
A Windows 10/11 otthoni kiadásának felhasználói, vegye figyelembe: a Csoportházirend-szerkesztő nem érhető el az Ön verziójában. Ami a Pro felhasználókat illeti, ha ezt a hibát tapasztalja, az hibákat vagy rendszerproblémákat jelezhet.
Ez a hibaelhárítási útmutató számos javaslaton és megoldáson végigvezeti Önt a gpedit.msc nem található problémák megoldására a Windows 10 és 11 rendszerben.
1. Ellenőrizze a Windows 10/11 verzióját
Mielőtt belemerülne a műszaki hibaelhárításba, feltétlenül határozza meg a a Windows telepítés verziója -t. A csoportházirend-szerkesztő nem szerepel a Windows 10/11 Home rendszerben, és ezeken a verziókon való elérése elkerülhetetlen „Windows nem találja a gpedit.msc” hibát eredményez.
Íme, hogyan ellenőrizheti gyorsan a Windows verzióját:
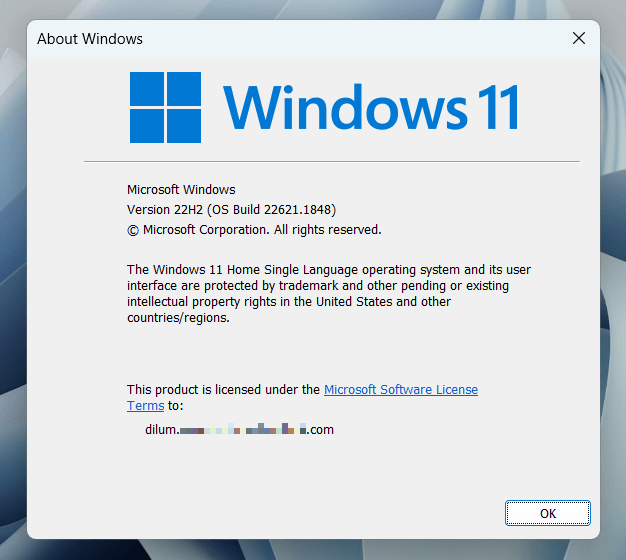
Ha a Windows 10 vagy 11 Home kiadását használja, kétféleképpen használhatja a Csoportházirend-szerkesztőt:
Ha Ön Windows 10/11 Pro vagy Enterprise rendszert használ, de még mindig szembesül a hibával, hagyja ki a következő részt, és dolgozzon az alábbi hibaelhárítási technikákon.
2. Adja hozzá a Csoportházirend-szerkesztőt (csak Windows 10/11 Home rendszeren)
Ha Windows 10/11 Home rendszert használ, és nem szívesen frissít a Pro kiadásra, akkor van egy megoldás, amely lehetővé teszi a csoportházirend-szerkesztő engedélyezését. Ez magában foglalja a parancssori konzol használatát az alkalmazás működéséhez szükséges fájlok lekéréséhez és telepítéséhez.
Figyelem: A következő technikát óvatosan kell alkalmazni. A Csoportházirend-szerkesztőt nem a Windows Home kiadásaihoz tervezték, és ilyen módon történő használata váratlan viselkedéshez vezethet..
Ha folytatni szeretné:
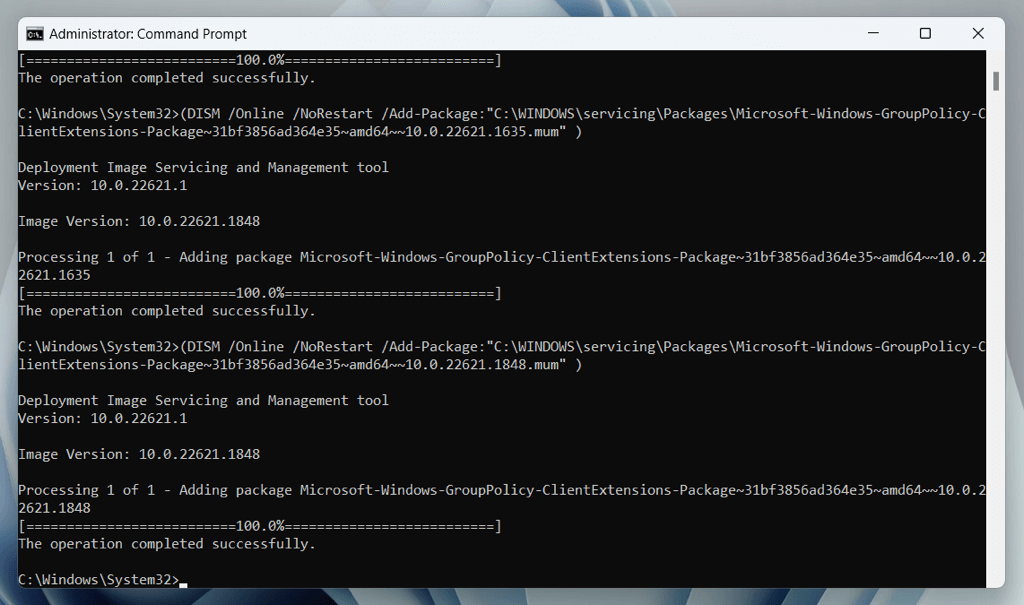
3. Indítsa újra a számítógépet
Ha a „Windows nem találja a gpedit.msc” hibát a Windows 10/11 Pro futtatása ellenére, a legegyszerűbb megoldás az asztali számítógép vagy a laptop újraindítása.
A folyamat törli a rendszermemóriát, visszaállítja a háttérfolyamatokat, és alapvető ellenőrzést végez a rendszerfájlokon. Ez segít kijavítani a kisebb hibákat és ütközéseket, amelyek megakadályozzák a csoportházirend-szerkesztő megnyitását. Megoldja a Gyors indítás -ből adódó problémákat is.
A Windows újraindításához nyissa meg a Start menüt, válassza a Tápellátás, majd az Újraindításparancsot.
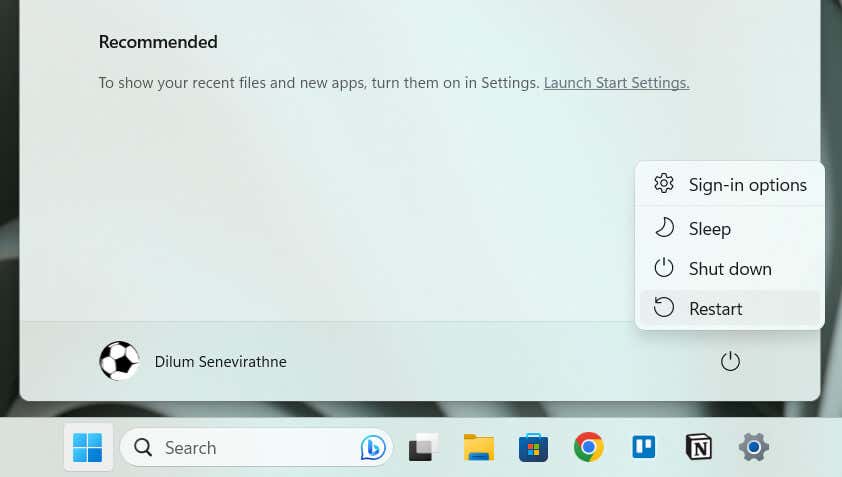 s>
s>4. Frissítse a Windows 10/11
rendszertA Windows 10/11 Pro naprakészen tartása nem csak a legújabb szolgáltatások birtokában áll; ez egyben kritikus lépés a rendszerstabilitás megőrzésében és az ismert problémák megoldásában. Ha a „Windows nem találja a gpedit.msc-t” hibaüzenet jelenik meg a rendszer újraindítása ellenére, annak oka lehet egy olyan hiba, amelyet a Microsoft már kijavított egy következő frissítés során.
Új Windows-frissítések keresése és telepítése:
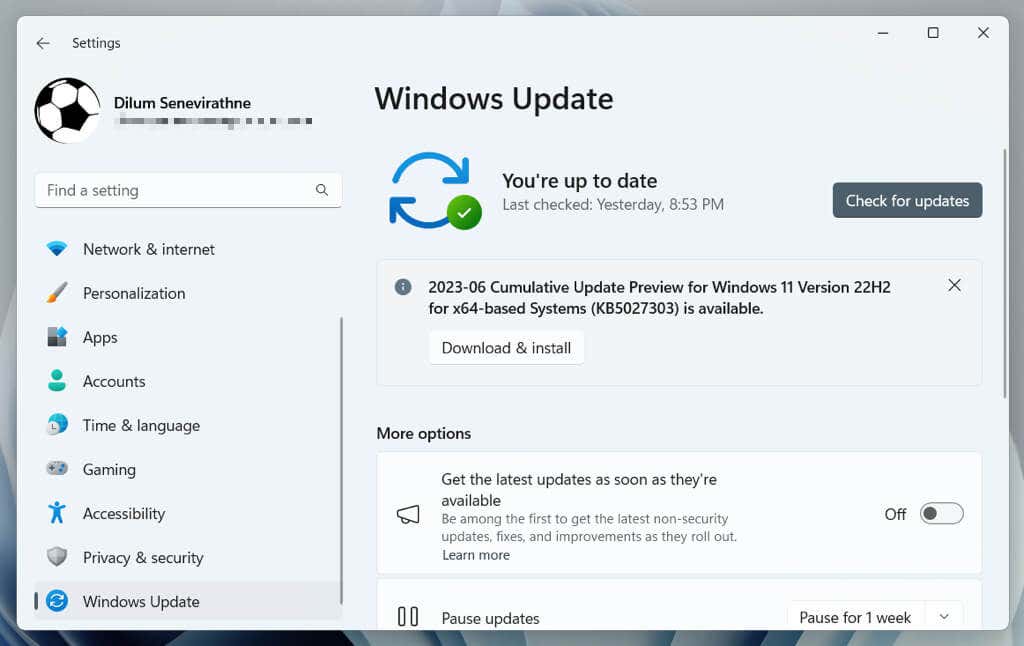
A Windows frissítése a biztonságot és a teljesítményt is megerősíti, ezért a rendszer rendszeres frissítése jó gyakorlat.
5. Futtasson egy SFC- és DISM-keresést
Ha a „Windows nem találja a gpedit.msc-t” hiba továbbra is fennáll, ideje üzembe helyezni az Rendszerfájl-ellenőrző (SFC) és Deployment Image Service and Management (DISM) parancssori segédprogramok -t. Ez kijavítja a sérült vagy hiányzó rendszerfájlokat, amelyek a probléma hátterében állhatnak..
Íme az SFC és DISM eszközök használata:
6. Végezzen kártevő-ellenőrzést
Bizonyos esetekben a „Windows nem találja a gpedit.msc” hibát a Windows 10/11 Pro rendszeren a rendszerfájlokat megzavaró rosszindulatú szoftverek okozhatják. Ennek a lehetőségnek a kizárása érdekében haladéktalanul végezzen kártevő-ellenőrzést. A Windowsba integrált Windows Security segíteni fog ebben.
Íme, hogyan futtasson egy vizsgálatot a Windows Security használatával:
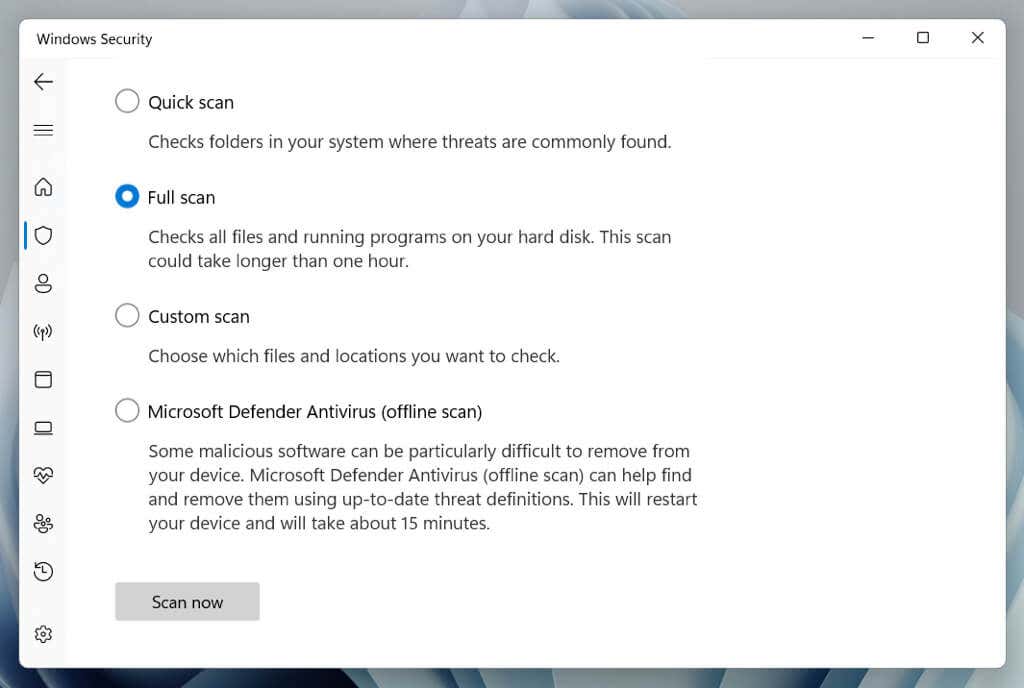
Ha a vizsgálat befejeződött, kövesse az utasításokat a rosszindulatú szoftver eltávolításához vagy karanténba helyezéséhez, ha talál. A még jobb eredmények érdekében próbáljon ki egy dedikált malware-eltávolító segédprogram -ot, például a Malwarebytes -et.
7. A Windows 10/11 gyári alaphelyzetbe állítása
Ha minden más nem sikerül, a gyári beállítások visszaállítása lehet a végső megoldás a „Windows nem találja a gpedit.msc-t” hibára a Windows 10/11 Pro rendszeren. Ez a művelet visszaállítja a rendszert az eredeti állapotba, kiküszöbölve a konfigurációs problémákat és a hibát okozó sérült fájlokat.
Figyelmeztetés: A Windows 10/11 gyári beállításainak visszaállítása minden adatot töröl a rendszerpartícióról (a személyes fájlok kivételével), így a készítsen biztonsági másolatot mindenről a számítógépén megkezdése előtt.
A gyári beállítások visszaállítása:
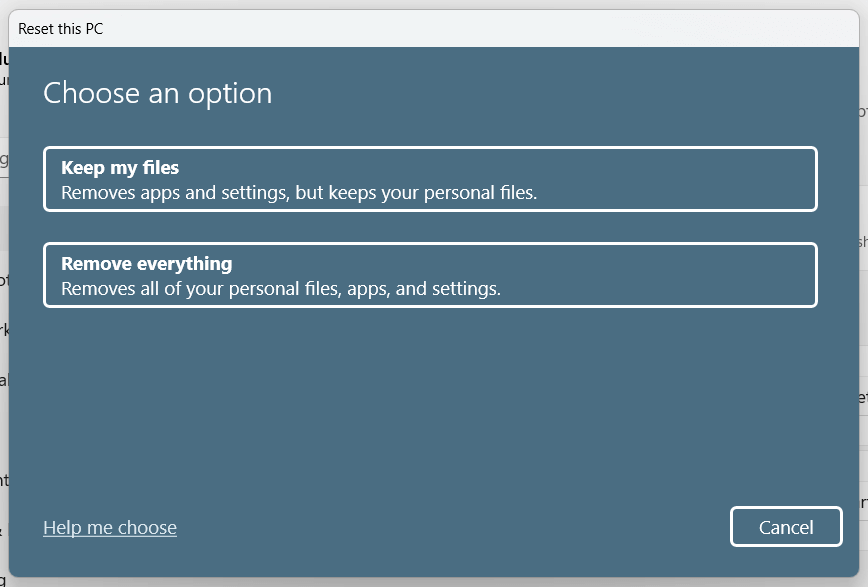
A gyári beállítások visszaállítása után a rendszer új állapotba kerül. Valószínű, hogy most megpróbálja elérni a Csoportházirend-szerkesztőt anélkül, hogy a hibát észlelné.
A részletes, lépésről lépésre vonatkozó utasításokért tekintse meg a útmutató a Windows 10 gyári visszaállításához és 11 oldalunkat.
Ön Megoldotta a Gpedit.msc hibát a Windows rendszeren
A „Windows nem találja a gpedit.msc fájlt” hiba megoldása szisztematikus megközelítést igényel. A Windows-verzió ellenőrzésétől a beépített javítóeszközök használatáig, és végső esetben a rendszer gyári beállításainak visszaállításáig, a fenti megoldások segíthetnek a Csoportházirend-szerkesztő újraindításában.
Ne feledje, a Csoportházirend-szerkesztő egy hatékony eszköz; ezzel együtt jelentős változtatásokat hajthat végre a rendszeren. Legyen óvatos, és értse meg a módosított beállítások következményeit.
.