Az msmpeng.exefolyamat egy kritikus Windows rendszerfolyamat a számítógépén. Ez a Microsoft Defender Antivirus egyik összetevője, amely a háttérben ül, és segít megvédeni számítógépét a rosszindulatú programoktól, kémprogramoktól és vírusoktól. Bár ez elengedhetetlen, az msmpeng.exe néha magas CPU-használatot jelenthet a Feladatkezelőben.
Ha régebbi számítógépet használ, akkor a számítógép lelassulhat (vagy nem reagál). Számos oka lehet annak, hogy az msmpeng.exe magas CPU-használatot okozhat. Az alábbiakban elmagyarázzuk az okokat (és néhány lehetséges javítást).
Mi az Msmpeng.exe?
AzMsmpeng.exevagy az Antimalware Service Executablea Microsoft Defender Antivirus, a Windows 10 és a Windows 10 rendszeren futó beépített kártevőirtó és vírusirtó rendszer kulcsfontosságú összetevője. Windows 11 PC-k.
Ezt korábban Windows Defendernekhívták a Windows régebbi verzióiban. A Windows Securityösszetevőjeként is ismert.
Ez a folyamat a Microsoft Defender Antivirushoz kapcsolódó különféle funkciókat hajt végre, beleértve a lehetséges fenyegetések keresését és a valós idejű védelem a rosszindulatú programok ellen biztosítását.
Mi okozza az msmpeng.exe magas CPU-használatot?
Lehet, hogy észrevette, hogy bizonyos esetekben az msmpeng.exe magas CPU-használatot okoz a számítógépen. Mielőtt pánikba esne, maga az msmpeng.exe folyamat nem vírus. Ez azonban magas CPU-használatot okozhat, ha aktívan vizsgál vagy fertőzést kezel, ha frissítés alatt áll, vagy ha a számítógépe kevés rendszererőforrással rendelkezik.
Elengedhetetlen annak felismerése, hogy a magas CPU-használati probléma ellenére az msmpeng.exe létfontosságú része a rendszer rosszindulatú programok és vírusok elleni védelmének. Ne távolítsa el vagy tiltsa le, hacsak nincs telepítve egy megbízható, harmadik féltől származó víruskereső program, mivel ezzel sebezhetővé teheti számítógépét a biztonsági fenyegetésekkel szemben.
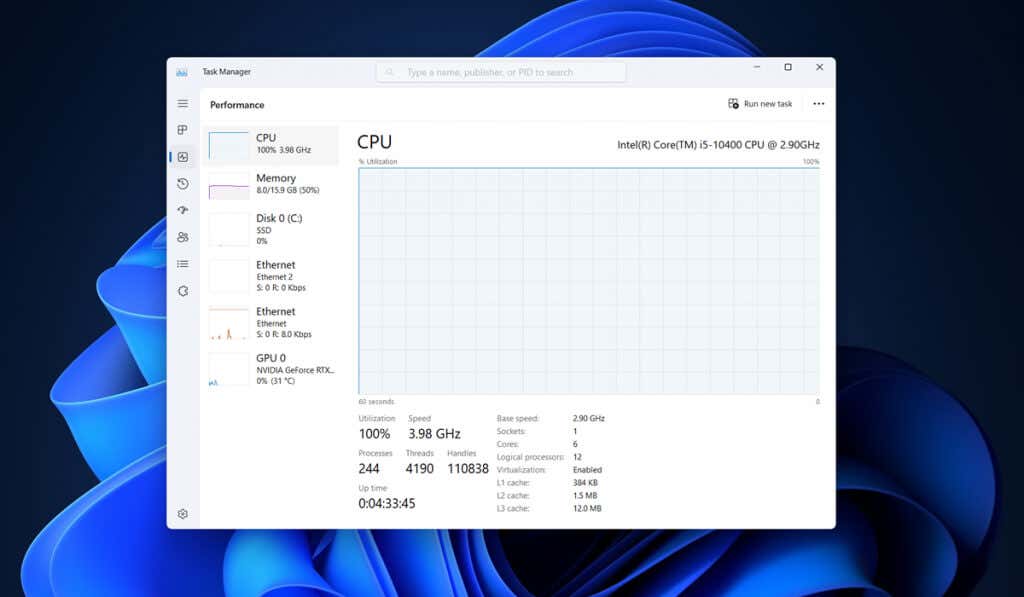
Azonban érdemes korlátozni a vizsgálat gyakoriságát, vagy a vizsgálatokat egy kényelmesebb időpontra ütemezni. Ha például nem tervezi a számítógép használatát reggel, a Windows ekkor ütemezheti a víruskereső vizsgálatokat, így a számítógép képes lesz kezelni a futtatni kívánt alkalmazásokat, amikor futtatni szeretné őket..
Ha harmadik féltől származó víruskereső megoldást telepítenek, a Microsoft Defender Antivirus automatikusan kikapcsol. Megpróbálhatja ezt végső megoldásként, de a legtöbb esetben azt javasoljuk, hogy maradjon a Microsoft Defender Antivirus víruskereső megoldásaként.
Vírusok és rosszindulatú programok keresése
A legtöbb esetben az msmpeng.exe olyan helyzettel foglalkozik, amikor magas CPU-használatról számol be. Lehet, hogy aktív vizsgálat, vagy bizonyos esetekben rosszindulatú programokkal foglalkozik.
Ha meg akar győződni arról, hogy számítógépe mentes a rosszindulatú programoktól, futtathatja saját víruskeresőjét. Elmagyarázzuk, hogyan kell ezt megtenni a Microsoft Defender Antivirus használatával, de használhat bármilyen harmadik féltől származó víruskereső megoldást, hogy elérje ugyanezt a hatást.
A Windows Security segítségével vírusok és rosszindulatú programok kereséséhez kövesse az alábbi lépéseket.
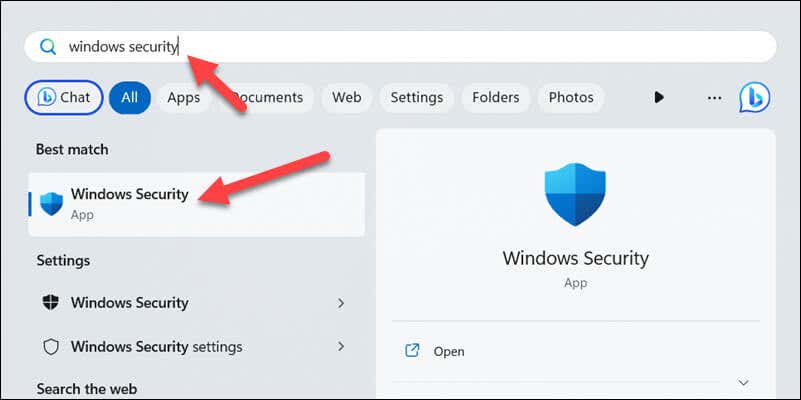
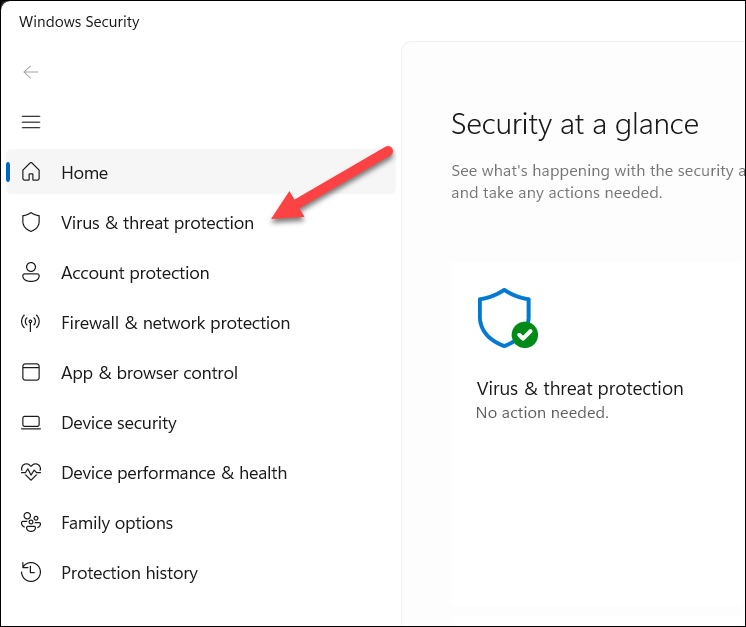
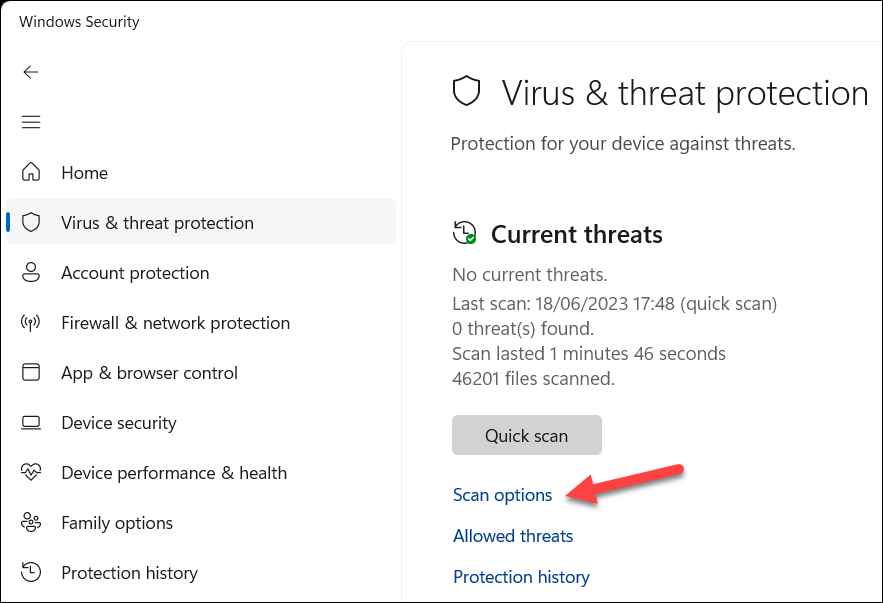
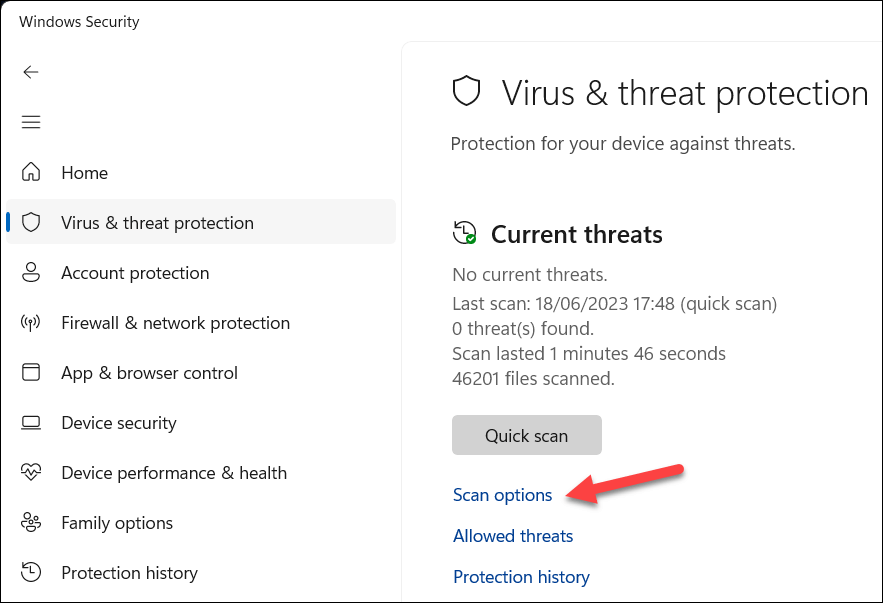
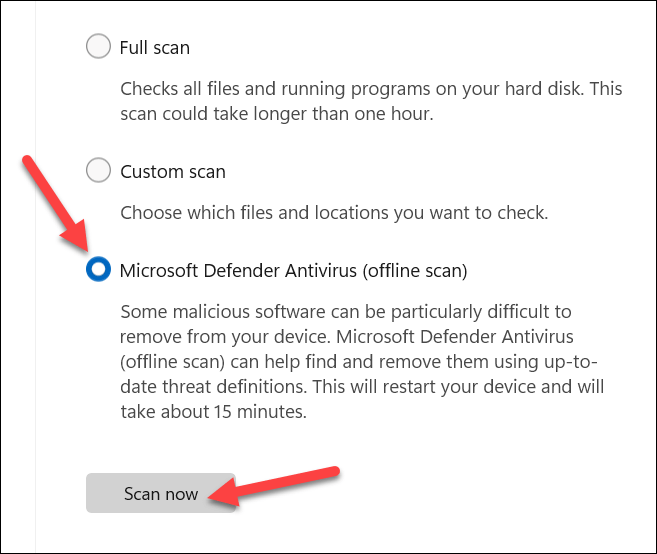
A Microsoft Defender Antivirus letiltása
A harmadik féltől származó víruskereső megoldások hosszú évek óta rossz hírnévnek örvendenek, mivel lelassítják a számítógépét. Ez az oka annak, hogy az A Microsoft Defender Antivirus az előnyben részesített lehetőség megvédi számítógépét újabb Windows rendszereken..
Ha azonban az msmpeng.exe magas CPU-használatot okoz, érdemes lehet kipróbálni egy harmadik féltől származó alternatívát. Harmadik fél víruskeresőjére váltás azt jelenti, hogy az msmpeng.exe (és más kapcsolódó szolgáltatások) nincsenek használatban.
Ezt az elméletet úgy próbálhatja ki, hogy ideiglenesenletiltja a Microsoft Defender Antivirus alkalmazást, hogy megnézze, a letiltása felszabadítja-e a rendszer erőforrásait. Hangsúlyozzuk, hogy ezt csak ideiglenesen tegye, mielőtt harmadik féltől származó megoldást telepítene. Ha nem teszi meg, számítógépét nyitva hagyja a rosszindulatú programokkal szemben, anélkül, hogy megvédené magát.
A Microsoft Defender Antivirus letiltásához kövesse az alábbi lépéseket.
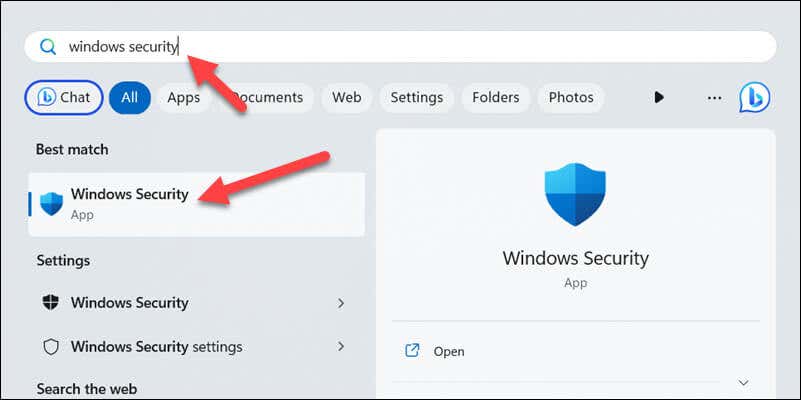
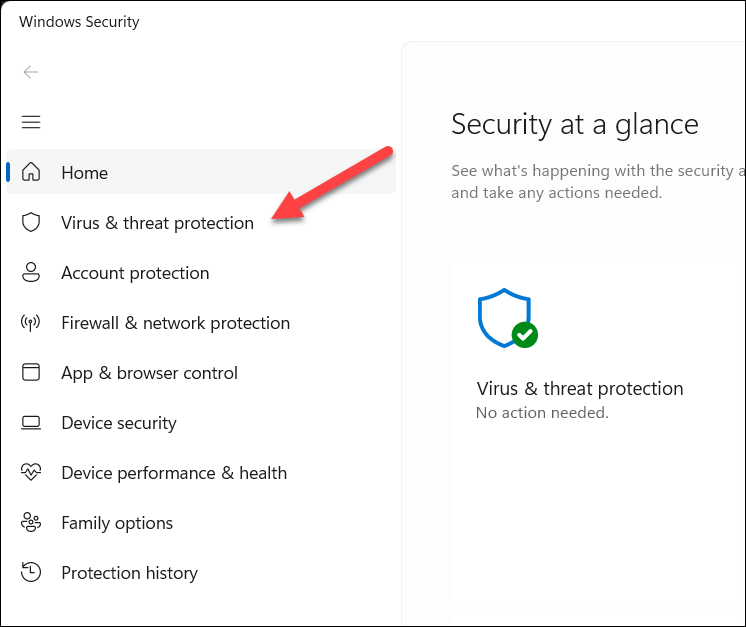 >
>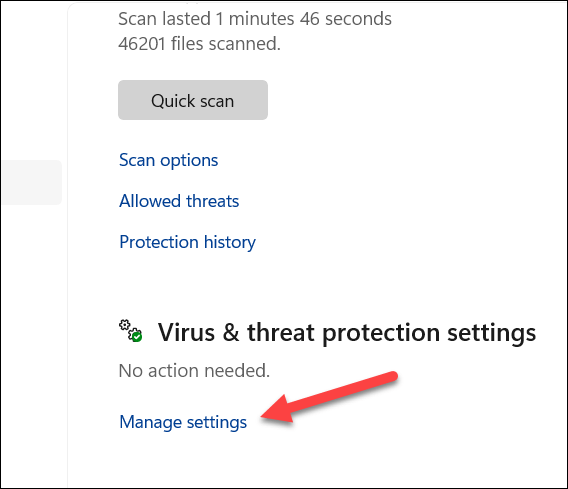
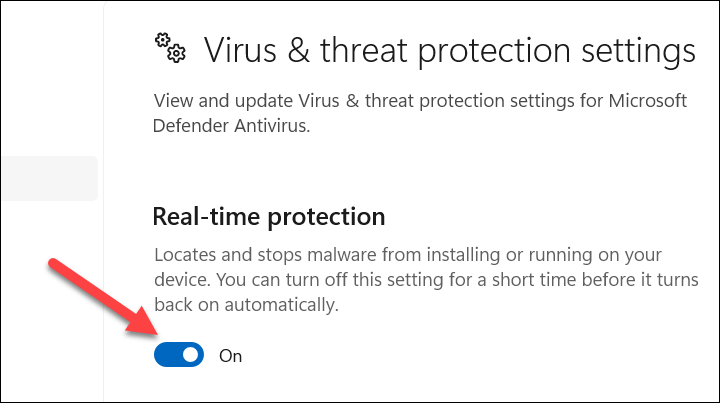
A Microsoft Defender Antivirus letiltása után figyelje az msmpeng.exe folyamat CPU-használatát, és nézze meg, hogy visszaáll-e a normál értékre. Ha nem, akkor lehet, hogy más módszereket kell fontolóra vennie a CPU-használat csökkentésére – a harmadik féltől származó alternatívára váltás nem segít, ha a folyamat amúgy is forró.
A Microsoft Defender keresési gyakoriságának konfigurálása
Ha korlátozni szeretné a CPU-használatot a Microsoft Defenderben, beállíthatja a keresési gyakoriságát. Ez segít a víruskeresők megfelelő időpontokban történő ütemezésében, amikor valószínűleg nem fogja használni a számítógépét.
Ezt a Feladatütemezősegítségével teheti meg az alábbi lépések követésével.
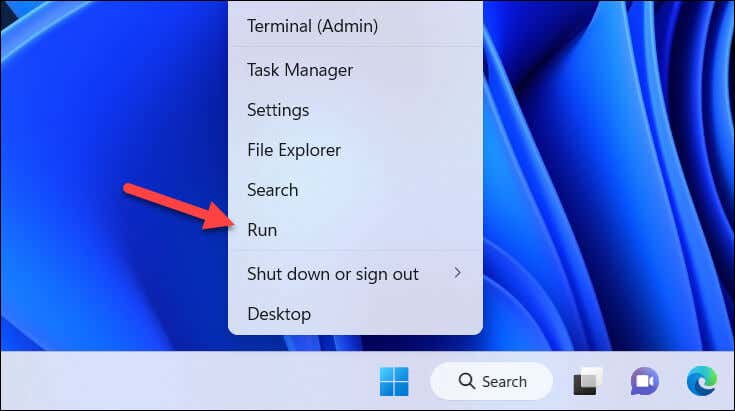
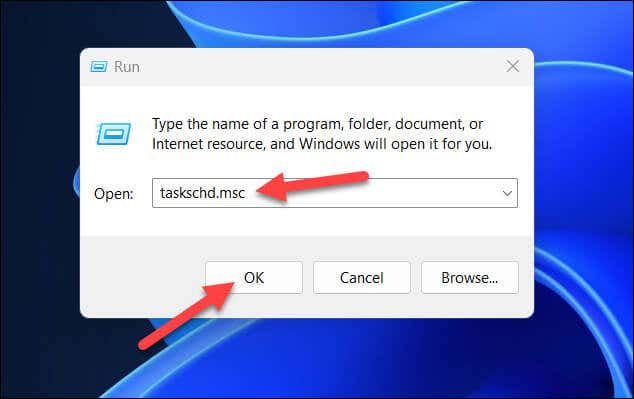
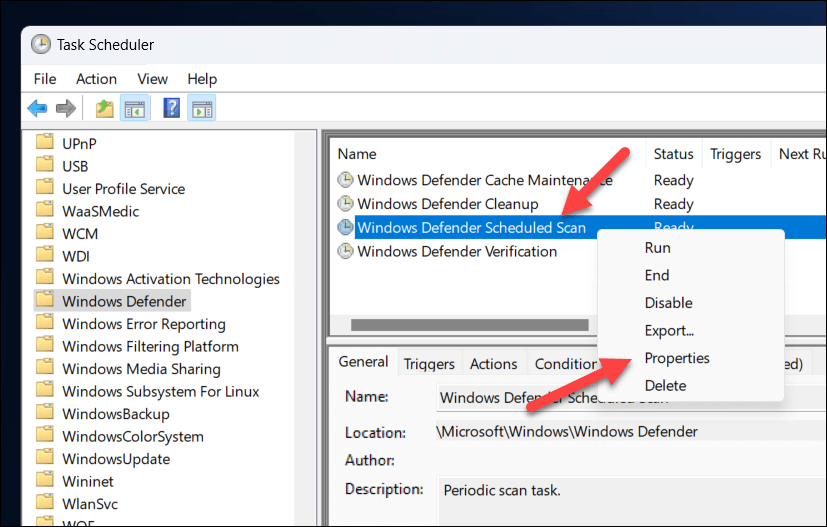
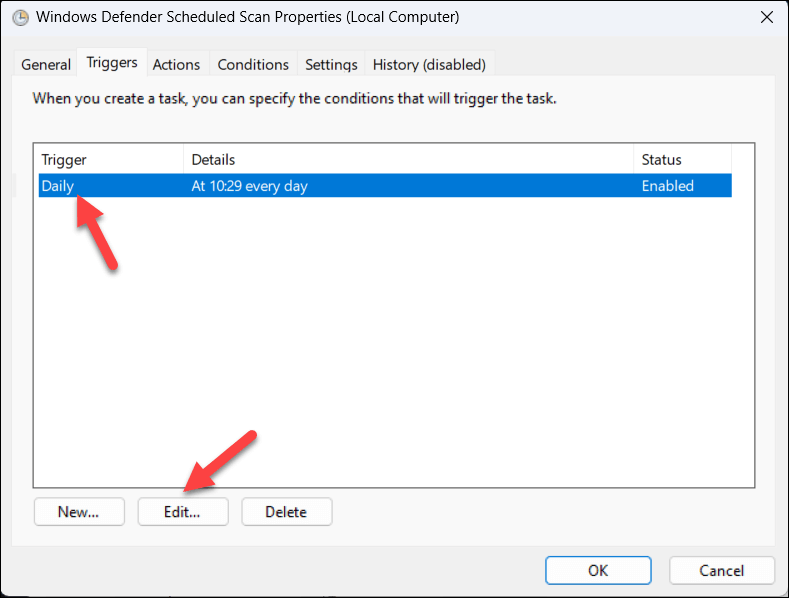
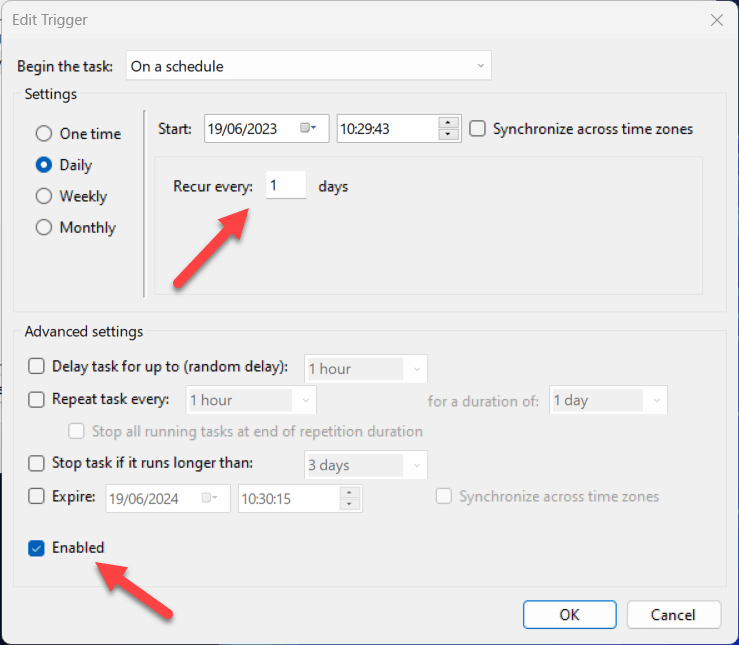
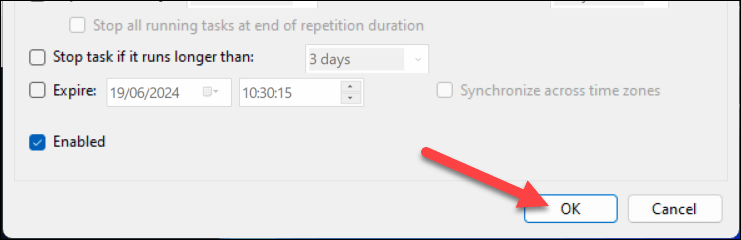
Kizárások hozzáadása a Microsoft Defender Antivirus programhoz
Bizonyos körülmények között előnyös lehet kizárásokat hozzáadni a Microsoft Defender víruskereső rutinjához. Ha például futás közben megpróbálja átvizsgálni magát, az a számítógép lelassulását okozhatja.
A segítség érdekében magát az msmpeng.exe folyamatot felveheti a saját kizárási listájára.
Dönthet úgy is, hogy ezt megteszi olyan futtatott alkalmazásokkal, amelyekről tudja, hogy ütközést okoznak a víruskereső megoldással. Az msmpeng.exe hozzáadásához a Microsoft Defender Antivirus kizárási listájához kövesse az alábbi lépéseket.
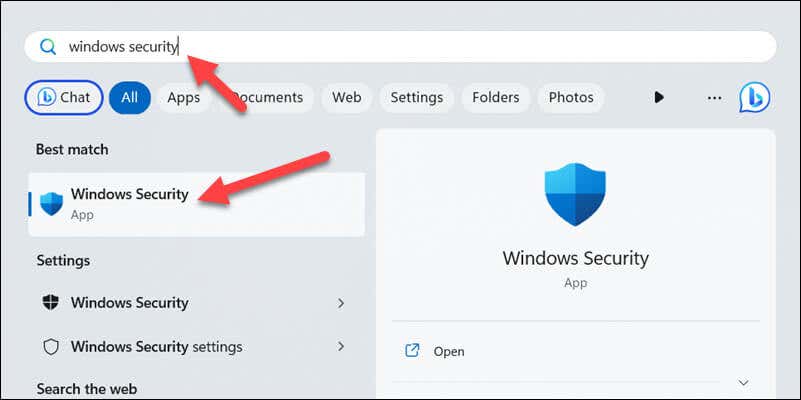
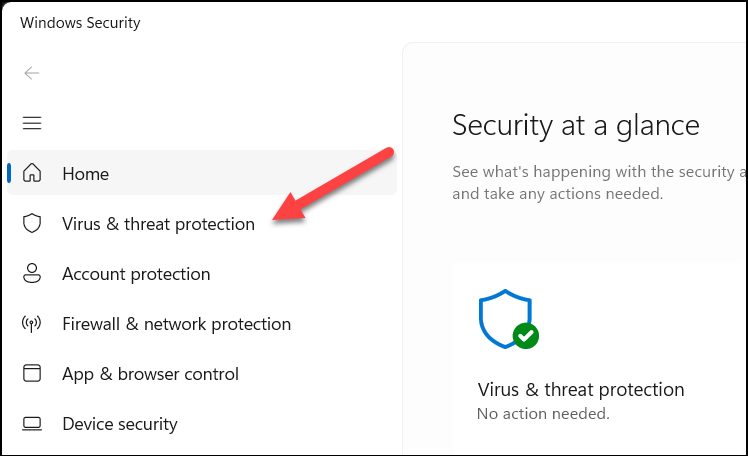
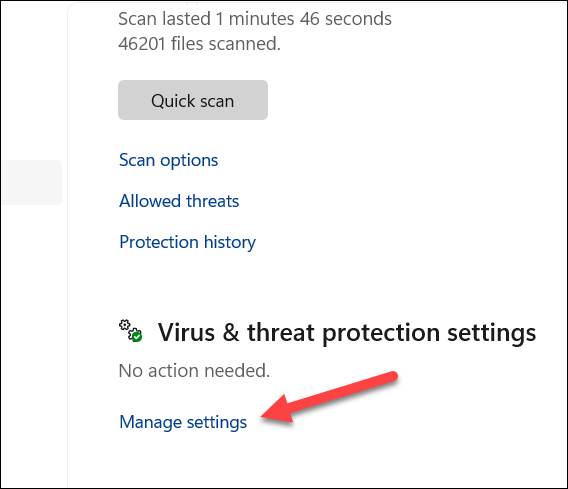
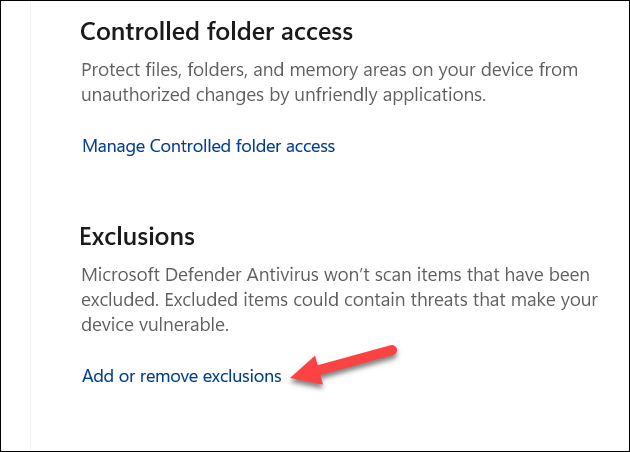
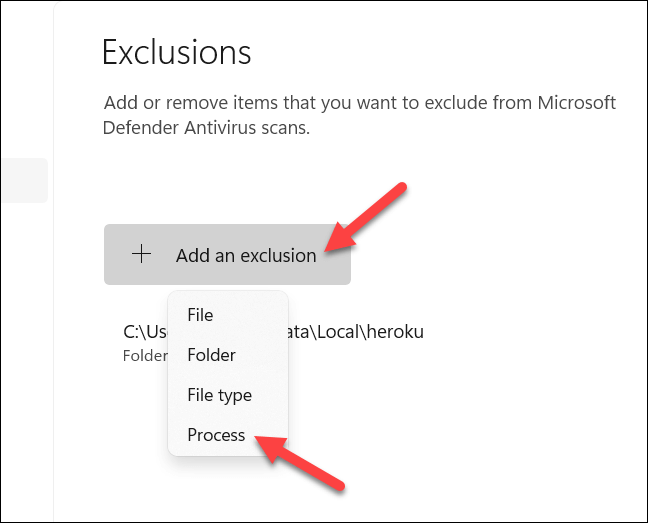
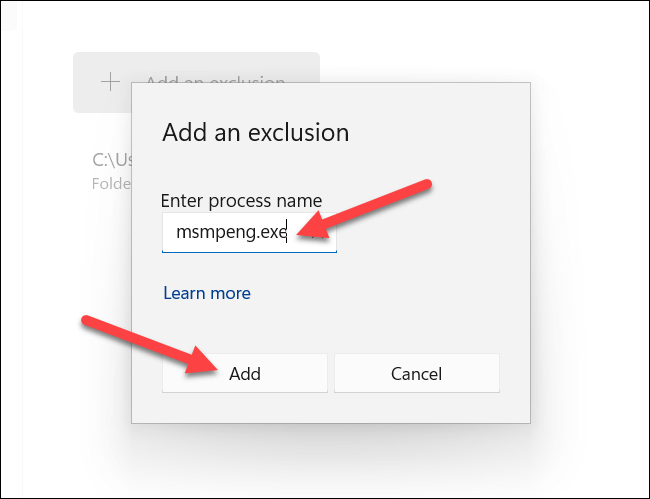
Ismételje meg ezeket a lépéseket minden olyan alkalmazásnál, amelyet ki szeretne kerülni (ameddig biztos abban, hogy biztonságosan megteheti).
Windows PC-jének védelme
Az Msmpeng.exe magas CPU-használatot nehéz megoldani, de a fenti lépések követésével a legtöbb esetben megoldhatja vagy megkerülheti a problémát.
Vannak más Windows-fájlproblémák, amelyeket ezután meg kell oldania, például a tiworker.exe vagy a ntoskrnl.exe magas CPU-használatot okoz problémái. Ha további problémákba ütközik, győződjön meg arról, hogy rendszere naprakész, mivel a Windows Update fontos hibajavításokat tartalmazhat, amelyek segíthetnek a probléma megoldásában.
Ha a hardver nehézségekbe ütközik a Windows futtatásával, akkor lehet, hogy a következőt fontolóra kell vennie az a Windows újratelepítése vagy a számítógép frissítése lehetőséget.