A Microsoft Windows 0x800f0922 hibát jelenít meg, ha a a rendszerfrissítés telepítése sikertelen. Ha nem tudta megoldani ezt a problémát a frissítés újrapróbálkozásával, akkor a probléma megoldásához más javításokat kell követnie. Íme néhány módszer a probléma megkerülésére és a frissítés sikeres telepítésére.
Ha kíváncsi arra, hogy miért fordul elő a fenti hiba, ennek oka az lehet, hogy a számítógépén nincs elég szabad lemezterület, a szükséges .NET-keretrendszer-verziók nincsenek engedélyezve, vírus fertőzte meg számítógépét, Windows A gyorsítótár frissítésével probléma van, és még sok más.
Indítsa újra a Windows 10/11 rendszerű számítógépet
Amikor problémákat tapasztal a Windows frissítése során, indítsa újra számítógépét, hogy kijavítsa a számítógépével kapcsolatos kisebb problémákat. Ez lehetővé teszi számos olyan apró probléma megszüntetését, amelyek miatt a Windows nem frissíthető.
Győződjön meg róla, hogy a számítógép kikapcsolása előtt elmentette a nem mentett munkáját.
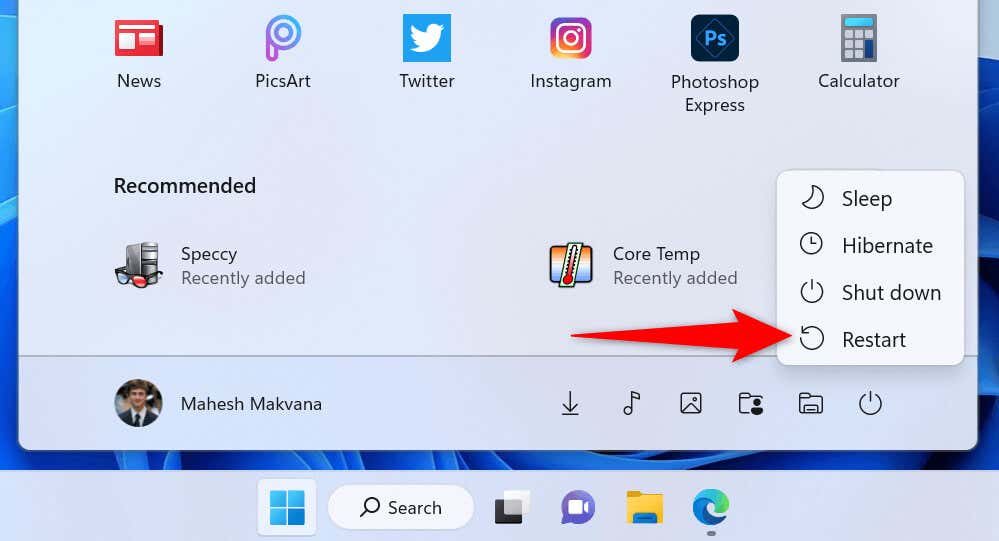
Használja a Windows Update hibaelhárítót
A Microsoft megérti, hogy a A Windows frissítési folyamata néha problémákat okoz. Ennek érdekében a vállalat beépített egy Windows Update hibaelhárítót, amellyel megtalálhatja és kijavíthatja a Windows-frissítésekkel kapcsolatos problémákat.
Ez az eszköz nagyrészt önállóan fut, ami azt jelenti, hogy automatikusan észlel és kijavít számos, a Windows-frissítésekkel kapcsolatos problémát.
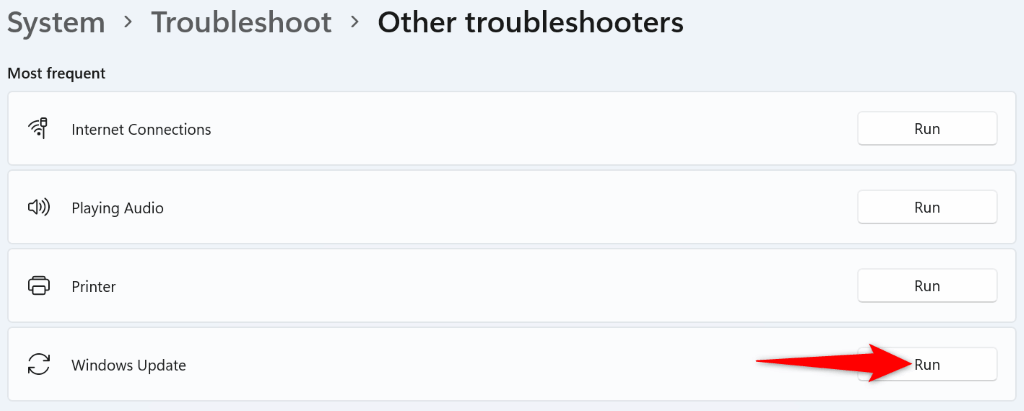
Felszabadítson fel lemezterületet
Az egyik oka annak, hogy a Windows 0x800f0922 hibát jelenít meg, az az, hogy a lemezen nincs elég szabad tárhely a frissítés telepítéséhez. Így a Windowsnak nem marad hely a frissítés telepítéséhez..
Ezt megkerülheti, ha eltávolítja a nem kívánt fájlokat, és helyet szabadít fel a lemezen. A Windows beépített Lemezkarbantartó segédprogramjával gyorsan megkeresheti és távolítson el különféle nem kívánt elemeket a rendszeréből.
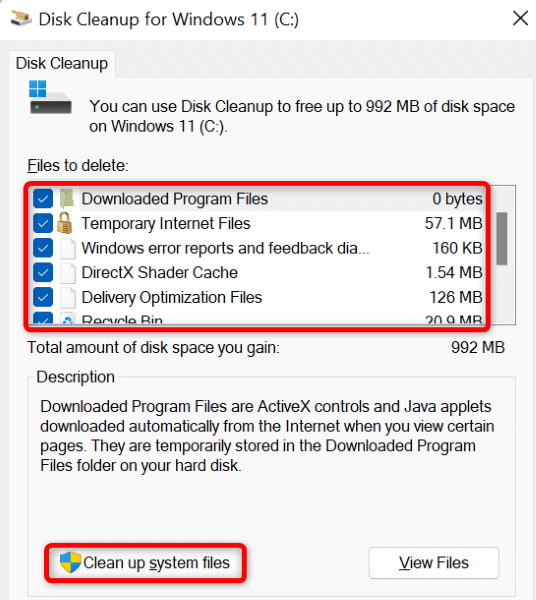
Vírusok és rosszindulatú programok keresése Windows 11/10 rendszerű számítógépén
Egy vírus vagy rosszindulatú program a Windows frissítés telepítésének sikertelenségét okozhatja lehet, és ez történhetett az Ön számítógépével. Mivel nem lehetséges manuálisan megtalálni és eltávolítani a vírusokat, futtasson egy teljes víruskeresést a számítógépén, hogy megtalálja és megszabaduljon a tárhelyéről származó összes fenyegetéstől.
A Windows beépített Microsoft Defender Antivirus segítségével megszabadíthatja számítógépét a vírusoktól és rosszindulatú programoktól.
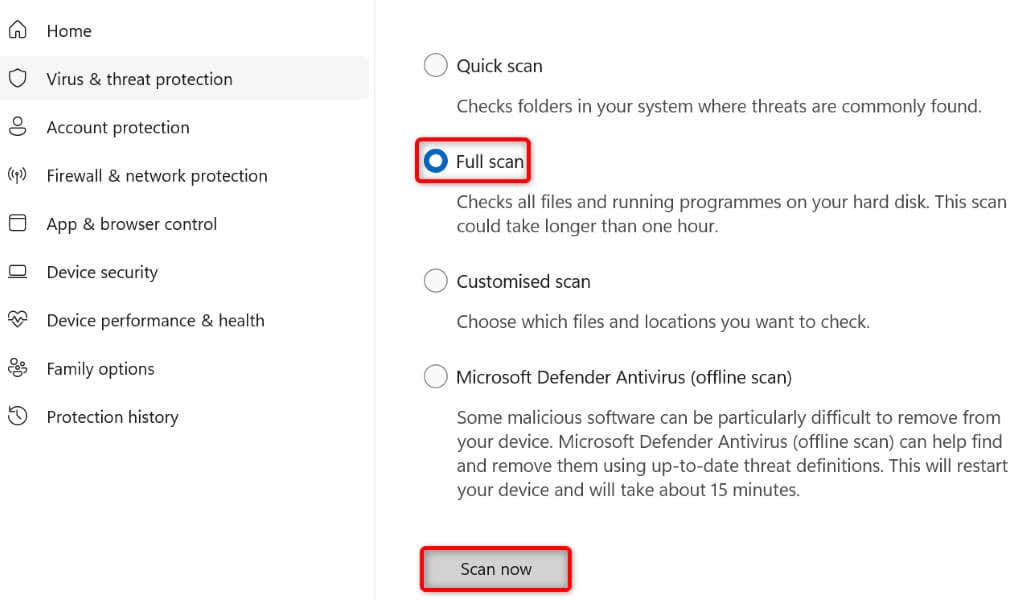
Különböző .NET-keretrendszerek engedélyezése a számítógépen
Telepített alkalmazásai és különféle szolgáltatásai a .NET-keretrendszer különböző verzióit használják. Lehetséges, hogy a szükséges keretrendszer verziója nincs telepítve a számítógépére, ami miatt a Windows-frissítések telepítése sikertelen lesz.
Ebben az esetben engedélyezze az összes elérhető .NET-keretrendszer verziót a számítógépén, és a probléma megoldódik.
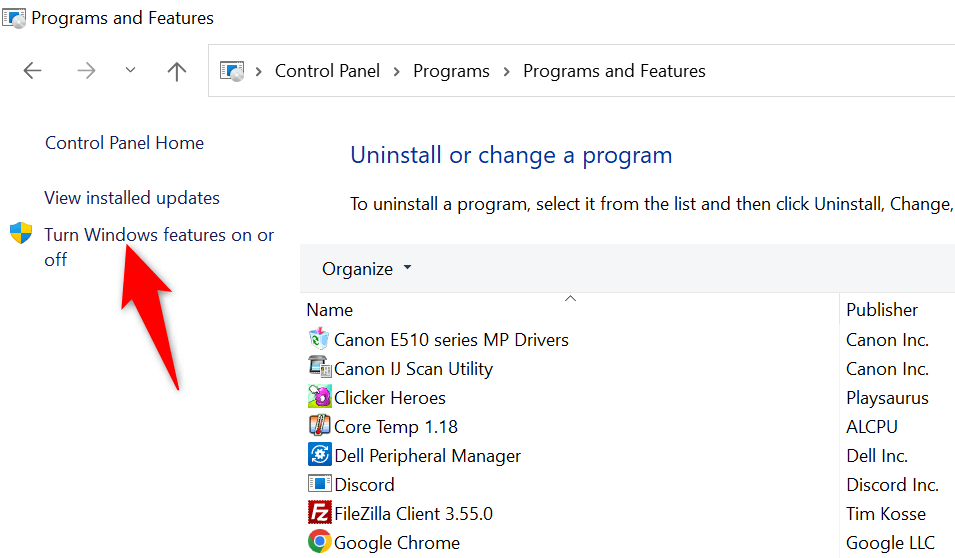
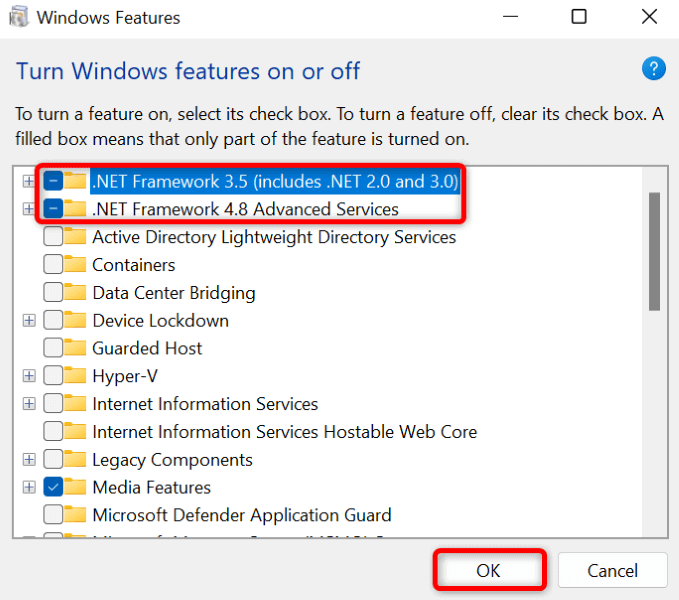
Sérült Windows-rendszerfájlok javítása
Amikor a Windows rendszerfájljai megsérülnek, a számítógép számos módon hibásan kezd működni. A 0x800f0922 hibakód egy rossz rendszerfájl eredménye lehet. Ebben az esetben ki kell javítania az összes sérült fájlt, mielőtt frissítheti számítógépét.
Szerencsére használhatja a Windows beépített rendszerfájl-ellenőrző (SFC) eszközét a megtalálja és kijavítsa az összes sérült elemet a számítógépén -hez. Ez az eszköz a parancssorból fut, és automatikusan észleli és kicseréli a hibás rendszerfájlokat.
DISM.exe /Online /Cleanup-image /Restorehealth
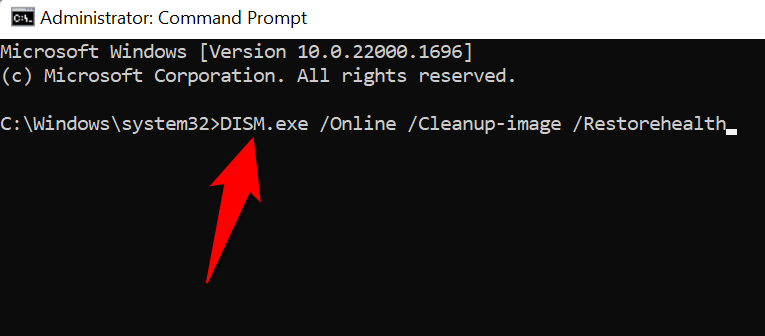
sfc /scannow
Törölje a Windows Update gyorsítótárát
A Windows az összes letöltött rendszerfrissítést a tárhely egy adott mappájába menti. Lehetséges, hogy ezek a letöltött frissítési fájlok megsérültek, ezért a Windows nem tudta telepíteni a frissítést.
A problémát a letöltött frissítési fájlok törlése -ig kijavíthatja. Ez arra kényszeríti a Windowst, hogy újra töltse le a frissítéseket, és kijavítja a fájlokkal kapcsolatos problémákat.
services.msc
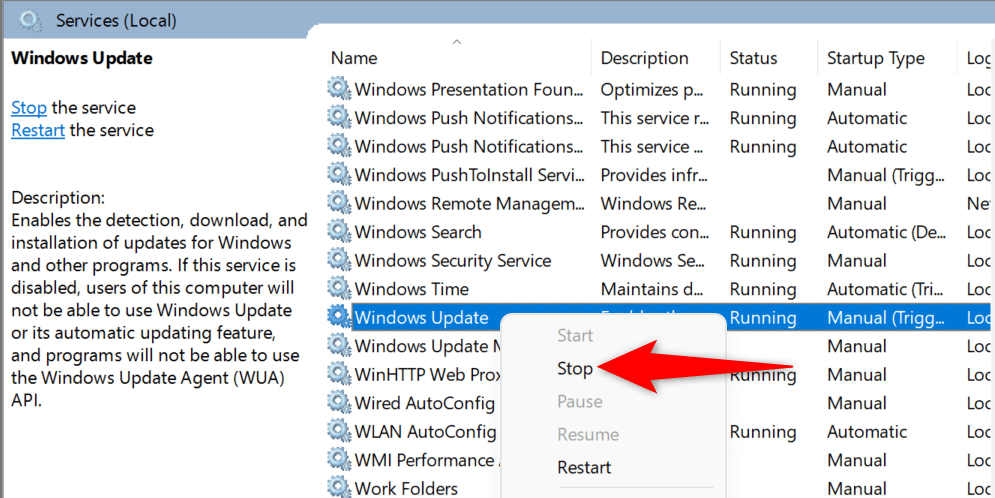 .
.C:\Windows\SoftwareDistribution\Download
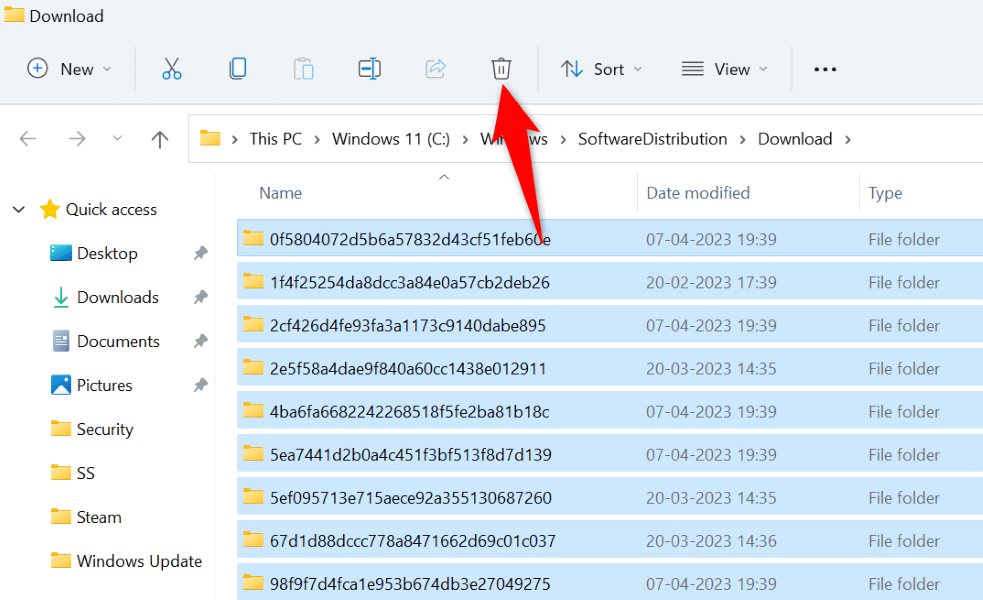
A Windows Update kézi letöltése és telepítése
Ha továbbra is a 0x800f0922 hibaüzenetet látja, és a Windows nem telepíti a frissítést, az utolsó lehetőség a manuálisan töltse le és telepítse a frissítést a számítógépére. Ez lehetővé teszi az operációs rendszer legfrissebb verzióját akkor is, ha a Windows Update nem működik.
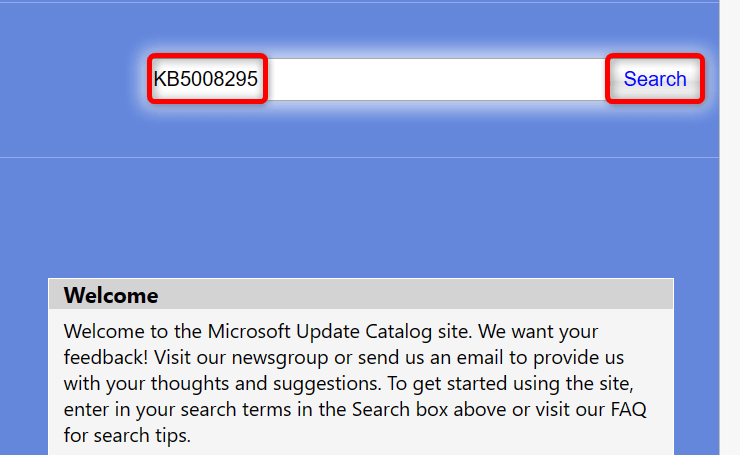
A 0x800f0922 hiba elhárítása a Windows frissítése során
Sok elem okozhatja a frissítések meghiúsulását, ami miatt a számítógép 0x800f0922 hibaüzenetet jelenít meg. Szerencsére megkerülheti ezt a problémát, ha itt-ott módosít néhány beállítást a rendszeren, a fentebb leírtak szerint.
Miután megoldotta a problémát, a a Windows frissítéseit minden fejfájás nélkül települ. Jó szórakozást!
.