A Windows Update 0x80070003-as hibakódja megakadályozza, hogy letöltse és telepítse a legújabb frissítéseket. A probléma oka nem mindig egyértelmű, különösen, ha csak ezt a rejtélyes kódot kapja meg.
Sok Windows-frissítési hibakóddal ellentétben a 0x80070003 hibakód kijavítása általában a helyi számítógépen lévő probléma megoldását jelenti. Miután eltávolította a mögöttes problémát, a frissítéseknek a várt módon kell működniük.
A 0x80070003-as hibakód fő okai
Ha ezt a hibát látja a Windows Update megkísérlésekor, annak négy fő oka van:
0x80070003 hibakód változatok
Érdekes módon a 0x80070003 kód számos, ember által is olvasható hibaüzenetet kísér, ami arra utal, hogy nem egy konkrét probléma, hanem összefüggő hibák családja.
A „Nem tudtuk telepíteni ezt a frissítést, de megpróbálhatja újra (0x80070003)” valószínűleg a leggyakoribb, és a rendszer újraindításával gyakran megszűnik a hiba.
A „Windows nem tudta telepíteni a következő frissítést 0x80070003-as hibával” egy kicsit nehezebb kitalálni, és az operációs rendszer puszta újraindítása valószínűleg nem oldja meg a problémát. Az itt felkínált javítások többsége a hiba elhárítását célozza.
Az azonos kóddal rendelkező egyéb hibák nem kapcsolódnak közvetlenül a Windows Update szolgáltatáshoz. Például a „Hiba 0x80070003, a rendszer nem találja a megadott elérési utat” általában egy leválasztott vagy sérült meghajtó miatt fordul elő. Ez a cikk csak az ezzel a hibakóddal kapcsolatos Windows Update-hibákra összpontosít..
1. Indítsa újra a Windows
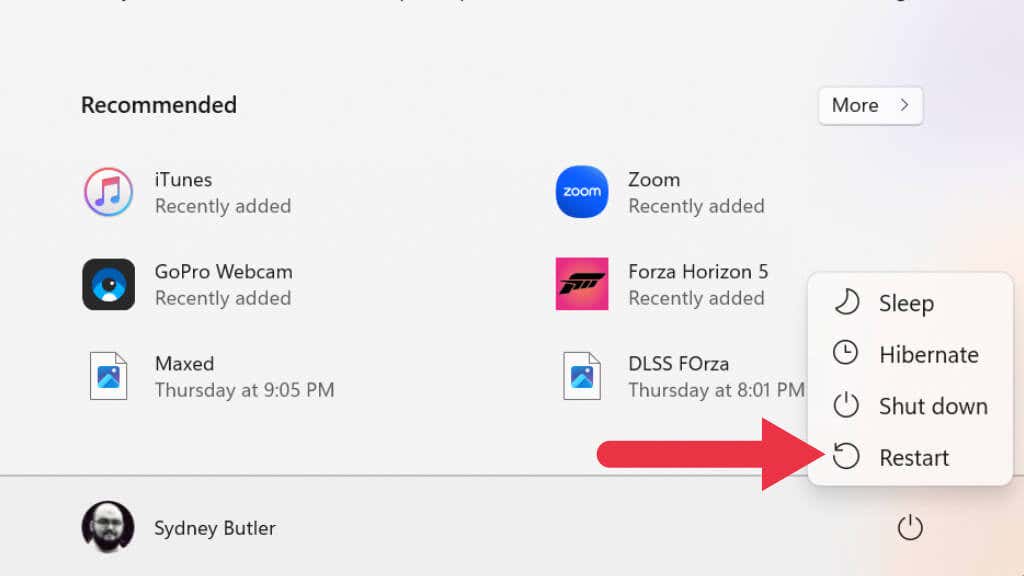 rendszert
rendszert
Mint mindig, most is először indítsa újra a számítógépet, és futtassa újra a frissítést. Ha egy ideig nem indította újra a rendszert, előfordulhat, hogy a Windows által igényelt egyes szolgáltatások lefagytak vagy bezárultak. A rendszer újraindítása vagy megoldja a problémát, vagy azt jelzi, hogy a probléma tartósabb.
2. Harmadik fél tűzfalának és víruskereső szoftverének letiltása
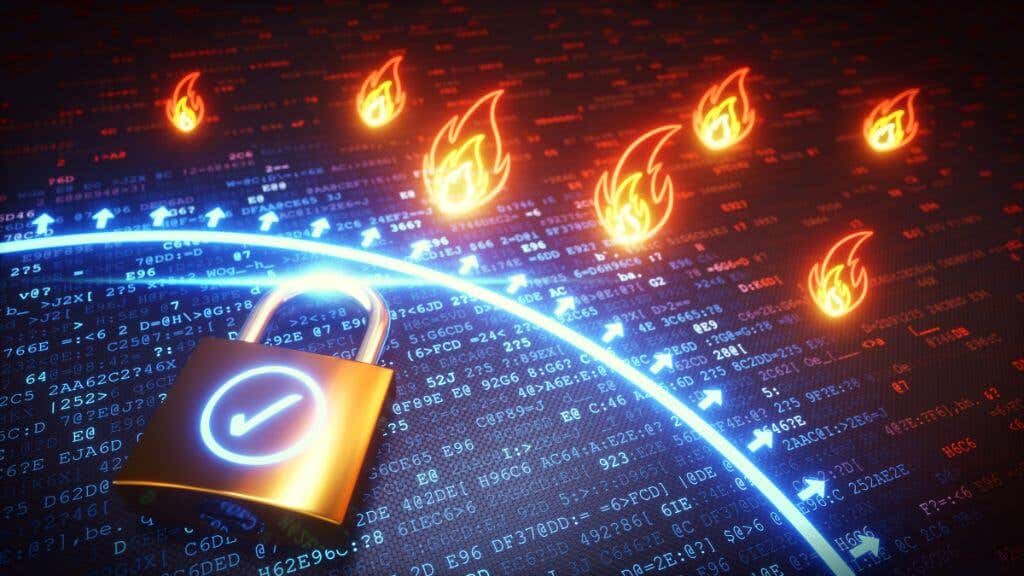
Ezek a programok zavarhatják a Windows-frissítéseket, ha nem a Windowshoz mellékelt víruskereső és tűzfal szoftvert használ. Ennek kizárásához kapcsolja ki őket, és próbálja meg újra a frissítést.
3. Használja a Windows Update hibaelhárítót
A Windows 10 és 11 különféle speciális hibaelhárítókkal rendelkezik, amelyek bonyolult kézi hibaelhárítás nélkül kijavíthatják a Windows hibáit. Ebben az esetben a futtatni kívánt hibaelhárító a Windows Update hibaelhárító, de az alkalmazás helye a használt Windows verziótól függően eltérő.
A Windows 10-felhasználók a Start>Beállítások>Frissítés és biztonság>Hibaelhárítást >További hibaelhárítók. Ezután az Üzembe helyezésrészben válassza a Windows Update>Futtassa a hibaelhárítótlehetőséget.
A Windows 11-felhasználóknak a Start>Beállítások>Rendszer>Hibaelhárítás>Egyéb hibaelhárítók menübe kell lépniük.. Ezután a Leggyakrabbanalatt válassza a Windows Update>Futtatáslehetőséget.
A hibaelhárító futtatása után, feltételezve, hogy bármit megváltoztatott, indítsa újra a számítógépet, és ellenőrizze, hogy a frissítési probléma megoldódott-e.
4. Próbálja ki a Frissítési asszisztenst
etHa a hibaelhárító nem működik, és Windows 10 rendszert használ, próbálkozzon az Windows 10 Update Assistant módszerrel, hogy külső program segítségével kényszerítse ki a frissítéseket.
5. Törölje a Szoftverterjesztési mappát
Ha probléma adódik a frissítési előzmények során generált ideiglenes frissítési fájlokkal, törölheti a letöltési mappát, ahol a fájlokat tárolták:
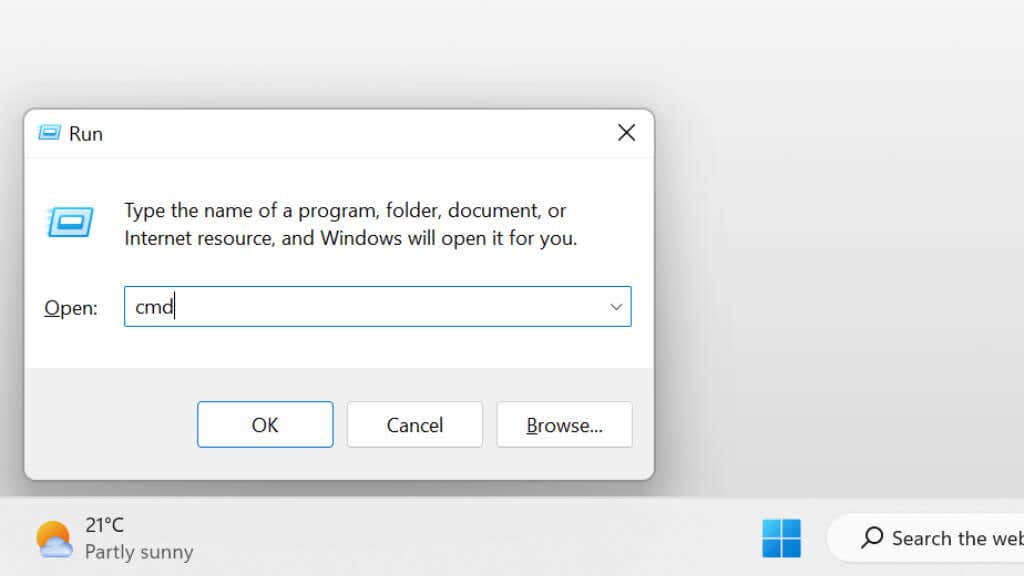
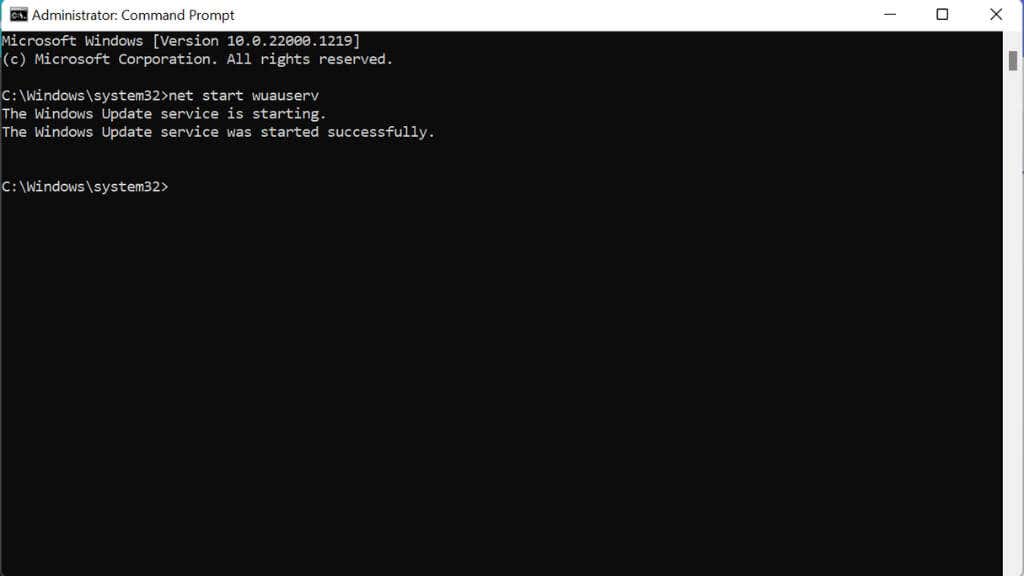
C:\WINDOWS\SoftwareDistribution\Download
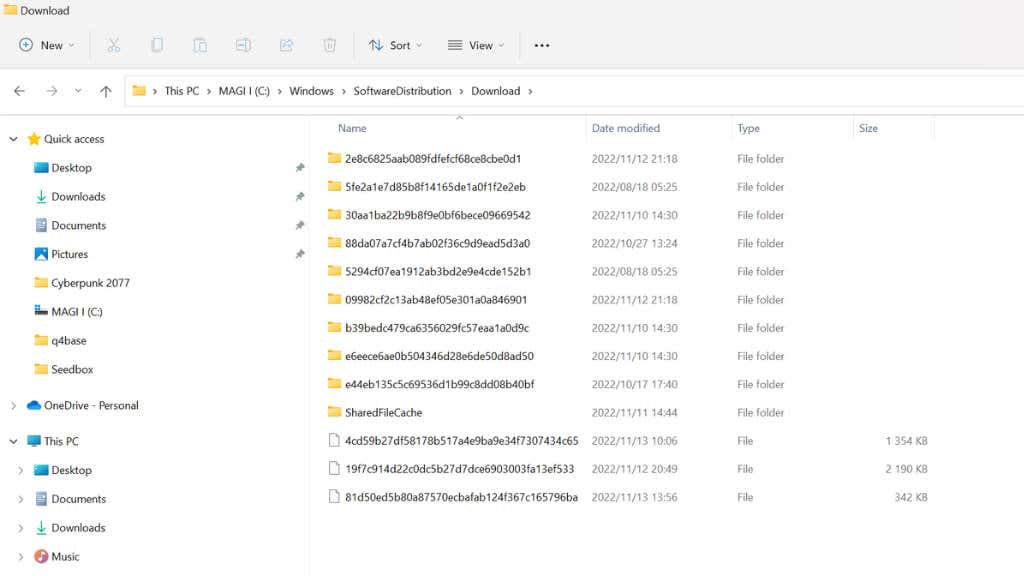
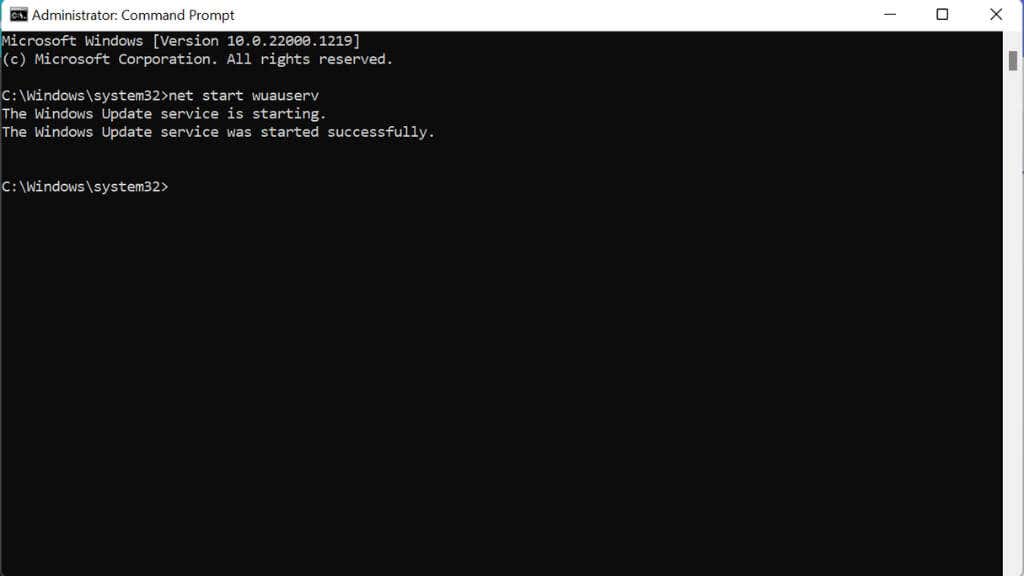
Próbálja újra a Windows Update szolgáltatást, és ellenőrizze, hogy a probléma megoldódott-e.
6. Manuálisan állítsa le és indítsa újra a Windows Update szolgáltatást
A frissítések működését biztosító fő szolgáltatás a Windows Update szolgáltatás. Manuálisan leállíthatja és újraindíthatja ezt a szolgáltatást, hogy megpróbálja újra működni.
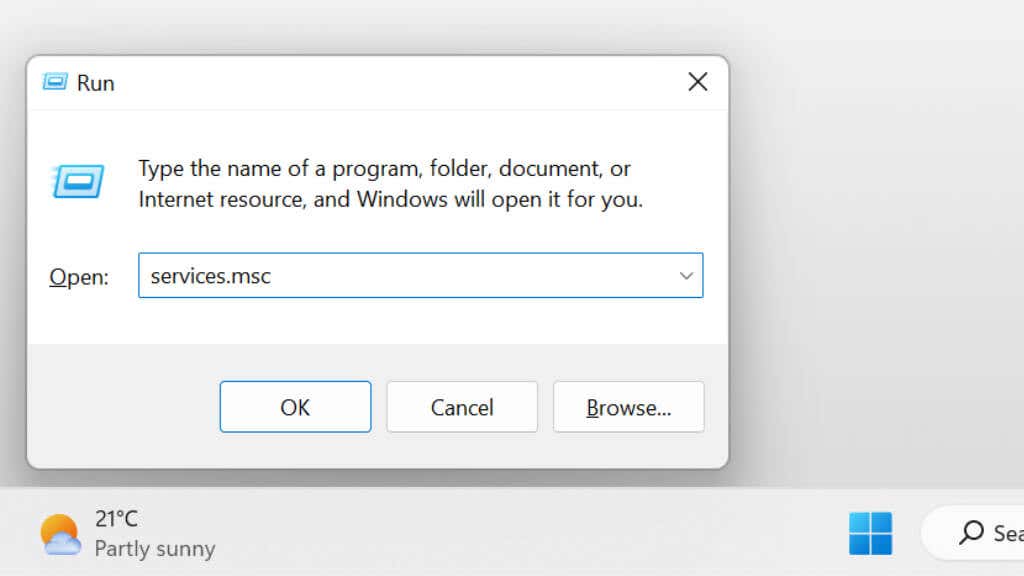
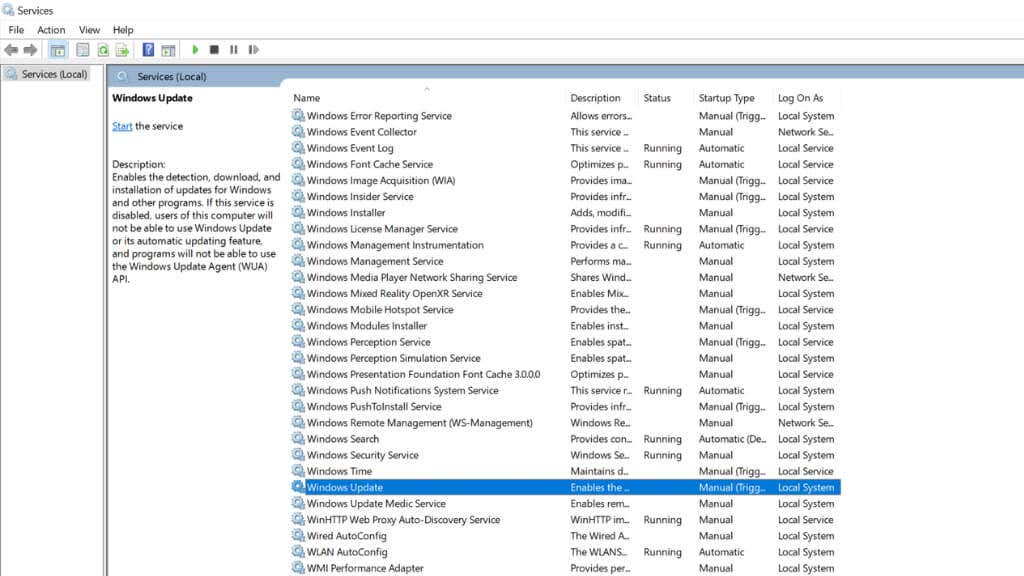
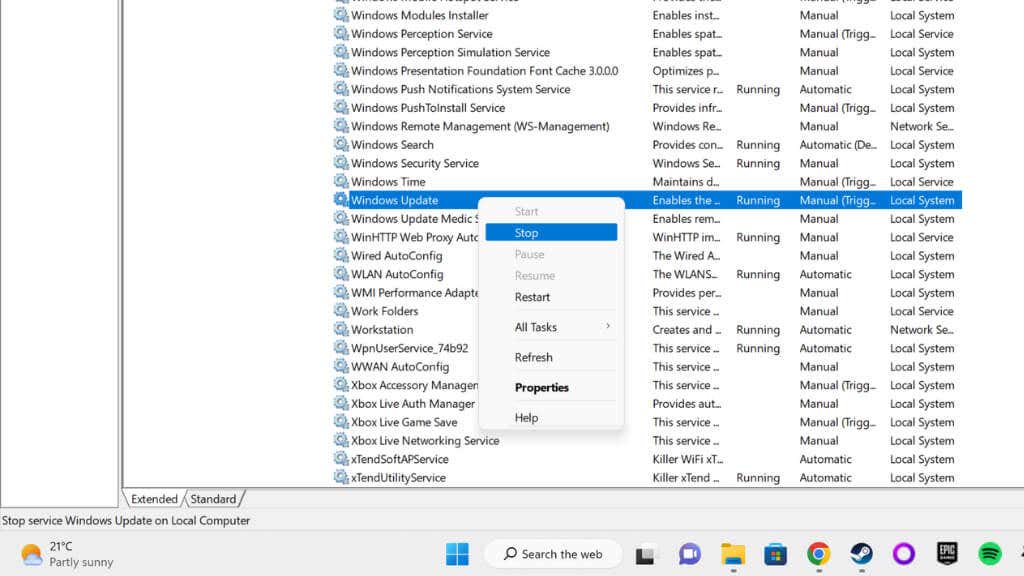
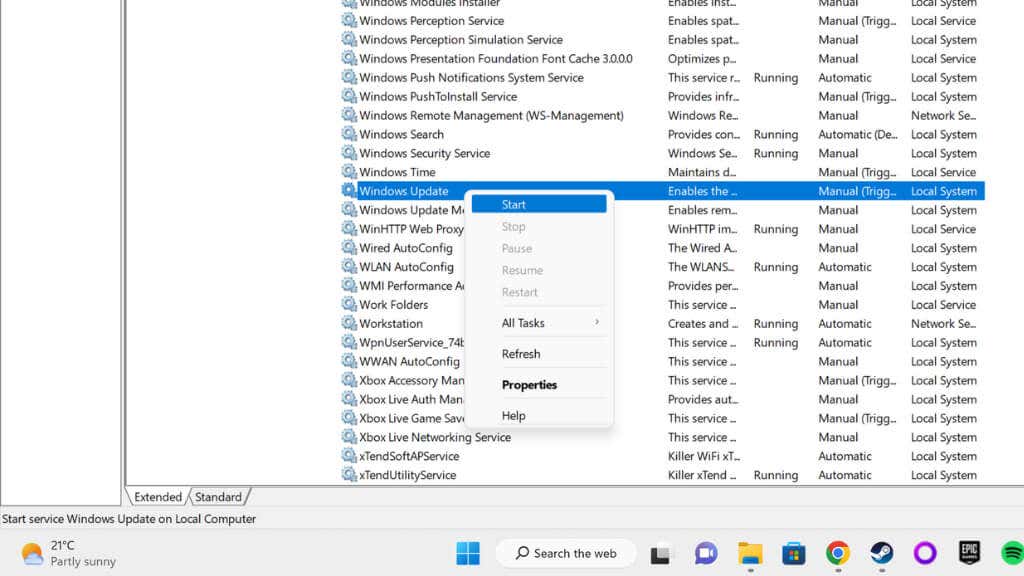
Próbálkozzon újra a frissítéssel.
Ha inkább a parancssort szeretné használni, a következőképpen érheti el ugyanazt az eredményt:
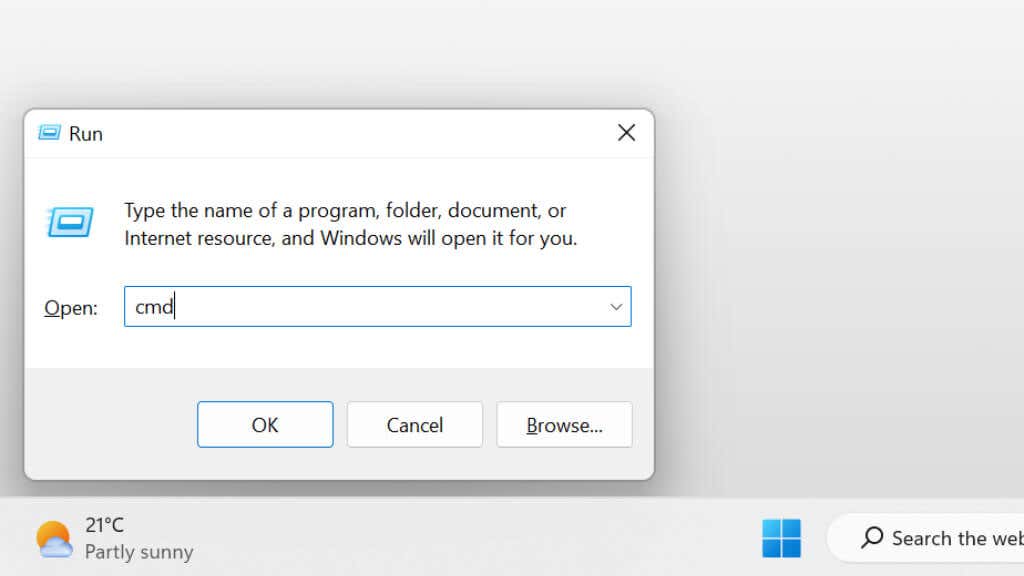 >
>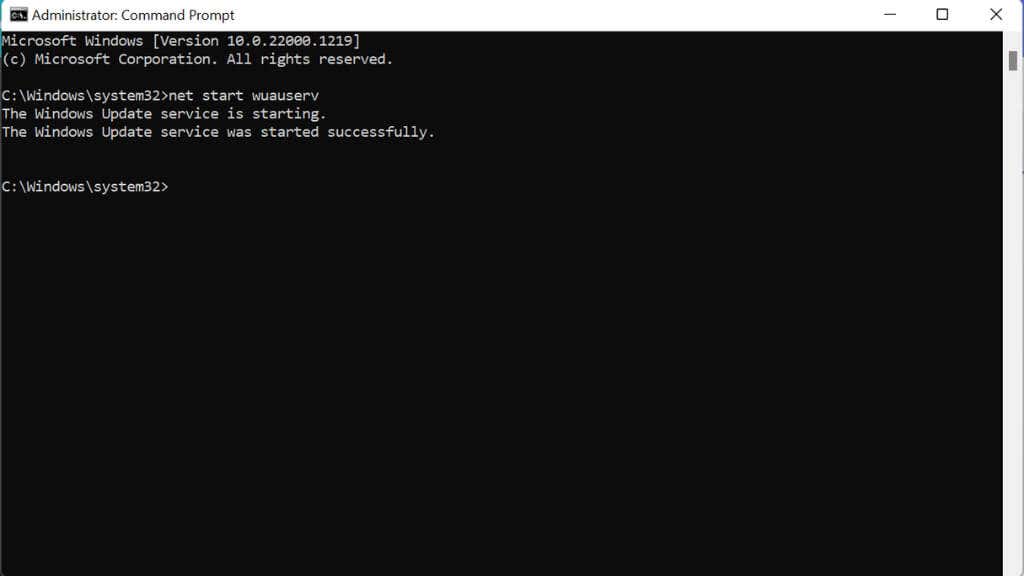
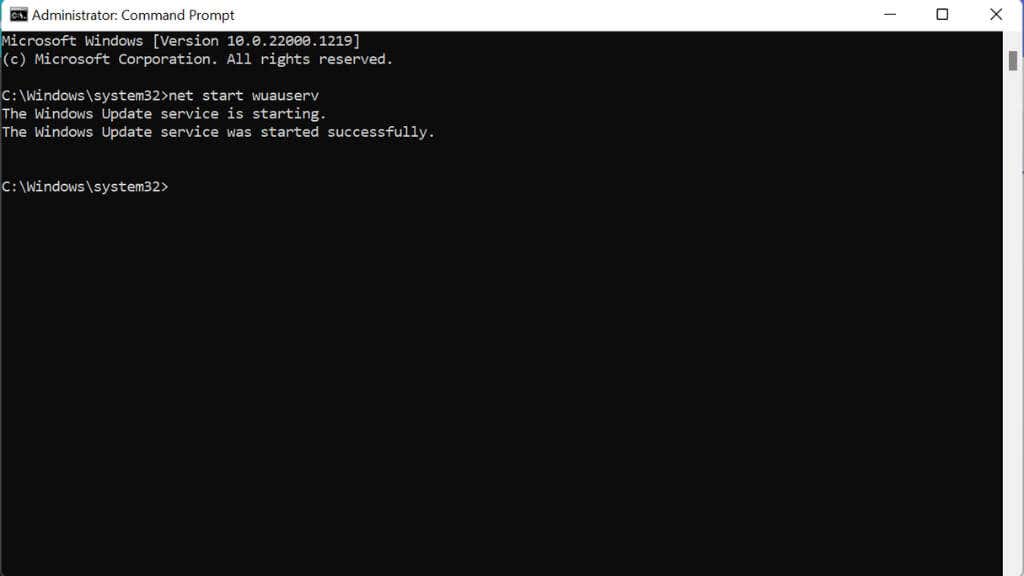
Most próbálja meg újra frissíteni.
7. Ellenőrizze a sérült rendszerfájlokat
Annak ellenőrzéséhez, hogy a jelenlegi Windows-telepítés tiszta és ép-e, célszerű ellenőrizni, hogy a rendszerfájlok nem sérültek-e. Ezt a Rendszerfájl-ellenőrző (sfc /scannow) vagy a DISM eszköz futtatásával teheti meg a parancssorból..
Tekintse meg a korrupt rendszerfájlok javítása vagy a speciális útmutatók az SFC és DISM parancsokhoz című útmutatónkat, ha további információra van szüksége ezekről az eljárásokról.
8. Szabadítson fel helyet a meghajtón
A Windows Update működéséhez hely kell. Ha a rendszer merevlemeze túlságosan megtelt, az ideiglenes frissítési fájloknak nincs hova menniük. Ha kevés a hely, eltávolíthat néhány nagy alkalmazást, törölhet médiafájlokat, áthelyezheti őket külső meghajtókra, és általában megtisztíthatja a fel nem használt adatokat vagy gyorsítótárakat.
Ha nem biztos abban, hogyan szerezhet több szabad helyet a Windows rendszerben, tekintse meg a 15 módszer a lemezterület felszabadítására a Windows 10 rendszerben részt.
9. Ellenőrizze a rendszerleíró adatbázisban a hibákat
A hiba hátterében gyakran egy rosszul konfigurált Windows rendszerleíró adatbázis áll.
Figyelmeztetés:A rendszerleíró adatbázis módosítása során mindig van némi kockázat. Ha még nem dolgozott vele, tekintse meg útmutató a Windows Registry használatához -ünket. És mindig készítsen biztonsági másolatot a rendszerleíró adatbázisáról, mielőtt bármilyen szerkesztést végezne.
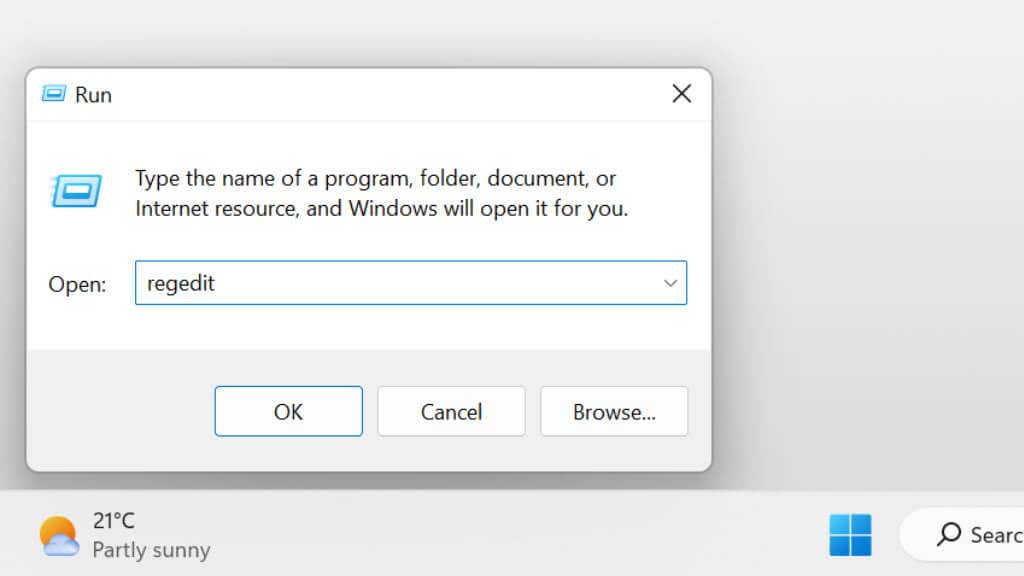
HKEY_LOCAL_MACHINE\SYSTEM\CurrentControlSet\Services\WIMmount, majd nyomja meg az Enter billentyűt
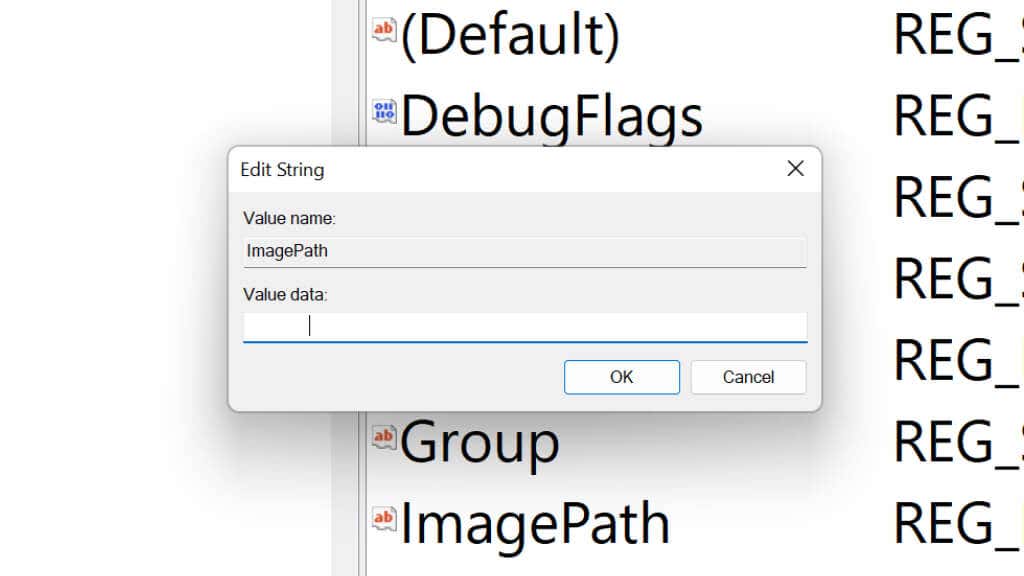
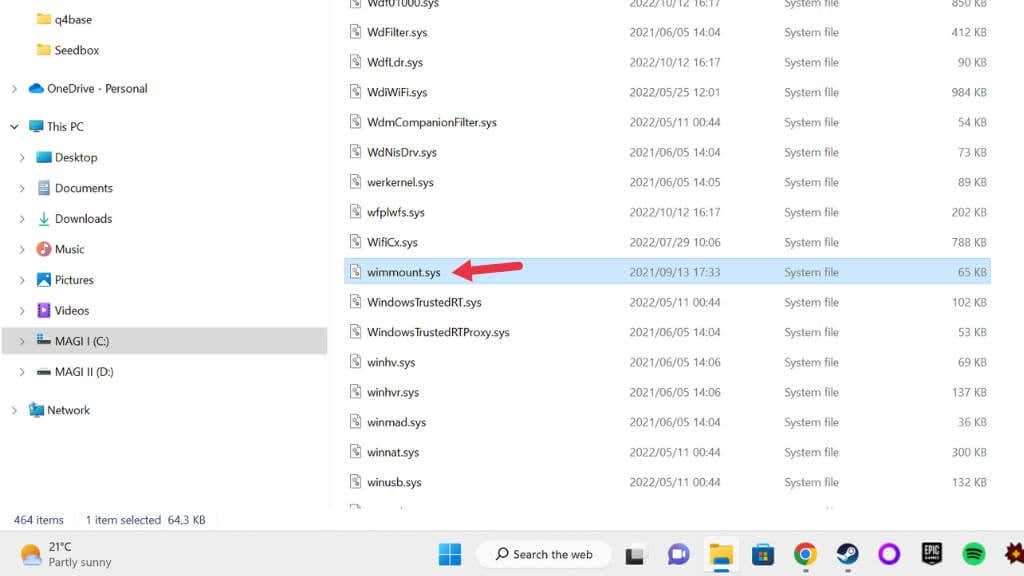
10. Állítsa vissza a Windows Update összetevőit manuálisan
Míg a Windows Update hibaelhárító rendszerint automatikusan alaphelyzetbe állítja a Windows Update összetevőit a háttérben, ha nem oldja meg a problémát, érdemes lehet megpróbálni manuálisan visszaállítani őket. Ez az utolsó lehetőség, mivel ez egy összetett folyamat, amely sok lépésből áll.
A „%ALLUSERSPROFILE%\Application Data\Microsoft\Network\Downloader\qmgr*.dat” törlése
Megjegyzés:Ha kíváncsi, a „BITS” a Háttérben működő intelligens átviteli szolgáltatás, a „cryptsvc” pedig a kriptográfiai szolgáltatások.
regsvr32.exe atl.dll
regsvr32.exe urlmon.dll
regsvr32.exe mshtml.dll
regsvr32.exe shdocvw.dll
regsvr32.exe browseui.dll
regsvr32.exe jscript.dll
regsvr32.exe vbscript.dll
regsvr32.exe scrrun.dll
regsvr32.exe msxml.dll
regsvr32.exe msxml3.dll
regsvr32.exe msxml6.dll
regsvr32.exe actxprxy.dll
regsvr32.exe softpub.dll
regsvr32.exe wintrust.dll
regsvr32.exe dssenh.dll
regsvr32.exe rsaenh.dll
regsvr32.exe gpkcsp.dll
regsvr32.exe sccbase.dll
regsvr32.exe slbcsp.dll
regsvr32.exe cryptdlg.dll
regsvr32.exe oleaut32.dll
regsvr32.exe ole32.dll
regsvr32.exe shell32.dll
regsvr32.exe initpki.dll
regsvr32.exe wuapi.dll
regsvr32.exe wuaueng.dll
regsvr32.exe wuaueng1.dll
regsvr32.exe wucltui.dll
regsvr32.exe wups.dll
regsvr32.exe wups2.dll
regsvr32.exe wuweb.dll
regsvr32.exe qmgr.dll
regsvr32.exe qmgrprxy.dll
regsvr32.exe wucltux.dll
regsvr32.exe muweb.dll
regsvr32.exe wuwebv.dll.
Írja be a net start biteket, és nyomja meg az Entert.
Írja be a net start wuauserv parancsot, és nyomja meg az Entert.
Írja be a net start cryptsvc parancsot, és nyomja meg az Entert.
A jó mérés érdekében indítsa újra a számítógépet, majd próbálkozzon újra a Windows Update szolgáltatással.
.