Az AirPods Apple és nem Apple eszközökön is működik. A normál Bluetooth fejhallgatóhoz hasonlóan csatlakoztassa és használja az AirPod-okat Windows-eszközökön lehet. Ez az oktatóanyag bemutatja, hogyan csatlakoztathatja az AirPod-okat Microsoft Surface Pro és Surface laptopjához.
Csatlakoztassa az AirPodokat Microsoft Surface-hez
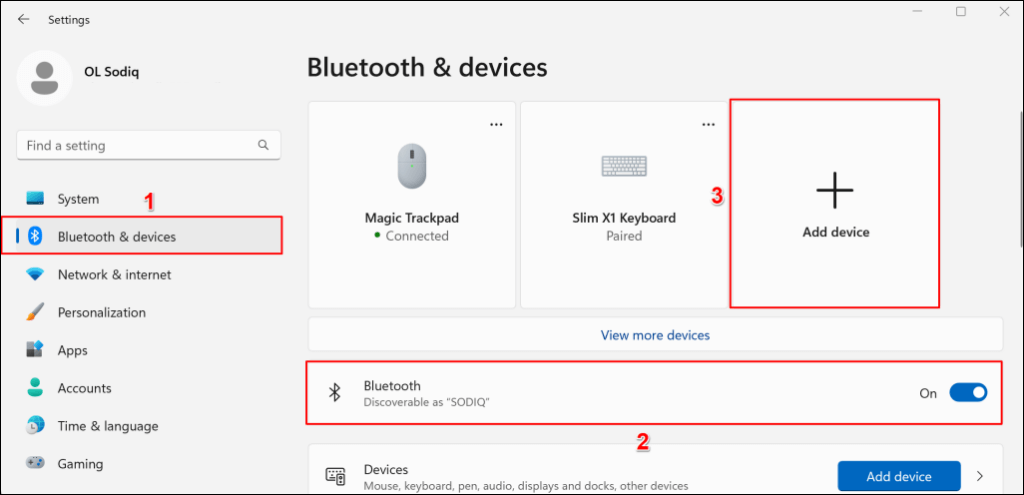
Megjegyzés:Ha a Surface-en Windows 10 fut, lépjen a Beállítások>Eszközök>Bluetooth és egyéb eszközökmenüpontra. , kapcsolja be a Bluetoothot, és válassza a Bluetooth vagy más eszköz hozzáadásalehetőséget.
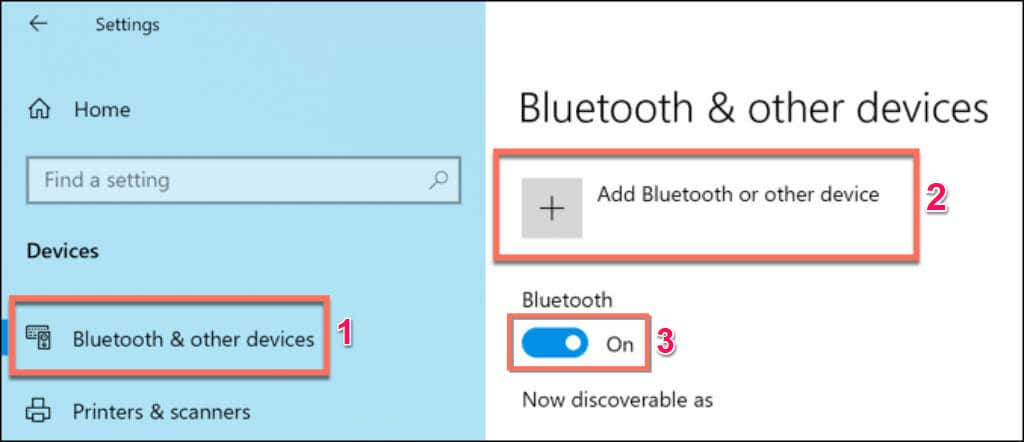
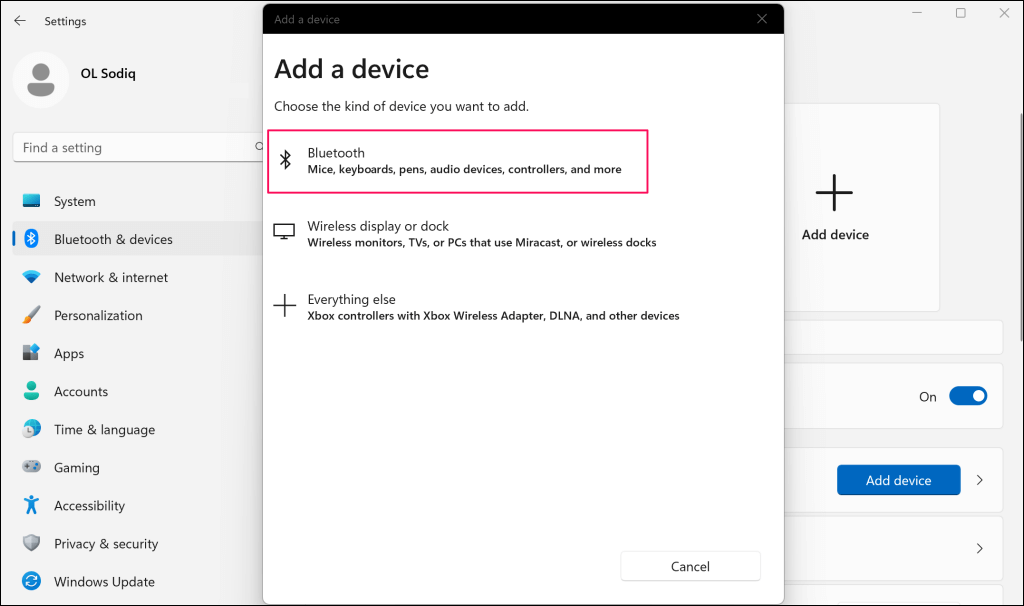
A következő lépés az AirPods készülékek párosítási módba állítása. Helyezze mindkét (bal és jobb) fülhallgatót a töltőtokba, és tartsa nyitva a fedelet.
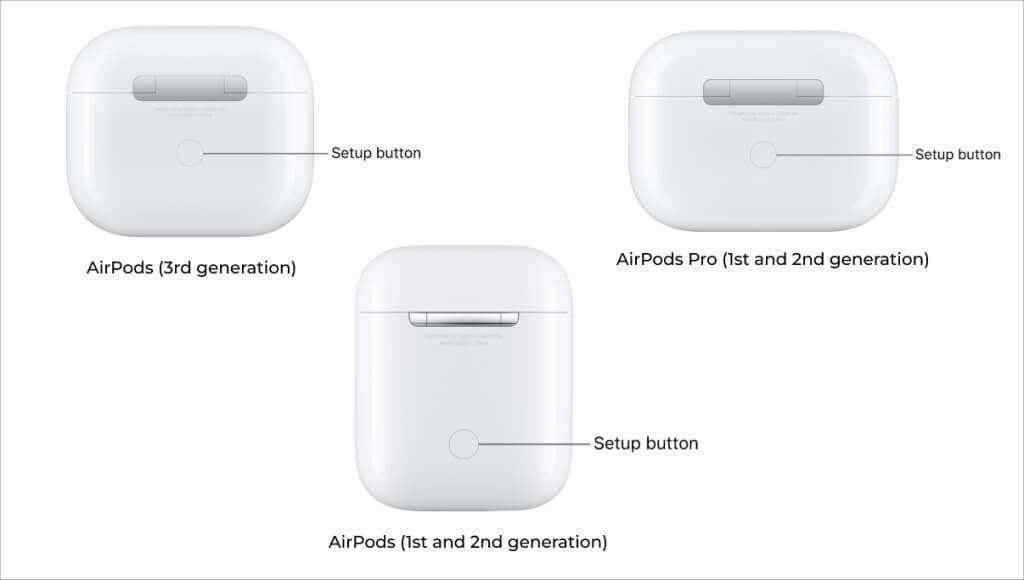
Megjegyzés:Ha rendelkezik AirPods Max készülékkel, nyomja meg és tartsa lenyomva a Noise Controlgombot körülbelül 5 másodpercig, hogy párosítási módba kerüljön.
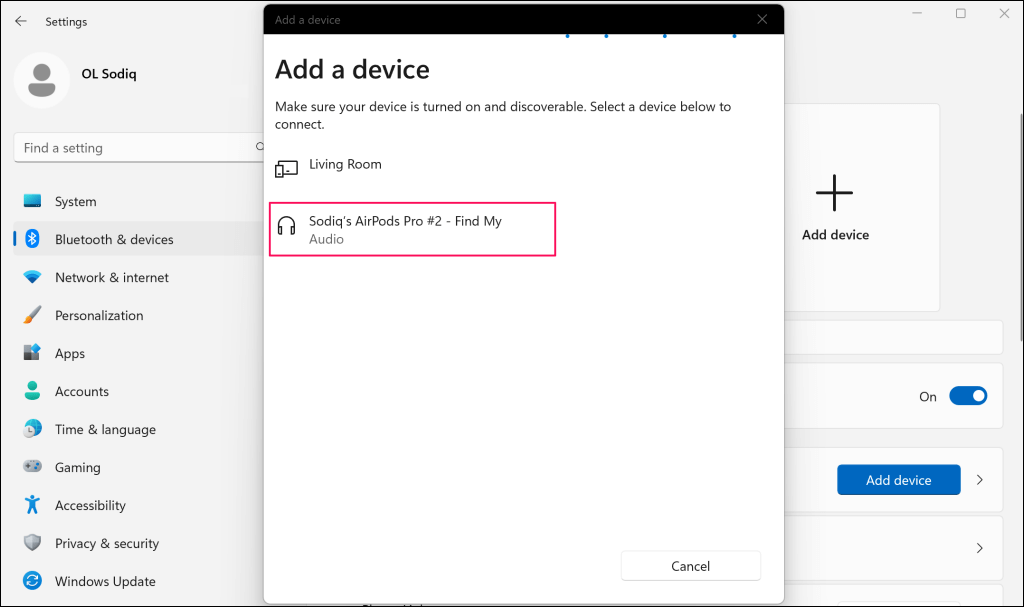
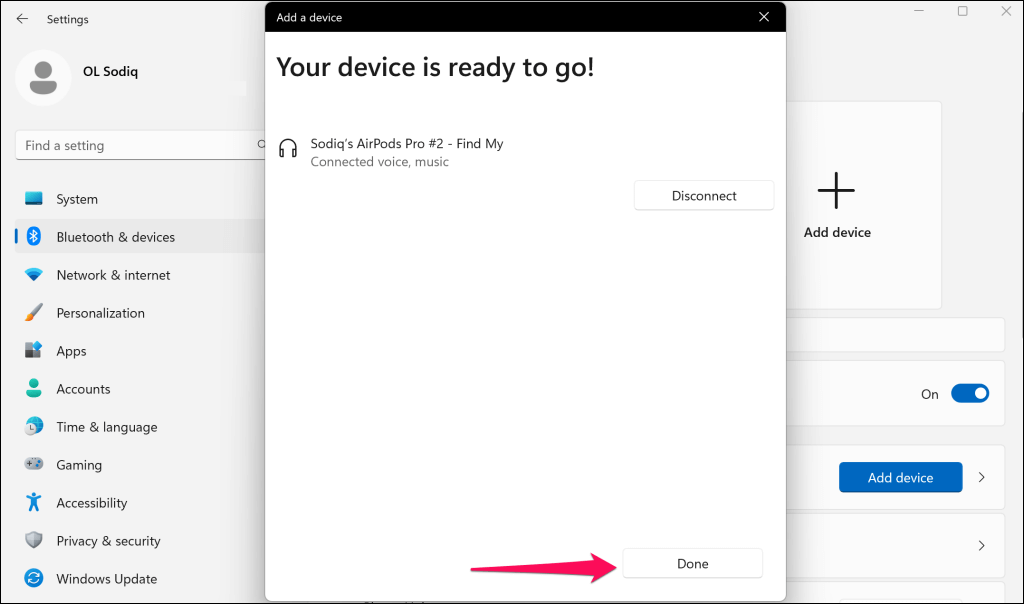
Előfordulhat, hogy az AirPods nem csatlakozik, vagy nem vált párosítási módba, ha az akkumulátorok lemerültek. Töltse fel AirPodjait néhány percig, majd próbálja meg újra párosítani őket a Surface-szel.
Tegye az AirPodokat aktív kimeneti eszközzé a Surface-en
Amikor csatlakoztatja az AirPods eszközt a Surface-hez, a Windows automatikusan elsődleges audioeszközzé teszi őket. Módosítsa a Surface hangkimeneti beállításait, ha a Windows nem irányítja a hangkimenetet a csatlakoztatott AirPods készülékekhez.
Az AirPods hangkimenet használata (a Gyorsbeállítások menün keresztül).
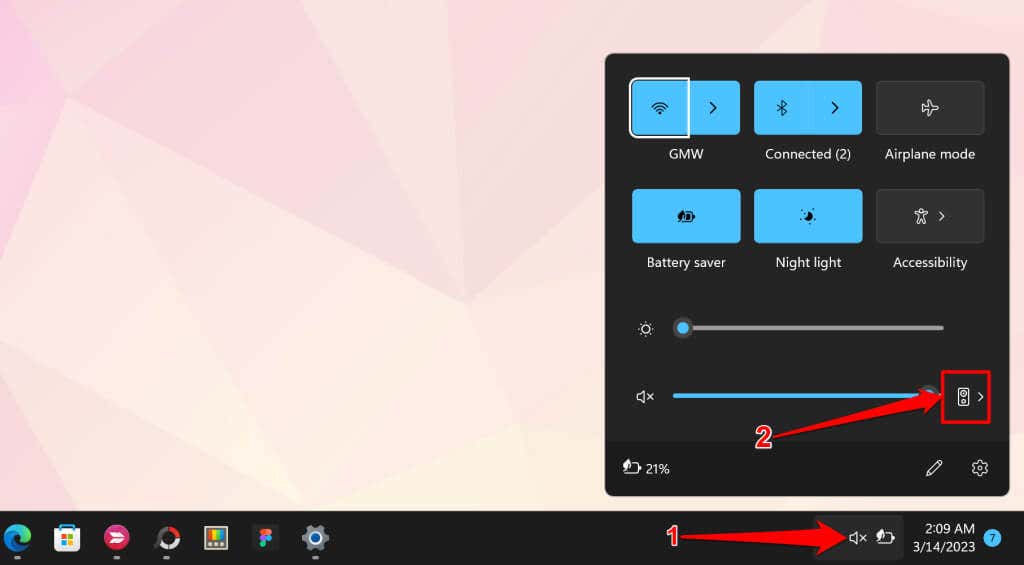
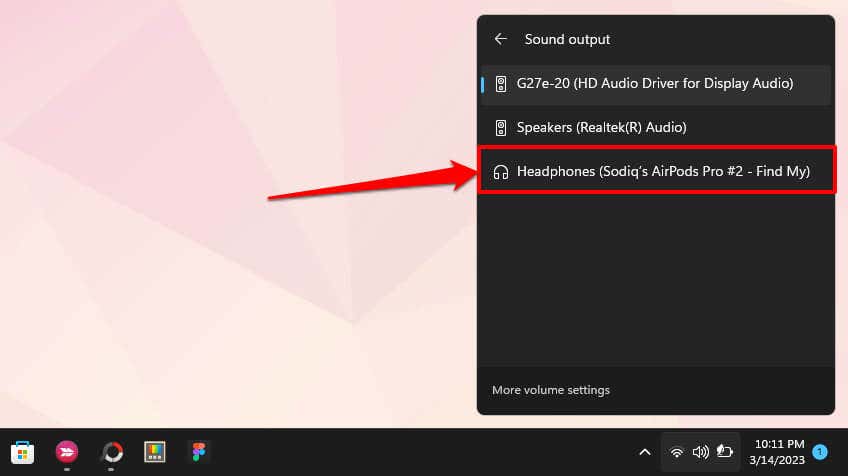
Az AirPods hangkimenet használata (a Windows beállításain keresztül)
A Windows Beállítások alkalmazásán keresztül AirPods eszközt is beállíthat a Surface aktív hangkimeneti eszközévé.
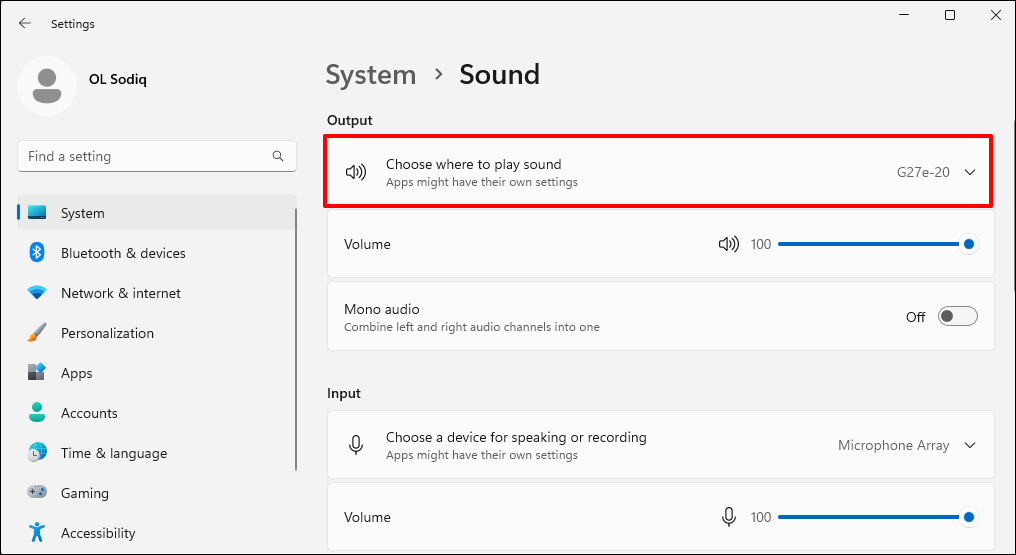
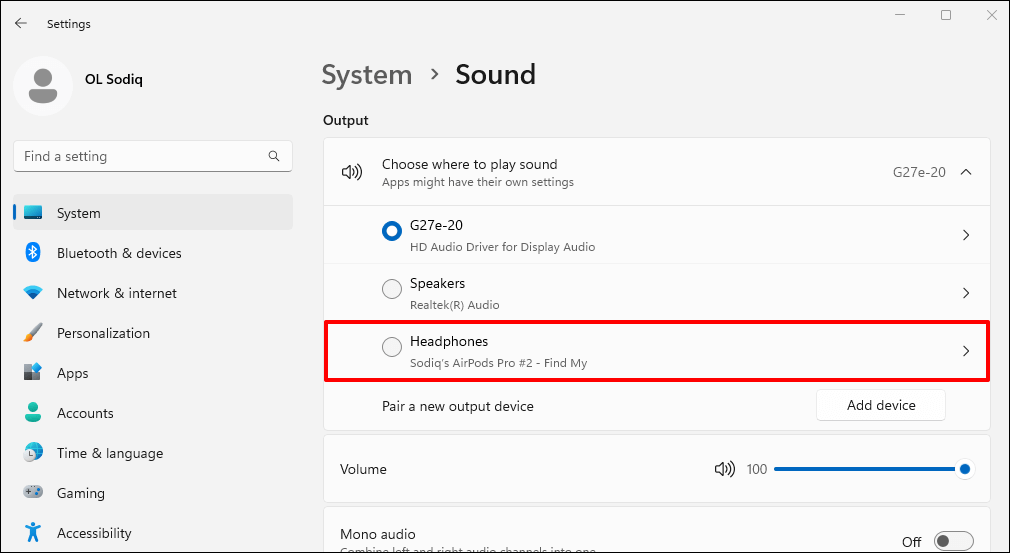
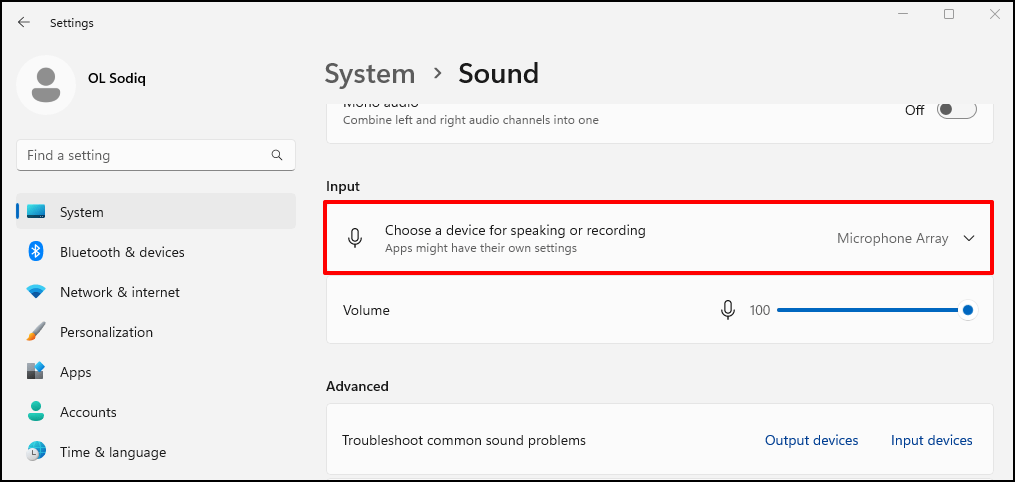
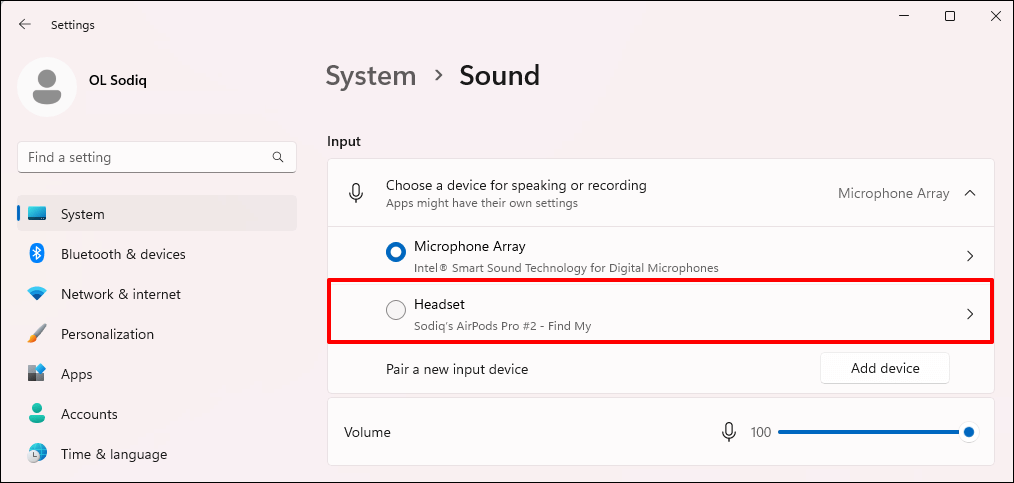
Válassza le az AirPods Surface-ről vagy szüntesse meg a párosítását
A Gyorsbeállítások vagy a Bluetooth-beállítások menüben leválaszthatja AirPodjait a Surface-ről.
A Gyorsbeállítások használatához kövesse az alábbi lépéseket:
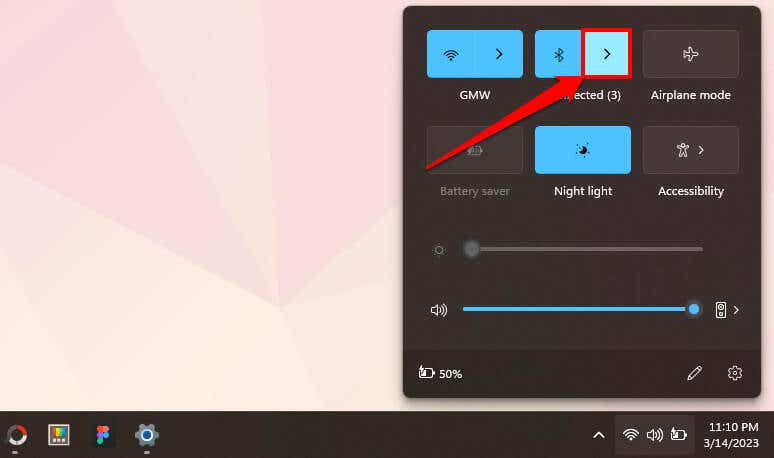
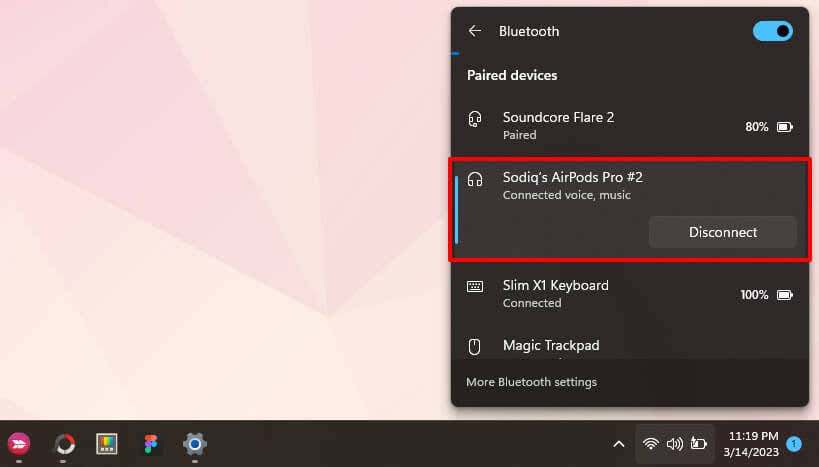
A Bluetooth-beállítások menü használatához kövesse az alábbi lépéseket:
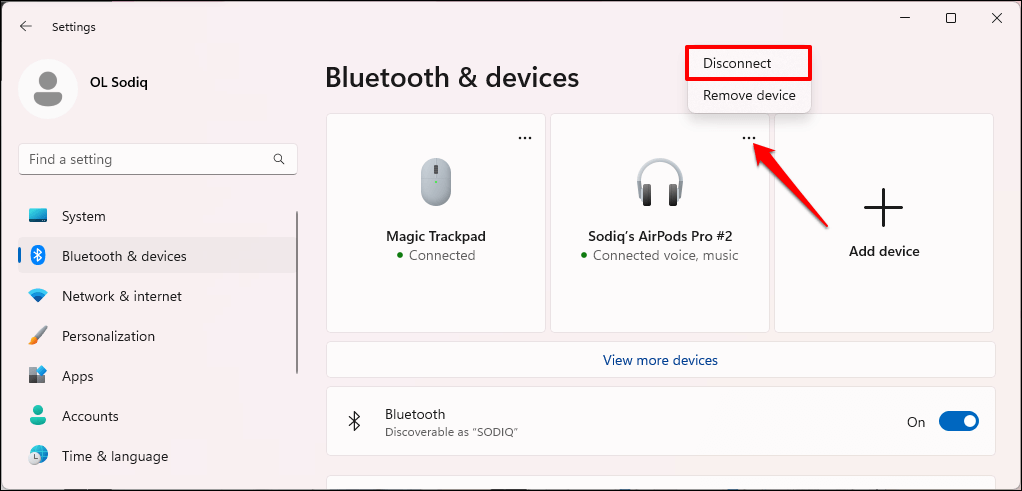
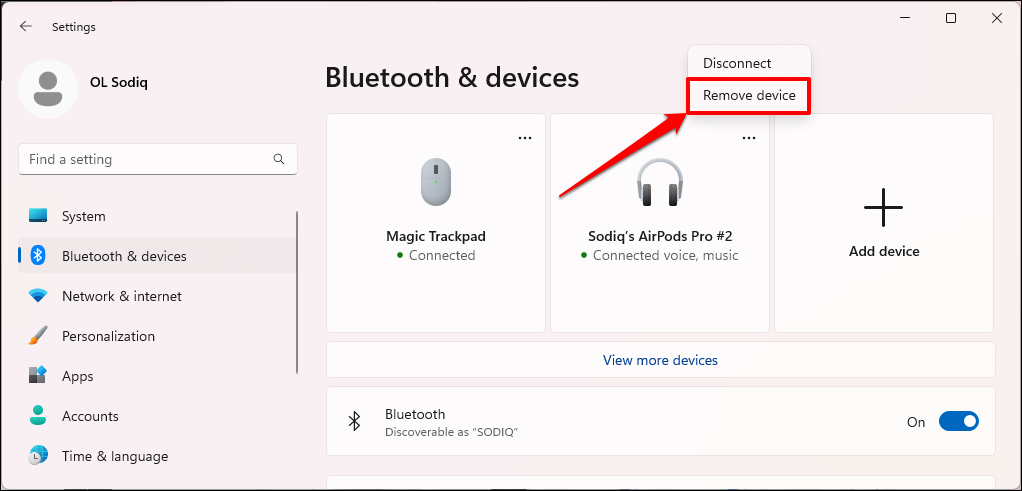
Használja az AirPodokat a Surface-en
Bár az AirPods nem Apple-eszközökön is működik, funkcióik és funkcióik korlátozottak. Például nem használhatja az Beszélgetés fokozása értéket a Windows rendszerben, és nem futtathat fülcsúcs illeszkedési tesztet sem. Nem használhatja a Sirit és nem ellenőrizheti a fejhallgató akkumulátorát, de van egy nem hivatalos megoldás – lásd: az AirPods akkumulátorának ellenőrzése Windows és Android rendszerben..
Érdekes módon az AirPods zajcsökkentő funkciói (Active Noise Cancellation és Transparency Mode) működnek a Windows rendszerben. Az AirPods Pro modelleken nyomja meg és tartsa lenyomva az egyik AirPod szárán lévő erőérzékelőt a zajcsökkentési módok közötti váltáshoz. Ha csengő hangot hall, engedje el az erőérzékelőt.
Ha az AirPods Max-ot használja, nyomja meg a Zajszabályozás gombot az átlátszóság és az aktív zajszűrés módok közötti váltáshoz.
.