Lefagy a Windows 11 rendszerű számítógépe, amikor bekapcsolja a számítógépet? Ha igen, akkor gondjai lehetnek a fájlok és alkalmazások elérésével. Különböző elemek a számítógép lefagyását okozhatják rendszerindításkor. Megmutatjuk, hogyan javíthatja ki ezeket az elemeket, hogy a számítógép ne ragadjon le az indítóképernyőn.
Néhány gyakori ok rendszerindításkor lefagy a számítógéped az, hogy hibás eszközt csatlakoztatott számítógépéhez, a Windows rendszerfájljai sérültek, a telepített illesztőprogramok elavultak, rosszindulatú alkalmazás van telepítve a számítógépére, és így tovább.

1.Húzza ki a szükségtelen eszközöket a számítógépből
Ha a számítógép lefagy, miután csatlakoztatott egy eszközt a készülékhez, akkor az eszköz hibás lehet. Az ilyen hardverösszetevők számos módon hibásan okozzák a számítógépet, beleértve az egész rendszer lefagyását indításkor.
Ebben az esetben távolítsa el az összes extra hardvereszközt, amelyet a számítógépéhez csatlakoztatott. Ilyen eszközök lehetnek külső webkamera, joystick vagy bármi, ami nem billentyűzet vagy egér.
Ha kihúzta az extra eszközöket, indítsa újra a számítógépet és ellenőrizze, hogy a rendszere továbbra is lefagy-e.
2.Használja a Windows indítási javítását
Ha a Windows nem indul el, vagy más indítási problémákat tapasztal, a problémák megoldásához használjon beépített rendszersegédprogramot teheti meg. Lépjen be a Windows Startup Repair szolgáltatásba, amely lehetővé teszi a számítógép indításával kapcsolatos problémák megkeresését és megoldását.
Ha gépe már elindított egy kék képernyő, ahol a Hibaelhárítás lehetőség látható -et, ugorjon az alábbi ötödik lépésre.
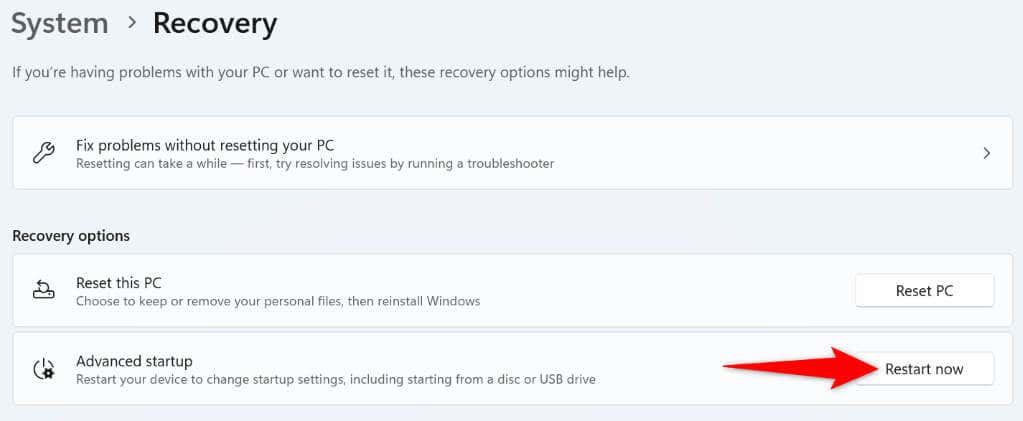
3.Használja a Windows memóriadiagnosztikai eszközét
A Windows memóriaproblémái a számítógép lefagyását okozhatják, mivel a rendszer nem tud együttműködni az illékony memóriával az ideiglenes fájlok tárolására. Ebben az esetben használja a beépített Windows segédprogramot az észleli és megoldja a memóriaproblémákat -hez.
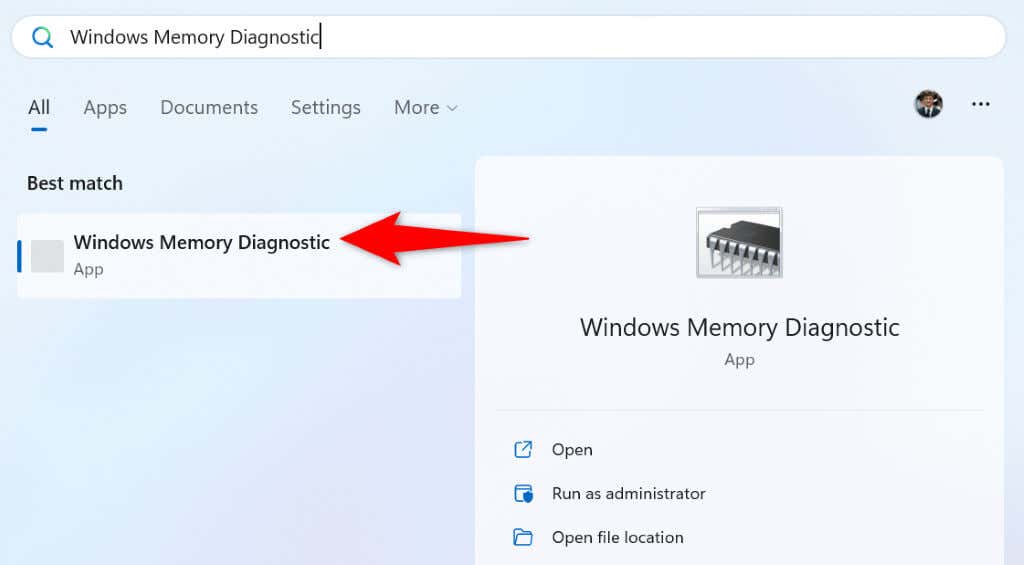
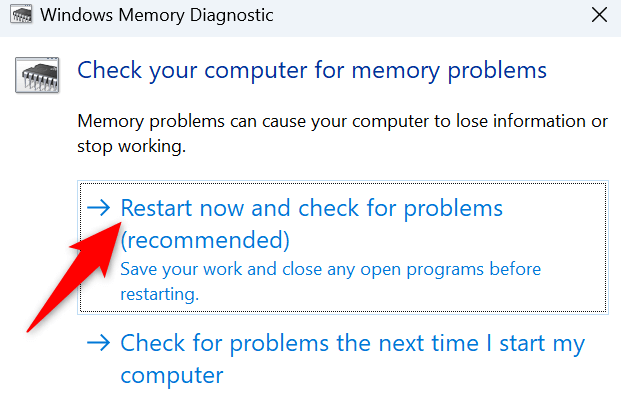
4.A gyorsindítás letiltása a számítógépen
A Gyorsindítás funkció lehetővé teszi a Windows PC gyorsabb bekapcsolását. A funkció ezt úgy éri el, hogy a számítógépet hibernált állapotba helyezi ahelyett, hogy teljesen leállítaná a gépet. Néha ez a funkció a gép lefagyását okozza indításkor.
Ebben az esetben kapcsolja ki a funkciót, és ellenőrizze, hogy ez megoldja-e a problémát. A funkciót bármikor újra bekapcsolhatja.
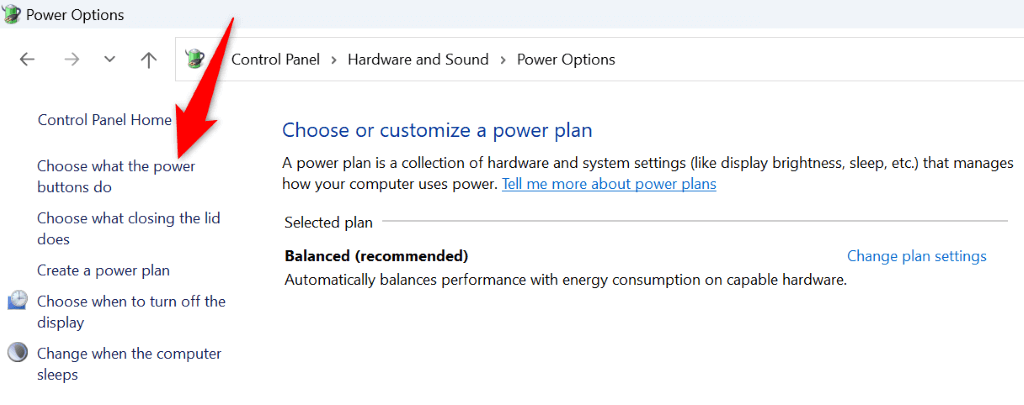
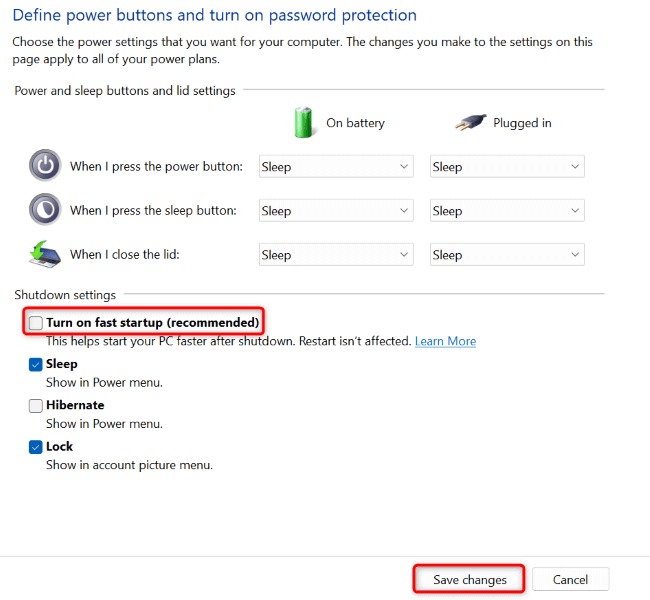
5.Javítsa ki a Windows 11 sérült rendszerfájljait
A sérült rendszerfájlok miatt a Windows 11 számos funkciója nem működik vagy hibásan működik. Az indítási lefagyási problémát rossz rendszerfájlok okozhatják. Ebben az esetben a használja a számítógépe beépített SFC (System File Checker) eszközét segítségével megkeresheti és kijavíthatja az összes sérült rendszerfájlt.
Ez az eszköz egy parancssori ablakból fut. Elindíthat egy CMD-ablakot a számítógép Start menüjéből vagy a Speciális beállítások képernyőről.
DISM.exe /Online /Cleanup-image /Restorehealth
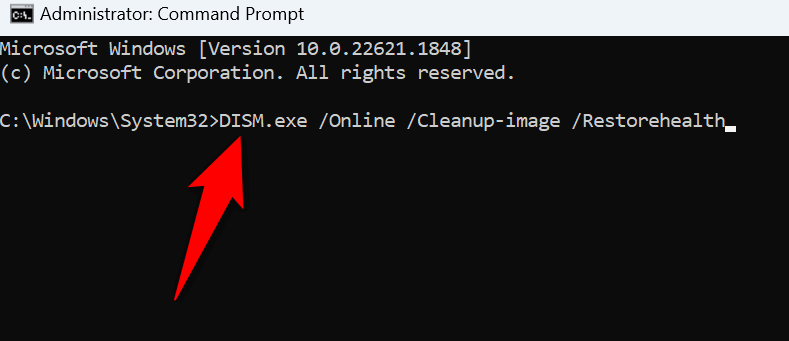
6.Frissítse a Windows 11-et és az eszközillesztőket.
Az elavult Windows vagy illesztőprogram-verziók számos módon okozhatják a gép hibás működését. Lehetséges, hogy régi Windows- vagy illesztőprogram-verziót használ, aminek következtében rendszerindításkor lefagy a rendszer.
Ebben az esetben frissítse a Windowst és a sofőrjeit a probléma esetleges megoldásához.
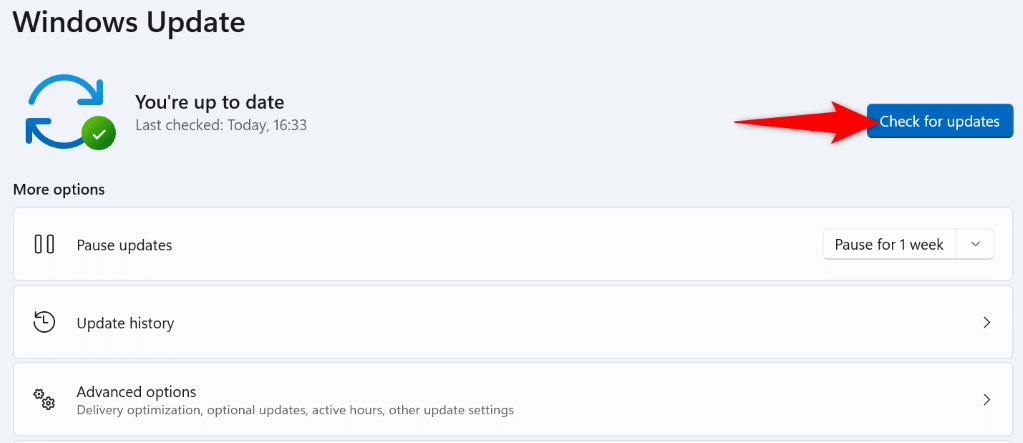
A fenti eljárás frissíti a telepített illesztőprogramokat is. Futtasson azonban manuális illesztőprogram-frissítési ellenőrzést a grafikus kártyáján, hogy esetleg frissítse a hiányzó illesztőprogramokat:
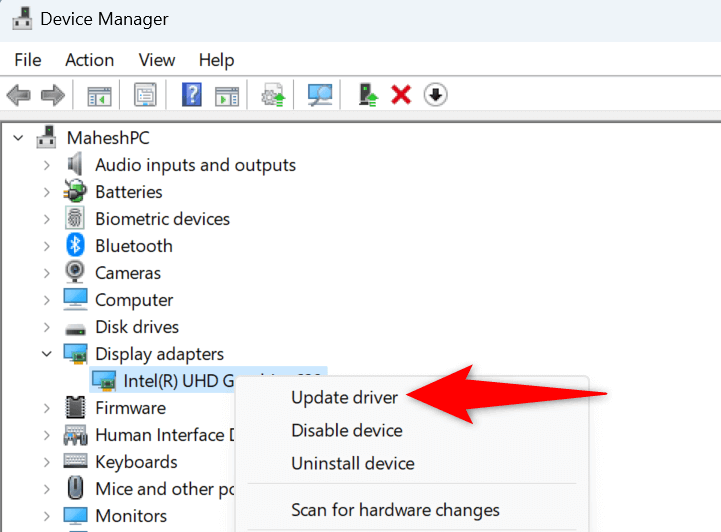
7.A rendszer visszaállítása a múltban létrehozott visszaállítási pontra
Néha a számítógépén végzett változtatások azt eredményezik, hogy a rendszerfunkciók nem működnek. Lehetséges, hogy megváltoztatott egy beállítást a számítógépén, ami hátrányosan érintette a rendszert.
Ebben az esetben használja a Windows beépített rendszer-visszaállítási eszközét a módosítások visszavonásához és a rendszer visszaállításához a múltban létrehozott visszaállítási pontra.
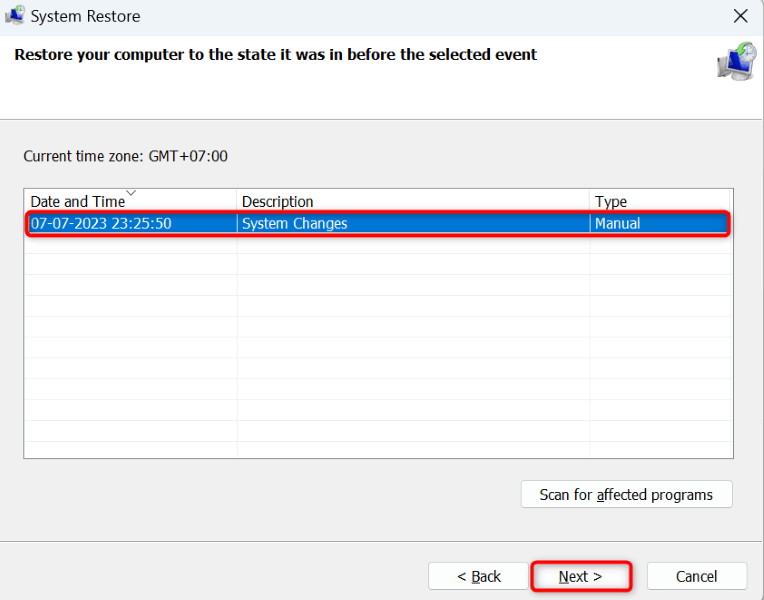
8.A Windows 11 rendszerű számítógép tiszta rendszerindítása
Ha a számítógép indításkor továbbra is lefagy, egy vagy több telepített alkalmazás lehet a bűnös. Lehet, hogy olyan rosszindulatú alkalmazást telepített, amely miatt a rendszer nem válaszol a rendszerindításkor. Ebben az esetben a tiszta rendszerindítás a Windows PC-n -ig ellenőrizze, hogy egy telepített alkalmazás okozza-e a problémát..
Írtunk egy útmutatót erről a témáról, ezért tekintse meg, hogy megtudja, hogyan indíthatja el számítógépét külső alkalmazások betöltése nélkül. Ha a számítógép nem fagy le, amikor tiszta rendszerindítást végez, akkor valószínűleg a telepített alkalmazások a felelősek. Ebben az esetben távolítsa el ezeket az alkalmazásokat a Beállítások>Alkalmazások>Telepített alkalmazásokmenüben a gépén.
Lefagyott Windows 11 számítógép lefagyasztása különféle módokon
Sok elem a Windows 11 rendszerű számítógép lefagyását okozhatja lehet indításkor. Ha nem biztos a probléma pontos okában, kövesse a fent leírt módszereket felülről lefelé a probléma megoldásához. Ezek a módszerek lefedik az összes lehetséges elemet, amely a problémát okozhatja.
Miután megoldotta a problémát, számítógépe a megfelelő módon bekapcsol.
.