A A Google Chrome nem hajlandó elindulni a Windows vagy a Mac rendszeren? Jó esély van arra, hogy a böngésző kisebb hibát tapasztal. A probléma megkerülése érdekében itt-ott módosíthat néhány beállítást a gépén. Megmutatjuk az elérhető javításokat.
Néhány ok, amiért nem tudja megnyitni a Chrome-ot, az az, hogy a Chrome már fut a háttérben, a számítógépen van egy kisebb hiba, a víruskereső blokkolta a hozzáférést a böngészőhöz, a számítógépén lévő rosszindulatú alkalmazás megzavarja a Chrome működését, stb. .

1.Kényszerítse be, majd nyissa meg újra a Chrome böngészőt
Az egyik oka annak, hogy a Chrome nem indul el, az az, hogy a webböngésző már fut a háttérben a számítógépén. Ennek eredményeként előfordulhat, hogy a böngészőben problémák lépnek fel az előtérben.
Ebben az esetben kényszerítheti a böngésző bezárását és újranyitását a megoldja a problémáját értékre.
Windows rendszeren
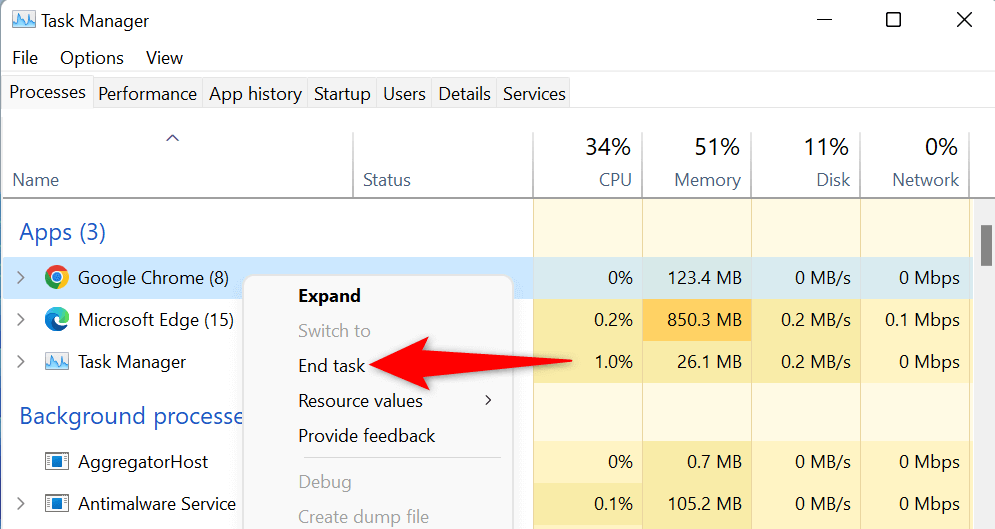
MacOS rendszeren
2.Indítsa újra Windows 10/11 vagy Mac számítógépét
A számítógép kisebb hibái megakadályozhatják a Chrome megnyitását. A jó hír az, hogy a legtöbb kisebb problémát a számítógépével egyszerűen a gép újraindítása segítségével megoldhatja.
A számítógép kikapcsolása előtt mindenképpen mentse el nem mentett munkáját.
Windows rendszeren
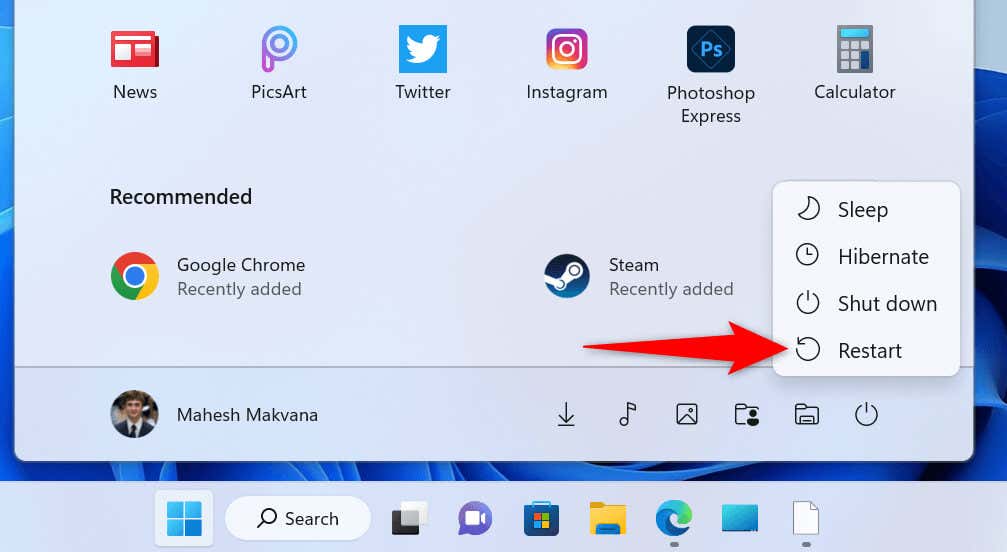
MacOS rendszeren
Amikor a számítógép újra bekapcsol, nyissa meg a Google Chrome-ota számítógépén.
3. Kapcsolja ki számítógépe víruskereső/rosszindulatú programkeresőjét, és futtassa a Chrome-ot
Számítógépe víruskereső szoftvere potenciális fenyegetésként észlelte a Chrome-ot, és blokkolja az alkalmazáshoz való hozzáférést. Ez akkor is megtörténik, ha a böngésző használata teljesen biztonságos.
Ebben az esetben letiltja a vírusvédelmet -ig ellenőrizheti, hogy a víruskereső blokkolta-e a Chrome-hoz való hozzáférését. Ennek módja a használt víruskereső eszköztől függ.
Ha Microsoft Defender Antivirus programot használ, kövesse az alábbi lépéseket a vírusvédelem kikapcsolásához:
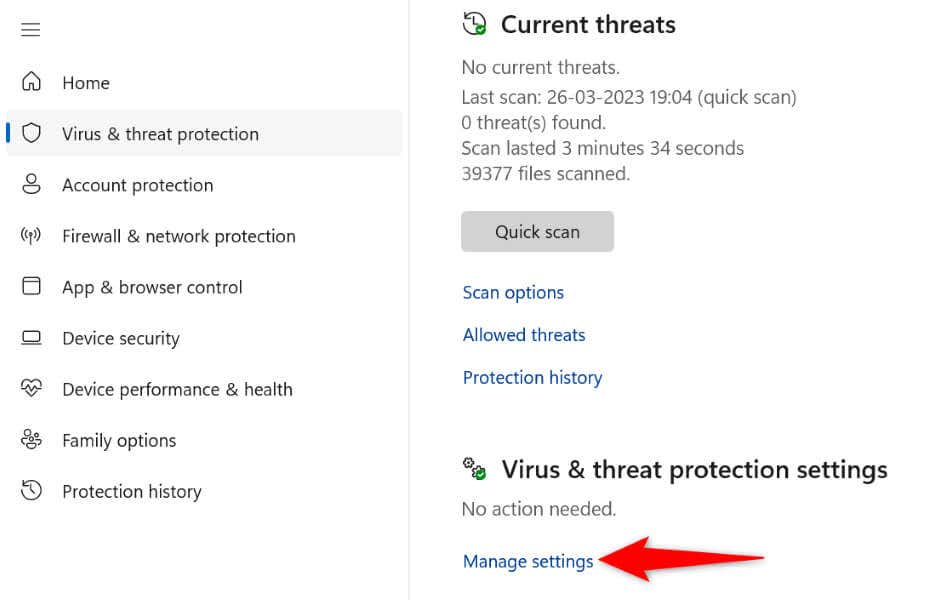
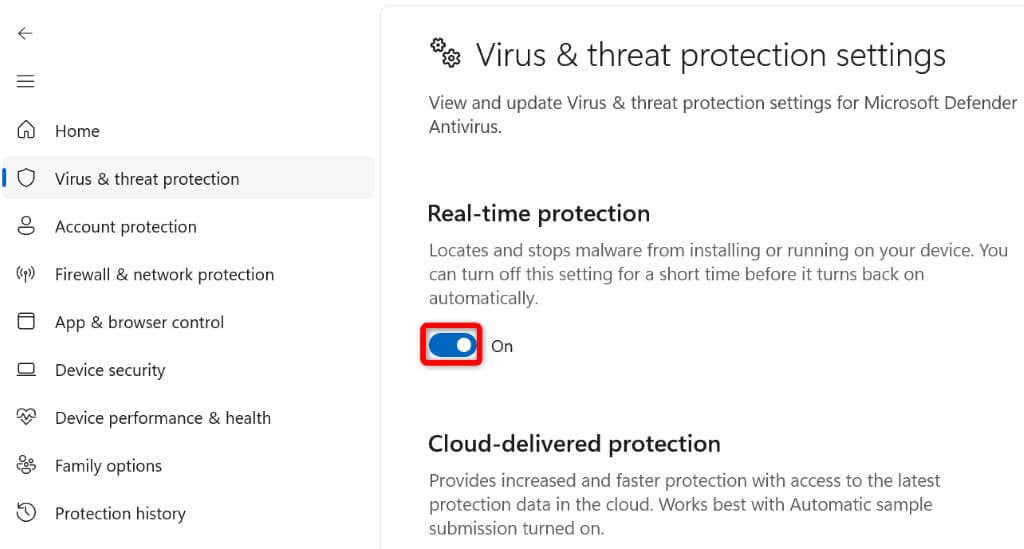
Ha a Chrome a víruskereső eszköz letiltása után elindul, vegye fel a Chrome-ot eszköze engedélyezőlistájára megteheti, hogy a böngészőhöz való hozzáférése a jövőben ne legyen blokkolva.
Ezt a Microsoft Defender Antivirus alkalmazásban a következőképpen teheti meg:
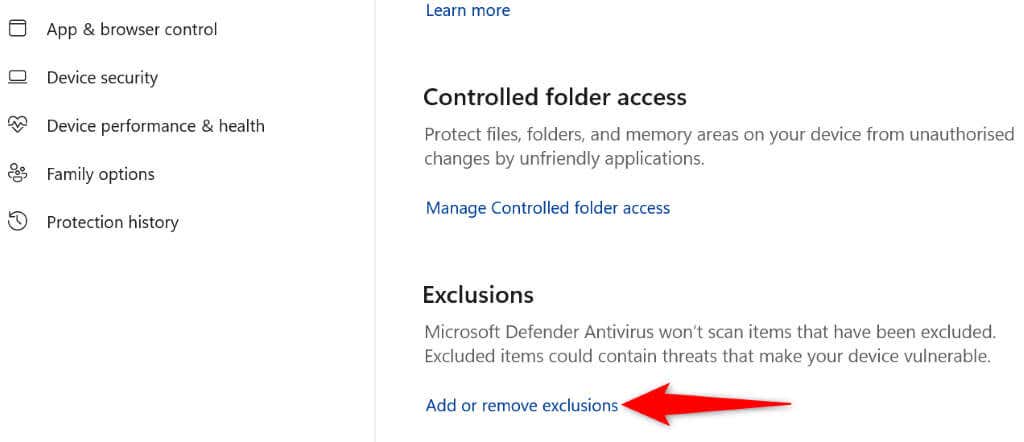
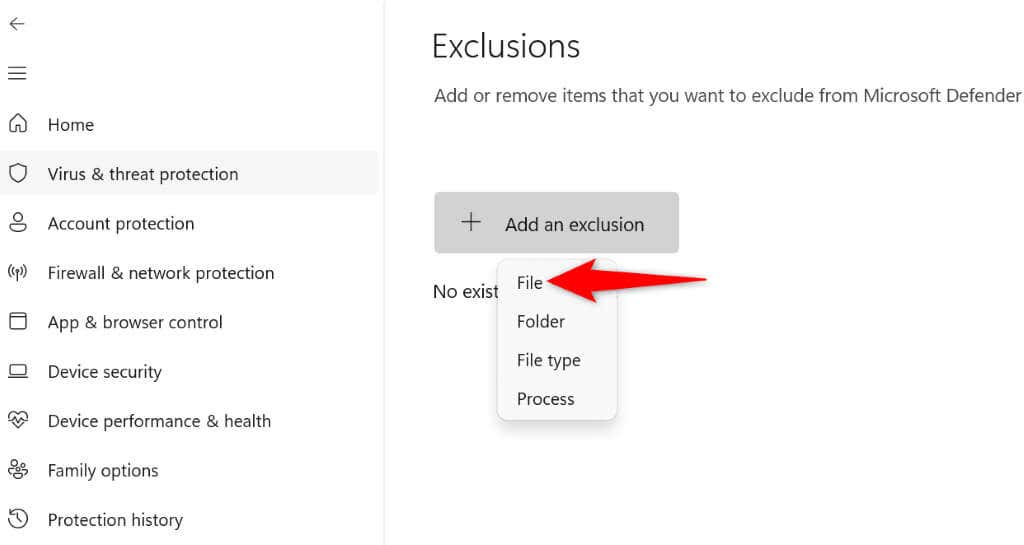
C:\Program Files\Google\Chrome\Application
4. A nem nyíló Google Chrome javítása az árnyékos Windows- és Mac-alkalmazások eltávolításával
A Chrome indítási problémáját egy rosszindulatú alkalmazás okozhatja, amely megzavarja a böngészőt. A piacon lévő számos alkalmazás módosítja más alkalmazások viselkedését.
Távolítson el minden árnyékos alkalmazást a gépéről, ami megoldja a Chrome indítási problémáját.
Windows rendszeren
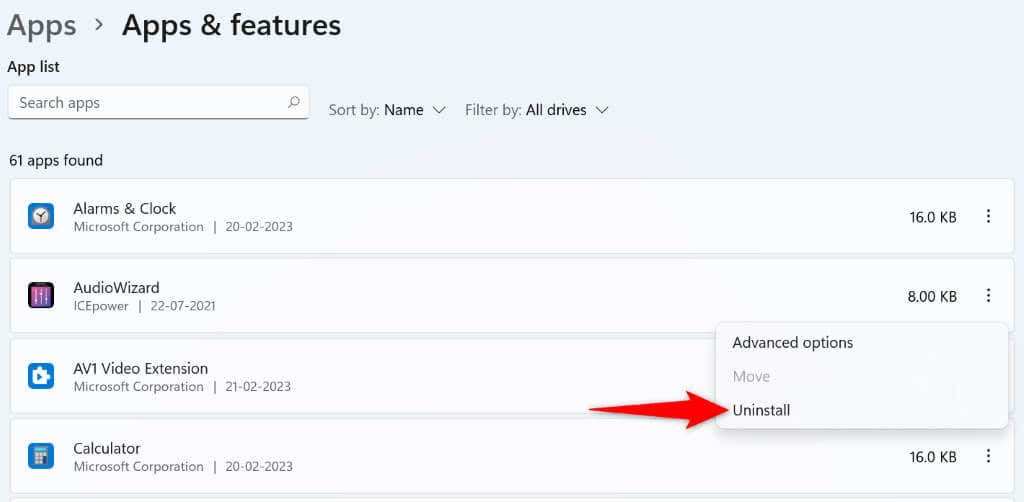
MacOS rendszeren
5.Távolítsa el és telepítse újra a Chrome-ot
Ha a Chrome a fenti javítások alkalmazása után sem nyílik meg, előfordulhat, hogy a böngésző alapfájljai sérültek. Különféle elemek, például vírusok és rosszindulatú alkalmazások megváltoztathatják a böngésző fájljait, és instabillá tehetik a böngészőt.
Ebben az esetben távolítsa el és telepítse újra a Chrome alkalmazást a számítógépén. Ezzel törli a böngésző hibás fájljait, és új működő fájlokat hoz létre.
Windows rendszeren
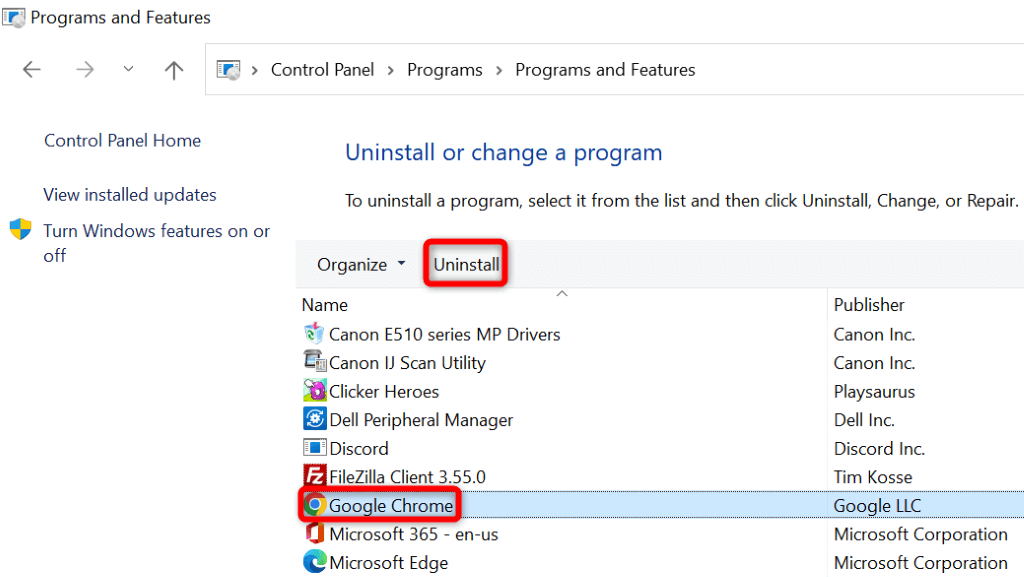
MacOS rendszeren
A Chrome indítási problémáinak megoldása különféle módszerekkel Windows és Mac rendszeren
Ha a Chrome az elsődleges webböngészője, az, hogy nem fér hozzá a böngészőhöz, azt jelenti, hogy nem fér hozzá mentett bejelentkezési adataihoz, könyvjelzőihez és egyéb elemeihez. A fent vázolt javításokat megoldja a Chrome-problémát -re alkalmazhatja.
Ha ezt megtette, a Chrome ugyanúgy elindul, mint korábban, lehetővé téve, hogy kedvenc webhelyein böngészhessen. Jó böngészést!
.