A Microsoft Surface töltőcsatlakozóján lévő LED folyamatosan fehéren világít, ha áramforráshoz csatlakozik. Ha a LED fehéren villog, akkor a tápcsatlakozó vagy a töltő megsérülhet, vagy szennyeződés vagy törmelék lehet a Surface töltőportjában.
Ezenkívül a Surface nem töltődik, ha probléma van a tápcsatlakozóval vagy a fali aljzattal. Ez a cikk hét gyakorlati hibaelhárítási javaslatot emel ki a Microsoft Surface Pro, Surface Go és egyéb Surface modellek töltési problémáira.
1. Használjon kompatibilis töltőt
A Microsoft azt javasolja, hogy a Surface-t az eszközhöz mellékelt tápegységgel töltse. Használhat USB Type-C Power Delivery (PD) töltőt is, ha a Surface támogatja az USB-C töltést.
Előfordulhat, hogy a harmadik féltől származó vagy nem Microsoft tápegységek nem töltik a Surface-eszközt. Hasonlóképpen előfordulhat, hogy egy másik Surface modell eredeti tápegysége nem tölti fel az eszközt. Ennek az az oka, hogy a Surface modelleknek megvannak a saját tápellátási/töltési követelményei.
Ha elvesztette a töltőt, vagy az nem működik, szerezzen be cserét az A Microsoft online áruháza -től. Ügyeljen arra, hogy olyan tápegység-modellt vásároljon, amely elegendő energiát (watt) szolgáltat Surface-eszközének.
A Microsoft webes eszközzel rendelkezik a Surface-eszköz megfelelő tápegység-modelljének azonosítására.
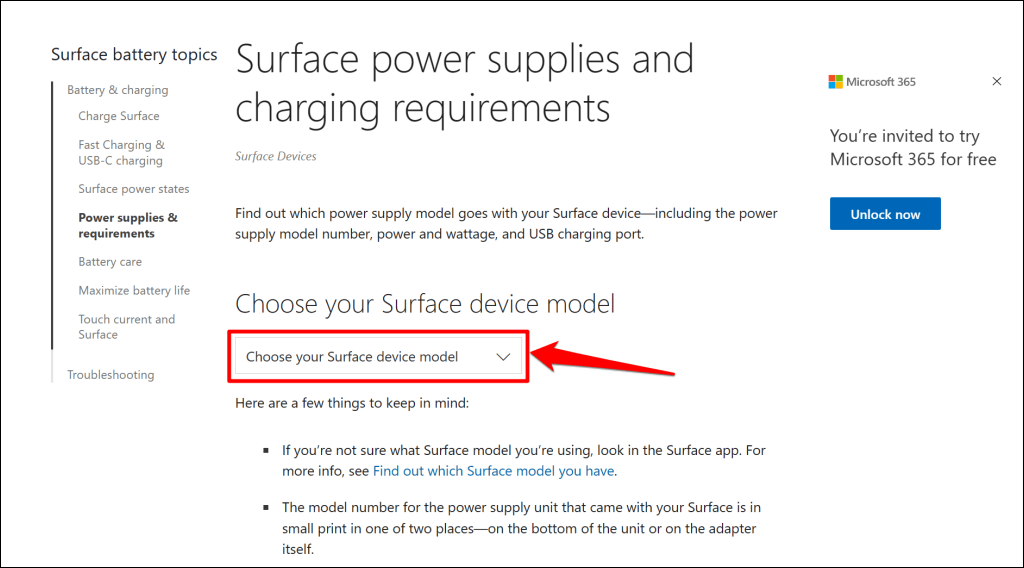
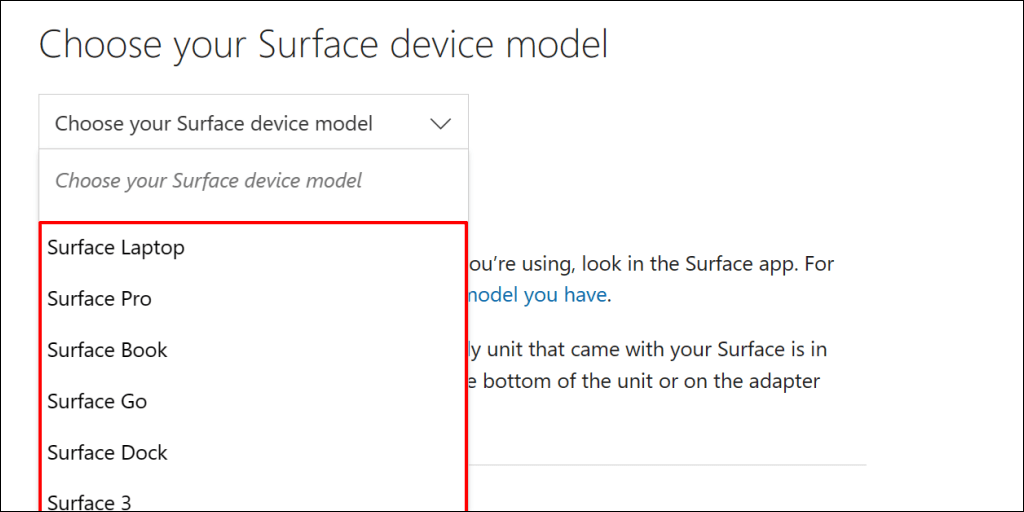
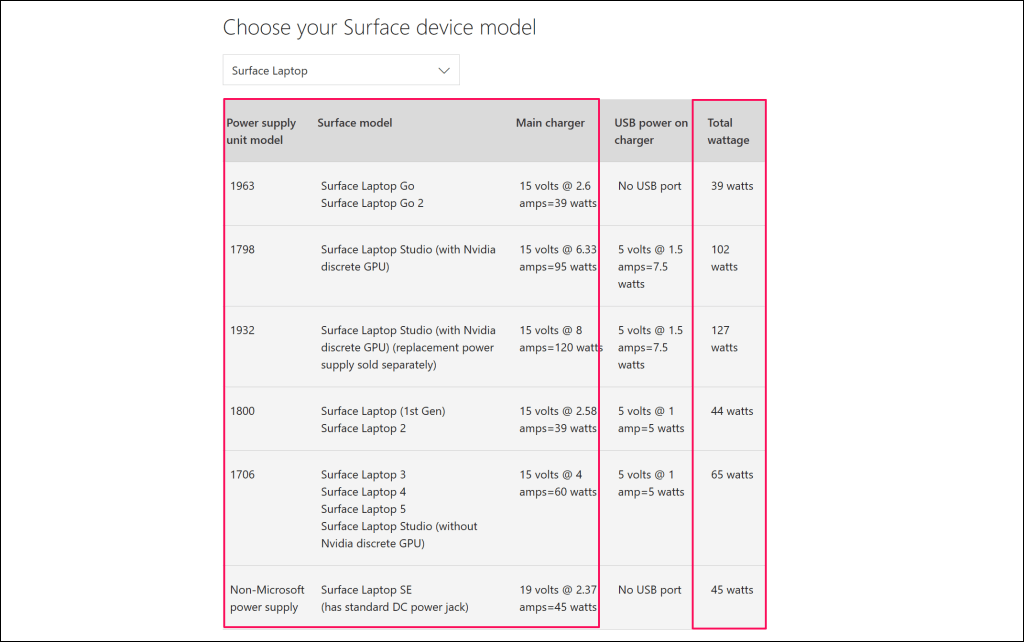
2. Állítsa vissza a tápegységet
Húzza ki a töltőt a Surface laptopból és a fali aljzatból. Hasonlóképpen válassza le a tápcsatlakozó USB-A portjához csatlakoztatott minden eszközt vagy tartozékot.

Várjon 10-30 másodpercet, és csatlakoztassa a Surface eszközt az áramforráshoz. Győződjön meg arról, hogy a csatlakozások (a Surface-hez és a fali aljzathoz) szorosak és biztonságosak.
Ha a probléma továbbra is fennáll, húzza ki a csatlakozót, és változtassa meg a töltőporthoz csatlakoztatott csatlakozó irányát. Fordítsa el a csatlakozót 180 fokkal, és csatlakoztassa a másik irányba..
Csatlakoztassa a Surface-t egy másik konnektorba, ha továbbra sem töltődik, vagy ha a töltő állapotjelző lámpája nem világít. Ha a Surface feltöltődik, amikor egy másik aljzathoz csatlakoztatja, akkor valószínűleg az első aljzat sérült. Forduljon villanyszerelőhöz az aljzat ellenőrzéséhez.
Ha nem fali aljzat, aljzat vagy elosztó tölti a Surface-t, akkor valószínűleg a töltő vagy a Surface töltőportjai hibásak. Próbálkozzon a Surface töltésével egy másik tápegység vagy USB-C PD töltő használatával.
3. Tisztítsa meg felületi töltőjét és portjait

Tiszta, száraz és szöszmentes ruhával törölje le a töltőcsatlakozót, hogy eltávolítsa a Surface áramellátását zavaró szennyeződéseket és idegen anyagokat.
A Surface feltöltése akkor is sikertelen lehet, ha idegen anyagok vannak a Surface Connect portban. Villogjon a Surface Connect vagy az USB-C portba, és ellenőrizze, nincs-e szennyeződés, törmelék vagy szennyeződés.
Csipesszel vagy sűrített levegővel távolítson el minden szokatlant a Surface töltőportjából. Tekintse meg a a számítógép USB-portjainak tisztítása című oktatóanyagunkat a részletes szennyeződéseltávolítási technikákért.
4. Válassza le a Surface Dock
 -et
-et
A Surface Docks nem lehet töltse vagy táplálja a Surface eszközöket, ha az akkumulátor töltöttsége nulla. Ha a Surface-akkumulátor lemerült, töltse fel közvetlenül a fali aljzatból, mielőtt csatlakoztatná a Surface-dokkolót.
5. Futtassa a Surface Diagnostic Toolkit
etA Surface Diagnostic Toolkit automatikusan észleli és kijavítja a Surface hardver-, szoftver- és csatlakozási problémáit. Amikor futtatja az eszközt, ellenőrzi, hogy a Surface különböző részein vannak-e meghibásodások, beleértve a tápegységet és az akkumulátort is.
Megjegyzés:A Surface Diagnostic Toolkit támogatja a Surface 3 eszközöket és az újabb modelleket.
Nyissa meg a Surface Diagnostic Toolkit programot, és kövesse az utasításokat. A diagnosztikai művelet általában körülbelül 10-20 percet vesz igénybe.
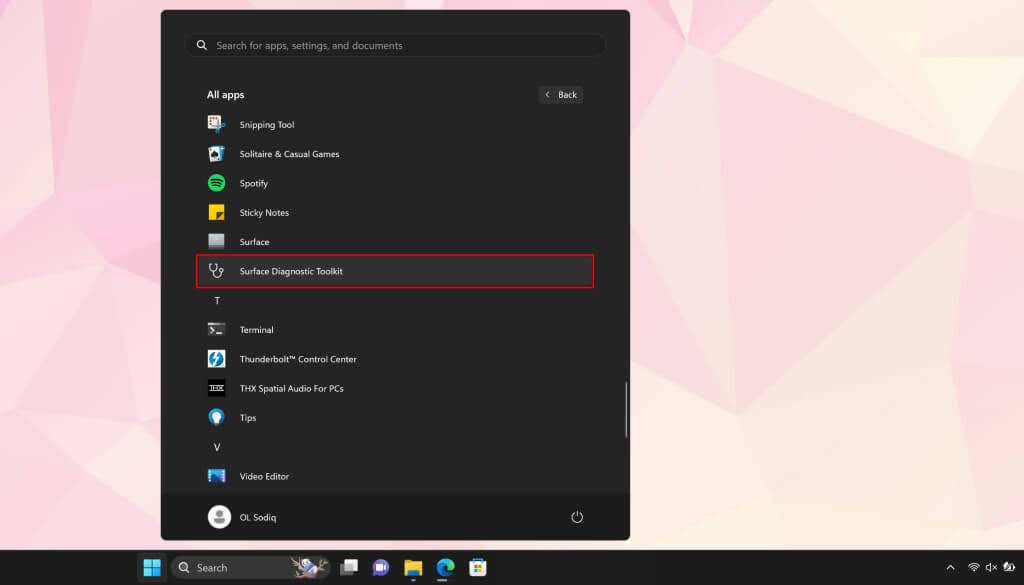
Telepítse a Surface Diagnostic Toolkit Microsoft Store -ből, ha hiányzik a Surface-ről.
6. Futtassa az Energiaellátási hibaelhárítót
A Windows Power hibaelhárító egy másik diagnosztikai eszköz, amely képes diagnosztizálni és kijavítani az energiaellátással kapcsolatos problémákat a Surface-en.
Lépjen a Beállítások>Rendszer>Hibaelhárítás>Egyéb hibaelhárítókoldalára, és válassza a Futtatáslehetőséget. >a „Tápellátás” hibaelhárító mellett..
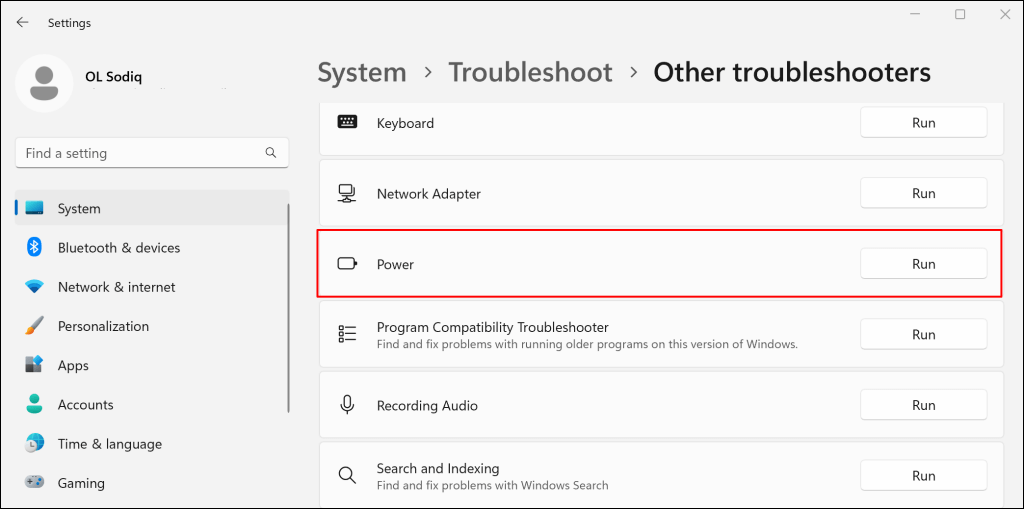
Frissítse Surface operációs rendszerét, illesztőprogramjait és firmware-jét, ha az áramellátási hibaelhárító nem észlel problémát.
7. Frissítse Surface és Surface illesztőprogramjait
Az elavult illesztőprogramok vagy operációs rendszerek a töltési hibák -ot is okozhatják a Surface-eszközökön. Ha a Surface be van kapcsolva, csatlakoztassa az internethez, töltse le a firmware-frissítéseket, és frissítse az operációs rendszert.
Megjegyzés:Ne frissítse Surface készülékét 40 százaléknál kevesebb akkumulátorral.
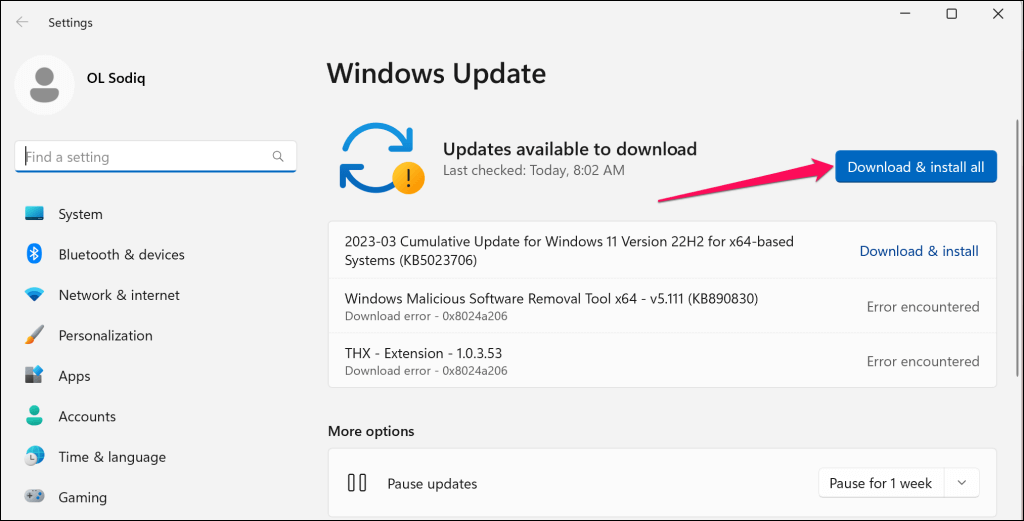
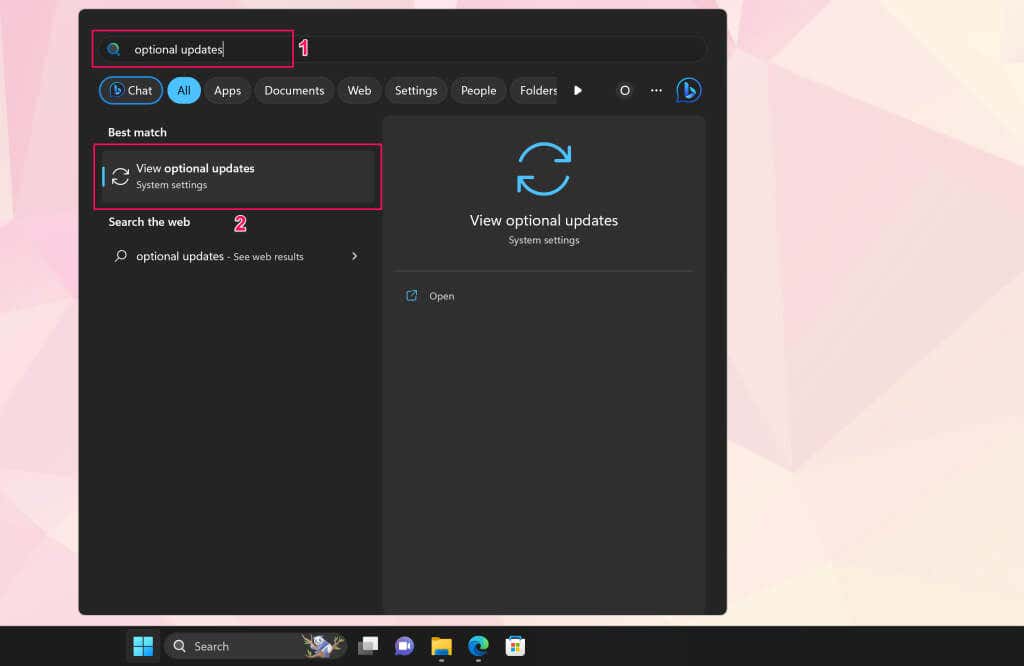
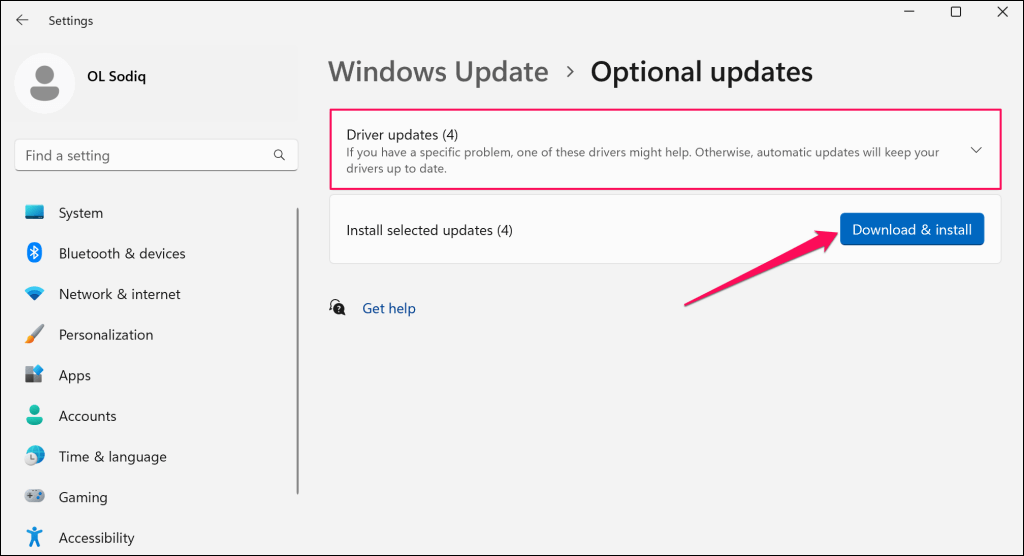
Javasoljuk, hogy a szoftver és az opcionális frissítések telepítése közben frissítse a Surface akkumulátor-illesztőprogramjait.
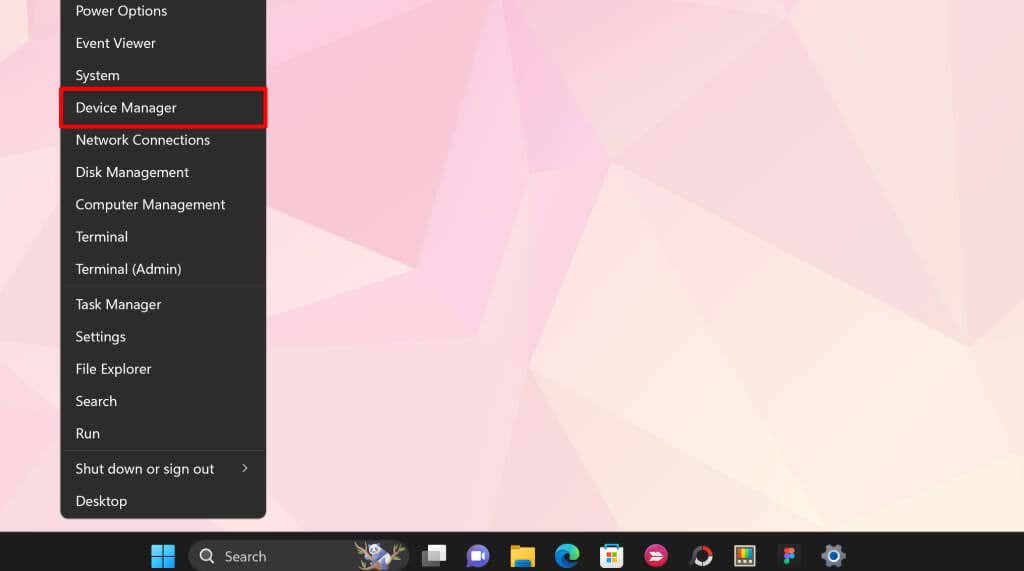
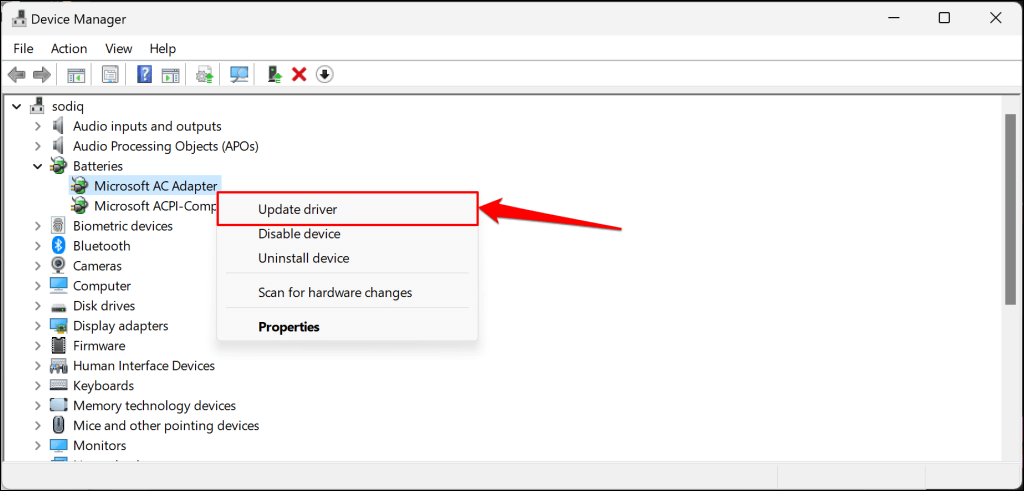
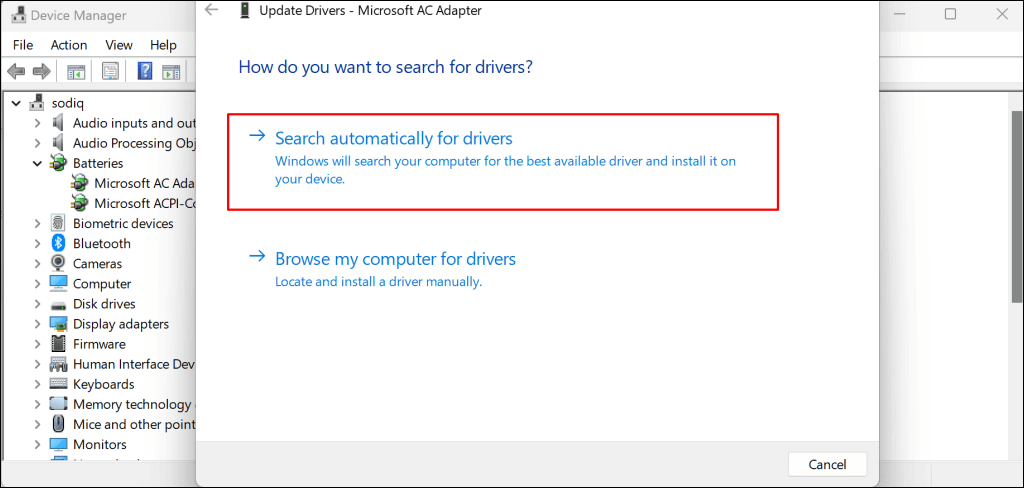
Az Eszközkezelő letölti és telepíti a Surface akkumulátor-illesztőprogramjának legújabb verzióját. Távolítsa el az illesztőprogramot (lásd a 8. lépést), és indítsa újra a Surface-t, ha az Eszközkezelő szerint a legújabb illesztőprogram-verzióval rendelkezik. A Windows automatikusan újratelepíti az illesztőprogramot, amikor a Surface újraindul.
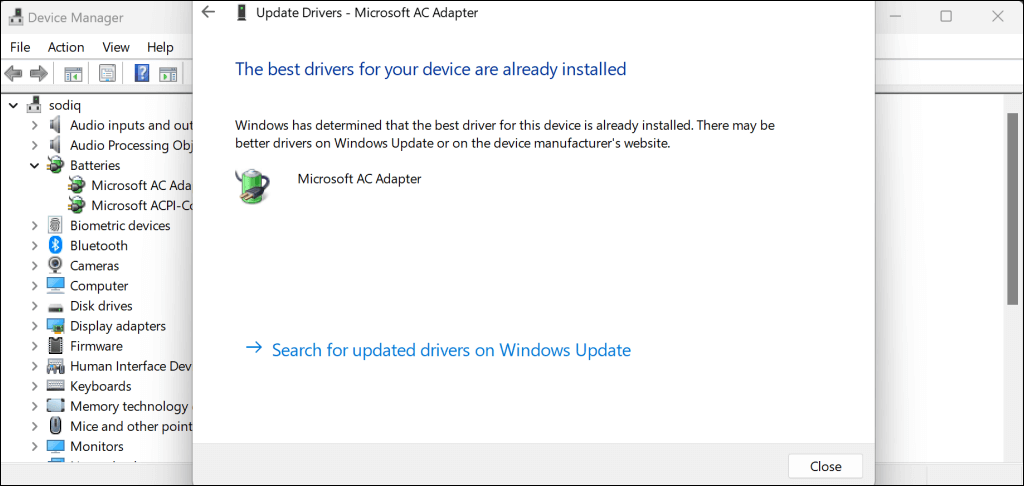
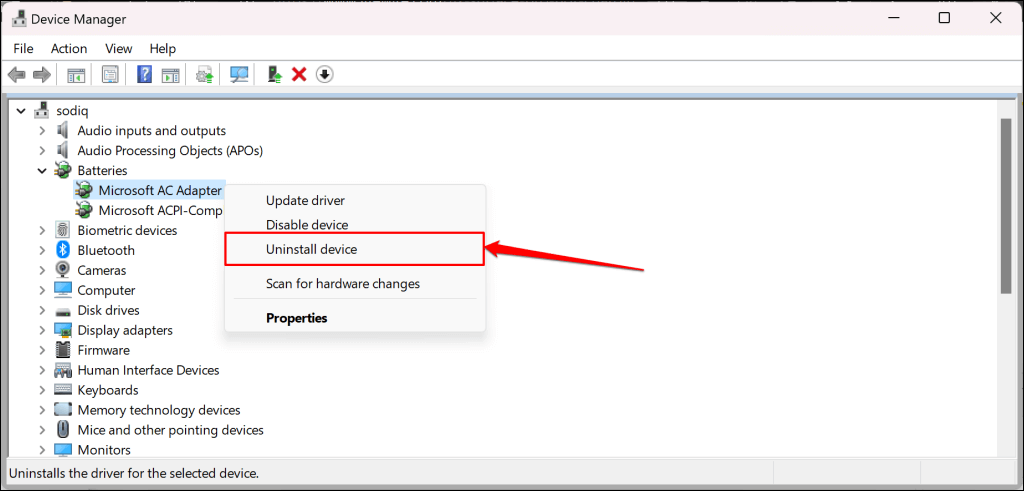
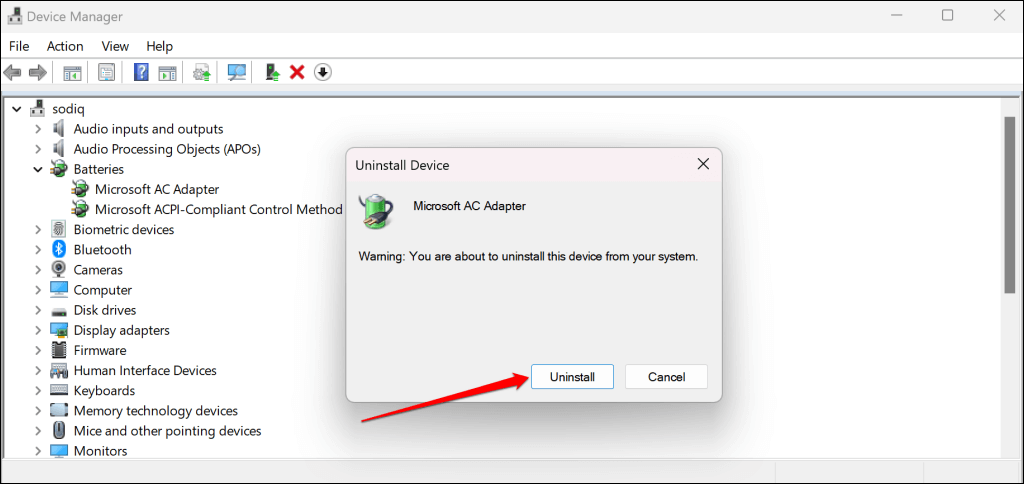
Manuálisan is letöltheti a Felszíni illesztőprogramok és firmware a Microsoft webhelyéről alkalmazást. Nyissa meg az „.msi-fájlok letöltése” részt, és válassza ki a Surface-eszközmodellhez tartozó letöltési linket.
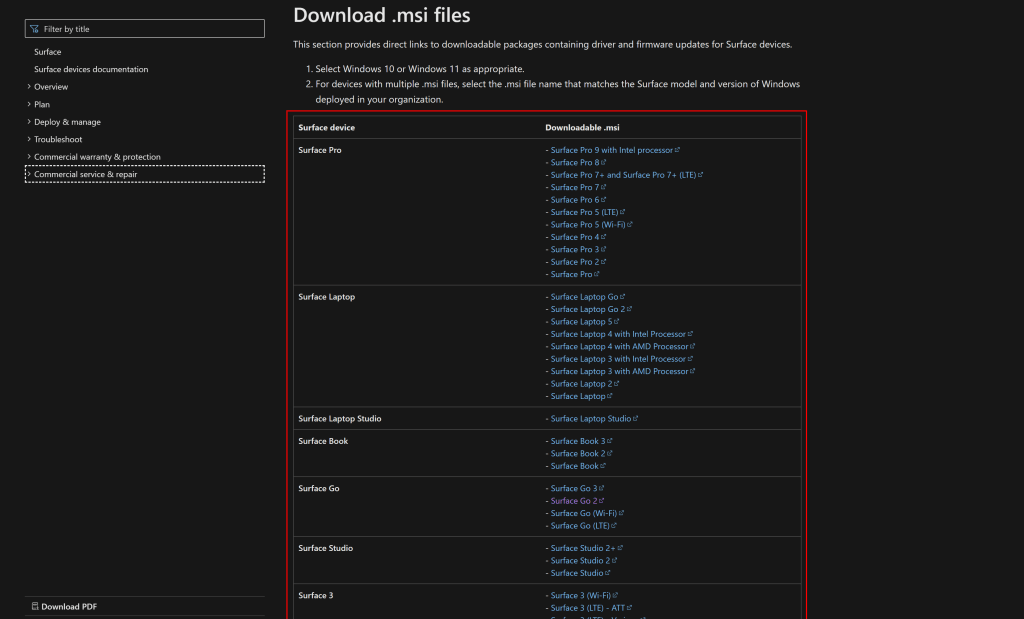
Nyissa meg a letöltött fájlt, és kövesse a beállítási ablakban megjelenő utasításokat a Surface illesztőprogramjainak és firmware-ének frissítéséhez.
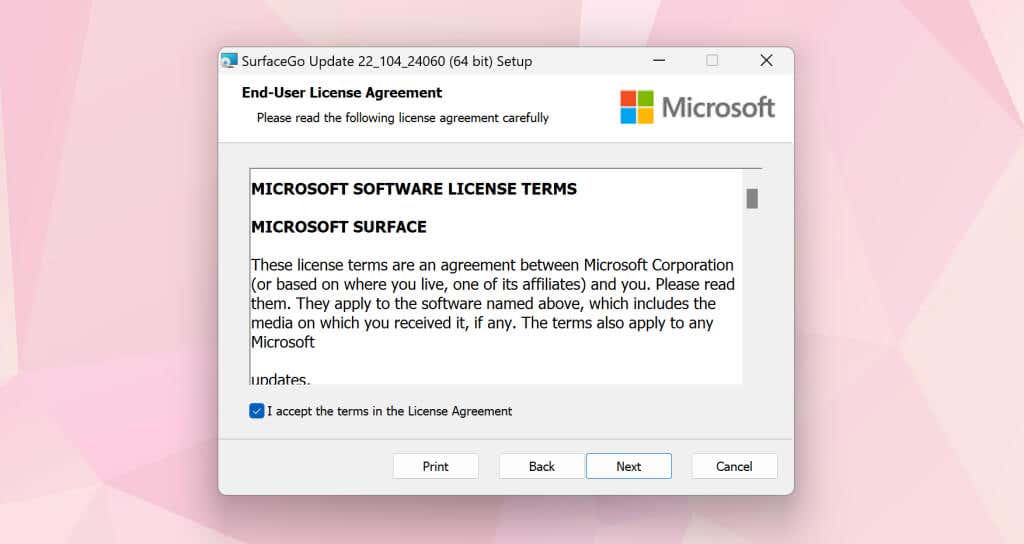
Szervesd a felületet
Lépjen kapcsolatba a Microsoft ügyfélszolgálatával vagy a küldje el Surface-jét szervizelésre/javításra szolgáltatással, ha továbbra sem töltődik, ha csatlakoztatva van.
.