A Microsoft Surface lehet, hogy a laptop vagy a táblagép nem indul el akkumulátorhiba, túlmelegedés, sérült töltő vagy hibás bekapcsológomb miatt. Ideiglenes rendszerhibák vagy hardverhibák is megakadályozhatják, hogy a Surface kilépjen alvó vagy hibernált állapotból.
Szerencsére a tápellátással vagy az akkumulátorral kapcsolatos problémák gyakran könnyen elháríthatók. Mutatunk hét hibaelhárítási lépést, amelyek segítségével megpróbálhatja, ha a Microsoft Surface nem kapcsol be.
1. Töltse fel teljesen felületét
A Microsoft Surface nem kapcsol be, ha az akkumulátor teljesen lemerült. Felvillan a Surface akkumulátor ikonja, amikor megnyomja a bekapcsológombot? Ez kritikusan alacsony akkumulátort jelez.
Csatlakoztassa a Surface eszközt a fali aljzatba az eredeti tápegység használatával legalább 15 percre. Győződjön meg arról, hogy a csatlakozás biztos, és a Surface töltőcsatlakozóján lévő LED-jelző világít.
A Surface tápkábele valószínűleg hibás, ha a LED nem gyullad ki, vagy ha fehér fénnyel villog, amikor áramforráshoz csatlakozik.

Megjegyzés:Ha a Surface akkumulátora teljesen lemerült, előfordulhat, hogy a Surface Dock nem tölti vagy nem táplálja az eszközt. Inkább az eredeti tápkábellel töltse a Surface-t.
2. Ellenőrizze a tápcsatlakozást
A Microsoft Surface nem töltődik és nem kapcsol be, ha a tápcsatlakozás meglazul. Győződjön meg arról, hogy a hálózati adapter vagy kábel megfelelően illeszkedik a fali aljzatba vagy a konnektorba.
Győződjön meg arról is, hogy a tápcsatlakozó biztonságosan illeszkedik a Surface töltőportjához. Ha semmi sem változik, a Surface tápegység valószínűleg hibás vagy sérült.
Próbáljon ki egy másik töltőkábelt, vagy vásároljon egy 1-et.
3. Használjon eredeti töltési tartozékokat
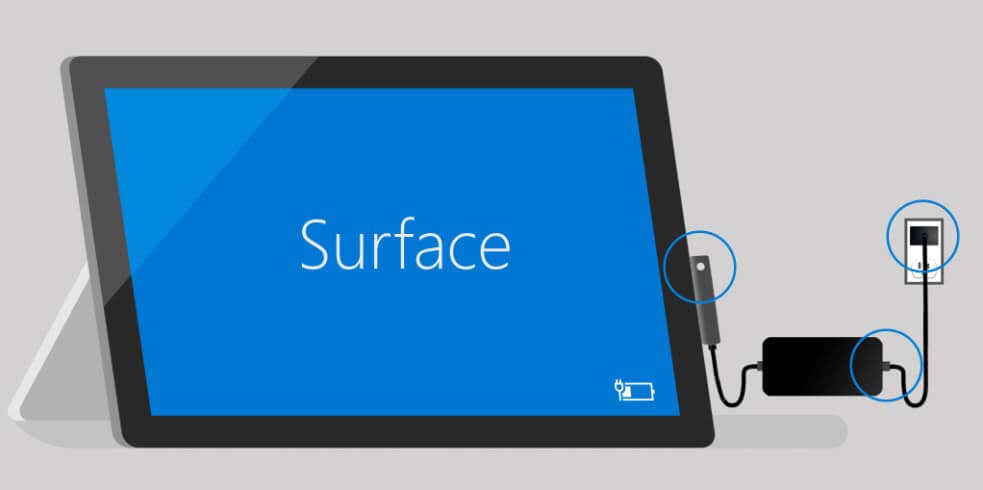
Előfordulhat, hogy a harmadik féltől származó vagy knockoff töltőtartozékok nem táplálják a Surface-t, és nem töltik az akkumulátort. Ezenkívül károsíthatják az akkumulátort, vagy a Surface túlmelegedését okozhatják.
Csatlakoztassa a Surface készüléket a fali aljzathoz az eredeti tápegységével vagy egy kompatibilis Microsoft márkájú tápkábellel.
4. Hagyja hűlni a felületet

A számítógépek néha véletlenszerűen leállnak, és nem kapcsol be, ha a A CPU hőmérséklete túl magas. Ha a Surface forrónak érzi magát, húzza ki a tápegységet, és hagyja hűlni néhány percig, mielőtt bekapcsolná.
Ha a Surface-t hűtőpárna -re helyezi, gyorsabban csökkenhet a hőmérséklete. Olvassa el az hibaelhárítási útmutató a túlmelegedés megelőzéséről oldalunkat, ahol további tippeket talál a Surface CPU hőmérséklet értékének csökkentésére..
5. Válassza le a külső tartozékokat

Ha a külső tartozékokat csatlakoztatva hagyja a Surface-hez, előfordulhat, hogy nem indul el. Válassza le az USB-meghajtókat, SD-kártyákat, típusfedelet és minden külső tartozékot a Surface-ről, majd próbálja meg újra bekapcsolni.
6. Ébressze fel Surface-jét billentyűkóddal
A Surface zúgó zajt ad, amikor be van kapcsolva, de lefagy a fekete képernyőn? Ha igen, akkor valószínűleg probléma van a Surface kijelzőjével vagy grafikus adapterével. Előfordulhat, hogy a A Surface grafikus adapterének újraindítása újra megfelelően működik.
Nyomja meg a Windows billentyűt+ Ctrl+ Shift+ Bgyorsbillentyűket, és engedje el a billentyűket, amikor a Surface egy hangjelzést. A képernyőnek öt-tíz másodperccel ezután be kell kapcsolnia.
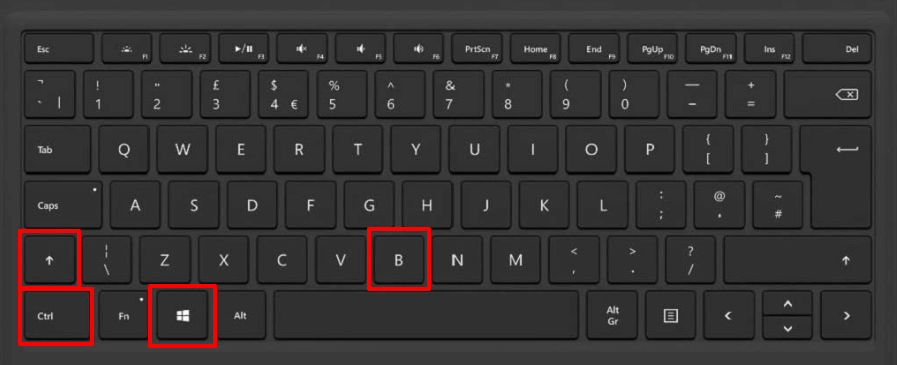
Tábla módban egyszerre háromszor nyomja meg a Hangerő növeléseés a Hangerő csökkentésegombot.
7. A felület kényszerített újraindítása vagy lágy alaphelyzetbe állítása
Ha a Surface továbbra sem kapcsol be, nyomja meg és tartsa lenyomva a bekapcsológombotlegalább 20 másodpercig. Engedje el a bekapcsológombot, amikor megjelenik a Windows logó képernyő.

Próbálja ki a kétgombos kényszerleállítási módszert a Surface-eszköz kényszerített újraindításához. A kétgombos leállítás bizonyos Surface modelleken működik – Surface Book, Surface RT, Surface 2, Surface 3, Surface Pro, Surface Pro 2, Surface Pro 3 és Surface Pro 4.
Ne engedje fel egyik vagy mindkét gombot 15 másodpercig, még akkor sem, ha a képernyőn villog a Surface logó.
Surface felépítése
Ha a Microsoft Surface elindul, a Surface Diagnostic Toolkit segítségével ellenőrizze az áramellátással és az akkumulátorral kapcsolatos problémákat. A Surface alkalmazáson keresztül a Microsoft támogatási szakértőjével is cseveghet..
Nyissa meg a Surface alkalmazást, bontsa ki a Súgó és támogatáslegördülő menüt, válassza a Súgó kéréselehetőséget, és kövesse az utasításokat.
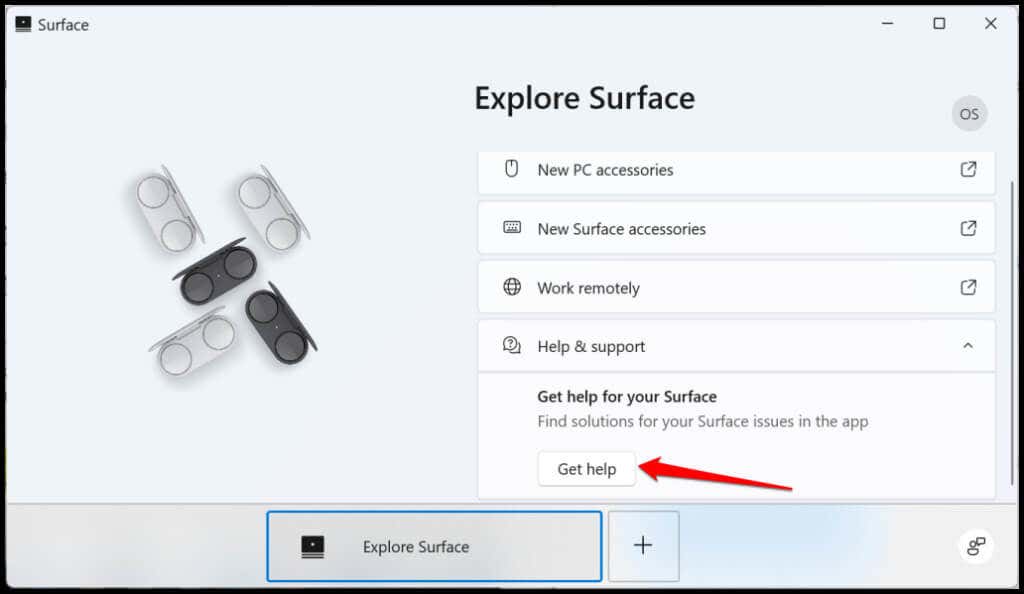
Frissítse Surface operációs rendszerét és a töltse le a legújabb frissítéseket az illesztőprogramokhoz és a firmware-hez -ot is. Küldje el Surface-jét egy közeli vagy helyi Microsoft Store-ba szervizelés, javítás vagy csere céljából.
.