Ha megnyomja a bekapcsológombot Windows laptopján vagy asztali számítógépén, bekapcsol a képernyő és a billentyűzet háttérvilágítása. Egy hibás bekapcsológomb, túlmelegedés vagy laza akkumulátorcsatlakozás azonban megakadályozhatja a laptop bekapcsolását.
Ha a laptop nem kapcsol be töltés közben vagy akkumulátorról, az alábbi hibaelhárítási lépések segítségével újra működnie kell.
1. Válassza le a külső tartozékokat
AKülső eszközök és tartozékok (monitorok, SD-kártyák, USB-meghajtók, HDMI-kábelek stb.) megakadályozhatja a laptop bekapcsolását. Húzza ki a laptopjához csatlakoztatott tartozékokat, és próbálja újra bekapcsolni.

2. Ellenőrizze a jelzőlámpákat a tippekért
A bekapcsológomb megnyomásakor figyeljen a laptop jelzőfényére. Az Néhány Dell és HP laptopon LED világít programozott sorrendben villog, jelezve az akkumulátor vagy a CPU lehetséges meghibásodását.
A villogó LED-lámpa a laptop komplementer fém-oxid félvezető (CMOS) akkumulátorával kapcsolatos problémákat is jelezhet. A CMOS akkumulátor nélkül a Basic Input/Output System (BIOS) program nem tudja elindítani a laptop operációs rendszerét.

Ha a bekapcsológomb megnyomásakor az eszköz egy vagy több LED-jelzőfénye szakaszosan villog, forduljon laptopja gyártójához. A gyártó támogatási webhelyén vagy a használati útmutatóban is megtudhatja, mit ábrázolnak a diagnosztikai LED-lámpák.
3. Töltse fel a laptopot
A laptop nem kapcsol be, ha lemerült az akkumulátor. Töltse fel laptopját fali konnektorból 10-15 percig, majd próbálja meg újra bekapcsolni.
Előfordulhat, hogy a hamisított vagy levágott tápkábelek nem biztosítanak elegendő áramerősséget vagy feszültséget a laptop töltéséhez vagy indításához. Ezért azt javasoljuk, hogy használja a laptopjához kapott tápegységet.
Ha a laptop tápellátásjelzője nem gyullad ki, amikor az áramforráshoz van csatlakoztatva, akkor valószínűleg a töltő hibás.
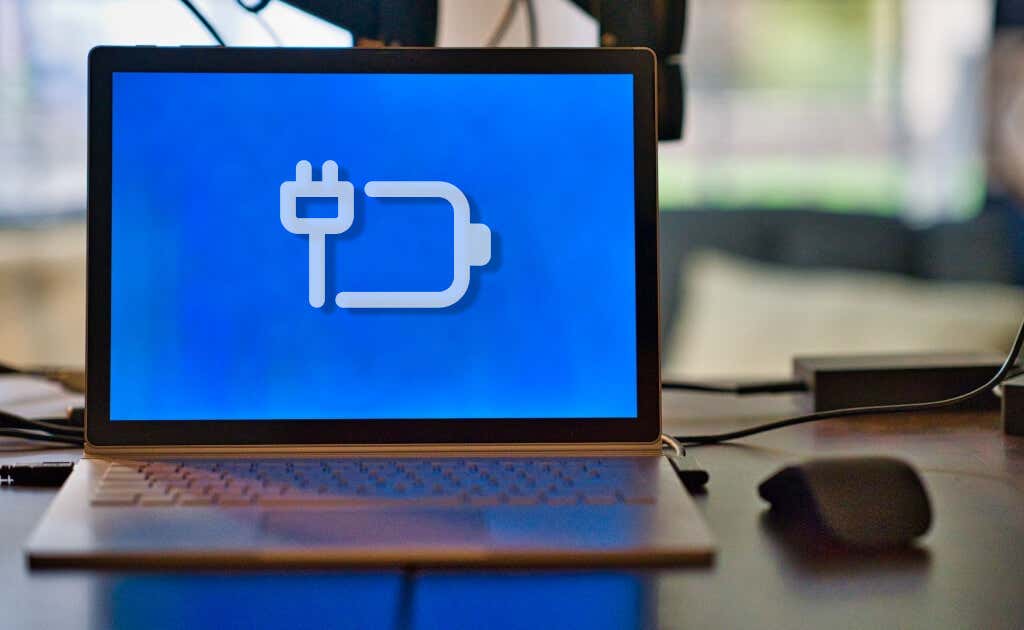
Hibás fali aljzat nem tölti vagy kapcsolja be a laptopját. Dugja be a tápcsatlakozót egy működőképes fali aljzatba, és győződjön meg arról, hogy a csatlakozás nem lazul meg.
Ha a fali aljzat a laptopon kívül más eszközöket is táplál, akkor a tápkábel vagy az adapter elromlott vagy nem támogatott. Vásároljon cseretartozékokat laptopja gyártójától vagy hivatalos viszonteladóitól.
4. Helyezze vissza vagy cserélje ki az akkumulátort.
A laptop nem kapcsol be, ha az akkumulátor rossz vagy rosszul van behelyezve. Távolítsa el, majd helyezze vissza a laptop akkumulátorát, ha az eltávolítható. Kipróbálhatja a az akkumulátor visszaállítása annak lefagyasztásával vagy újrakalibrálásával -et is. Cserélje ki az akkumulátort, ha továbbra sem táplálja a laptopot.
5. Hagyja kihűlni a laptopját

A laptop véletlenszerűen leállhat, és megtagadja a bekapcsolást, ha az akkumulátor, a CPU vagy más rendszerelemek túlmelegednek. Ez egy hővédelmi óvintézkedés a merevlemez meghibásodásának vagy az alaplap károsodásának megelőzésére.
Helyezze laptopját egy lapos asztalra, és győződjön meg arról, hogy semmi sem takarja el a hűtőnyílásokat. Használhat hűtőpárnát vagy külső hűtőventilátort a laptop hőmérsékletének csökkentésére. Várjon legalább 30 percet, mielőtt újra bekapcsolná laptopját.
Ha a túlmelegedés továbbra is fennáll, akkor a a laptop belső ventilátorai elromolhatnak vagy eltömődött. A hibaelhárítási megoldásokért tekintse meg a oktatóanyag a laptop ventilátorokkal kapcsolatos problémák megoldásához oldalunkat.
6. Növelje a képernyő fényerejét

Kigyullad a bekapcsológomb vagy a billentyűzet háttérvilágítása, amikor megnyomja a bekapcsológombot? Hallja a ventilátor forgását vagy örvénylését, de a a kijelző fekete vagy üres marad hangot? A laptop képernyője valószínűleg fekete, mert a kijelző fényereje alacsony vagy a legalacsonyabb.
Nyomja meg a fényerő-növelő gombota billentyűzet felső sorában, hogy növelje laptopja kijelzőjének fényerejét. Nyomja meg többször a gombot, amíg a laptop kijelzője meg nem jelenik.
7. Ébressze fel laptopja képernyőjét
A Windows két billentyűkombinációval rendelkezik, amelyekkel kipattinthatja laptopját a üres vagy fekete képernyő -ből. Próbálja ki az alábbi billentyűkódokat, ha a laptop képernyője nem kapcsol be a bekapcsológomb megnyomásakor.
Nyomja meg a Windows billentyűt+ Pa billentyűzeten, és várjon néhány másodpercet. A parancsikon megnyitja a Windows „Projekt” ablaktábláját, ahol kiválaszthat egy prezentációs módot.
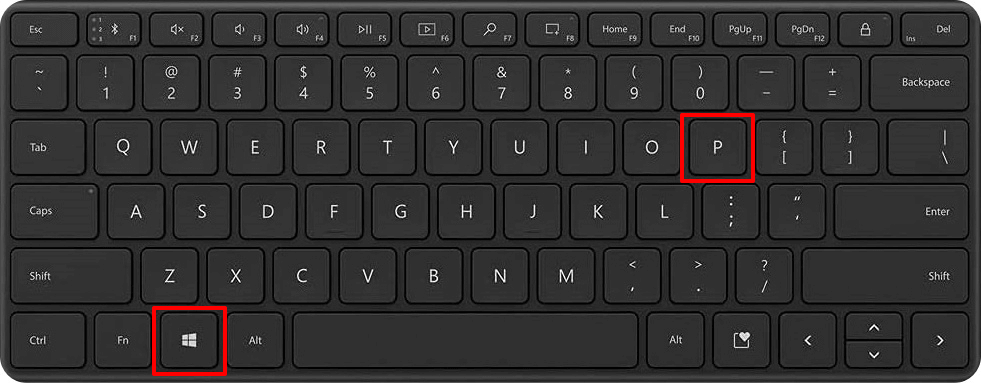 A
A
Ctrl+ Alt+ Delegy másik billentyűkombináció, amely felébresztheti a Windows számítógép képernyőjét. Újraindítja a Windows rendszert, és segíthet a laptop megfelelő indításakor.
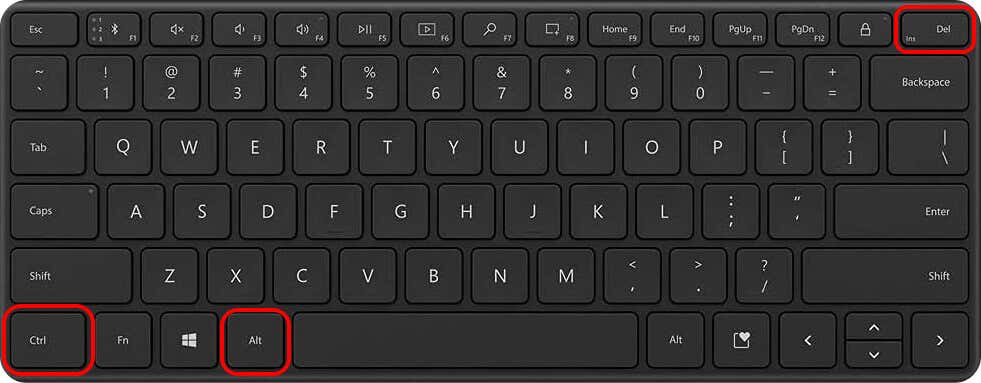
A billentyűkombináció számos eszközkezelési lehetőséget kínál, ha laptopja fekete képernyőn ragad.
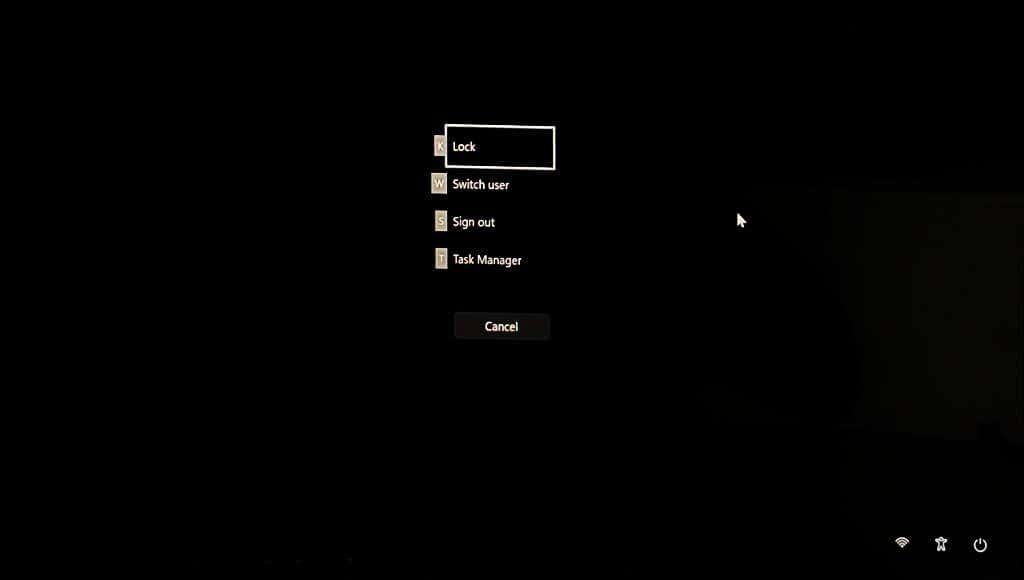
8. Indítsa újra/visszaállítja a grafikus/megjelenítő illesztőprogramot
Ha a laptop képernyője továbbra sem kapcsol be, akkor valószínűleg a kijelzőadapterrel van probléma. A kijelzőadapter újraindítása megoldhatja a képernyővel kapcsolatos problémát..
Húzza ki a laptophoz csatlakoztatott összes eszközt vagy tartozékot, és nyomja meg a Windows logó billentyűt+ Ctrl+ Shift+ Bspan>.
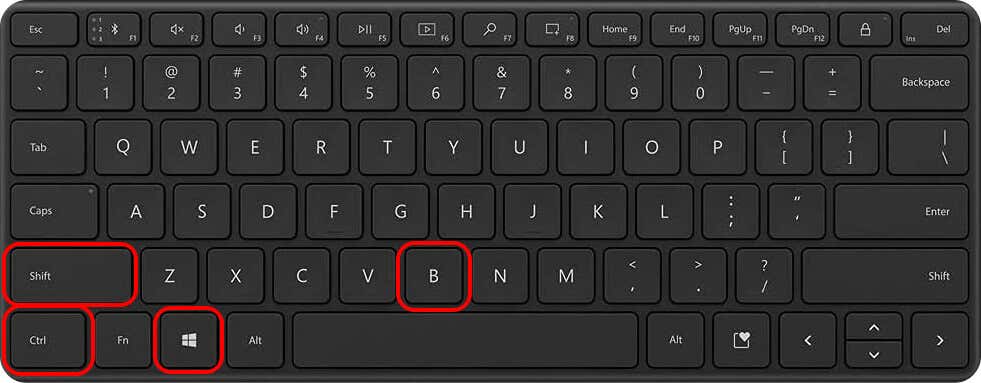
A laptopnak sípolni kell, és a képernyőnek 5-10 másodpercen belül be kell kapcsolnia. Forduljon laptop gyártójához, vagy keressen fel egy javítóműhelyt a kijelző/grafikus adapter értékeléséhez és cseréjéhez.
9. Javítsa meg a kijelző illesztőprogramját csökkentett módban
Bekapcsol a laptop, és azonnal ki is kapcsol? Indítsa el a Biztonságos módot, és frissítse vagy telepítse újra a grafikus/kijelző illesztőprogramok eszközt a probléma megoldásához. Tekerje vissza a vezetőt, ha a laptop nem kapcsol be az illesztőprogram-frissítés telepítése után.
Megjegyzés:Ha laptopja merevlemeze titkosított, a csökkentett módba való belépéshez szüksége lesz a BitLocker-kulcsra. További információért tekintse meg a következő oktatóanyagunkat: BitLocker helyreállítási kulcsok megtalálása a Windows rendszerben.

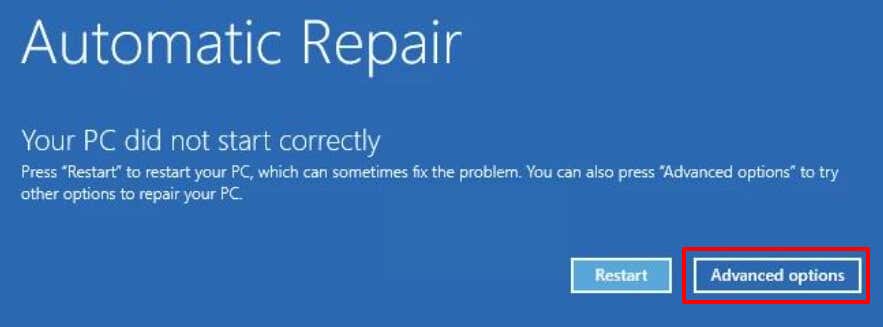
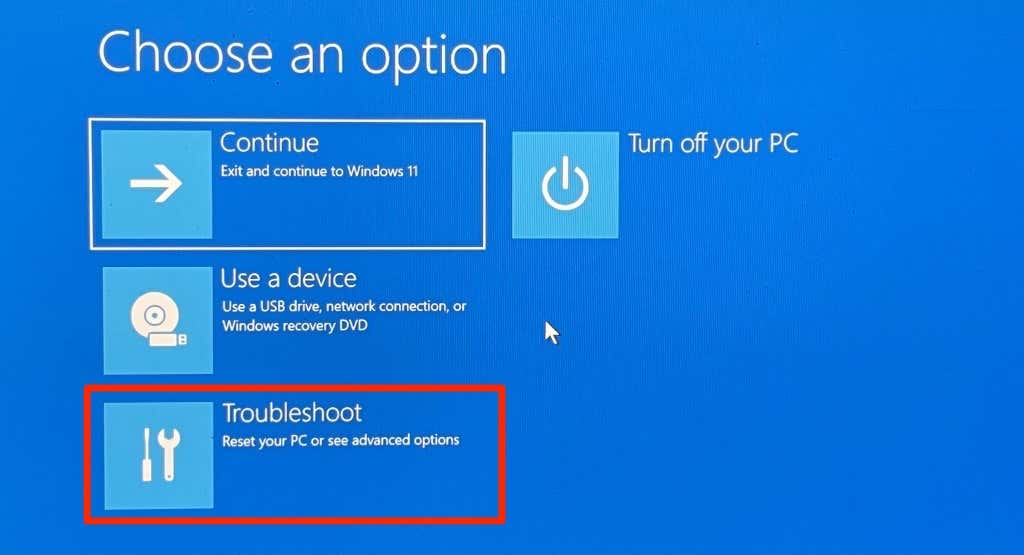
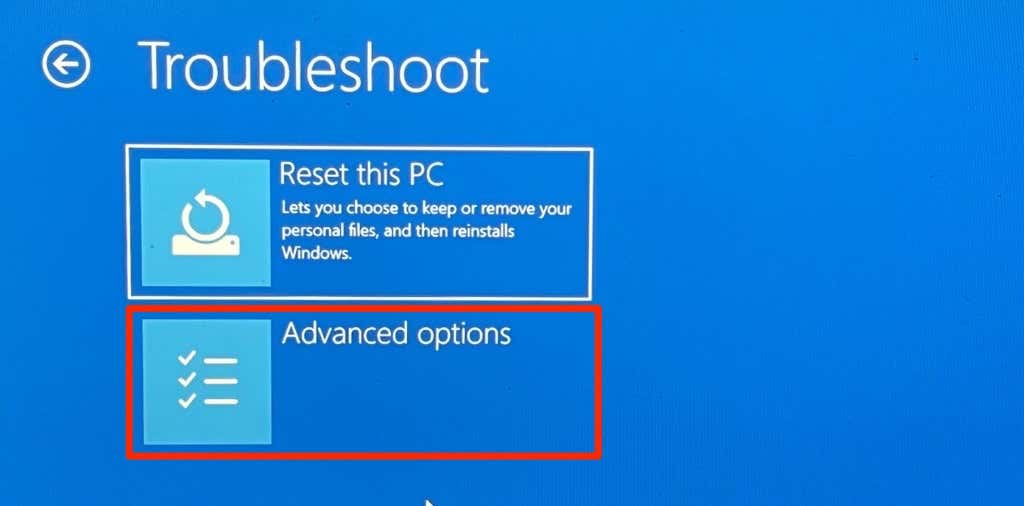
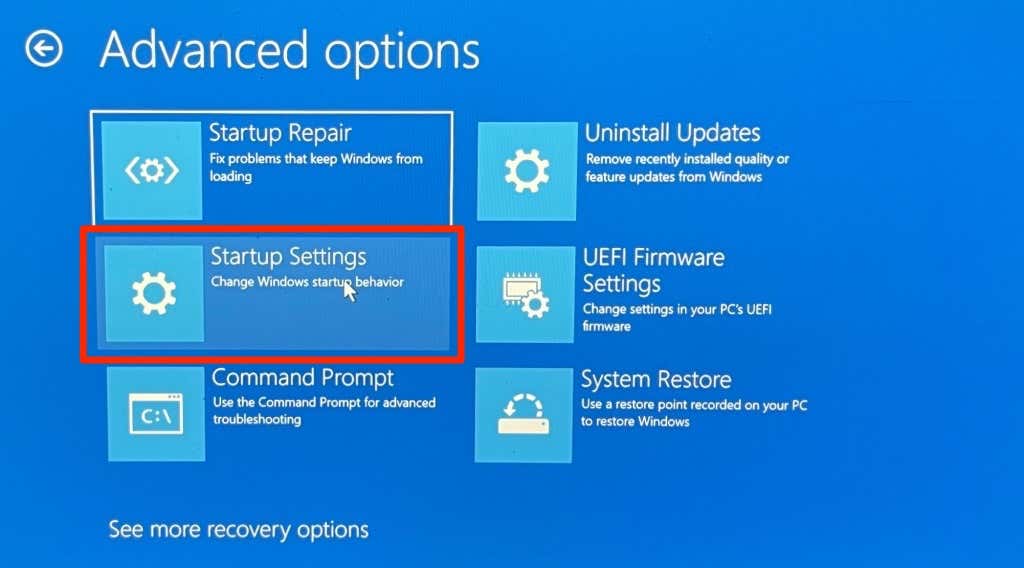
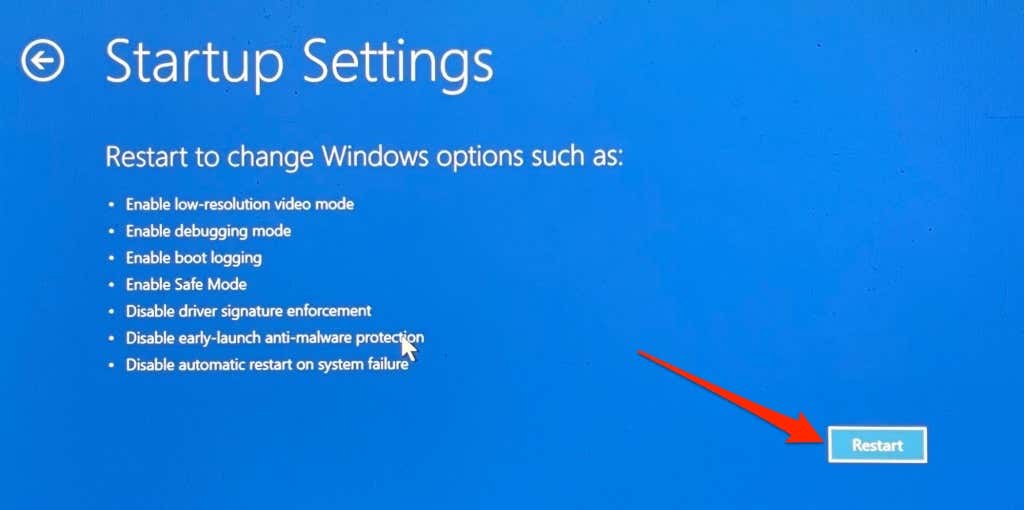
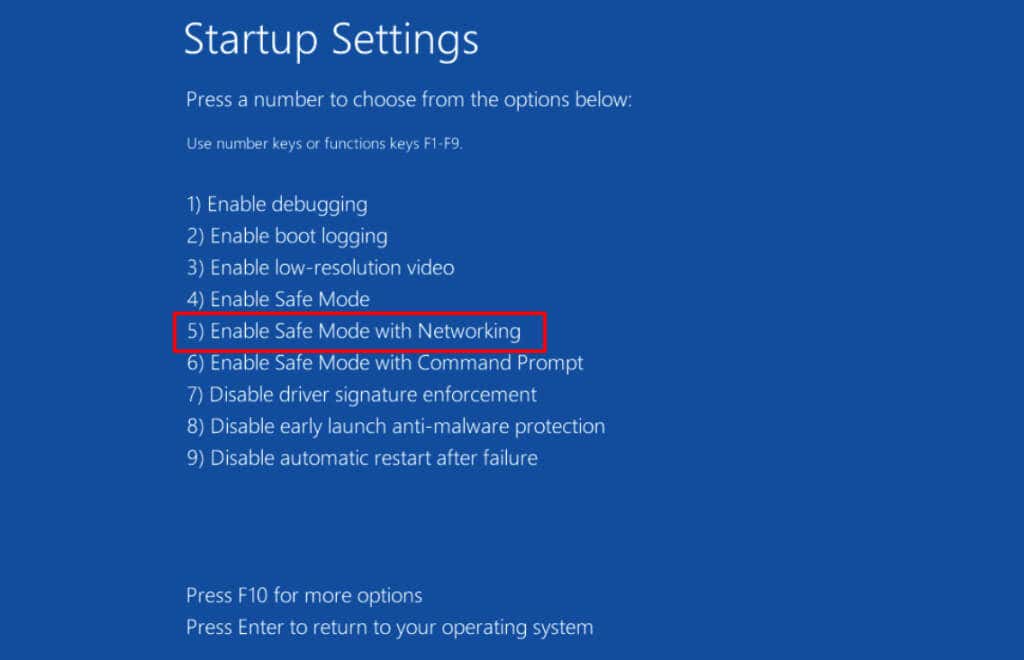
Az opció betölti a laptop hálózati illesztőprogramjait, lehetővé téve, hogy csökkentett módban csatlakozzon az internethez. Csökkentett módban csatlakoztassa laptopját Wi-Fi- vagy Ethernet-hálózathoz, és folytassa a következő lépéssel.
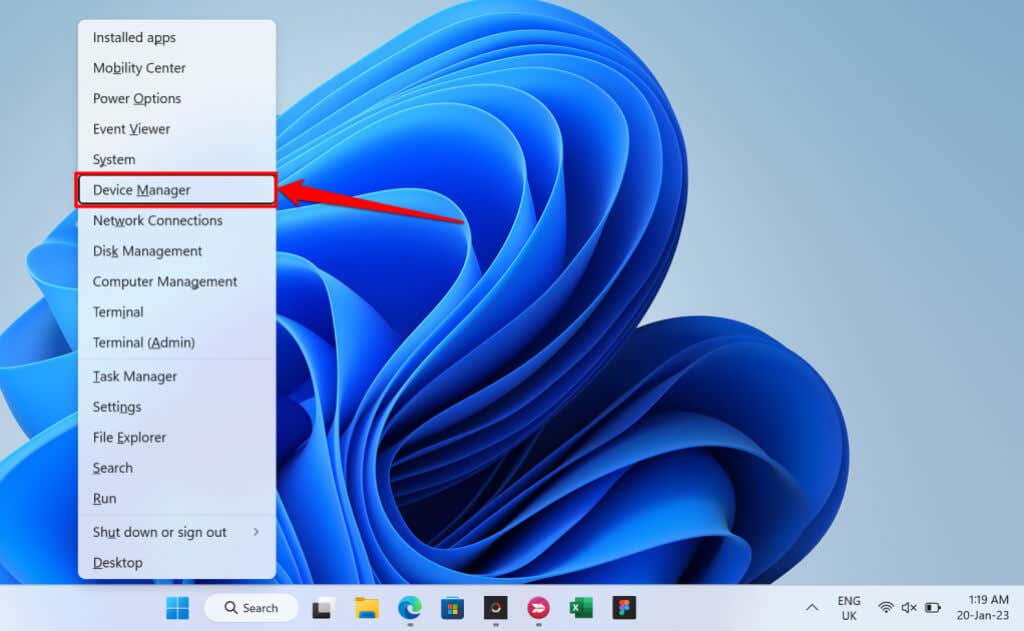
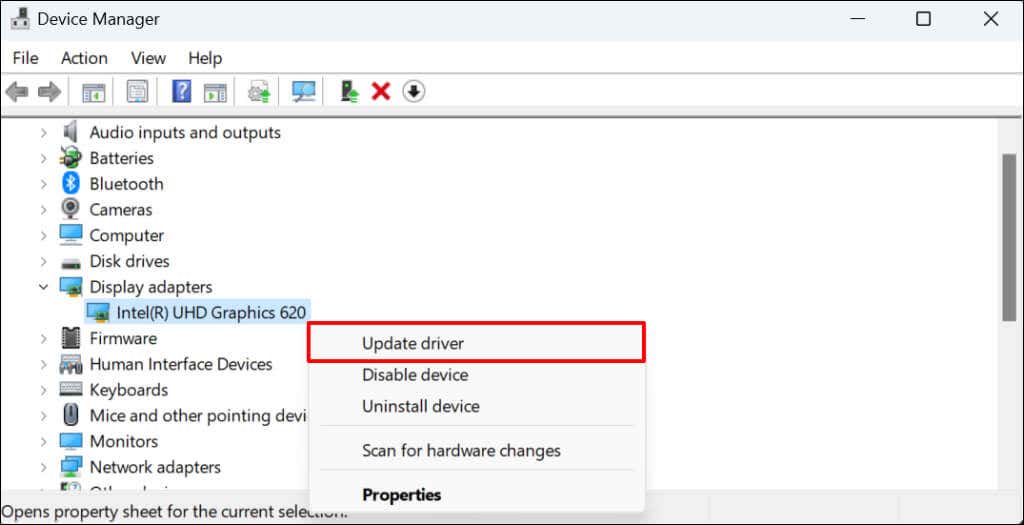
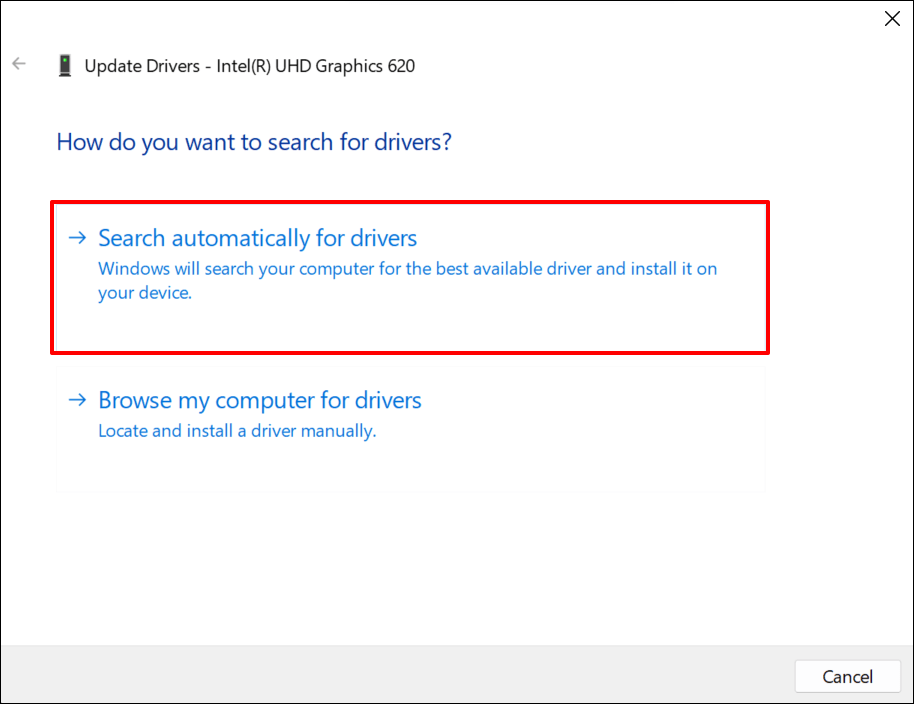
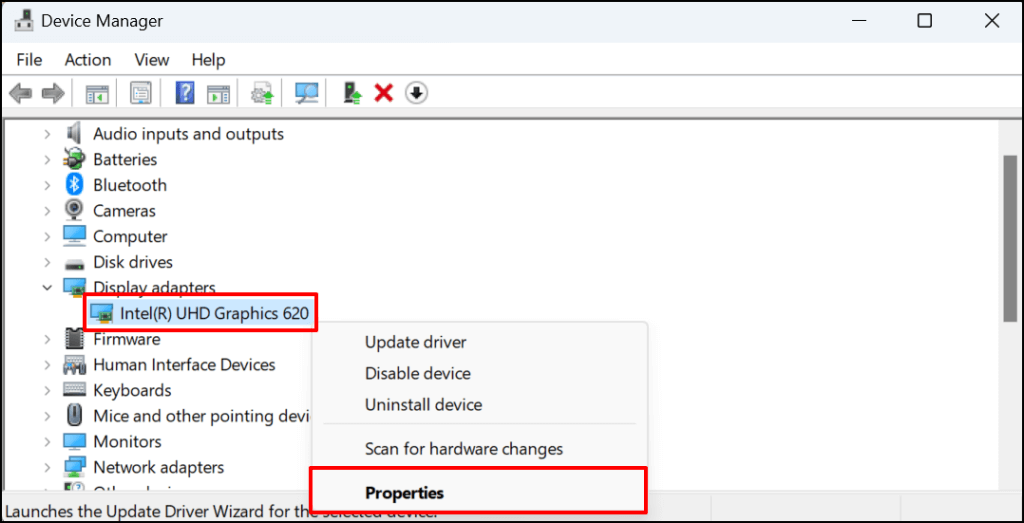
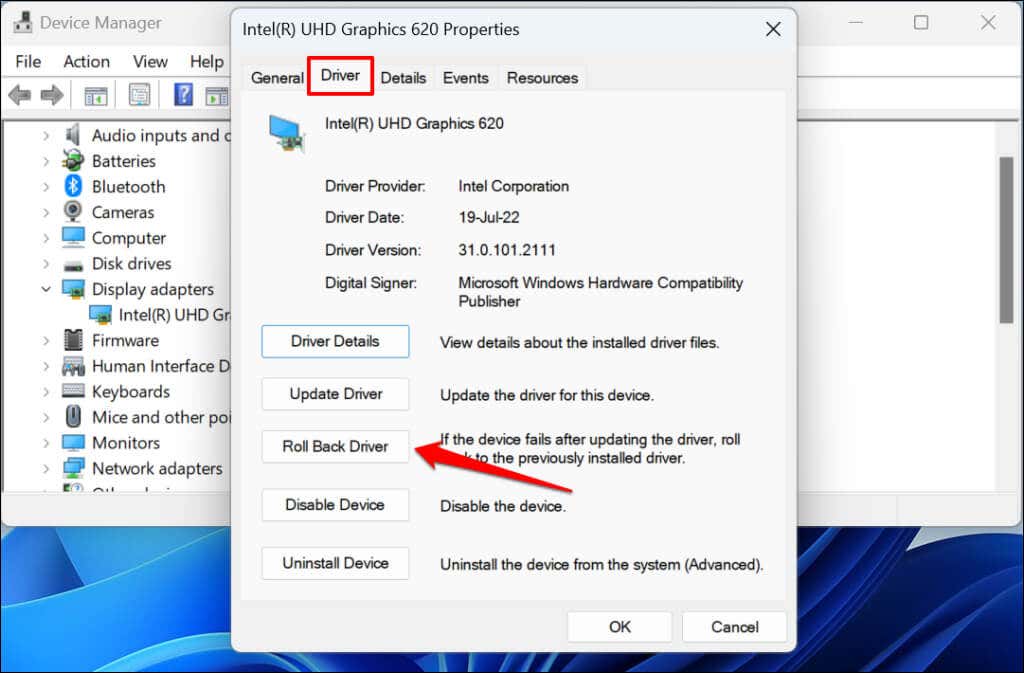
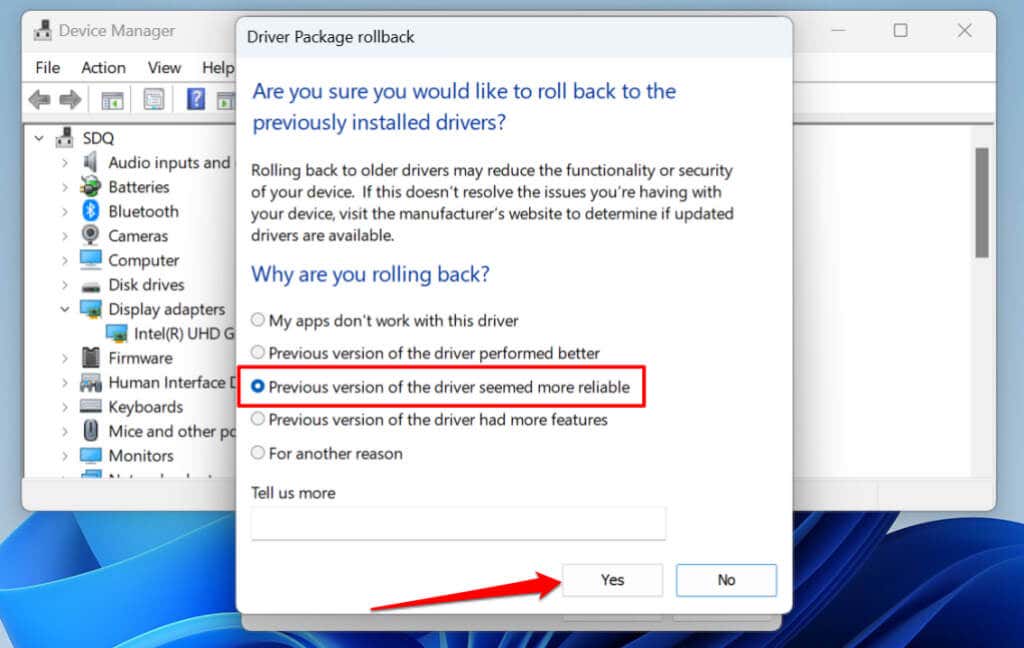
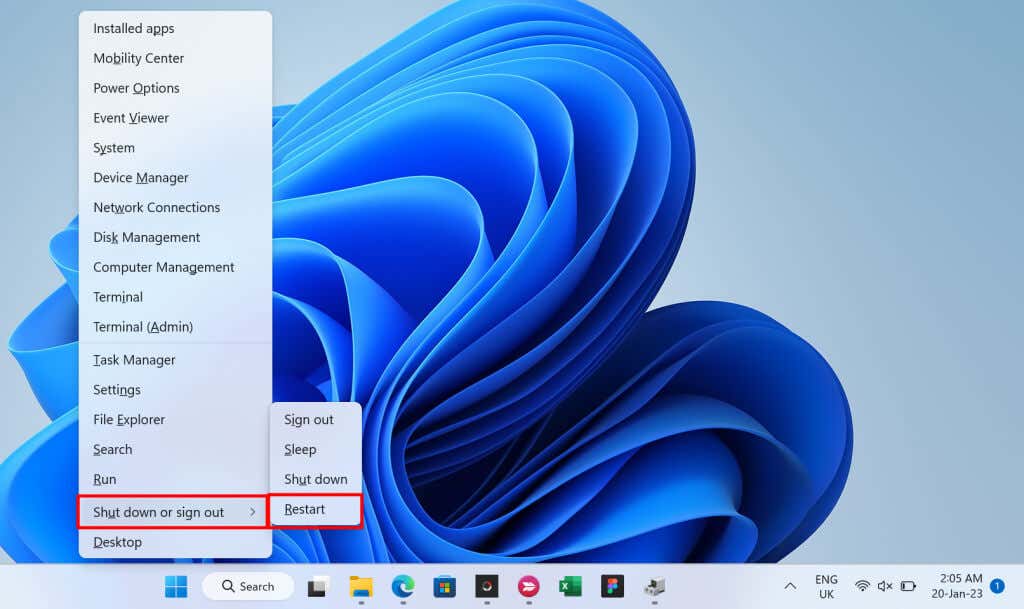
Helyezze vissza laptopját
Ha laptopja a javítások kipróbálása után sem kapcsol be, akkor egyes hardverelemek meghibásodnak vagy megsérültek. Keressen fel egy számítógép-szerelőt, vagy küldje el laptopját a gyártóhoz javításra vagy cserére.
.