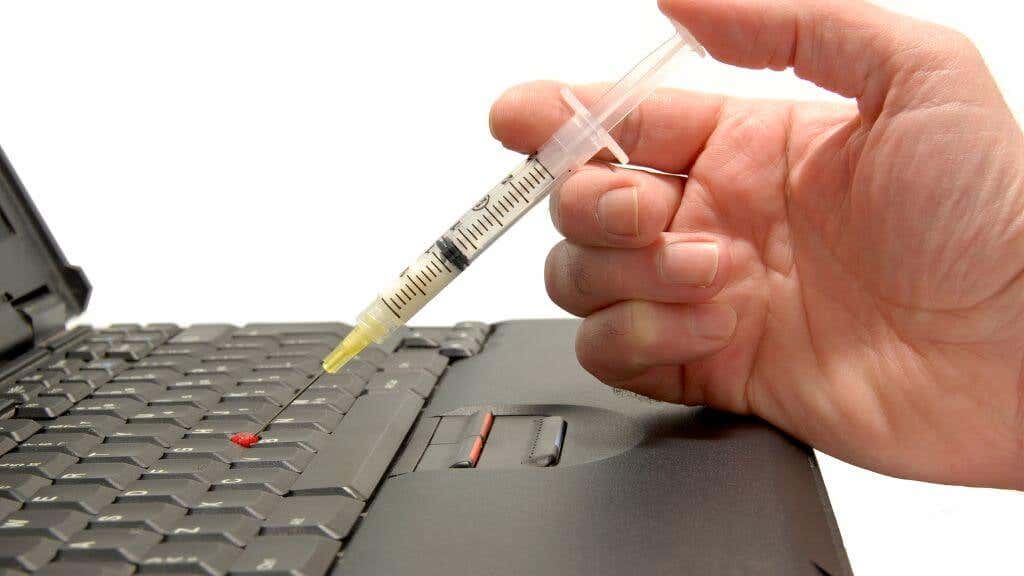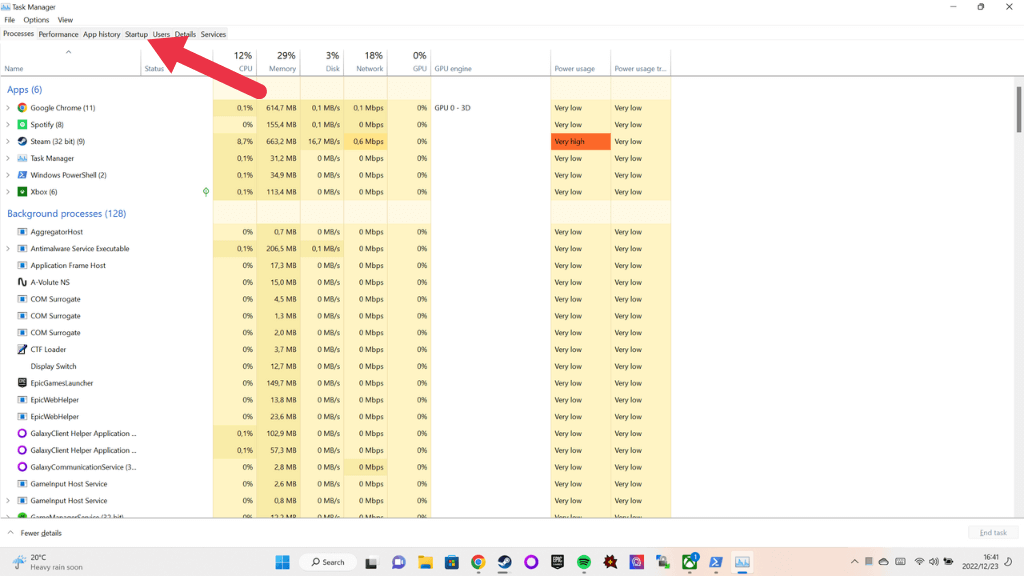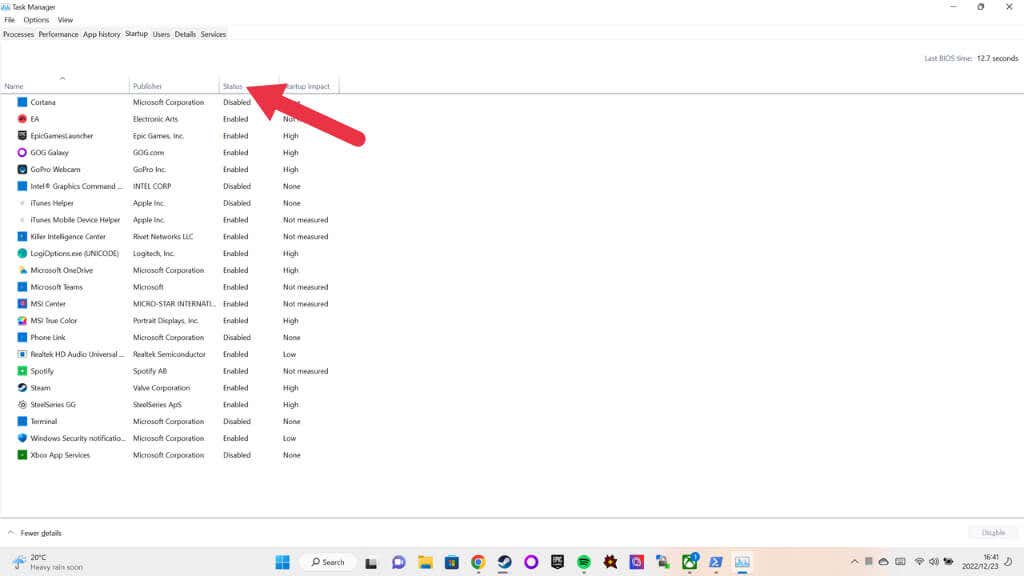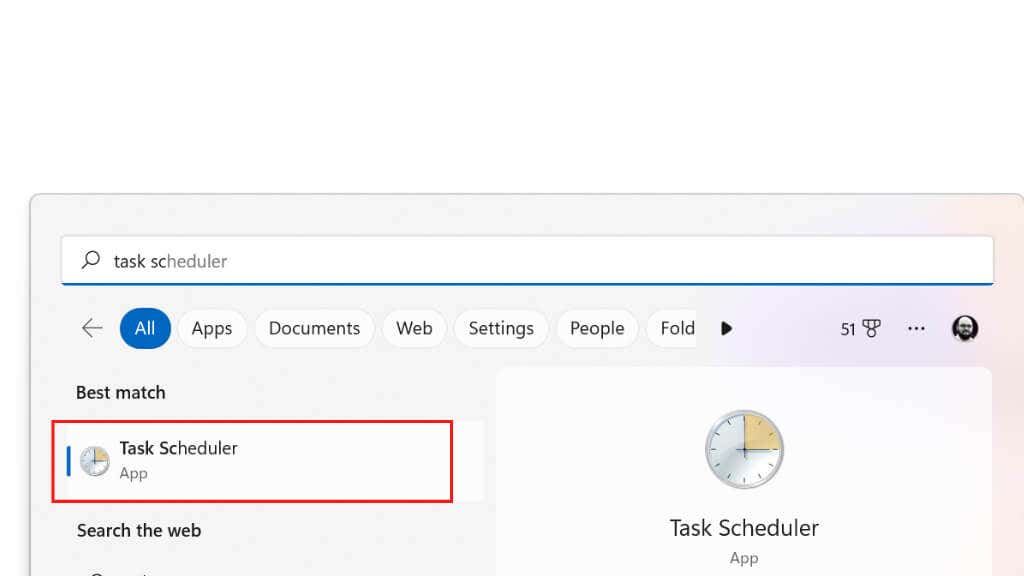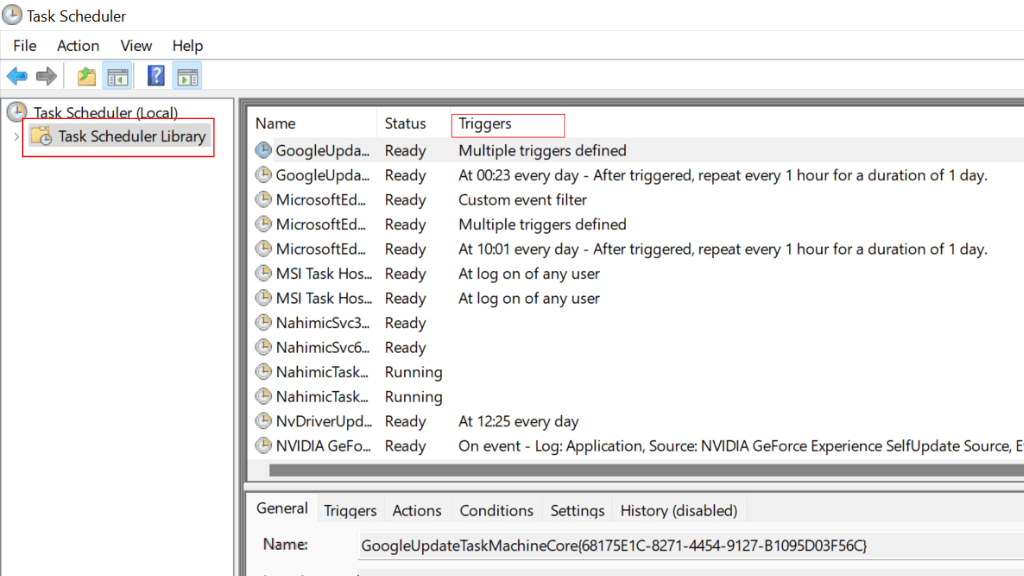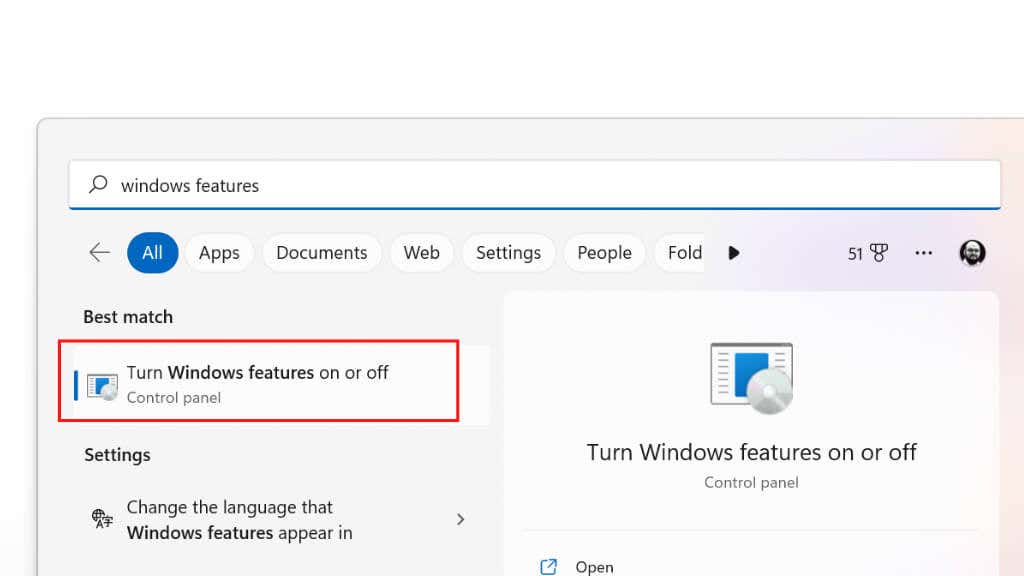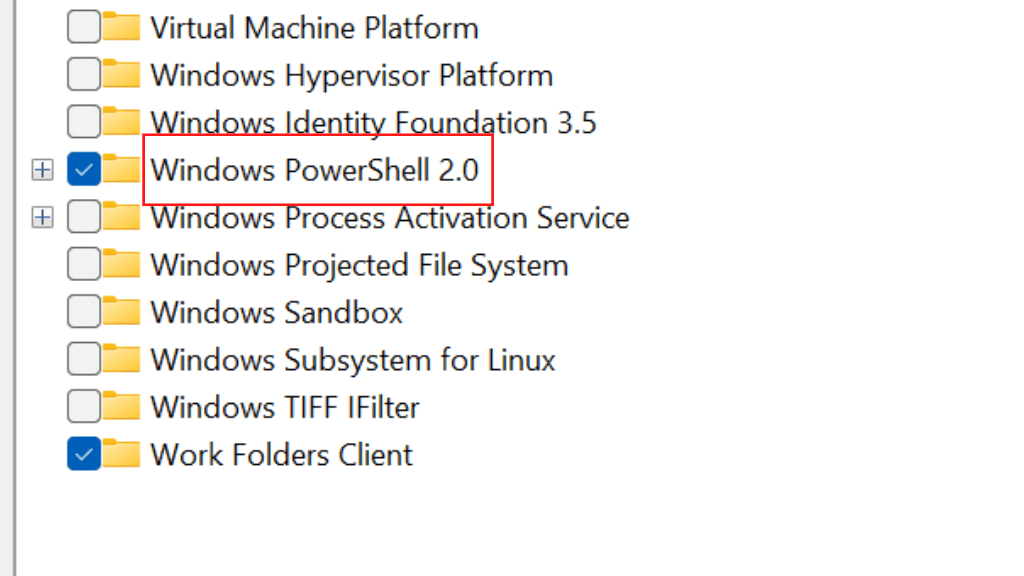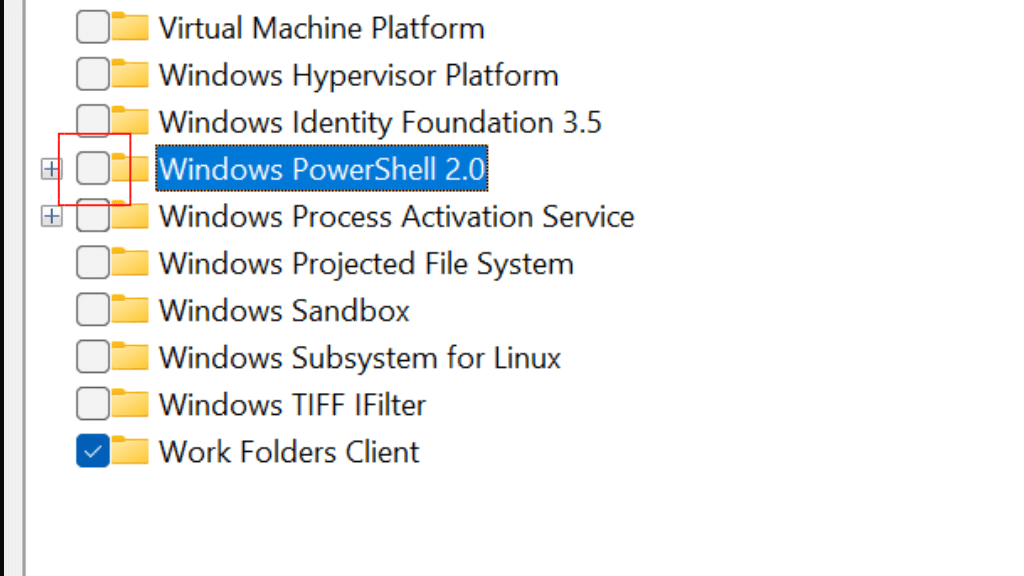Ha a Microsoft Windows PowerShell minden látható ok nélkül folyamatosan felbukkan, az megnehezítheti a számítógép használatát, és aggódhat, hogy valami nincs rendben.
Számos oka lehet annak, hogy a PowerShell folyamatosan megnyílik. Egyesek jóindulatúak, míg mások súlyosabbak. Kövesse ezeket a hibaelhárítási lépéseket, és kiderítjük, melyik az Ön esetében.
1. Futtasson egy víruskeresőt vagy rosszindulatú programok vizsgálatát
Egy rosszindulatú program vagy szkript okozhatja a PowerShell automatikus futtatását. Ez lehet vírus, rosszindulatú program vagy más típusú biztonsági fenyegetés, amely a PowerShell segítségével rosszindulatú műveleteket hajt végre a számítógépén.
Ha egy rosszindulatú program vagy szkript okozza a PowerShell automatikus futtatását, a probléma megoldásához tegye a következő lépéseket:
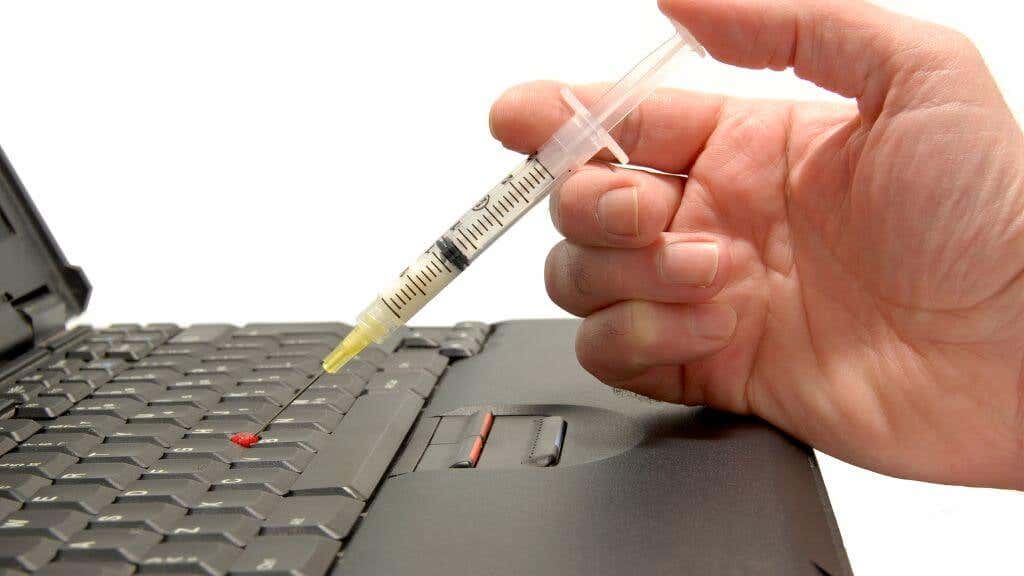
Szüntesse meg számítógépének internetkapcsolatát, nehogy a rosszindulatú program vagy szkript kommunikáljon a szerverével, vagy ne töltsön le további rosszindulatú programokat.
Használja biztonsági szoftverét a rosszindulatú programok keresésére, és távolítsa el az észlelt fenyegetéseket. Ez magában foglalhatja a teljes rendszerellenőrzést a víruskereső szoftverrel, vagy egy dedikált kártevő-eltávolító eszköz használatát.
A rosszindulatú program vagy szkript eltávolítása után indítsa újra a számítógépet, és futtasson egy újabb vizsgálatot, hogy megbizonyosodjon arról, hogy a fenyegetést teljesen eltávolították.
Miután számítógépe tiszta és mentes a rosszindulatú programoktól, módosítsa az esetlegesen feltört jelszavakat vagy biztonsági hitelesítő adatokat, és frissítse a biztonsági szoftvert a legújabb verzióra.
2. Ellenőrizze, hogy a PowerShell indításkor automatikus futtatásra van-e állítva
Lehet, hogy a PowerShell nem csinál semmit, hanem egyszerűen beállítja, hogy az indításkor fusson. Ha ellenőrizni szeretné, hogy a PowerShell be van-e állítva a számítógép indításkor történő futtatására, kövesse az alábbi lépéseket:
Nyissa meg a Feladatkezelőta számítógépén a Ctrl+ Shift+ Escbillentyűk lenyomásával a billentyűzeten.
A Feladatkezelő ablakban kattintson az Indítás lapfülre.
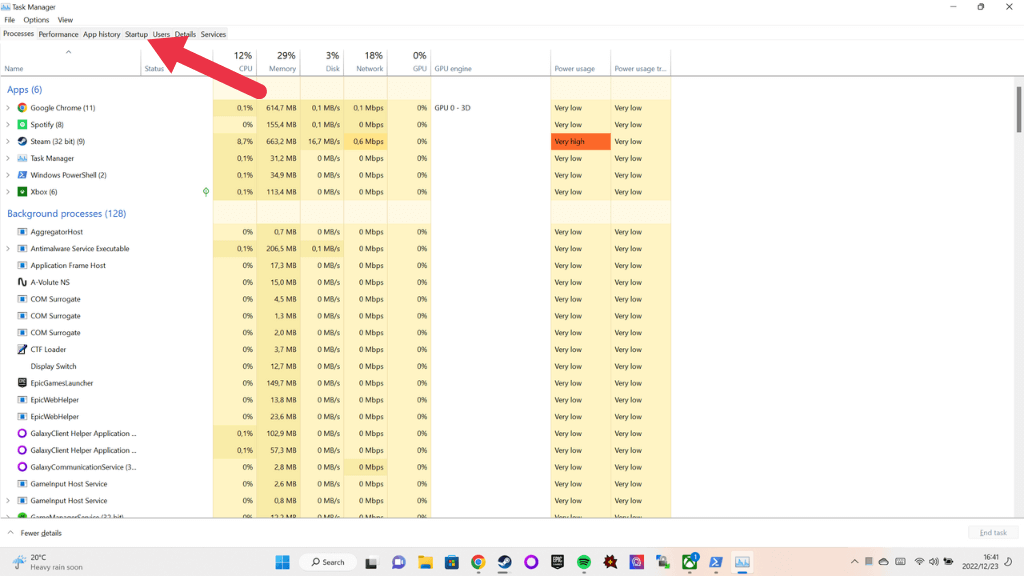
Az Indítás lapon keresse meg a „Windows PowerShell” bejegyzést az indítási elemek listájában.
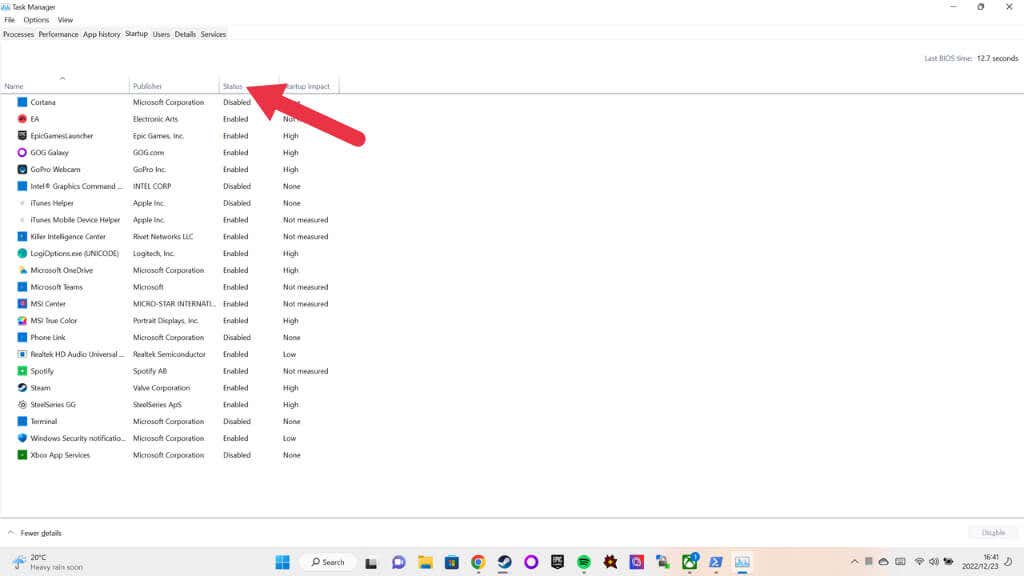
Ha a Windows PowerShell bejegyzést látja az indítási listában, az azt jelenti, hogy a PowerShell automatikusan fut a számítógép indításakor. A Windows PowerShell bejegyzés állapotoszlopa jelzi, hogy a program indításkor engedélyezve van-e vagy letiltva..
Ha nem látja a Windows PowerShell bejegyzést az indítási listában, ez azt jelenti, hogy a PowerShell jelenleg nincs beállítva az indításkor történő futtatásra. Ez azonban nem feltétlenül jelenti azt, hogy a PowerShell nem fut automatikusan – lehet, hogy egy másik program, szkript vagy beállítás eredményeként fut a számítógépén.
A probléma további kivizsgálásához és hibaelhárításához ellenőriznie kell a számítógép egyéb beállításait és konfigurációit, például az ütemezett feladatokat, az indítási parancsfájlokat és a rendszerszolgáltatásokat. Ellenőrizheti az indító mappát is a Windows 10 vagy az Windows 11 és megtanulják, hogyan kell letiltani az indítóprogramokat mappában.
3. Feladat vagy szkript fut a háttérben
Ha ellenőrizni szeretné, hogy egy háttérben futó feladat vagy szkript okozza-e a PowerShell felbukkanását a számítógépén, kövesse az alábbi lépéseket:
Nyissa meg a Feladatütemezőt a tálcán a Start gombrakattintva, és keressen a „Feladatütemező” kifejezésre. Alternatív megoldásként írja be a taskschd.mscparancsot a Futtatás párbeszédpanelbe (Windows billentyű+ R), és nyomja meg az Enterbillentyűt.li>
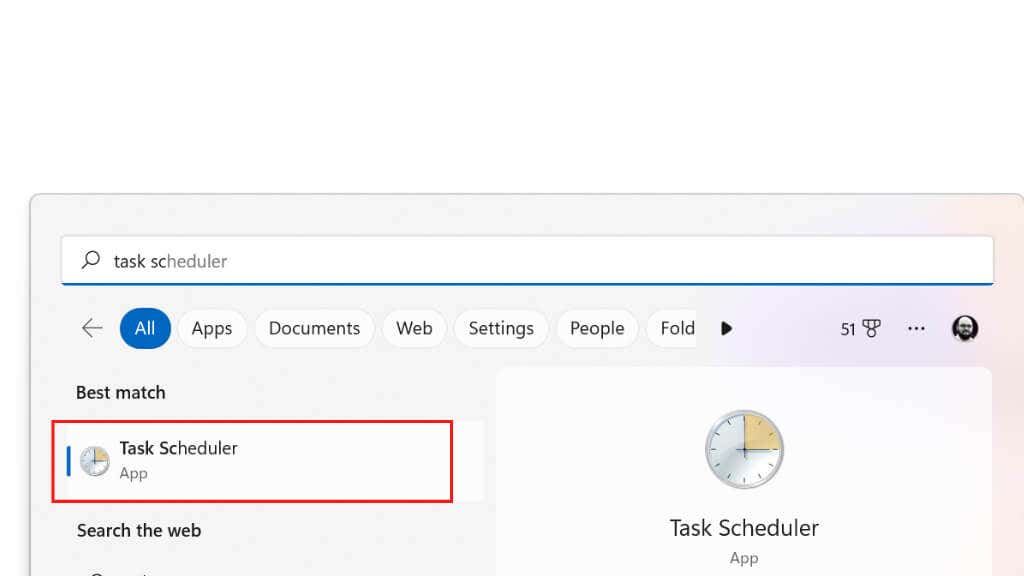
A Feladatütemező ablakban a Feladatütemező-könyvtáralatt keresse meg azokat a feladatokat vagy szkripteket, amelyek rendszeres időközönként vagy indításkor futnak. Ez a Triggerek oszlopban lesz feltüntetve. Ha olyan feladatokat vagy szkripteket talál, amelyekről úgy gondolja, hogy a problémát okozhatják, kattintson a jobb gombbal a feladatra vagy szkriptre, és válassza a Letiltáslehetőséget a menüből.
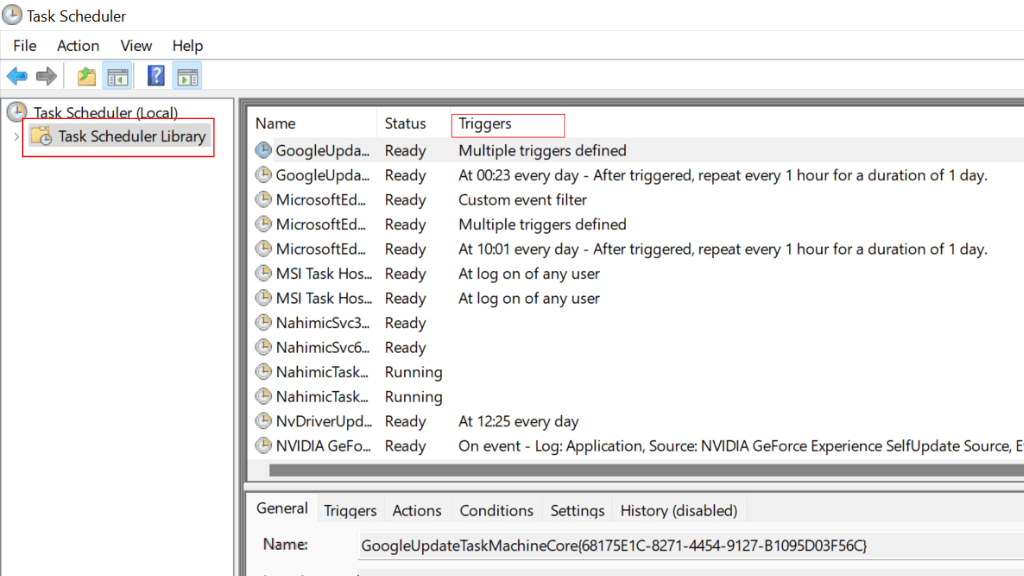
4. A PowerShell-parancsikon vagy gyorsbillentyű megnyitja a PowerShell
-t
Lehet, hogy a PowerShell azért jelenik meg, mert egy gyorsbillentyűhöz vagy parancsikonhoz kapcsolódik, amelyet véletlenül aktivál. Ha olyan program van telepítve, mint például a WinHotKey, akkor lehet, hogy be van állítva egy ilyen kulcskombó.

Jobb gombbal rákattinthat bármelyik parancsikonra, majd ellenőrizheti a tulajdonságait, hogy megtudja, említi-e a PowerShellt az indítási paraméterei között. Ez annak a jele, hogy a parancsikon megnyithatja a PowerShellt, esetleg egy szkript elindításához, majd egyszerűen nem zárja be újra.
5. Az egyik alkalmazása PowerShell
-t használ
A harmadik féltől származó alkalmazások bizonyos funkcióihoz PowerShellt használhatnak. Íme néhány konkrét lépés, amellyel ellenőrizheti, hogy ez a helyzet:.
Ellenőrizze az alkalmazás dokumentációját: Sok alkalmazás tartalmaz olyan dokumentációt vagy súgófájlt, amely leírja az alkalmazás funkcióit és képességeit, és ellenőrizze, hogy említi-e a PowerShellt.
Keresse meg a PowerShellre vonatkozó hivatkozásokat az alkalmazás beállításaiban vagy konfigurációs beállításaiban: Sok alkalmazás tartalmaz olyan beállításokat, amelyek lehetővé teszik az alkalmazás viselkedésének testreszabását. Ellenőrizheti, hogy ezek a beállítások tartalmaznak-e hivatkozást a PowerShellre.
Használja az alkalmazást, és keresse a végrehajtott PowerShell-parancsokat: Ha nem talál hivatkozást a PowerShellre az alkalmazás dokumentációjában vagy beállításaiban, próbálja meg futtatni az alkalmazást, és használja a Önt érdeklő feladatok. Ügyeljen a képernyőn megjelenő üzenetekre vagy felszólításokra, hogy megnézze, hivatkoznak-e a PowerShellre.
Nem minden PowerShellt használó alkalmazás teszi nyilvánvalóvá ezt a tényt. Egyes alkalmazások belsőleg használhatják a PowerShellt anélkül, hogy a felhasználó elé tárnák. Ezekben az esetekben előfordulhat, hogy nem tudja meghatározni, hogy az alkalmazás használja-e a PowerShellt részletesebb információk nélkül vagy fejlettebb eszközök és technikák használatával. Ha van ideje, megpróbálhatja eltávolítani, majd újratelepíteni az alkalmazásokat, hogy kiderítse, melyik lehet a felelős.
Egyes esetekben láthatja, hogy mi fut a PowerShellben, amikor felugrik, és a kimenet részletei arra is utalhatnak, hogy melyik alkalmazás kapcsolódik a problémához.
6. Hardver- és szoftverütközések

A hardver- és szoftverütközések számos módon okozhatják a PowerShell felbukkanását. Néhány lehetséges megoldás ezeknek az ütközéseknek a feloldására:
Frissítse illesztőprogramjait:Az elavult vagy helytelen illesztőprogramok ütközést okozhatnak a PowerShell-lel és más szoftverekkel. Megpróbálhatja frissíteni az illesztőprogramokat a legújabb verzióra, hogy megnézze, ez megoldja-e a problémát.
Szoftver- vagy Windows-frissítések keresése:A szoftverfrissítések gyakran feloldhatják az ütközéseket a hibák és a kompatibilitási problémák kijavításával. Ellenőrizheti, hogy vannak-e frissítések az operációs rendszeréhez és bármely más használt szoftverhez, hogy megtudja, vannak-e elérhető frissítések, amelyek segíthetnek megoldani a problémát.
.Indítsa újra a számítógépet:Néha a számítógép újraindítása segíthet az ütközések megoldásában a rendszer alaphelyzetbe állításával és a problémákat okozó ideiglenes fájlok vagy adatok törlésével.
Használja a Rendszerfájl-ellenőrző eszközt: A Rendszerfájl-ellenőrző (SFC) egy beépített segédprogram, amely képes ellenőrizni a rendszert sérült vagy hiányzó fájlok után, és kijavítani azokat. A Parancssor (CMD) sfc /scannow parancsával megpróbálhatja kijavítani azokat a problémákat, amelyek ütközéseket okozhatnak a PowerShell-lel. Rendszergazdaként kell futtatnia.
Használja a DISM eszközt:A Deployment Image Services and Management (DISM) eszköz egy másik beépített segédprogram, amely segíthet a rendszerrel kapcsolatos problémák megoldásában. A DISM eszközzel átvizsgálhatja a rendszert a problémák után, és megpróbálhatja kijavítani azokat.
7. Van egy hurok a PowerShell-szkriptjében!

Ha a PowerShell-szkriptben van egy hurok, amely miatt a PowerShell folyamatosan felugrik, próbálkozzon a következő lépésekkel a probléma megoldásához:
Nyissa meg a szkriptet egy szövegszerkesztőben:Az első lépés az, hogy nyissa meg a szkriptet egy szövegszerkesztőben, hogy megtekinthesse a kódot, és módosíthassa azt. Bármilyen kényelmes szövegszerkesztőt használhat, például a Jegyzettömböt, a TextEdit-et vagy egy fejlettebb szerkesztőt, például a Notepad++-t.
Keresse meg a ciklust a szkriptben:Miután megnyitotta a szkriptet egy szövegszerkesztőben, meg kell találnia a problémát okozó ciklust. A hurok egy kódblokk, amelyet ismételten végrehajtanak, amíg egy bizonyos feltétel nem teljesül. A szkriptben a ciklus olyan kulcsszavakkal jelölhető meg, mint a „for”, „while” vagy „do”.
Módosítsa a hurkot a probléma megoldásához:Miután megtalálta a ciklust a szkriptben, módosítania kell azt a probléma megoldásához. Ez magában foglalhatja a feltétel megváltoztatását, amely meghatározza, hogy a ciklusnak mikor kell leállnia, vagy további kód hozzáadásával, hogy bizonyos feltételek mellett kitörjön a hurokból.
Mentsd el a szkriptet és teszteld:Miután elvégezte a szükséges módosításokat a szkripten, mentse el a fájlt, és futtassa újra a szkriptet, hogy ellenőrizze, megoldódott-e a probléma. Ha a probléma továbbra is fennáll, lehet, hogy folytatnia kell a hurok módosítását, amíg az rendeltetésszerűen nem működik..
Ha nem Ön a szkript szerzője, és nem tud semmit a PowerShell-szkriptekről, akkor a legjobb, ha keres egy konkrét javítást az adott szkripthez, vagy felveszi a kapcsolatot a szkript szerzőjével.
8. A Windows PowerShell
letiltása
Ha minden más nem sikerül, miért nem tiltja le a PowerShell.exe fájlt? Így teheti meg:
Nyissa meg a Start menüt, és írja be a keresőmezőbe, hogy Windows-szolgáltatások.
Válassza ki a A Windows-szolgáltatások be- és kikapcsolásalehetőséget.
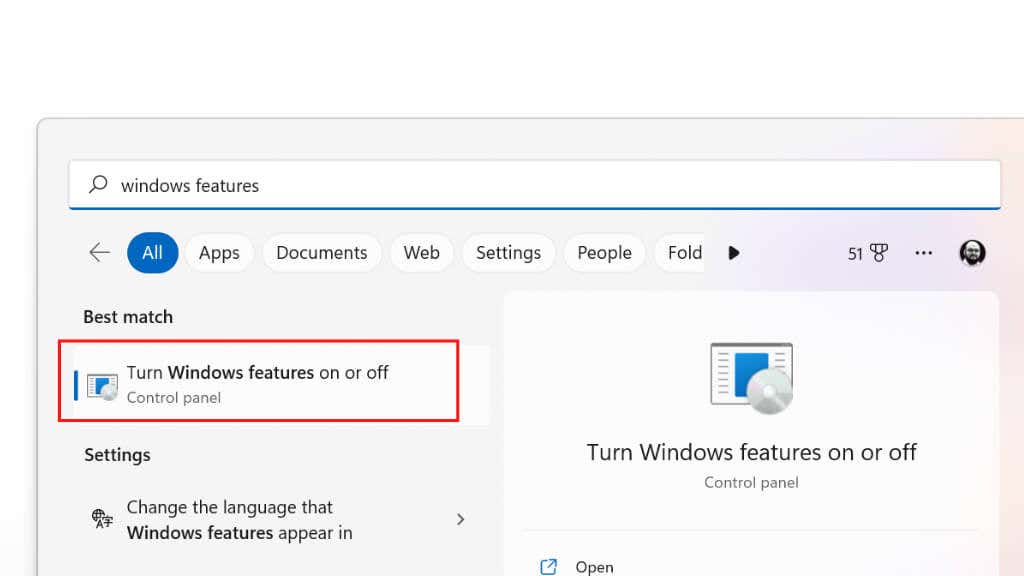
A Windows szolgáltatások ablakában görgessen le a Windows PowerShellszakaszig.
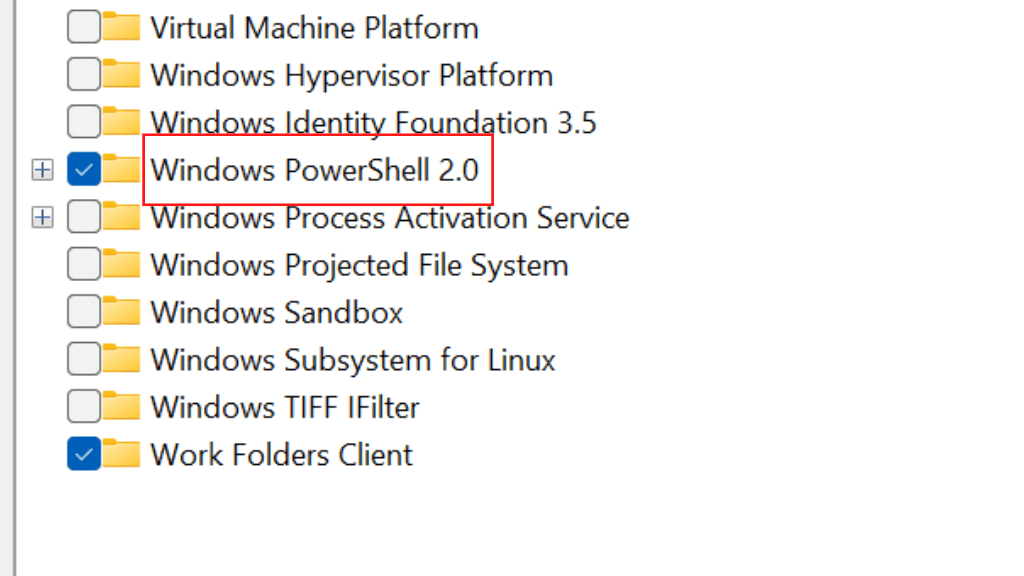
A letiltásához törölje a jelölést a a Windows PowerShell melletti jelölőnégyzetből.
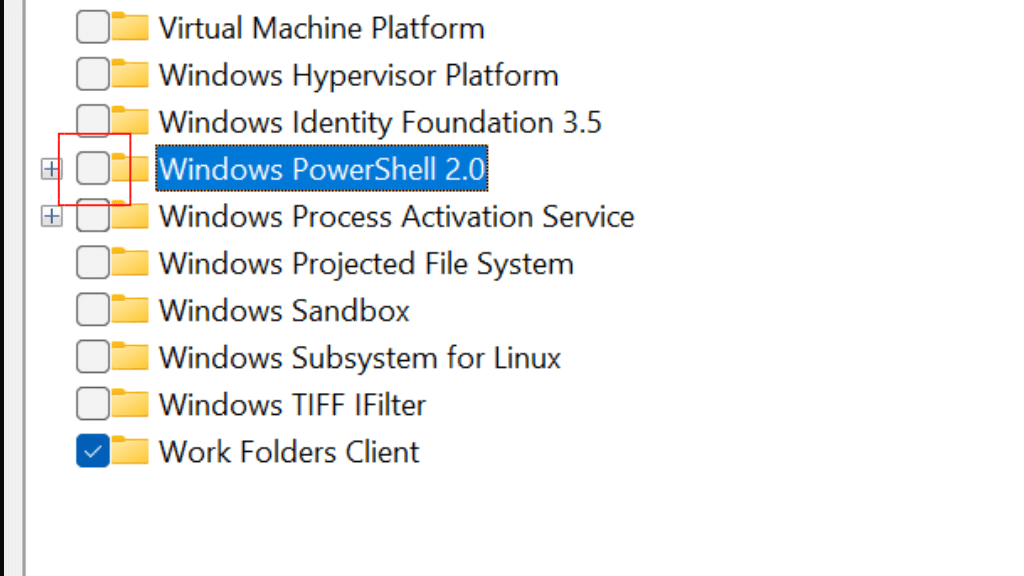
Válassza az OKlehetőséget.
Indítsa újra a számítógépet.
A PowerShell letiltása megakadályozhatja bizonyos alkalmazások vagy funkciók megfelelő működését. Csak akkor kapcsolja ki a PowerShellt, ha biztos benne, hogy nincs rá szüksége. Ez azonban a legvalószínűbb, hogy véglegesen megakadályozza a PowerShell felugró ablak problémáját.
.
Kapcsolódó hozzászólások: