Próbál írni, de a Microsoft Surface billentyűzete nem működik? Ne aggódj; nem vagy egyedül. Bár ez hihetetlenül frusztráló lehet, van néhány módszer a probléma elhárítására, és azonnali újraindításra.
Ebben a bejegyzésben megvitatjuk, hogy mi okozhatja a Surface-billentyűzet hibás működését, valamint a műszaki támogatás felhívása nélküli egyszerű megoldásokat. Ha tehát a kulcsok nem úgy működnek, ahogy kellene, olvasson tovább néhány hasznos megoldásért.

Mi okozza a Surface billentyűzet működését?
Sok dolog elromolhat a Microsoft Surface billentyűzettel, és hibásan működhet. A problémákat legtöbbször kapcsolódási probléma okozza. Egyéb okok közé tartoznak a szoftverhibák és a helytelen billentyűzet beállításai. Ennek ellenére a billentyűzet problémáit a következők is okozhatják:
Ha nem biztos abban, hogy mi okozza a problémát a Microsoft Surface billentyűzettel, próbálja ki a hibaelhárítási lépések mindegyikét, és nézze meg, mi működik az Ön számára.
1. Próbálja újra csatlakoztatni a billentyűzetet
Ha Ön Surface laptopot használ, könnyen leválaszthatja a billentyűzetet az eszközről. A billentyűzet a csatlakozótűkkel csatlakozik a készülékhez. Ha a billentyűzet hirtelen leáll, előfordulhat, hogy a probléma a kapcsolat laza. Próbálja leválasztani, majd újra csatlakoztatni a billentyűzetet.
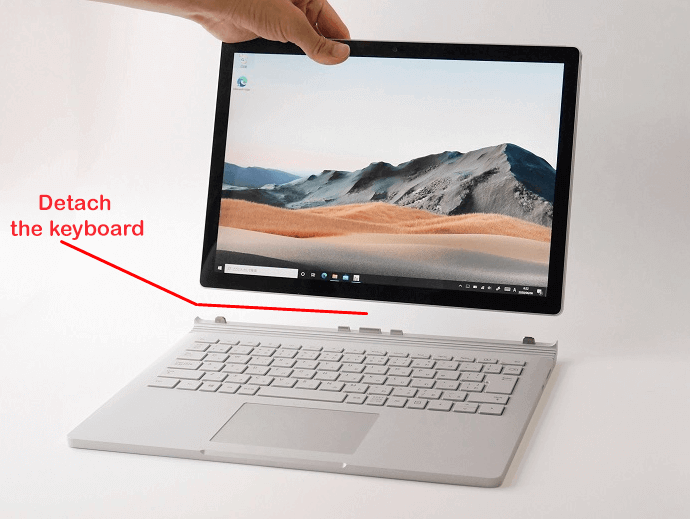
Ellenőrizze azt is, hogy nem sérült-e meg a billentyűzet, amikor le van választva. Például nézze meg, hogy a csatlakozó érintkezői nem törtek-e el vagy hajlottak-e meg, és nézze meg, hogy a Surface eszköz csatlakozóportja nem sérült-e.
Ha kéznél van egy másik Surface-eszköz, próbálja meg csatlakoztatni ezt a billentyűzetet. Lehet, hogy nem a billentyűzettel van a probléma, hanem a laptoppal. Ha nem működik, akkor valószínűbb, hogy új billentyűzetre lesz szüksége.
2. Tisztítsa meg a csatlakozótűket
Amíg a billentyűzet le van választva, használja ki az alkalmat a csatlakozótűk és a csatlakozóport tisztítására. Először is keresse meg a szennyeződést és a port a Surface eszköz csatlakozóportjában, és tisztítsa meg a portot és a csatlakozótűket a billentyűzeten egy Q-Tip segítségével..
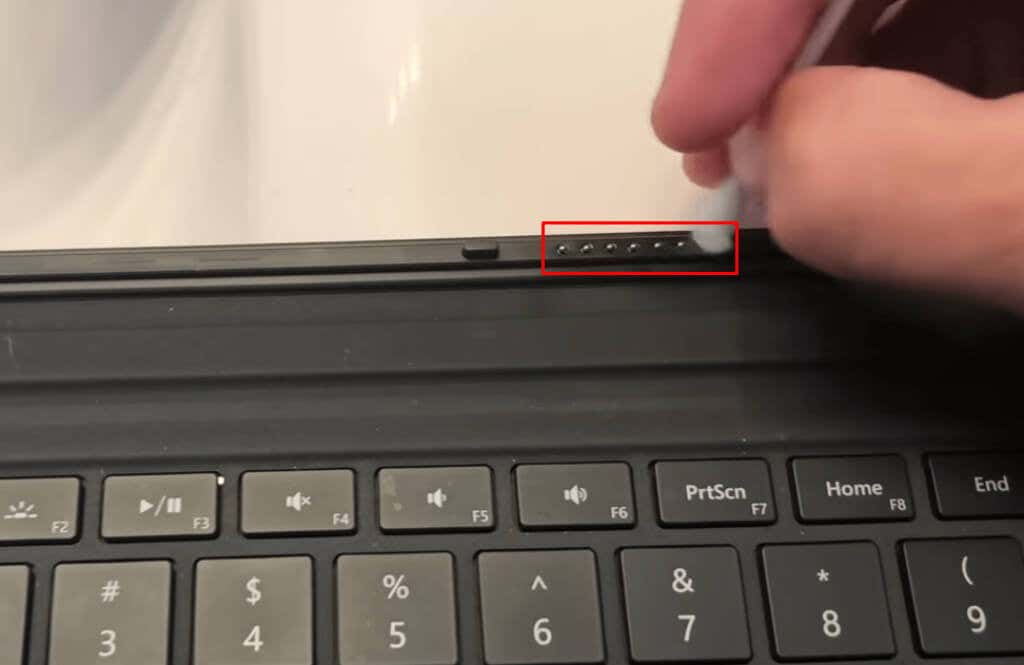
Fújja ki az összes port sűrített levegős kannával -kal, majd kenjen be egy Q-Tip-et egy kevés izopropil-alkoholba, és óvatosan tisztítsa meg a csatlakozókat. Ne aggódjon amiatt, hogy az alkohol károsítja az elektronikát. Az izopropil-alkohol tisztító elektronika számára biztonságos.
3. Győződjön meg arról, hogy a billentyűzet elemei fel vannak töltve
Ez az első lépés, amelyet meg kell tennie, ha olyan vezeték nélküli billentyűzetet használ, amelynek független áramforrásra van szüksége. A vezeték nélküli billentyűzetek alacsony fogyasztása megakadályozhatja a megfelelő működést. Először töltse fel eszközét, és folytassa a következő hibaelhárítási lépésekkel, ha ez nem oldja meg a problémát.
4. Bluetooth párosítás és párosítás megszüntetése
Ez egy újabb lépés, amire figyelni kell, ha használjon vezeték nélküli billentyűzetet. Állítsa vissza a Bluetooth-kapcsolatot, hogy kiküszöbölje a billentyűzet és a Surface-eszköz közötti lehetséges hibákat.
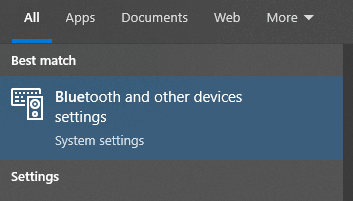
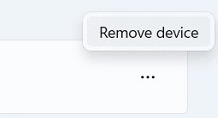
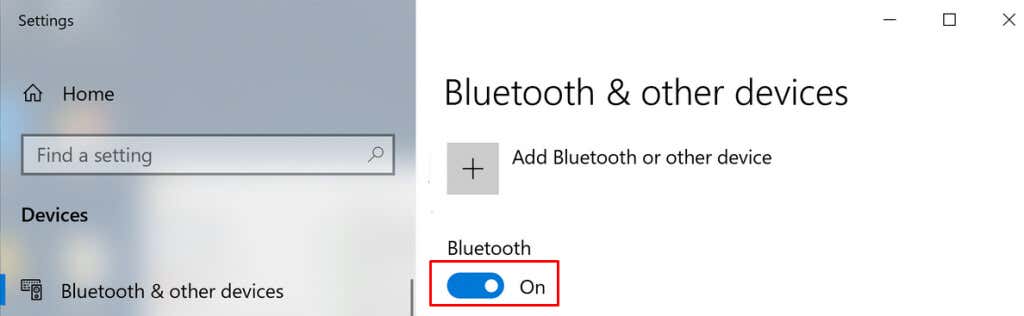
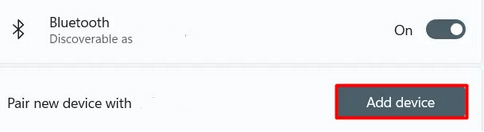
Ellenőrizze, hogy a billentyűzet működik-e a párosítás megszüntetése és ismételt párosítása után.
5. Használja a Windows hibaelhárítót
A hibaelhárítás még soha nem volt ilyen egyszerű. A Windows számos hibaelhárítót tartalmaz bizonyos problémák megoldására. Így teheti meg:

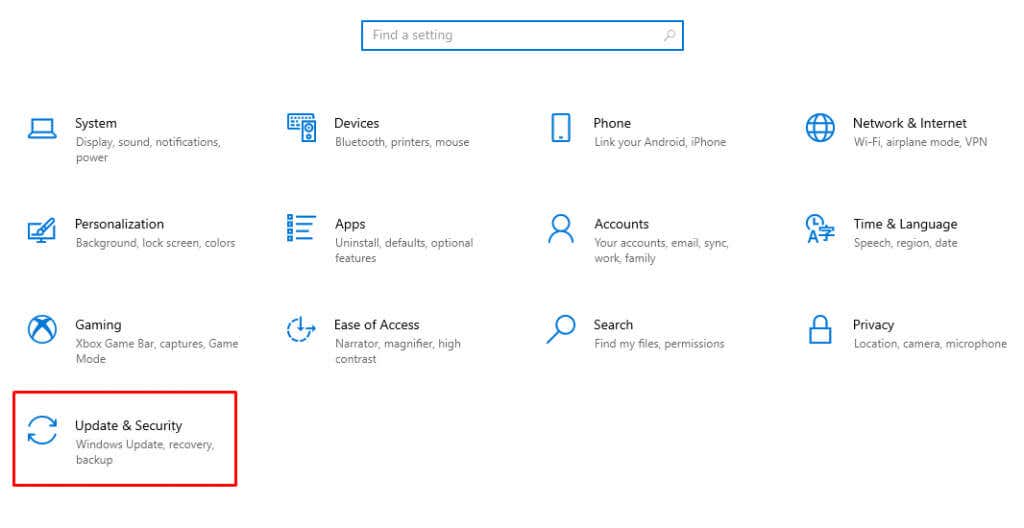
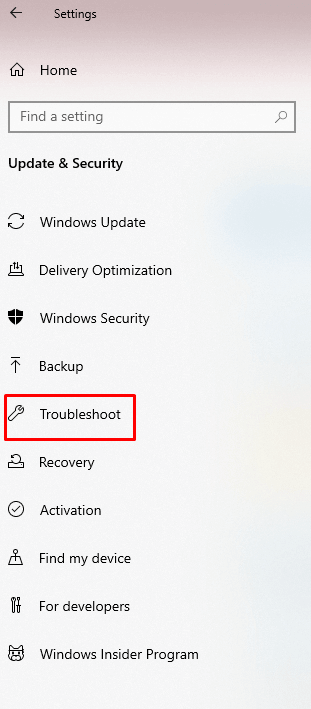
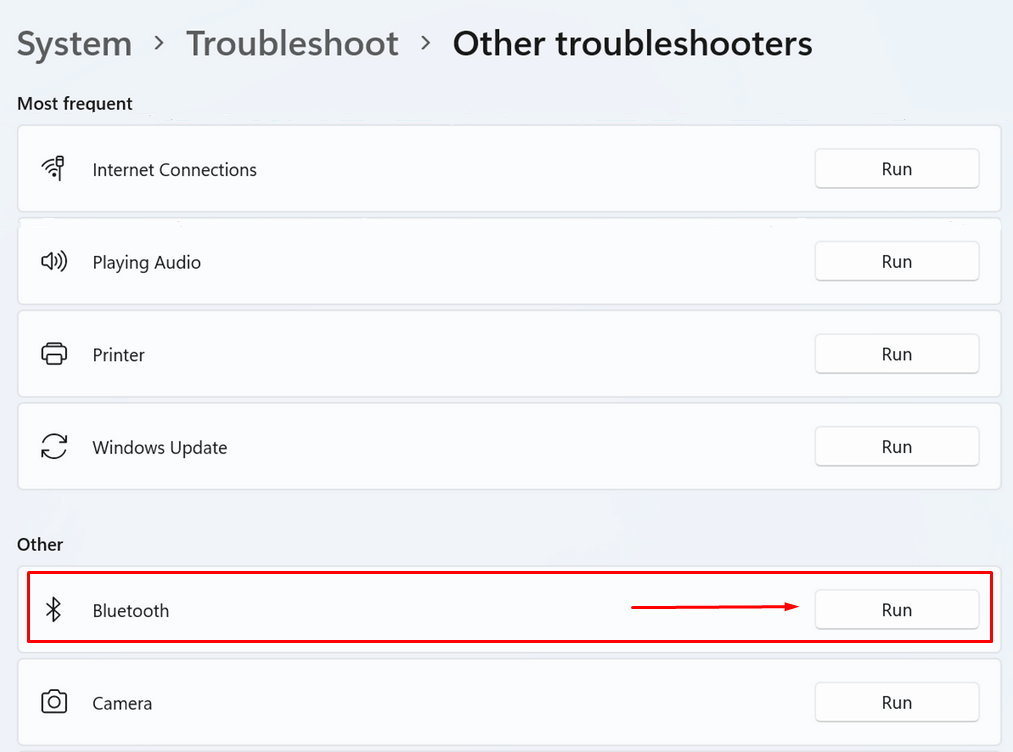
6. Telepítse újra az illesztőprogramokat
Győződjön meg arról, hogy minden illesztőprogram frissítve van. Ha a billentyűzet-illesztőprogramok elavultak vagy sérültek a fájlok, az illesztőprogramok miatt a Surface laptop billentyűzete lefagy, vagy furcsán viselkedhet. A legjobb, ha eltávolítja, majd újra telepíti őket.
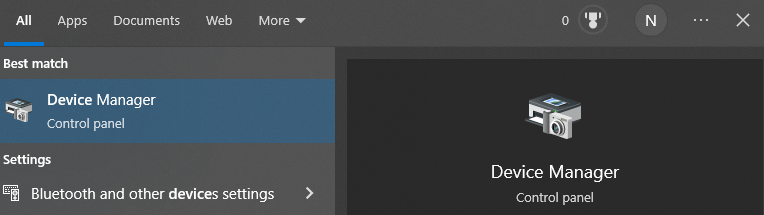
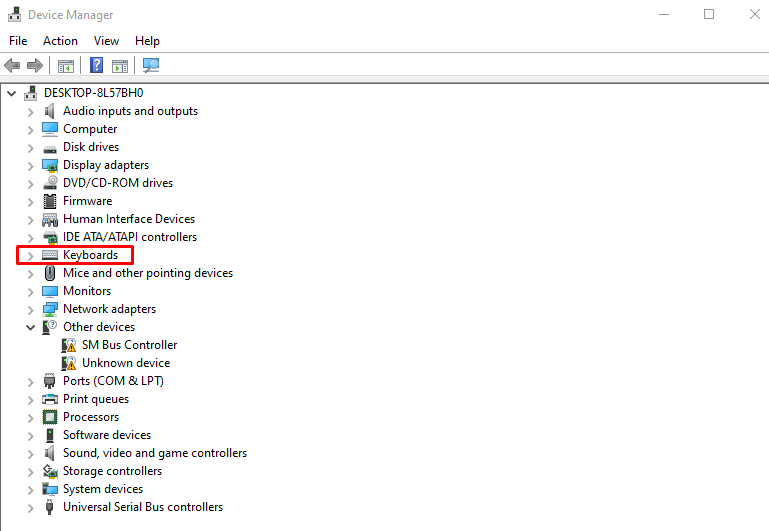
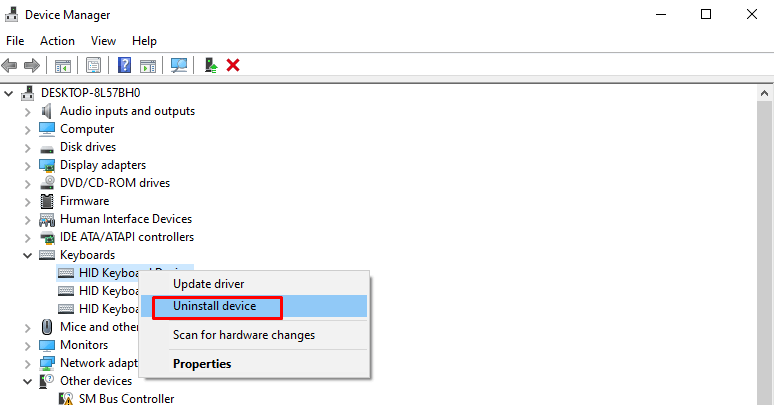
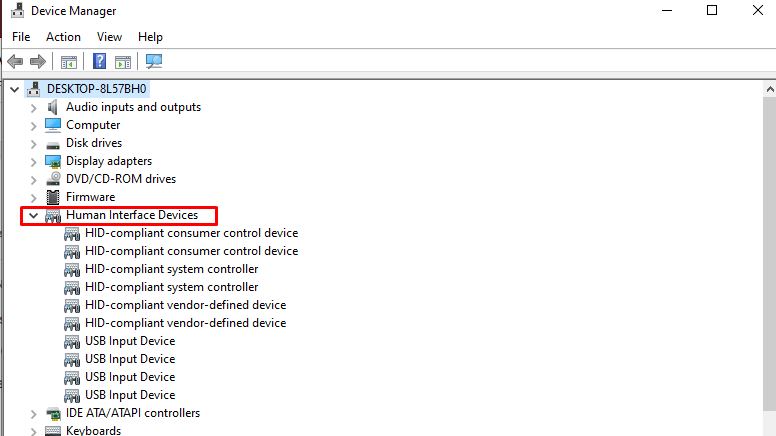
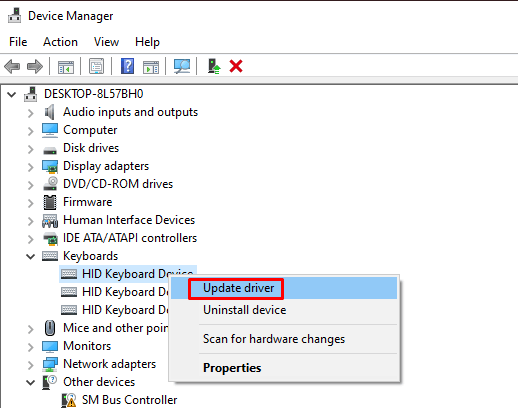
7. Frissítse a Windows
tHa a Windows operációs rendszere hibát vagy hibát észlel, a Microsoft automatikusan felismeri azt. A hiba javítását a Windows frissítésen keresztül kapja meg. A Windows frissítése automatikusan frissíti az összes illesztőprogramot, így nem kell manuálisan megtennie. A Windows frissítése:
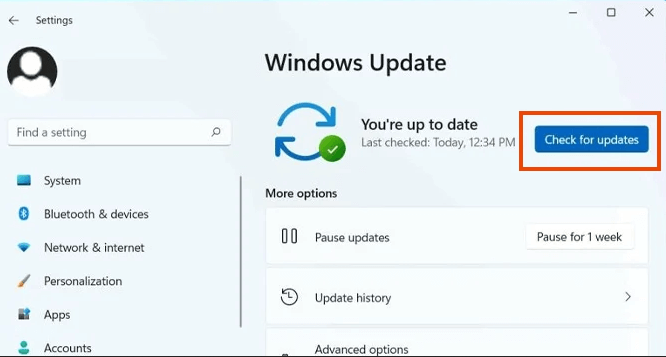
A Windows frissítése után Surface-eszköze újraindítást kérhet. Ha ez a helyzet, kattintson az Újraindítás mostlehetőségre.
8. Ellenőrizze a Surface UEFI
-tNéhány felhasználó észrevette, hogy a billentyűzetek működni kezdenek, ha eszközeiket az UEFI-beállításokra váltják. Előfordulhat, hogy Windows-szal kapcsolatos problémája van, ha a billentyűzet működik UEFI-ben, de leáll, amikor a Windows betöltődik.
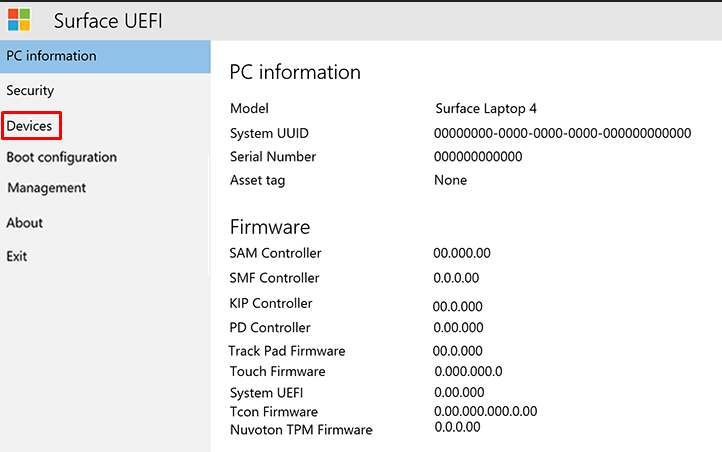
9. Lépjen kapcsolatba a Microsoft ügyfélszolgálatával
Ha a billentyűzet még mindig garanciális, vegye fel a kapcsolatot a(z) Microsoft támogatás céggel. Megoldhatják a problémát a billentyűzet javításával vagy cseréjével. Nyújtsa be a javítási kérelmet a hivatalos webhelyükön.
10. Vigye el Surface eszközét és billentyűzetét egy javítóműhelybe
Ha a fentiek egyike sem segített megoldani a nem működő Surface-billentyűzet problémáját, érdemes elvinni egy javítóműhelybe.
Melyik hibaelhárítási lépés vált be Önnek? Tudassa velünk az alábbi megjegyzésekben, és bátran ossza meg tippjeit a Surface billentyűzet többi felhasználója számára.
.