A Microsoft Windows „A DNS-kiszolgáló nem válaszol ” hibát jelenít meg, ha a rendszer nem tud csatlakozni a megadott DNS-kiszolgálókhoz, vagy a DNS-rendszer nem válaszol. A hiba megoldásához azonban módosíthat néhány beállítást a számítógépén. Íme, hogyan.
Az megoldja a DNS-problémákat néhány módja közé tartozik a DNS-gyorsítótár eltávolítása, a vírusirtó és a tűzfal kikapcsolása, az IPv6 letiltása, alternatív DNS-kiszolgálók használata és sok más.
Használjon másik webböngészőt
A DNS szerver hiba jelet kapja a rendszerén, mert a jelenlegi webböngészője hibás. Ez megakadályozza, hogy a böngésző csatlakozzon a megadott szerverekhez.
Ebben az esetben válthat a alternatív webböngésző -ra, és megnézheti, hogy a probléma megoldódott-e. Például, ha jelenleg a Google Chrome-othasználja böngészőként, válthat a Mozilla Firefoxvagy a Microsoft Edgeböngészőre, hogy megnézze, kapcsolódjon webhelyeihez.
Ha ez megoldja a problémát, a állítsa vissza az elsődleges böngészőt lehetőséggel megoldhatja DNS-problémáját.
Indítsa újra az útválasztót
A sok DNS-kiszolgálóval kapcsolatos probléma megkerülése másik módja az útválasztó újraindítása. Az útválasztó letiltja, majd újra engedélyezi az összes funkcióját, amikor újraindítja, így sok kisebb probléma megoldódik az eszközzel.
A legtöbb útválasztót újraindíthatja az eszköz bekapcsológombjánakmegnyomásával. Használhatja a hálózati aljzat kapcsolóját vagy az útválasztó beállítási oldalát a webböngészőben az eszköz ki- és újra bekapcsolásához.
Indítsa el webböngészőjét, és próbáljon hozzáférni webhelyeihez, amikor az útválasztó újraindul, és internetkapcsolatot létesít.
DNS-gyorsítótár törlése
A Windows DNS-gyorsítótár segítségével gyorsan lefordítja a tartományneveket IP-címekké. Néha a gyorsítótár sérülése megakadályozza, hogy webböngészője hozzáférjen a webhelyekhez.
Ebben az esetben a törölje a DNS-gyorsítótárat lehetőségre van lehetőség, amely számos probléma megoldásában segít. Számítógépe újraépíti ezt a gyorsítótárat a webhelyek böngészése közben.
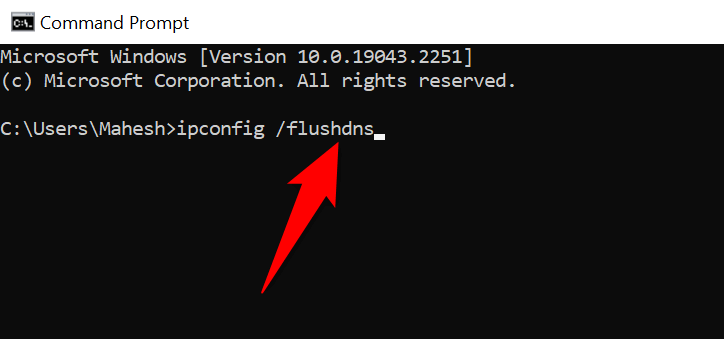
Kapcsolja ki a tűzfalat
Az Ön tűzfalak feladata a számítógépe bejövő és kimenő hálózati kapcsolatainak figyelése. Lehetséges, hogy ez a segédprogram potenciális fenyegetésként észlelte az Ön DNS-kiszolgálóihoz való hozzáférését, ami blokkolja a kapcsolatot, és „DNS-kiszolgáló nem válaszol” hibát eredményezett.
Ezt a tűzfal ideiglenes letiltásával javíthatja. A Microsoft Defender Firewall esetében a következőképpen teheti meg:
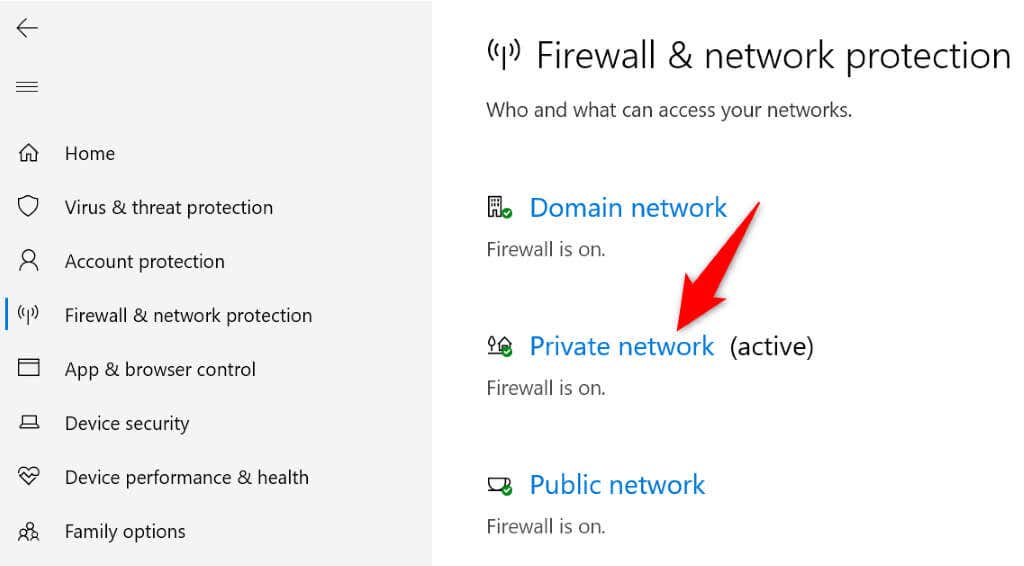
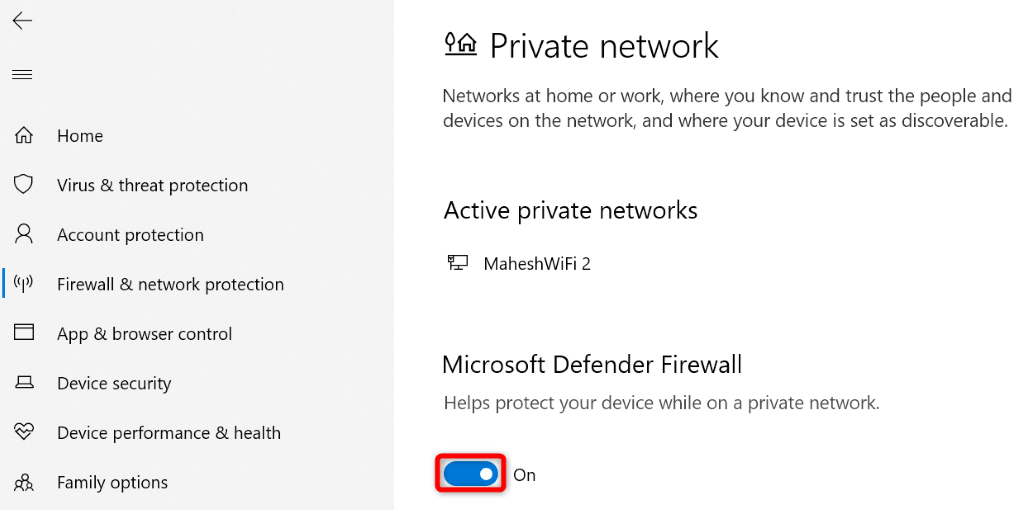
Tiltsd le a víruskeresőt
A „DNS-kiszolgáló nem válaszol” hibaüzenet egyik lehetséges oka az, hogy a víruskereső program fenyegetésként észlelte a DNS-kiszolgálókhoz való hozzáférését. Lehetséges, hogy emiatt a program letiltotta az Ön tevékenységét, ami a fenti hibaüzenetet eredményezte.
Ezt ideiglenesen kikapcsolja a vírusvédelmet -ig ellenőrizheti. Ezt a következőképpen teheti meg a Microsoft Defender Antivirus esetében:
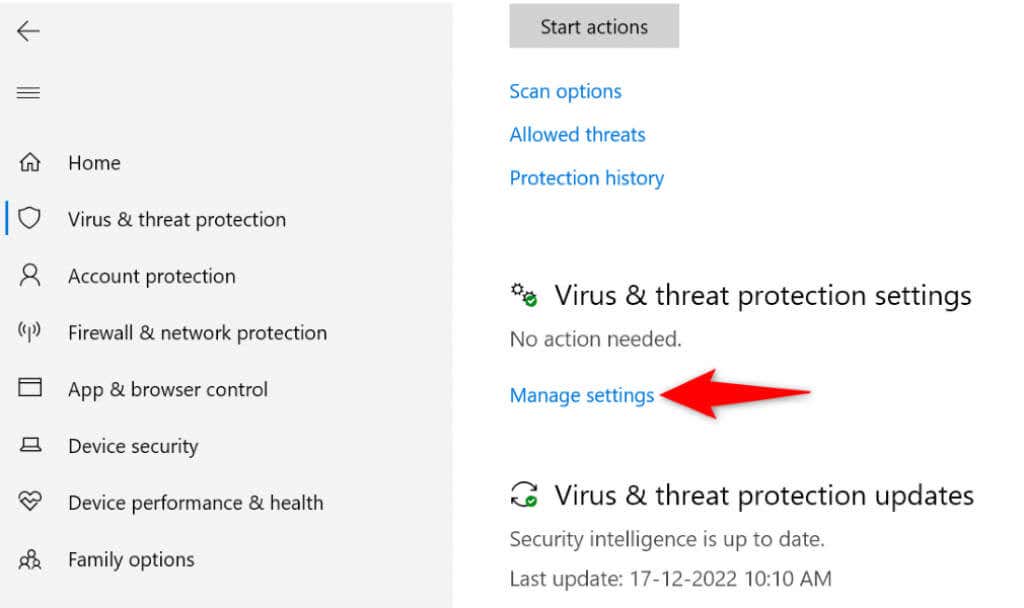
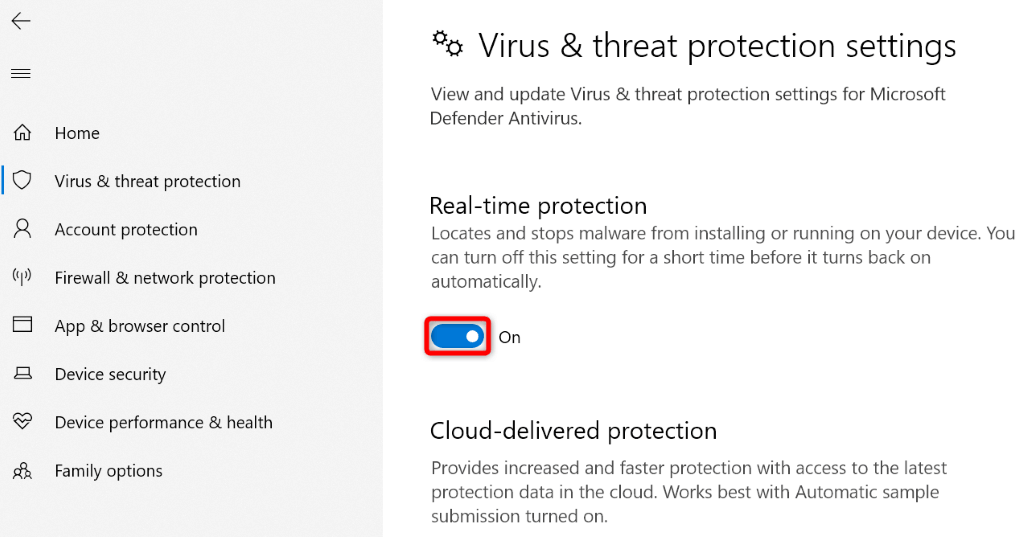
Kapcsolja ki az IPv6-ot
Időnként előfordulhat, hogy számítógépének Internet Protocol Version 6 szolgáltatása nem működik megfelelően a megadott DNS-kiszolgálókkal, ami különféle problémákat okoz. Ebben az esetben kikapcsolhatja a protokollt, és megnézheti, hogy ez megoldja-e a problémát.
Az IPv6-ot bármikor újra bekapcsolhatja.
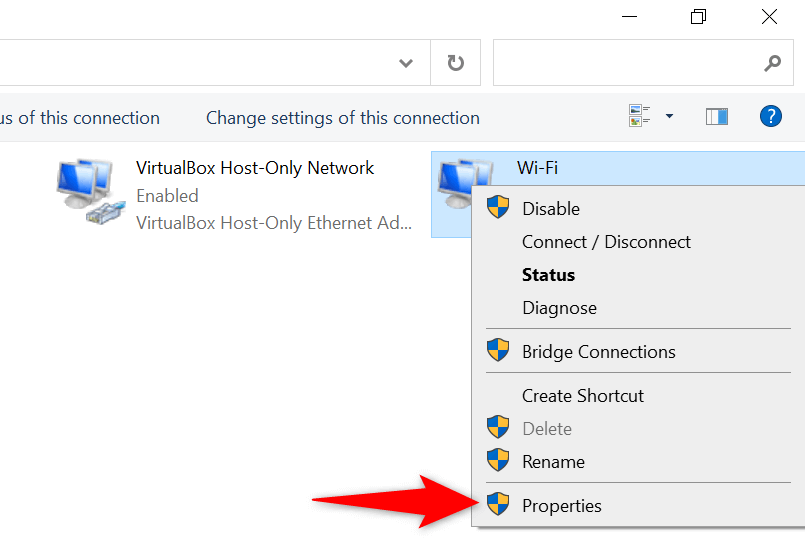
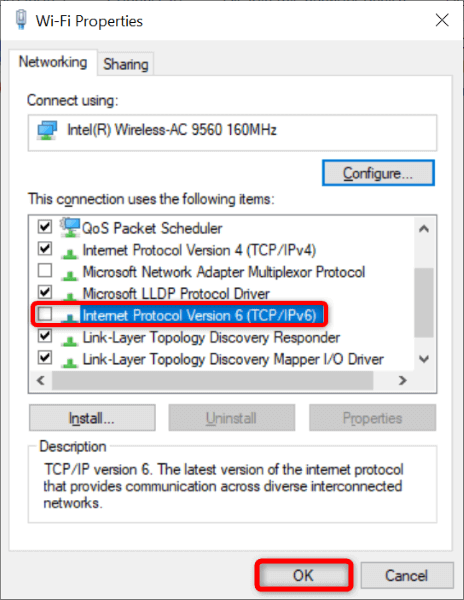
DNS-kiszolgálók módosítása
Minden más online szolgáltatáshoz hasonlóan a A DNS-kiszolgálók leállásokkal szembesülhetnek. Ha ez megtörténik, webböngészői és más alkalmazásai nem találják az online címeket, ami különféle DNS-hibaüzeneteket eredményez.
Ebben az esetben váltson alternatív DNS-kiszolgálókra. Néhány jó, külső féltől származó szerver közül választhat, például a Google nyilvános DNS-e és az OpenDNS.
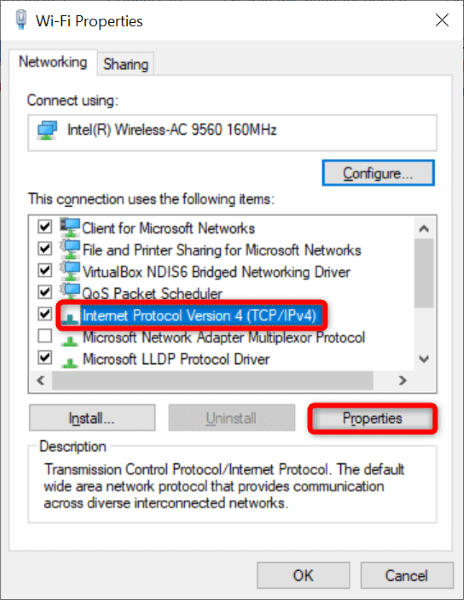
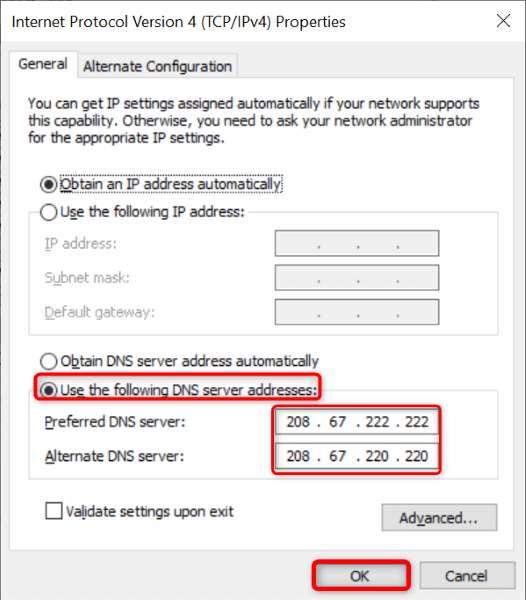
Az egyéb hálózati kapcsolatok letiltása
Ha a Windows PC továbbra is a „DNS-kiszolgáló nem válaszol” hibaüzenetet jeleníti meg, előfordulhat, hogy a többi hálózati adaptert zavarja az elsődlegeset.
Ezt úgy oldhatja meg, hogy letiltja az összes hálózati adaptert, kivéve azt, amelyet a számítógépén használ. Így teheti meg.
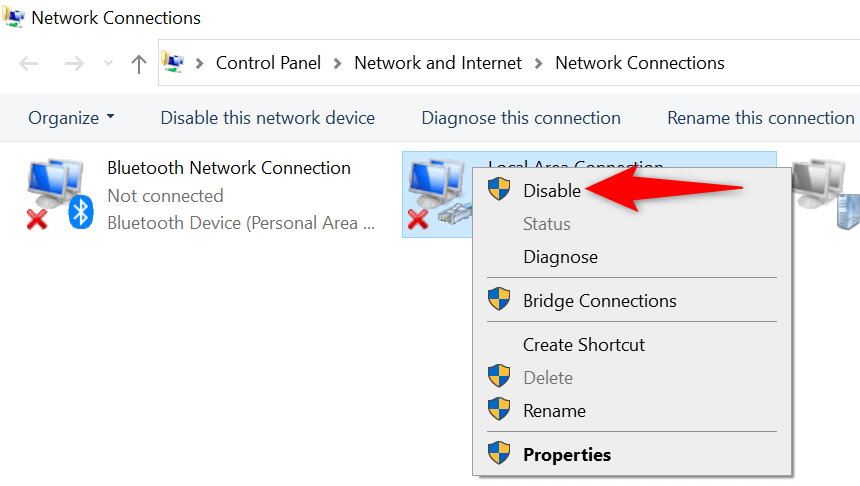
Frissítse a hálózati adapter illesztőprogramjait
Az elavult illesztőprogramok gyakran okoznak különféle problémákat, és előfordulhat, hogy a „DNS-kiszolgáló nem válaszol” a régi hálózati adapter-illesztőprogramok miatt. Ebben az esetben frissítse az illesztőprogramokat a legújabb verzióra és megoldhatja a problémát..
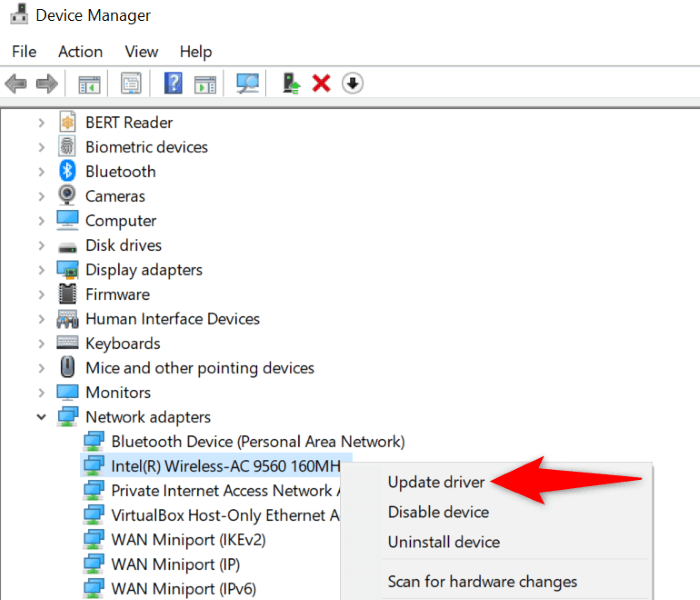
DNS-kiszolgálóval kapcsolatos problémák megoldása Windows 10/11 rendszerű számítógépén
A DNS-kiszolgálóval kapcsolatos problémák gyakoriak, és bármikor találkozhatsz velük. A jó dolog az, hogy a legtöbb ilyen problémát könnyű kezelni. A probléma megoldásához módosíthat néhány beállítást a rendszeren, válthat alternatív kiszolgálókra, és frissítheti a hálózati adapter illesztőprogramjait.
Ezután hozzáférhet webhelyeihez, és engedélyezheti alkalmazásai számára, hogy bármilyen webtárhelyhez probléma nélkül kapcsolódjanak.
.