Észrevette túlzottan magas CPU-használatot az Adobe CEF Helper folyamata miatt a Windows 10 vagy 11 rendszerben? Ez az oktatóanyag elmagyarázza, hogy mi az Adobe CEF Helper.exe, és hogyan csökkentheti a rendszererőforrásokra gyakorolt hatását.
Mi az Adobe CEF Helper, és miért okoz magas CPU-használatot?
Az Adobe CEF Helper az a háttérfolyamat, amely megjeleníti és kezeli az Adobe Creative Cloud Desktop alkalmazás felhasználói felületét. Külön kezeli a különböző összetevőket – például a lapokat és a menüket –, így jellemző, hogy ugyanannak a folyamatnak több példánya is megjelenik. A CEF a Chromium Embedded Framework rövidítése, ami azt jelenti, hogy a folyamat sok élő webes tartalmat használ az alkalmazáson belül.
Megjegyzés: Ha a Creative Cloud Desktop alkalmazás naprakész verzióját futtatja, az Adobe CEF Helper folyamat „Creative Cloud UI Helper” néven jelenhet meg.
Mivel a Creative Cloud Desktop automatikusan fut indításkor, normális, hogy az Adobe CEF Helper az Windows Feladatkezelő -en belül jelenik meg. Az is gyakori, hogy a CPU-használat megugrik, amikor a Creative Cloud Desktop aktív feladatot futtat, például Adobe-alkalmazást telepít vagy fájlt szinkronizál az Adobe Creative Clouddal. Ugyanez vonatkozik más Adobe-folyamatokra is – például a CCXProcess-re, a CCLibrary-re és az AdobeIPCBroker-re.
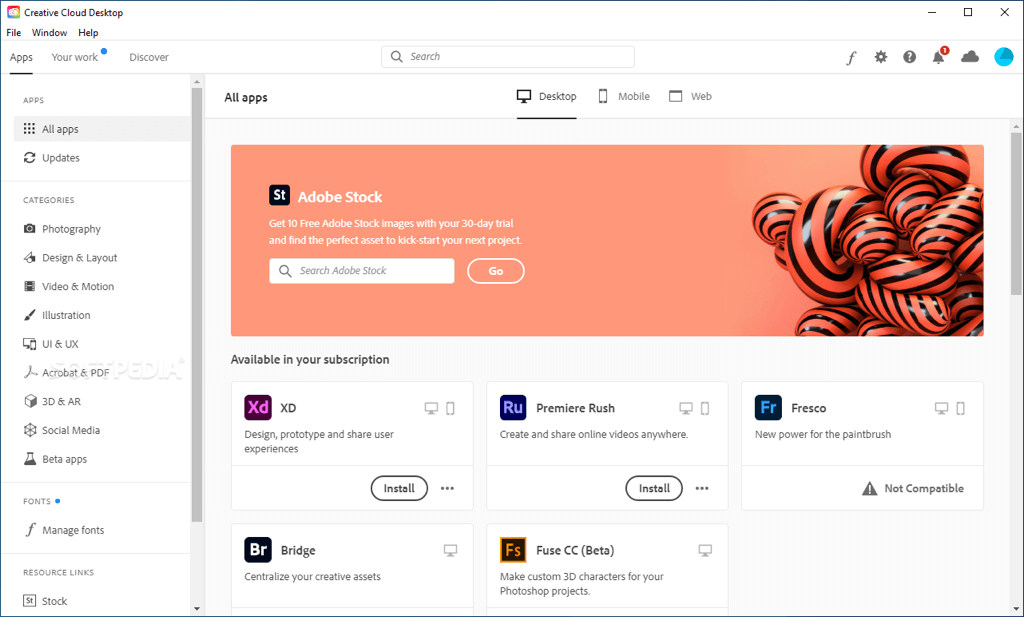
Az Adobe CEF Helper tartósan magas CPU-erőforrás-használata azonban problémát jelezhet, például a Creative Cloud alkalmazáson belüli műszaki hibát, más programokkal való ütközést, rendszerrel kapcsolatos stabilitási problémákat stb. Magas memóriahasználat, képernyő lefagy, Az alkalmazás-összeomlások pedig olyan tünetek, amelyekkel ilyenkor foglalkozni kell, beleértve az olyan hibákat is, mint például az „Adobe CEF Helper leállt a működése hiba”.
Veszélyesebb, hogy az erőforrás-igényes Adobe CEF Helper rosszindulatú programok jelenlétét jelezheti, különösen akkor, ha számítógépén nem rendelkezik Adobe-termékekkel – vagy korábban nem használta azokat. Ebben az esetben azt javasoljuk, hogy haladéktalanul használja a Windows Security vagy egy harmadik féltől származó víruskereső programot végezzen alapos vizsgálatot a káros szoftverek keresésére.
Mit tehet az Adobe CEF Helper magas CPU-használatának javítására
Ha az Adobe CEF Helper sok CPU-t és memóriát használ, vagy a Creative Cloud Desktop lefagy és összeomlik a Windows 10 vagy 11 rendszerben, hajtsa végre az alábbi hibaelhárítási utasításokat, hogy visszaszerezze az irányítást..
Kényszerített kilépés és a Creative Cloud újraindítása
A Creative Cloud Desktop alkalmazás kényszerített kilépése és újraindítása a legegyszerűbb módja a működést biztosító folyamatokkal kapcsolatos váratlan problémák kiküszöbölésének. Mentse el munkáját az összes megnyitott Adobe-alkalmazásban, és lépjen ki belőlük. Ezután kövesse a következő lépéseket:
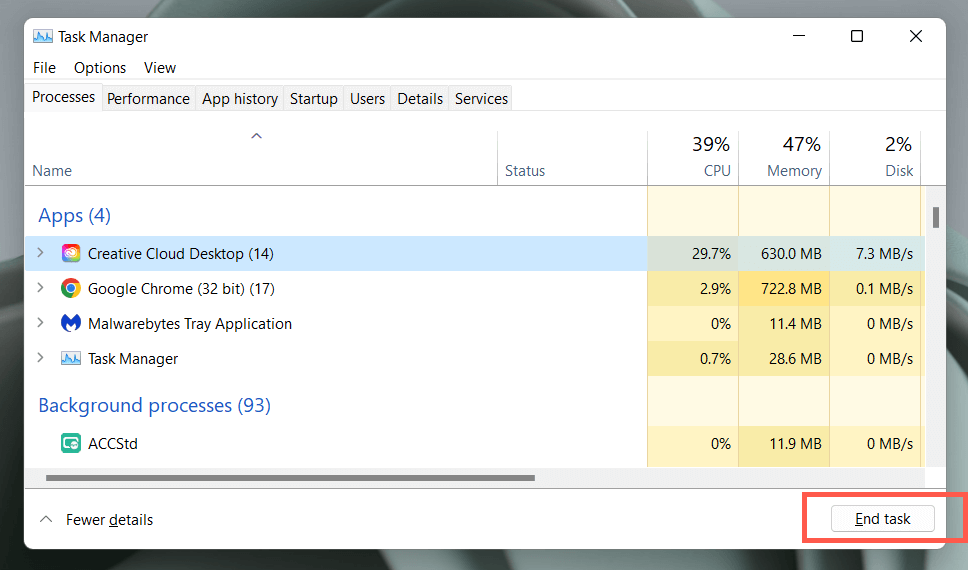
Ha ez nem segít, javasoljuk, hogy indítsa újra a számítógépet. Csak nyissa meg a Startmenüt, és válassza a Bekapcsolás>Újraindításlehetőséget.
A Creative Cloud Desktop és egyéb Adobe-alkalmazások frissítése
A Creative Cloud Desktop frissítései javítják az alkalmazás stabilitását és teljesítményét. Próbálja meg legközelebb ezeket keresni és telepíteni.
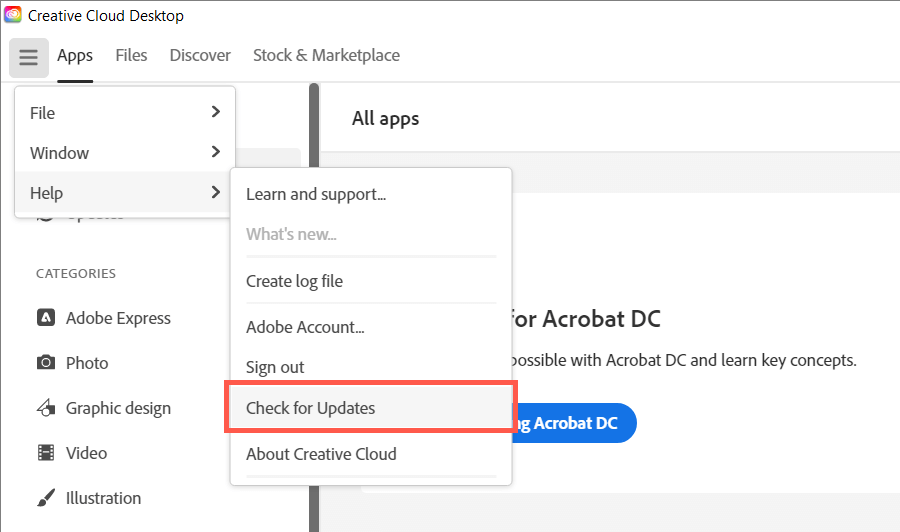
Emellett frissítse az összes Adobe Creative Cloud-alkalmazását – Acrobat, Photoshop, InDesign stb. – a legújabb verzióra. Ehhez tegye a következőket:
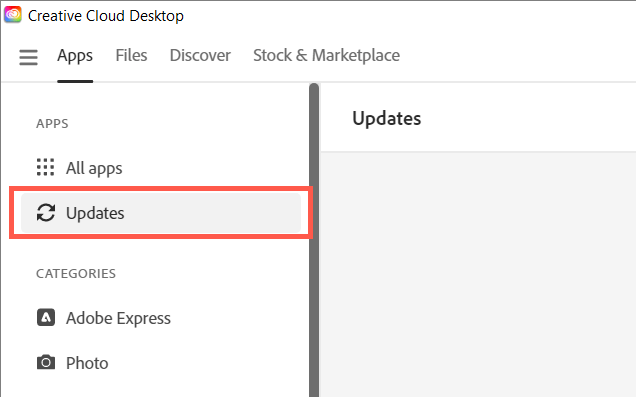
Az automatikus frissítések letiltása a Creative Cloudban
Ha a Creative Cloud Desktop úgy van beállítva, hogy automatikusan frissítse magát vagy a számítógépén lévő Adobe-alkalmazásokat, akkor az Adobe CEF Helper folyamata elakadhat az újabb szoftververziók keresése közben, és ennek következtében sok CPU-t használhat. A probléma megoldásához tiltsa le az automatikus frissítéseket:.
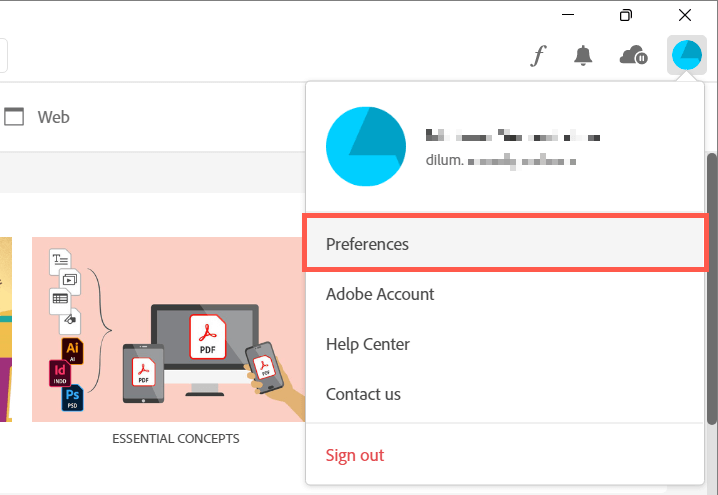
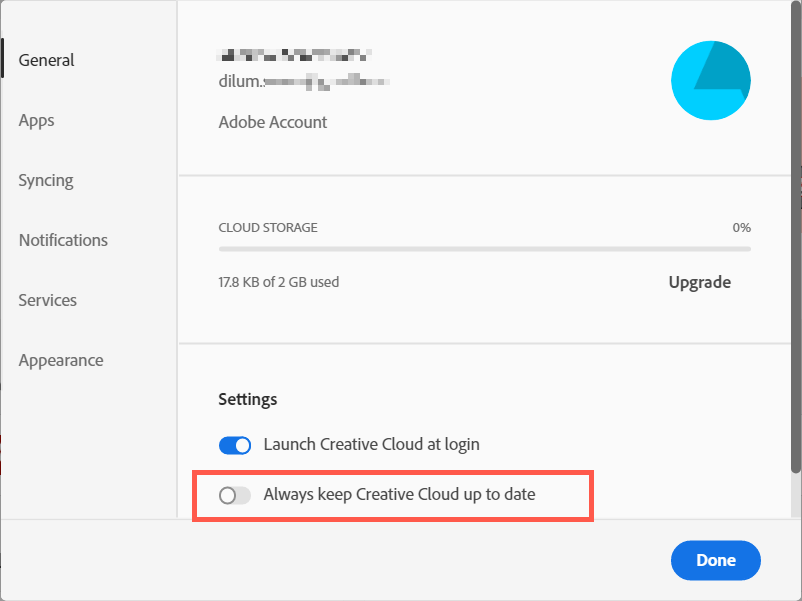
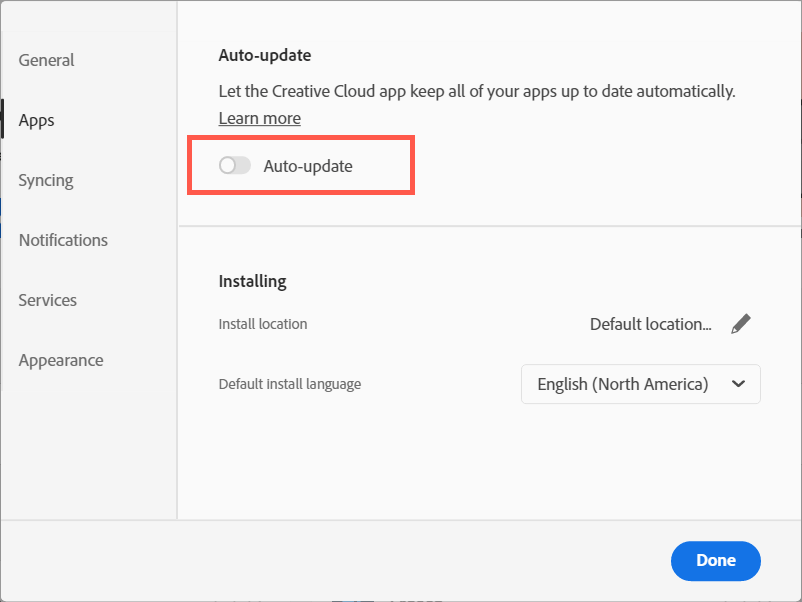
Az Adobe File Sync szüneteltetése és folytatása
Az Adobe CEF Helper további CPU-erőforrásokat fogyaszt, ha a Creative Cloud Desktop nehezen tudja szinkronizálni a fájlokat a számítógépe és az Adobe Creative Cloud között. Röviden szüneteltesse a fájlszinkronizálást, és a probléma valószínűleg megszűnik.
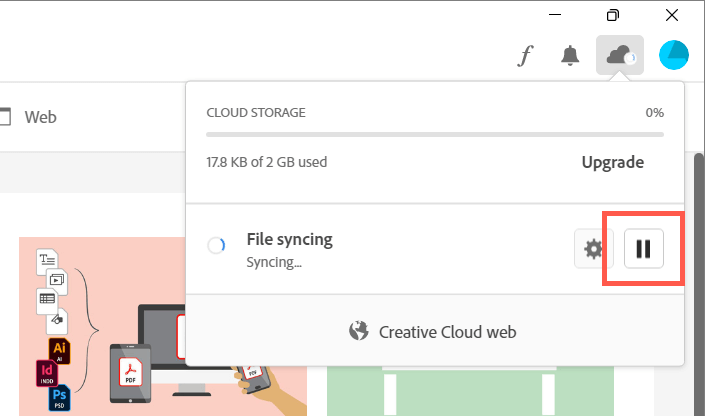
Futtasson le egy SFC-vizsgálatot
A hiányzó vagy sérült rendszerfájlok a Windows rendszerben egyéb okai annak, hogy a harmadik féltől származó folyamatok hibásan működnek. Az operációs rendszer integritásának visszaállításához használja a Rendszerfájl-ellenőrzőt (SFC). Futtathatja egy emelt szintű Command Prompt konzolon keresztül.
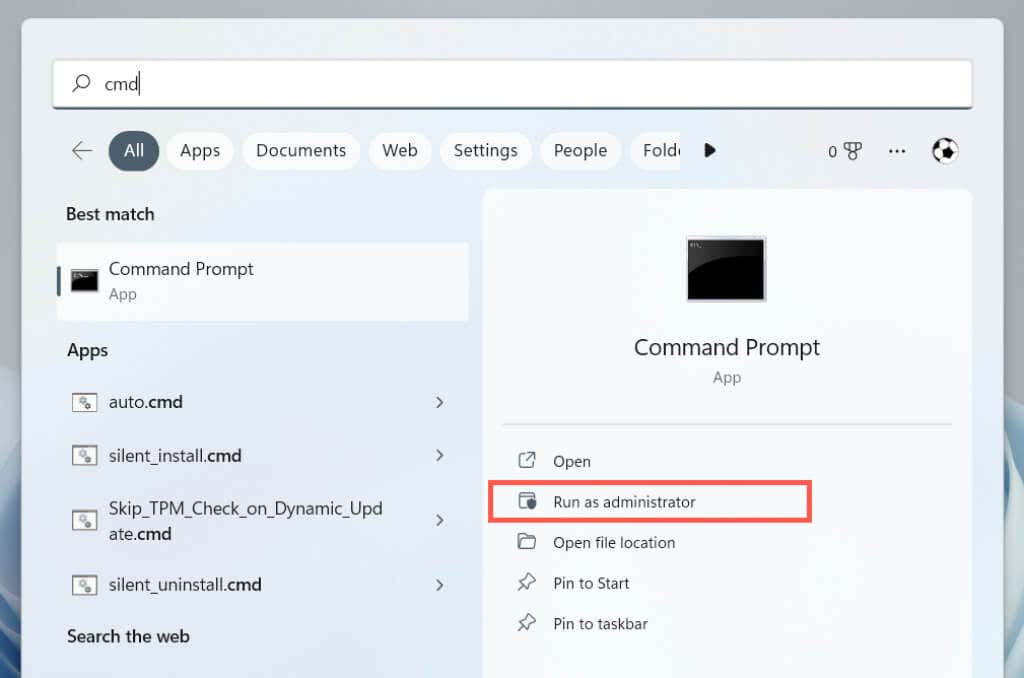
sfc /scannow
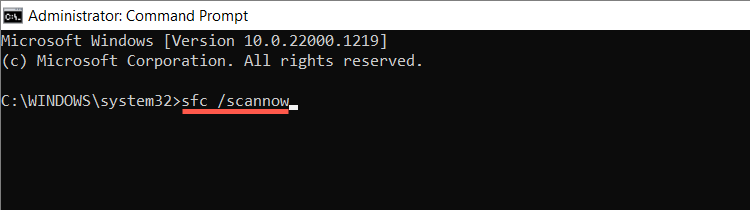
A folytatáshoz további vizsgálatot is lefuttathat a 3-mal.
Új Windows-frissítések telepítése
Az újabb Windows-frissítések teljesítményjavításokat tartalmaznak, amelyek javítják a Creative Cloud Desktophoz hasonló programok futását a számítógépen. Futtassa a Windows Update szolgáltatást, hogy kizárja a magas Adobe CEF Helper CPU-használati problémákat, amelyek az operációs rendszer elavult verziójából erednek.
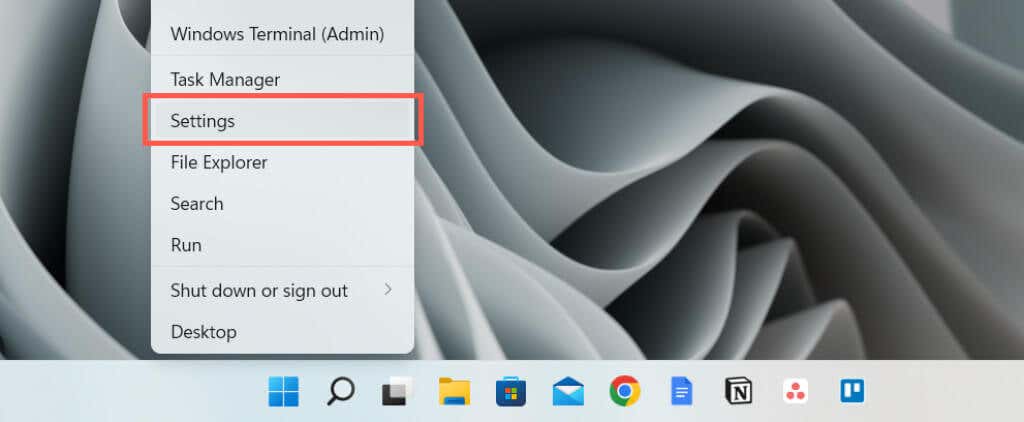
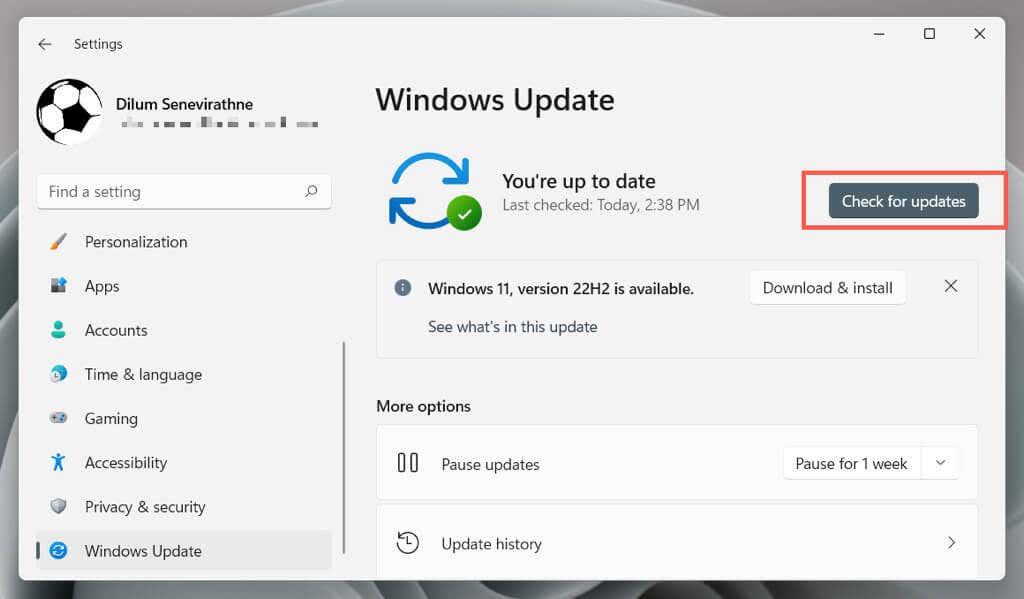
Ellenőrizze a víruskereső interferenciát
.A víruskereső szoftverek megzavarhatják a Creative Cloud Desktop működését, ami magas CPU-használatot okozhat az Adobe CEF Helper folyamatával.
Ha számítógépén kártevőirtó segédprogram van telepítve, egyszerűen kattintson a jobb gombbal a program ikonjára a tálca bal sarkában, és szüneteltesse a védelmet. Ha ez segít, adja hozzá a Creative Cloud Desktopot a program kivételeinek listájához. A részletekért tekintse meg az online dokumentációt.
Az operációs rendszer tiszta rendszerindítása
Az Adobe CEF Helper CPU-használata megnövekedhet a harmadik féltől származó alkalmazásokkal és szolgáltatásokkal való ütközés miatt. A megerősítéshez próbálja meg a Windows tiszta rendszerindítását.
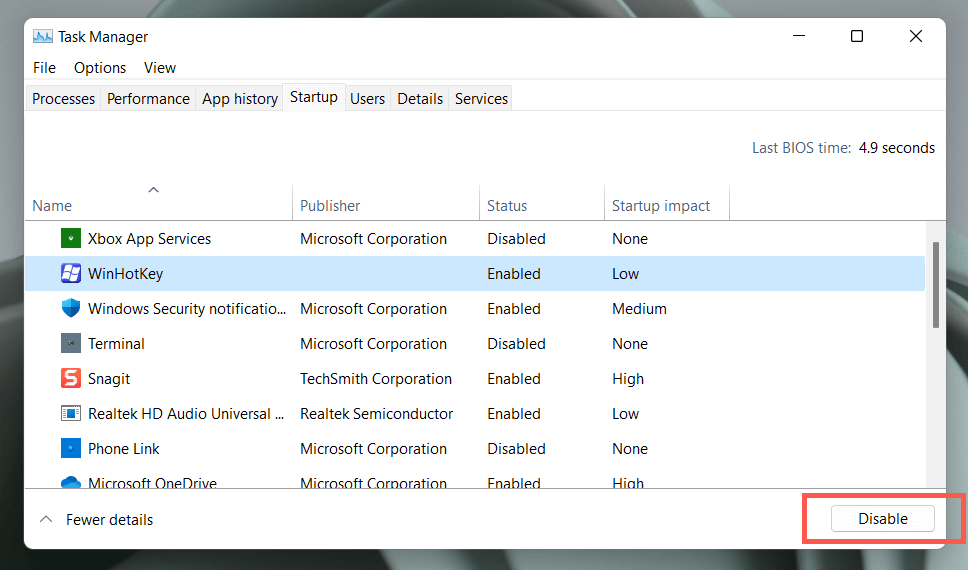
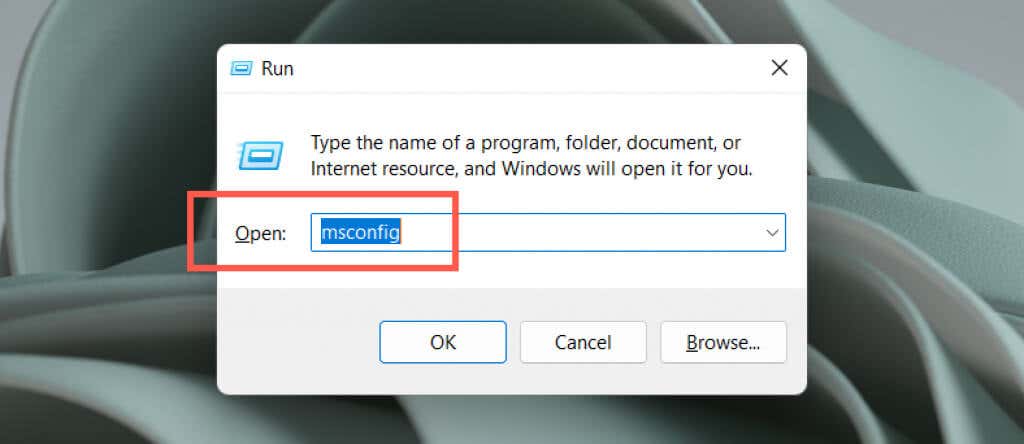
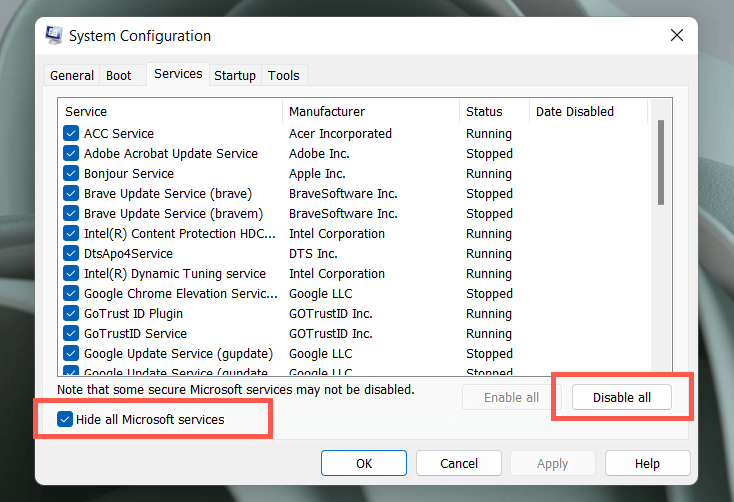
Ha ez megoldja az Adobe CEF Helper-t, aktiválja újra az alkalmazásokat és a szolgáltatásokat csoportosan. Miután elkülönítette az ütköző elemet, frissítse a kapcsolódó programot, vagy hagyja letiltva. További információ a 4-ről.
Telepítse újra a Creative Cloud Desktop alkalmazást
Ezután javítsa meg vagy telepítse újra a Creative Cloud Desktopot, hogy megoldja a programfájlokkal kapcsolatos esetleges korrupciós problémákat. Ehhez tegye a következőket:
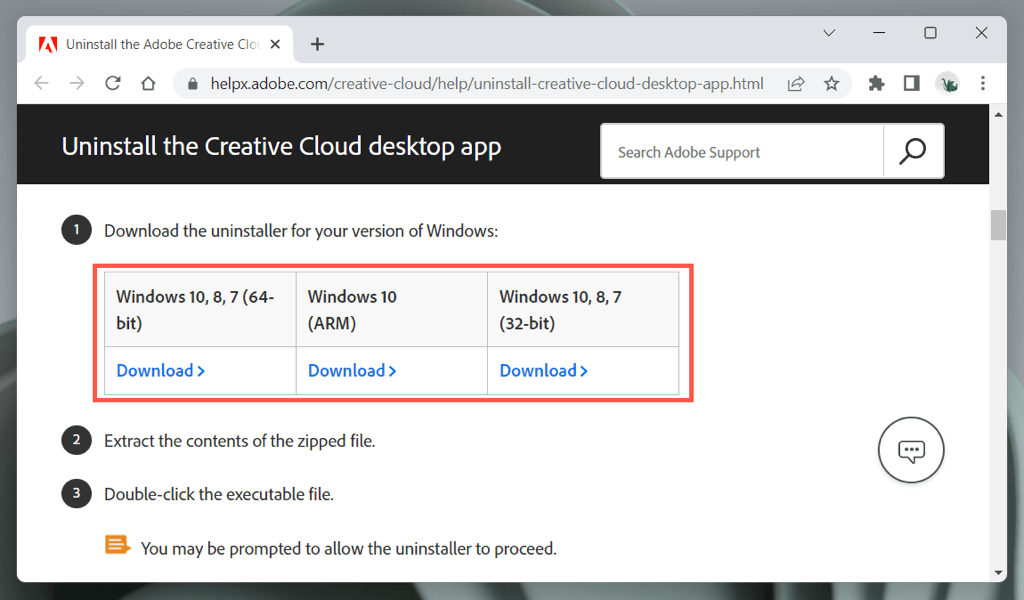
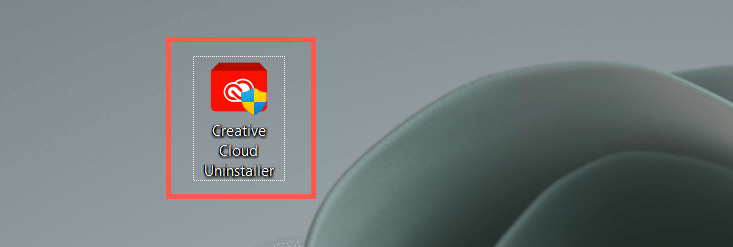
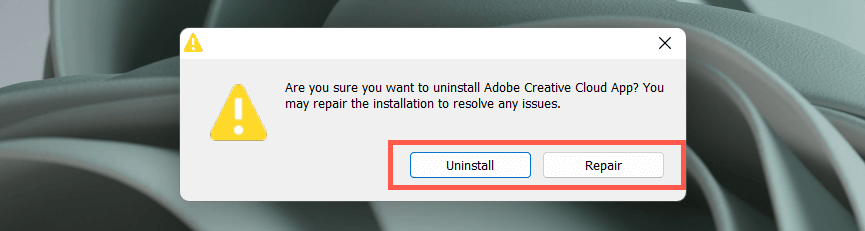
Kapcsolatfelvétel az Adobe ügyfélszolgálatával
Ha a fenti javítások egyike sem segít, és az Adobe CEF Helper folyamata továbbra is szélsőséges CPU-használati problémákat okoz, lépjen kapcsolatba az Adobe ügyfélszolgálatával, és ezeknek tudniuk kell végigvezetni a számítógép beállításához szükséges további javításokon. Ha nem használ Adobe-termékeket, telepítsen víruskereső szoftvert.
.