A Windows kérhet BitLocker helyreállítási kulcsot, ha jogosulatlan hozzáférést vagy támadást észlel a számítógép operációs rendszer meghajtója ellen. A helytelen PIN-kód túl gyakori vagy megváltoztatja a BIOS rendszerindító eszközét megadása is aktiválhatja a BitLockert helyreállítási módba.
Ha nem találja az BitLocker meghajtótitkosítás helyreállítási kulcsot, megmutatjuk, hol keresse.
Ellenőrizze Microsoft-fiókját
A „Mentés a Microsoft-fiókjába” lehetőséget választotta, amikor titkosította meghajtóját a BitLockerben? Keresse fel a https://account.microsoft.com/devices/recoverykey oldalt egy webböngészőben, és jelentkezzen be Microsoft-fiókjába. Bármilyen böngészőt használhat bármilyen eszközön – Windowson, Macen, iOS-en vagy Androidon.
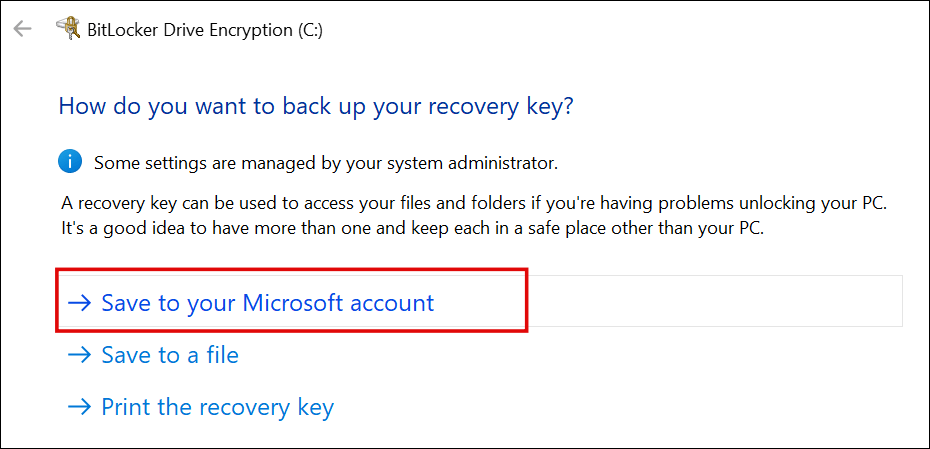
Ha több Microsoft-fiókja van, jelentkezzen be a feloldani kívánt számítógéphez kapcsolódó fiókba. A helyreállítási kulcsot a számítógépe neve vagy modellszáma alatt találja.
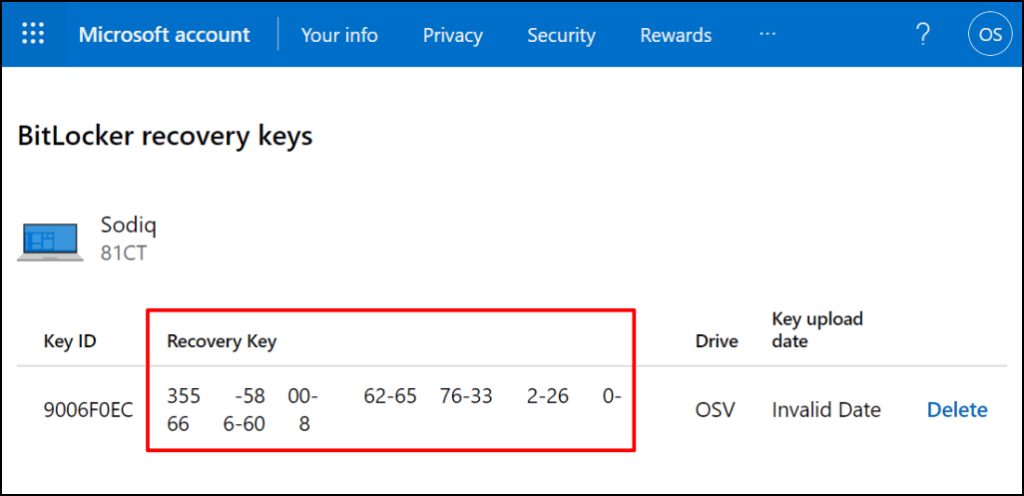
A „Kulcsazonosító” a BitLocker helyreállítási kulcs azonosítója, nem a helyreállítási kulcs. A „Helyreállítási kulcs” oszlopban található 48 kötőjeles számjegyre van szüksége a BitLocker-titkosított meghajtó zárolásának feloldásához.
Ha eszköze több helyreállítási kulccsal rendelkezik, használja a legutóbbi bejegyzést (ellenőrizze a „Kulcsfeltöltés dátumát”) a merevlemez zárolásának feloldásához. Próbáljon ki más helyreállítási kulcsokat, ha a legújabb nem működik.
Megjegyzés:Előfordulhat, hogy a helyreállítási kulcsot nem találja személyes Microsoft-fiókjában, ha munkahelyi vagy iskolai fiókot használt a BitLocker aktiválásakor. Forduljon szervezetéhez vagy rendszergazdájához, hogy segítsen megtalálni az elveszett BitLocker helyreállítási kulcsot a szervezet Azure AD-fiókjában.
Keressen egy helyreállítási USB-meghajtót

A BitLocker helyreállítási kulcsa külső tárolóeszközön lehet. Helyezze be az USB flash meghajtó(ka)t egy másik számítógépbe, és ellenőrizze a helyreállítási kulcsot tartalmazó PDF- vagy TXT-fájlokat.
Ha megtalálja a helyreállítási kulcsot, helyezze be az USB-meghajtót a számítógépébe, és kövesse a képernyőn megjelenő utasításokat. A helyreállítási kulcsot a BitLocker helyreállítási képernyőjén is beírhatja.
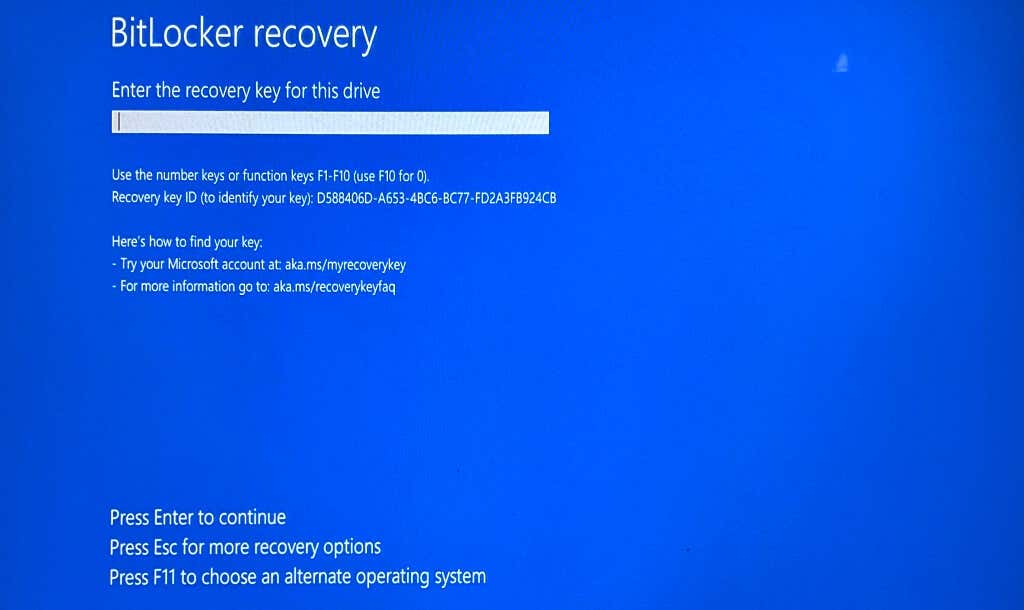
Ellenőrizze Cloud Storage-fiókját
A BitLocker helyreállítási kulcsa a felhőtárhelyen lehet. Ha a OneDrive vagy a A Google Drive össze van kapcsolva a Windows PC-vel, azt javasoljuk, hogy futtasson olyan kifejezésekre, mint a „bitlocker”, „helyreállítási kulcs”, „helyreállítás” stb.
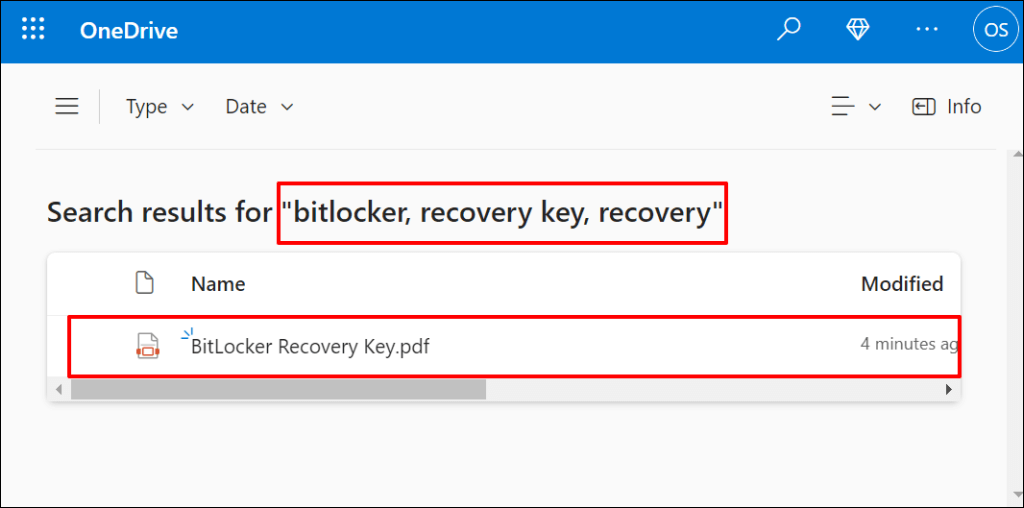
Vigyázzon a TXT- vagy PDF-fájlokra egyező címekkel/nevekkel. Javasoljuk, hogy nyisson meg különböző névvel/címmel rendelkező dokumentumokat – előfordulhat, hogy tartalmukban megtalálja helyreállítási kulcsát..
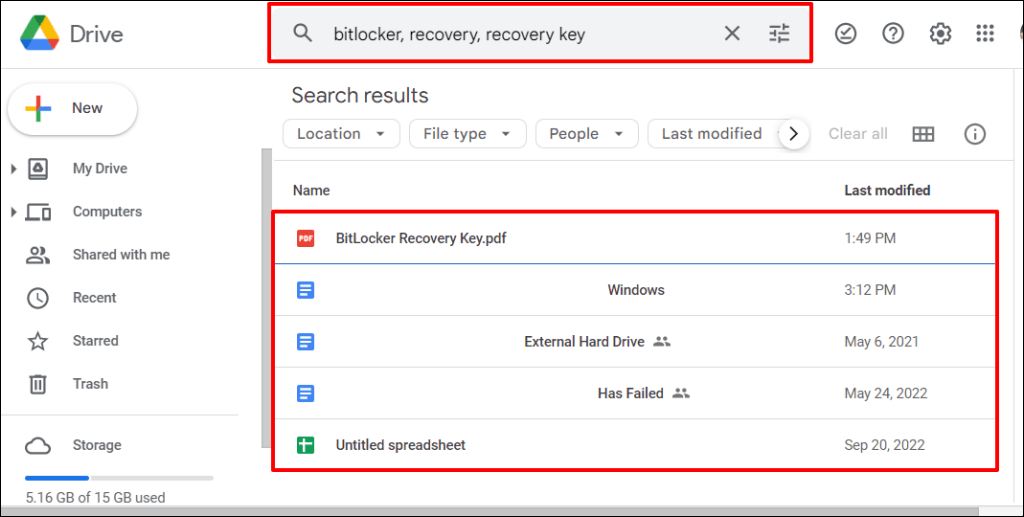
Ha nem talál megfelelő dokumentumokat, terjessze ki a keresést a felhőalapú tárhely „Kuka” vagy „Kuka” mappájára.
Keressen egy nyomtatott vagy papíralapú dokumentumot
Lehet, hogy a helyreállítási kulcsot papírra nyomtatta, amikor aktiválta a BitLockert. Hosszú kötőjeles számjegyekkel ellenőrizze, hogy hol tárolja a fontos dokumentumokat a kinyomtatáshoz.
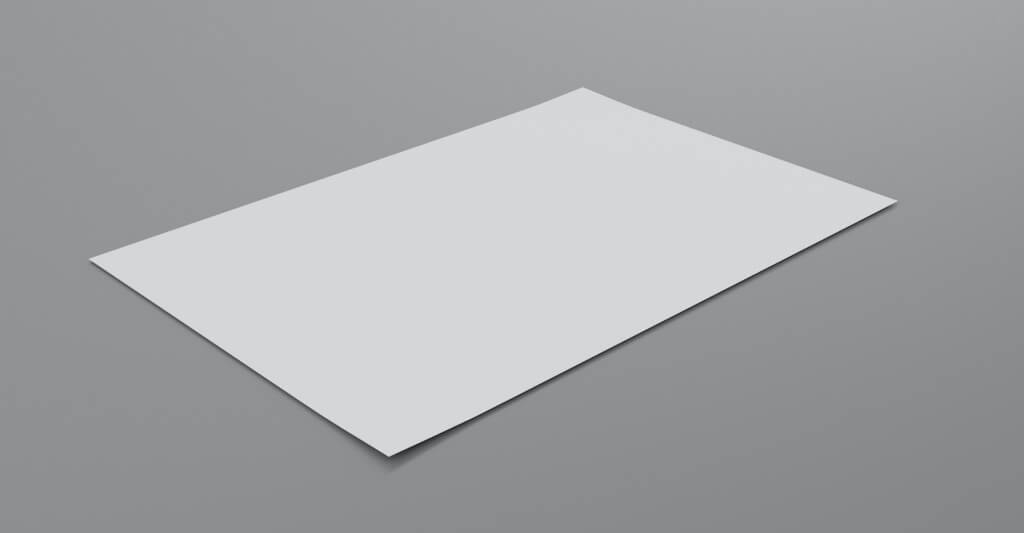
Mi a teendő, ha nem találja a helyreállítási kulcsokat
A Microsoft ügyfélszolgálata nem tud segíteni a BitLocker helyreállítási kulcsának helyreállításában vagy újbóli létrehozásában, ha elveszett vagy hiányzik. Indítsa el a Windows helyreállítási környezetet, és állítsa vissza a számítógépet, ha nem találja a BitLocker helyreállítási kulcsát.
Ne feledje, hogy a számítógép alaphelyzetbe állításával törli az összes fájlt, alkalmazást és beállítást. Ha nem rendelkezik biztonsági másolattal, javasoljuk, hogy a számítógép alaphelyzetbe állítása előtt vegyen többet a helyreállítási kulcs megtalálásához.
.